Где находится microsoft office в реестре
Начиная с версии 2007 в пакете офисных программ компании Microsoft появилась такая полезная штука как Центр управления безопасностью. Он оберегает нас от потенциально вредоносного содержимого, внедренного в документы, сводя на нет попытки злоумышленников причинить вред нашим данным. К сожалению, этот же механизм порой вставляет палки в колеса и нам, когда мы пытаемся формировать отчеты в системе DIRECTUM.
Алгоритм работы при формировании отчета, например, в Excel обычно такой:
- Вычисляем любым доступным способом ID документа с макетом отчета. Если у документа несколько версий, решаем, какая из них нам нужна.
- Экспортируем текст версии во временный файл во временном каталоге.
- Создаем объект "Excel.Application".
- Открываем макет.
- Загружаем в него данные отчета.
- Показываем отчет пользователю / сохраняем как документ в системе / что-то еще.
И вот на четвертом шаге в нас летит кирпич:
На этом формирование отчета закончится, а в качестве бонуса — застрявший в памяти процесс excel.exe, доступ к которому будет только через диспетчер задач. А все потому что Excel не доверяет нашему файлу, который еще и открыт из каталога временных файлов Windows. Казалось бы, всего-то делов — использовать вместо временного каталога Windows другой каталог. Но какой? И как быть уверенным, что с этим каталогом все будет в порядке?
Ключ к решению состоит в том, что Центр управления безопасностью , как известно, позволяет вести список так называемых надежных расположений, файлам из которых следует всенепременно доверять. В этом списке по умолчанию уже есть пути к папкам шаблонов, надстроек и автозапуска.
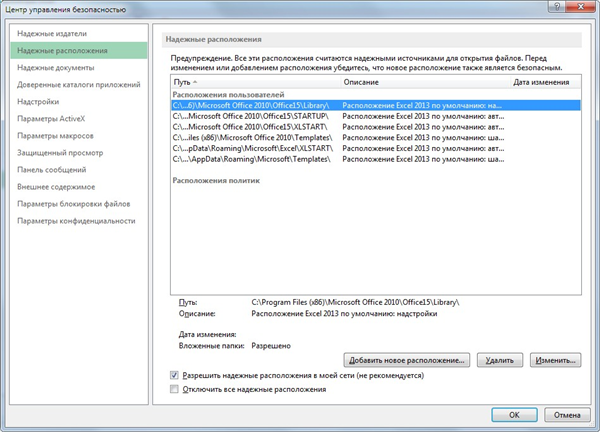
Мы можем добавить туда путь к почти любому каталогу, и он будет считаться надежным, файлы из него будут нормально открываться. Почти — потому что некоторые расположения, как ни старайся, надежными объявить нельзя. Например, MS Office прекрасно знает о местонахождении каталога временных файлов системы Windows, на который указывает переменная окружения TEMP, и ни за что не даст добавить его в список надежных.
Итак, мы знаем, как убедить офис в безопасности каталога с макетом отчета. Но где должен находиться этот каталог? Поскольку каталог будет использоваться для размещения временных файлов отчетов, было бы не очень хорошо создавать его где-то на виду — например, в корне диска (какого, кстати?) или в папке "Мои документы". Но это вопрос вкуса, конечно, и конкретной задачи. Другой вопрос — как добавить выбранный каталог в список надежных до формирования отчета? Хорошо, если удастся договориться с администраторами и распространить настройку надежных расположений через политики. А если нет? Сейчас разберемся.
Настройку надежных расположений все приложения MS Office хранят в реестре. Например, для Excel путь к нужному разделу выглядит так:
где %Version% — номер версии MS Office. Замена Excel на Word, PowerPoint и так далее приведет нас в аналогичный раздел соответствующего приложения. В редакторе реестра для искомого раздела мы увидим примерно такую картину:
Шесть подразделов с номерами от 0 до 5 соответствуют шести строчкам в списке надежных расположений в настройке Центра управления безопасностью на предыдущем скриншоте. В каждом из подразделов могут быть следующие параметры:
- Description — описание расположения на человеческом языке,
- Path — полный путь к каталогу,
- Date — дата последнего изменения настройки (необязательно),
- AllowSubFolders — признак того, является ли надежным только сам каталог или также все его подкаталоги (если параметр есть и равен 1 — подкаталоги надежны, иначе — нет).
Нам нужно создать новый раздел для нашего каталога. Опыты показали, что имя раздела не обязательно должно иметь вид Location%Number%, Excel учитывает все разделы внутри раздела Trusted Locations. Я не проверял, насколько Excel безразличен к имени раздела, нам достаточно того, что мы можем создать раздел с именем Reports (или IS-Builder, или My coolest location — главное, чтобы мы его помнили). В разделе Reports создадим параметры Path и Description, в которые запишем путь к каталогу и комментарий, соответственно. Если все сделали правильно, то в Центре управления безопасностью увидим наше надежное расположение:
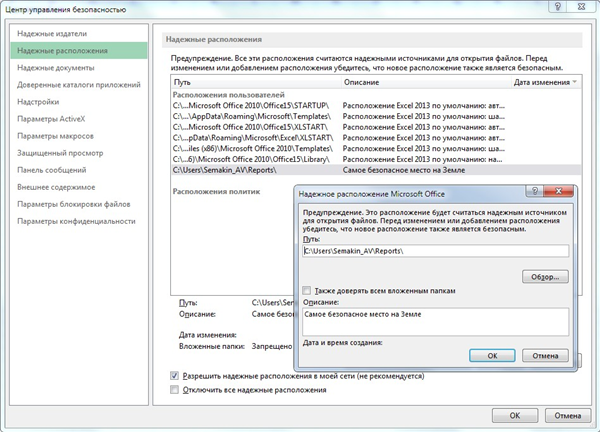
Как видно на скриншоте, надежное расположение я решил создать в профиле пользователя. Во-первых, это позволяет не сваливать в одну кучу временные файлы разных пользователей. Помимо конфиденциальности так мы сможем избежать и случайных коллизий при совпадающих именах файлов. А во-вторых, местоположение профиля текущего пользователя очень легко найти — его адрес хранится в переменной окружения USERPROFILE. Вы при решении ваших задач, вероятно, предпочтете другое расположение. Кстати, совершенно бесполезно пытаться с помощью редактора реестра сделать надежным каталог временных файлов Windows. В списке он появится, но будет неактивным, и эффекта такая настройка не возымеет.
Теперь, чтобы все то же самое умел проделать наш отчет, достаточно добавить небольшое вычисление в расчет отчета:
После этого можно использовать переменную ReportFolder в качестве пути к временному каталогу: выгружать в него макет отчета и работать с ним. Протестовать Excel уже не будет. Это вычисление можно оформить в виде функции и использовать централизованно во всех отчетах, и тогда отчеты будут самостоятельно заботиться о том, чтобы каталог надежного расположения существовал и был известен офисному приложению как надежное расположение.
Бывает так, что при установке новой версии Офис, пользователь сталкивается с ошибками. Чаще всего они связаны с файлами и данными, оставшимися от предыдущих комплектов давно стертых из системы через привычное меню «Удаление программ». Тогда ситуацию спасает ручное удаление Office из реестра системы и зачистка остатков при помощи официальной утилиты.
Итак, если вы опробовали знакомые методы, но они не помогли – следуйте инструкции.
- Откройте командную строку комбинацией клавиш Win+R.
- Введите команду «regedit» без кавычек и нажмите Ок. Закройте окно.
- После этого зайдите в Компьютер\\HKEY_LOCAL_MACHINE\\SOFTWARE\\Microsoft\\Office и вручную удалите папки с названиями 14.0, 15.0 и 16.0, если они присутствуют.

Учтите, что вместе с остатками продуктов Office удалятся все файлы Visio и Project, если они находились в системе. Поэтому рекомендуем сохранить проекты и настройки в Облаке.
После очистки Office из реестра, желательно стереть все данные из системы. Для этого скачайте и установите оф. утилиту Microsoft Support and Recovery Assistant .
1. Запустите приложение и выберите Офис как показано на картинке.

2. Затем поставьте галочку возле пункта «I have Office installed, but I'm having trouble unistalling it.» и нажмите кнопку Далее.

3. На следующем шаге нажмите «Да».

4. Потом отметьте галочками все найденные продукты и компоненты Office. Кликните Далее.

5. Ждите выполнения операции. Удаление оставшихся файлов может занять от 5 до 15 минут.
По завершении процесса программа попросит перезагрузить компьютер – сделайте это, и смело устанавливайте новую версию Office. Теперь все должно работать исправно.
С появлением новых продуктов Office, все больше пользователей хотят перейти именно на них. Для того, чтобы так сказать быть в тренде.
Это еще и неплохой опыт - если по роду своей работы вы работаете в основном с Office.
Автоматизированная установка Microsoft Office 2013 аналогична установке Microsoft Office 2010 о которой можно почитать у меня на сайте по ссылочке -
Ну вот и закончился набор хвалебных фраз для Office. Переходим к рабочим будням работников технической поддержки, системных администраторов в небольших организациях на которых возложена задача по распространению которое, к сожалению, не всегда проходит гладко.
После установки Microsoft Office, на некоторых компьютерах не запускается Word, Excel, Outlook.
Изучая данную проблему выработалось решение которым я хотел бы поделиться. Понимаю, что причин может быть достаточно много, но может быть данная статья способна решить проблему запуска приложения в Вашем случае.
Основная причина которую я заметил кроется в надстройках для Microsoft Office поставляемых вместе с некоторыми приложениями. В моем случае, это был FineReader 9 версии.
Для того, чтобы запустить Word/Excel/Outlook в безопасном режиме и изучить надстройки необходимо:
1)Запустить командную строку нажав комбинации кнопки Windows + R и в открывшемся окне Выполнить ввести cmd
2) Найти где установлен Microsoft Office у вас, напомню, что по умолчанию он обычно находится -
C:\Program Files\Microsoft Office\Office15
3) В командной строке перейти в данную папку набрав cd C:\Program Files\Microsoft Office\Office15
В командной строке для запуска Word в безопасном режиме напечатайте:
winword /safe
excel /safe
outlook /safe
Зайдите в раздел Параметры и отключите надстройки, в принципе можно отключать не все, а выборочно. До корректного запуска того или иного продукта.
Поскольку я разместил эту статью в раздел HKLM, я опишу раздел и значение настроек для FineReader 9 который мешал корректной работе приложений Office.
Для начала, общий раздел надстроек для Microsoft Office в реестре -
[HKEY_LOCAL_MACHINE\SOFTWARE\Microsoft\Office\Имя Ofiice программы\Addins]
Обращаю Ваше внимание, что если у вас установлен 32 разрядный Microsoft Office на 64 разрядной Windows, то следует смотреть раздел
[HKEY_LOCAL_MACHINE\SOFTWARE\Wow6432Node\Microsoft\Office\Имя Office программы\Addins]
Надстройки для Finereader 9 находятся в разделе:
Раздел для Word
[HKEY_LOCAL_MACHINE\SOFTWARE\Microsoft\Office\Word\Addins\FRComAddInMSWORD9.FrComAddInMSWORD.1]
Раздел для Excel
[HKEY_LOCAL_MACHINE\SOFTWARE\Microsoft\Office\Word\Addins\FRComAddInMSEXCEL9. FrComAddInMSEXCEL9.1 ]
Раздел для Outlook
[HKEY_LOCAL_MACHINE\SOFTWARE\Microsoft\Office\Word\Addins\FRComAddInMSOUTLOOK9. FrComAddInMSOUTLOOK9.1 ]
"LoadBehavior"=dword:00000002
Проверьте запуск ваших Office приложений. Надеюсь, что Вам помогла статья и в любом случае - Спасибо за внимание.
With the advent of new Office products, more and more people want to go on them. In order to say so to be in trend.
It's a good experience - if the nature of their work, you work mostly with Office.
Automated installation of Microsoft Office 2013 is similar to the installation of Microsoft Office 2010 which you can read on my website for reference -
Well, that ended a set of laudatory phrases for Office. Go to work weekdays workers technical support, system administrators in smaller organizations who are entrusted with the task of spreading which, unfortunately, does not always go smoothly.
After you install Microsoft Office on some computers does not run Word, Excel, Outlook.
Studying this problem, have developed a solution which I would like to share. Understand that the reasons can be a lot, but maybe this article can solve the issue of running the application in Your case.
The main reason I noticed is in the add-ins for Microsoft Office bundled with some applications. In my case, it was FineReader 9 version.
In order to run Word/Excel/Outlook in safe mode and examine the add-in should:
1)Run command prompt by pressing the combination Windows button + R to open the Run window, enter cmd
2) Find where you installed Office you have, let me remind you that by default it usually is
C:\Program Files\Microsoft Office\Office15
3) In command prompt go to this directory typing cd C:\Program Files\Microsoft Office\Office15
At the command prompt to start Word in safe mode type:
winword /safe
excel /safe
outlook /safe
Go to Settings and disable add-ons, in principle, possible to disable, not all, but selectively. To properly launch a product.
Since I posted this article in HKLM, I will describe the key and value settings for FineReader 9 which prevented proper operation of Office applications.
To begin with, the General section of the add-ins for Microsoft Office
[HKEY_LOCAL_MACHINE\SOFTWARE\Microsoft\Office\Name Ofiice programs\Addins]
I draw Your attention that if you have installed 32 bit Office on 64 bit Windows, then you should see
[HKEY_LOCAL_MACHINE\SOFTWARE\Wow6432Node\Microsoft\Office\Name of Office programs\Addins]
Add-in for Finereader 9 can be found under:
Section for Word
[HKEY_LOCAL_MACHINE\SOFTWARE\Microsoft\Office\Word\Addins\FRComAddInMSWORD9.FrComAddInMSWORD.1]
Section for Excel
[HKEY_LOCAL_MACHINE\SOFTWARE\Microsoft\Office\Word\Addins\FRComAddInMSEXCEL9.FrComAddInMSEXCEL9.1]
Section for Outlook
[HKEY_LOCAL_MACHINE\SOFTWARE\Microsoft\Office\Word\Addins\FRComAddInMSOUTLOOK9.FrComAddInMSOUTLOOK9.1]
The LoadBehavior Value -
"LoadBehavior"=dword:00000002
Test launching your Office applications. Hope You helped the article and in any case - Thank you for your attention.

Этой темы я уже касался , но все руки не доходили расписать, какие именно параметры/значения/ключи реестра рекомендуется изменить.
Отключение участие в программе «Помогите сделать MS Office лучше»
Для отключения участия в программе «Помогите сделать MS Office лучше» параметру «QMEnable» присваивается значение «4,0» для ключа реестра HKEY_LOCAL_USERsoftwarepoliciesmicrosoftoffice14.0common.
Отключение центра диагностики MS Office
Для отключения сбора информации об ошибках и IP-адресах компьютеров, на которых установлены продукты MS Office для их дальнейшей отправки в Центр диагностики Microsoft параметру «UpdateReliabilityData» присваивается значение «4,0» для ключа реестра HKEY_LOCAL_USERsoftwarepoliciesmicrosoftoffice14.0common.
Отключение VBA для приложений MS Office
Для запрета приложениям Excel, SharePoint Designer, Outlook, PowerPoint, Publisher и Word использовать Visual Basic for Applications (VBA) независимо от того, установлен ли VBA на компьютерах пользователей параметру «VbaOff» присваивается значение «4,1» для ключа реестра HKEY_LOCAL_USERsoftwarepoliciesmicrosoftoffice14.0common.
Отключение макросов
Для отключения всех макросов в приложениях MS Office параметру «AutomationSecurity» присваивается значение «4,3» для ключа реестра HKEY_LOCAL_USERsoftwarepoliciesmicrosoftoffice14.0commonsecurity.
Отключение элементов ActiveX
Для того чтобы приложения MS Office не инициализировали элементы ActiveX параметру «DisableAllActiveX» присваивается значение «4,1» для ключа реестра HKEY_LOCAL_USERsoftwarepoliciesmicrosoftoffice14.0commonsecurity.
Запрет загрузки расширений управляемого кода
Для запрета загрузки расширений управляемого кода в MS Word и MS Excel параметру «DisableDocumentAssemblies» присваивается значение «4,1» для ключа реестра HKEY_LOCAL_USERsoftwarepoliciesmicrosoftoffice14.0commonsmart tag.
Запрет отображения вкладки «Разработчик» на ленте
Для того чтобы вкладка «Разработчик» не отображалась на ленте параметру «DeveloperTools» присваивается значение «4,0» для ключей реестра:
- HKEY_LOCAL_USERsoftwarepoliciesmicrosoftoffice14.0wordoptions
- HKEY_LOCAL_USERsoftwarepoliciesmicrosoftoffice14.0exceloptions
Отключение доступа к проекту Visual Basic
Для того чтобы VSTO не имел программного доступа к проектам VBA параметру «AccessVBOM» присваивается значение «4,0» для ключей реестра:
- HKEY_LOCAL_USERsoftwarepoliciesmicrosoftoffice14.0wordsecurity
- HKEY_LOCAL_USERsoftwarepoliciesmicrosoftoffice14.0excelsecurity
Примечание. Отключение этого параметра политики не препятствует правильному взаимодействию проектов VSTO с системой проектов VBA в выбранном приложении.
Отключение элементов пользовательского интерфейса
Для отключения нижеперечисленных элементов пользовательского интерфейса (для MS Word и Ms Excel) в ветках реестра:
- HKEY_LOCAL_USERsoftwarepoliciesmicrosoftoffice14.0exceldisabledcmdbaritemscheckboxes
- HKEY_LOCAL_USERsoftwarepoliciesmicrosoftoffice14.0worddisabledcmdbaritemscheckboxes
Отключение сочетаний быстрых клавиш
- HKEY_LOCAL_USERsoftwarepoliciesmicrosoftoffice14.0exceldisabledshortcutkeyscheckboxes
- HKEY_LOCAL_USERsoftwarepoliciesmicrosoftoffice14.0worddisabledshortcutkeyscheckboxes
устанавливается параметр REG_SZ с соответствующим значением:
- ALT+F8 («Разработчик» > Код > Макросы) - параметр ToolsMacroMacros - значение 119,16
- ALT+F11 («Разработчик» > Код > Visual Basic) - параметр ToolsMacroVBE - значение 122,16
В нашем телеграм канале мы рассказываем о главных новостях из мира IT, актуальных угрозах и событиях, которые оказывают влияние на обороноспособность стран, бизнес глобальных корпораций и безопасность пользователей по всему миру. Узнай первым как выжить в цифровом кошмаре!
Читайте также:


