Нарисованные рисунки в paint можно использовать в других программах да или нет
Графический редактор Paint позволят создавать, изменять и просматривать рисунки. Рисунок, созданный в Paint, можно вставить в другой документ или использовать как фоновый рисунок рабочего стола. Paint позволяет также просматривать и изменять фотографии, снятые сканером.
Графический редактор Paint позволяет создавать и редактировать изображения в форматах BMP, JPG, GIF.
Для того чтобы рисовать, закрашивать, менять цвет, делать надписи, стирать и т.д. в Paint необходимо выбрать нужный инструмент. Для этого используется палитра инструментов. Необходимо щелкнуть на кнопке с нужным инструментом. После этого выбранная кнопка будет находиться в нажатом состоянии. Курсор мыши также изменит свою форму. Перемещение курсора по рабочей области при нажатой левой кнопке мыши приводит к использованию инструмента и изменению рисунка. При отжатой кнопке мыши происходит простое перемещение курсора без изменения рисунка.
Панель инструментов Paint
К арандаш - при нажатой левой кнопки мыши за курсором мыши рисуется его след выбранного цвета толщиной 1 пиксел. При отпущенной левой кнопке след не рисуется.
Кисть - действие похоже на карандаш, но можно менять форму кисти - кружок, квадратик, линия и др.
Распылитель - рисование с эффектом распыления краски.
Ластик - для стирания части рисунка. Можно менять размер ластика. Удаленный участок будет закрашен цветом фона.
Заливка - позволит закрасить выбранным цветом внутреннюю часть произвольной замкнутой области. Для этого требуется выполнить щелчок в любой точке внутри области. Если область не является замкнутой, то закрасится вся рабочая область.
Линия - предназначена для рисования прямой линии (отрезка) выбранного цвета и толщины. Концы отрезка - места, где была нажата и отпущена левая кнопка мыши.
Кривая - предназначена для рисования гладких кривых линий, соединяющих заданные точки, выбранного цвета и толщины. Сначала проводят прямую линию, затем при нажатой левой кнопке мыши кривую можно дважды изогнуть в указанных направлениях.
Прямоугольник - используется для рисования закрашенных и незакрашенных прямоугольников и квадратов. Требуется нажать на левую кнопку мыши, перенести курсор в иную точку и отпустить кнопку. Возможные режимы - “только рамка”, “рамка и заполнение”, “только заполнение”.
Многоугольник - рисование многоугольников. Для рисования первой стороны требуется перетащить курсор при нажатой кнопке. Для построения следующих сторон можно щелкать мышкой в вершинах многоугольника.
Эллипс - рисование эллипса, вписанного в намеченный прямоугольник. Можно выбрать режим (см. прямоугольник).
Округленный прямоугольник - рисование прямоугольника с округленными вершинами.
Загрузите редактор Paint (Пуск / Программы / Стандартные / Paint) .
Создание рисунка.
Для создания нового рисунка применяют пункты меню Файл-Создать. После этого в рабочей области окна появится белый прямоугольник, на фоне которого и работают. Если рисунок, который ранее находился в рабочей области, не был сохранен, то перед его уничтожением ПК задаст вопрос: “Сохранять изменения в файле . ” с вариантами ответа “Да”, “Нет” и “Отмена”. Выбор варианта “Отмена” приведет к отмене команды создания рисунка.

Просмотрите команды меню.
С помощью меню Вид удалите и восстановите набор инструментов для рисования, Палитру.
Рассмотрите (используя всплывающие подсказки) каждый инструмент. Опробуйте работу каждого инструмента.
Используя инструмент Прямоугольник , нарисуйте на листе восемь непересекающихся прямоугольников (окон) примерно одинакового размера.
Для этого: необходимо после щелчка по кнопке Прямоугольник нажать левую кнопку мыши в левом верхнем углу изображаемого окна, протащите мышь до правого нижнего угла и отпустите кнопку. Повторите эти действия восемь раз, меняя положение углов прямоугольников.
В первом прямоугольнике (окне) опробуйте работу инструмента Карандаш , во втором – Кисти (выбирая разную ширину и срез кисти в панели под набором инструментов и разные цвета на палитре). В третьем окне проведите несколько прямых разной толщины, используя инструмент Линия .
Для проведения строго горизонтальных или вертикальных линий, или линий под углом 45 градусов, держите нажатой клавишу Shift.
В других окнах нарисуйте пересекающиеся прямоугольники (всех трех типов), эллипсы (при нажатой клавише Shift - окружности), скругленные прямоугольники, многоугольники (при рисовании многоугольника щелкайте мышью в каждом его углу).
В последнем окне опробуйте построение кривых:
Для этого:
Выберите в наборе инструментов.
Выберите ширину будущей линии под набором инструментов .
Выберите цвет будущей линии на палитре .
Чтобы нарисовать прямую линию, перетащите указатель.
Установите указатель мыши в средней части линии и протащите мышь до получения нужной кривизны. Попробуйте построить кривую с двумя точками перегиба.
Для выбора основного цвета используйте левую кнопку мыши, а для выбора фонового цвета - правую.
Чтобы отменить изменение, выберите Отменить в меню Правка. Пользователю разрешается отменить три последних изменения.
В различных окнах опробуйте работу:
Заливки (разными цветами),
Распылителя (разных цветов и типов),
Ластика для стирания графических элементов (разных размеров),
измените масштаб : увеличьте изображение вдвое , в 6 раз , вернитесь к исходному масштабу.
Выберите инструмент Надпись , и в двух разных окнах сравните варианты прозрачной и непрозрачной надписей (выбирается под инструментами) ; измените тип шрифта, размер, начертание с помощью панели атрибутов текста (в меню Вид ).
Используя команды меню Рисунок , опробуйте другие возможности графического редактора: растяжение и наклон изображения, отражение, поворот, обращение цветов.
Выделите прямоугольную область, например, в виде двух нарисованных прямоугольников (окон), с помощью инструмента Выделение ; используя контекстное меню скопируйте эту область в буфер , затем вставьте в нижнюю часть листа (после щелчка Вставить копия выделенной области появляется в левом верхнем углу листа, откуда мышью перетаскивается в нужное место).
Опробуйте по аналогии работу инструмента Выделение произвольной области . Выделенная область может быть скопирована или перенесена не только на данный лист, но и в любой другой документ (позволяющий встраивание графики, в частности, в документ WordPad ).

Просмотрите расположение рисунка на листе бумаги ( Файл / Предварительный просмотр ).
Сохраните рисунок полученный документ в папке с номером вашей группы.
Для этого: в меню Файл выберите Сохранить как, сохраните в своей папке. Просмотрите свойства файла. Обратите внимание на расширение и значок.
Лабораторная работа №1
Команды свободного рисования
Цель: познакомить учащихся с командами (инструментами) графического редактора позволяющими создавать на экране произвольные фигуры: Кисть, Карандаш, Распылитель, Ластик и методами работы с ними.
Загрузите графический редактор Paint.
Нарисуйте предложенные линии, используя инструмент Карандаш, сохраните рисунок в своей папке под именем Карандаш.bmp.
Загрузите графический редактор Paint.
Нарисуйте предложенные линии, используя инструмент Кисть, выбирая различные формы и размеры кисти.
Сохраните рисунок в своей папке под именем Кисть.bmp.
Задание 3. Используя инструменты Карандаш и Кисть, написать на экране графического редактора свое имя и фамилию. Сохраните рисунок в своей папке.
Лабораторная работа №2
Рисование стандартных фигур
изучить команды (инструменты), позволяющие создавать на экране изображения стандартных геометрических фигур: Линия, Кривая, Эллипс, Прямоугольник, Скругленный прямоугольник, Многоугольник.
Запустите графический редактор Paint (Пуск-Программы-Стандартные-Paint).

1. Нарисуйте пять линий из одной точки: при этом для каждой линии измените цвет и толщину.
2. Нарисуйте точный круг, для этого удерживайте клавишу Shift вместе с инструментом овал. Выполните заливку круга.
3.Нарисуйте точный квадрат (удерживайте клавишу Shift), выполните заливку квадрата.
4. На цветовой палитре выберите два цвета: левой и правой кнопкой.
5.Выберите инструмент распылитель и научитесь рисовать попеременно двумя цветами, удерживая при этом, то левую, то правую кнопку мыши.
6. Нарисуйте закрашенный овал: для этого щелчком левой кнопки выберите цвет границы, а правой – цвет фона.
7. Выполните тоже для прямоугольника.
8. Нарисуйте три кривых линии: при этом для каждой линии измените цвет и толщину.
9.Выберите инструмент кривая, проведите линию и вытяните ее в месте изгиба, нажмите клавишу Enter.
Сохраните созданный документ в своей папке.

Задание 2.
Используя только инструменты Линия и Многоугольник, нарисовать предложенный рисунок.
Нарисовать рисунок, используя только инструмент Эллипс.
Сохранить рисунок под именем Чебурашка.bmp в своей папке.

Нарисовать рисунок, используя только инструменты Прямоугольник и Скругленный прямоугольник. Сохранить рисунок под именем Телевизор.bmp в своей папке.
З адание 5.
Нарисовать рисунок, используя только инструмент Кривая. Сохранить рисунок под именем Речка.bmp в своей папке.

Нарисовать домик, солнце, траву, машину…
1. С помощью инструмента Линия провести линию горизонта.
2. Инструментом Эллипс нарисовать тучки и солнце. Лучи солнца рисуются с помощью инструмента Линия.
3. Выделить одну тучку и, перемещая, наложить на солнце.
4. С помощью инструмента Карандаш нарисовать птиц.
5. С помощью инструмента Прямоугольник и операции копирования нарисовать один дом. И, скопировав его, получить изображение второго дома.
6. С помощью инструмента Кривая нарисовать дорогу.
7. С помощью инструментов Эллипс, Прямоугольник и Скругленный прямоугольник на свободном месте поля рисунка нарисовать машину. Выделив ее, наклонить на 10 0 и переместить в нужное место рисунка.
8. С помощью инструментов Эллипс, Прямоугольник и Многоугольник нарисовать деревья.
9. Раскрасить рисунок с помощью инструмента Заливка (где можно элементы изображения рисуются заранее заданным цветом).
10. Инструментом Распылитель выполнить цветы на траве.
11. Сохранить рисунок под именем Домик.bmp в своей папке.
Лабораторная работа №3
Команды перемещения и копирования в редакторе Paint
Цель: повторить работу с командами пункта меню Файл и Правка.
Загрузите графический редактор Paint. Повторить интерфейс графического редактора.
Создайте рисунок, сохраните в своей папке под именем Клумба.bmp.
Выделите изображение цветка. Скопируйте его в область клумбы. Перетащите его в область клумбы. С помощью операций выделение, перемещение и копирование создайте на экране изображение цветочной клумбы.
Сохраните файл под именем Цветочная клумба.bmp в своей папке.
З агрузите графический редактор Paint.
Создайте рисунок, сохраните в своей папке под именем Лес.bmp.
С помощью операций выделение, перемещение и копирование создайте на кране картинку с изображением грибного леса.
Сохраните файл под именем Грибной лес.bmp в своей папке.
Лабораторная работа №4
Работа с блоками изображения. Изменение свойств
изучить команды изменения свойств изображения и атрибутов рисунка (пункты меню Рисунок и Вид).

Построить геометрический орнамент.
Сохранить рисунок под именем Орнамент.bmp в своей папке.
Элемент орнамента
1. Нарисовать прямоугольник.
2. Нарисовать полосу внутри прямоугольника.
3. С помощью инструмента Ластик удалить лишние линии.
4. Нарисовать на свободном поле рисунка круг и переместить его внутрь полосы.
5. Скопировать полученный фрагмент и отразить справа налево.
6. С помощью операции копирования составить орнамент.
7. Оформить крайние элементы рисунка в соответствии с образцом.
8. Раскрасить рисунок.
Лабораторная работа № 6
Создание надписей
Цель: научиться создавать надписи.
Разработать рисунок приглашения и ввести текст приглашения. Сохраните в своей папке Приглашение.bmp

Выполнить следующий рисунок. Сохранить в своей папке под именем Песенка.bmp
1. При помощи инструмента Линия нарисовать лесенку и нотный стан.
2.Инструментом Эллипс нарисовать овалы.
3.Кистью или Карандашом нарисовать скрипичный ключ.
4.Выполнить надписи и, выделяя их, перемещать (копировать) в нужное место.
Лабораторная работа № 7
Создание визиток
Цель: научиться создавать визитки.
Чтобы нарисовать прямоугольник или квадрат:
Чтобы нарисовать прямоугольник, выберите в наборе инструментов. Чтобы нарисовать скругленный прямоугольник, выберите в наборе инструментов.
Выберите цвет границы прямоугольника на палитре.
Чтобы заполнить фигуру, выберите цвет, используя правую кнопку мыши, а затем выберите тип заполнения под набором инструментов.
Чтобы нарисовать прямоугольник, перетащите указатель по диагонали в нужном направлении.
Задайте размер файла 5х9 см. Для этого задайте атрибуты файла Рисунок-Атрибуты
Используя панель инструментов, вставьте прямоугольники или другие фигуры
Чтобы ввести и отформатировать текст
Выберите в наборе инструментов.
Создайте надпись: перетащите указатель по диагонали, а затем выберите шрифт, начертание и размер. (Вид-Панель атрибут текста)
Установите указатель внутрь надписи и нажмите кнопку мыши, а затем введите текст.
Размеры и положение надписи могут быть изменены пользователем.
Чтобы изменить цвет текста, выберите нужный цвет на палитре.
Чтобы разместить текст на цветном фоне, выберите в наборе инструментов. Чтобы выбрать другой фоновый цвет, укажите на нужный цвет на палитре и нажмите правую кнопку мыши.
Задание 1. Сделать визитку.
Ключ:
1. Установить размеры экрана, выполнив команду Рисунок -> Атрибуты.
2.Напечатать название фирмы, выбрав шрифтовое оформление, выделить этот текст, повернуть на 270 0 и переместить к краю визитки.
3.Отделить напечатанный текст.
4.Выбирая шрифтовое оформление, напечатать фрагменты текста переместить их по ее полю.
5.Завершить оформление визитки, разделив части текста.
Задание 2: Создайте визитки по образцу.




Лабораторная работа № 7
Повторяющиеся элементы. Симметрия.
Задание. Нарисуйте изображение бабочки.

Для рисования крыльев провести вертикальную линию.
В верхней части линии сделать 5 горизонтальных засечек на расстоянии 1 см друг от друга.
Совместить указатель мыши с самой нижней засечкой и нарисовать окружность справа от линии.
Совместите указатель мыши со следующей засечкой и нарисуйте круг большего размера.
Повторите действие для остальных засечек.
С помощью инструмента дуга нарисуйте крылья.
Получите левое крыло с помощью копирования.
Лабораторная работа № 8
Творческая работа
Цель: проверить навыки работы с графическим редактором Paint.
Выполнить рисунок по одной из указанных тем, используя все возможности графического редактора Paint.

Проверка усвоения учащимися темы «Графический редактор Paint».
Список вопросов теста
Вопрос 1
В какой программе можно создать растровое графическое изображение?
- WordPad
- PowerPoint
- Paint
- Блокнот
Вопрос 2
Выберите иконку программы Paint.
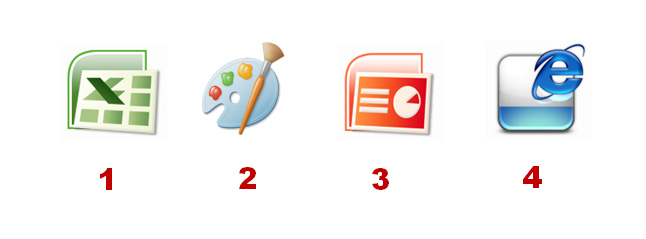
Вопрос 3
Укажите инструмент для рисования прямой линии.
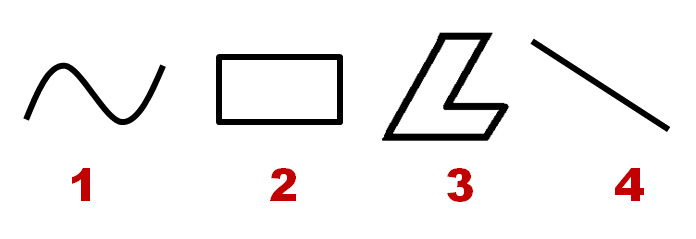
Вопрос 4
Какой элемент окна Paint изображен на рисунке?
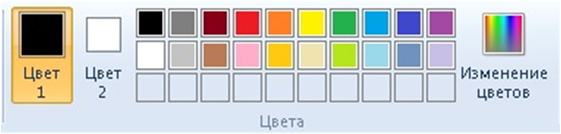
- строка состояния
- изображение
- палитра
- заливка
Вопрос 5
Расширение, которое указывает на то, что файл создан в графическом редакторе Paint:
Вопрос 6
Укажите инструмент для рисования кривой линии.
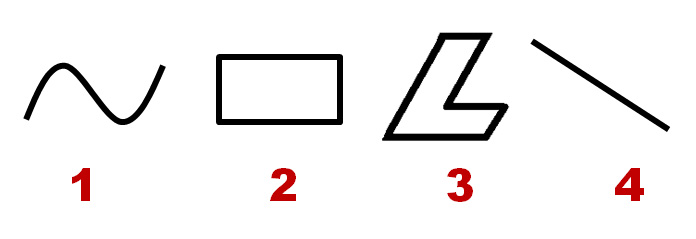
Вопрос 7
Для построения окружности в графическом редакторе Paint необходимо во время построения нажать клавишу:
Вопрос 8
Укажите инструмент для рисования многоугольника:

Вопрос 9
Какой элемент окна Paint изображен на рисунке?

- строка заголовка
- строка состояния
- палитра
- лента вкладок
Вопрос 10
Каким инструментом нарисован данный рисунок?
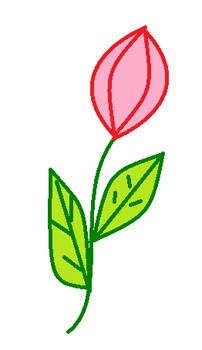
- линия
- распылитель
- кривая
- овал
Вопрос 11
Каким инструментом нарисован данный рисунок?

- линия
- распылитель
- карандаш
- треугольник
Вопрос 12
Как переводится слово Paint с английского языка?
- графическая программа
- детская раскраска
- нет правильного ответа
- рисование, краски
Вопрос 13
Какого инструмента нет в графическом редакторе?
- Заливка
- Валик
- Кисть
- Карандаш
Вопрос 14
Удерживая какую клавишу можно нарисовать прямую под углом в 45 о ?
Вопрос 15
Какое действие было произведено с рисунком после копирования?

- наклон
- отражение по вертикали
- отражение по горизонтали
- поворот
Вопрос 16
Какое действие было произведено с рисунком после копирования?

- растяжение
- обрезка
- уменьшение размеров
- наклон
Вопрос 17
Какое действие было произведено с рисунком?

- наклон
- поворот
- копирование
- обрезка
Вопрос 18
Какое действие было произведено с рисунком после копирования?

- наклон
- поворот
- уменьшение размеров
- растяжение
Вопрос 19
С помощью какой клавиши нарисован данный рисунок?

Вопрос 20
Для чего предназначен инструмент на панели инструментов графического редактора Paint?

Как видно из снимка основную часть окна занимает рабочее поле – на нём будет создаваться первый и последующие рисунки и схемы. Сверху от окна расположен набор инструментов и цветовая палитра ( в более ранних версиях редактора, панель инструментов находилась слева, а цветовая палитра снизу). В редакторе Paint можно рисовать различные фигуры, объекты, а также имеется возможность работать с цветовыми инструментами. Некоторые из этих возможностей рассмотрим по порядку.
Как нарисовать прямоугольник в Paint
Как начертить прямую линию
Кликните по кнопке-инструмент: Линия. Выберите толщину линии и начинайте чертить. Линию как и прямоугольник, чертят функцией «щелчок + протяжка». Протянув линию на нужную длину, клавишу мыши нужно отпустить, после чего на краях линии вы увидите небольшие квадраты. Подведя курсор мыши к любому из квадратов, вы можете подкорректировать линию (укоротить, удлинить, изменить угол наклона), после чего, достаточно кликнуть клавишей мыши на свободном участке поля и курсоры корректировки исчезнут. В случае ошибки или вы определили, что данная линия не нужна в этом месте, последние действия можно удалить с помощью кнопки: Отменить или нажать комбинацию клавиш Ctrl+Z. Вот такие нехитрые рисунки можно выполнить с помощью функции: Линия.
Как нарисовать Эллипс или Круг

Для выполнения этого действия служит инструмент: Эллипс. Работает этот инструмент так же как и Инструмент: Прямоугольник – “Щелчок + Протяжка”. Если нужно сделать правильную окружность, выполнять протяжку нужно с зажатой клавишей Shift – получится круг. Перед начертанием фигур обращайте внимание на толщину линии, поскольку размер линии остаётся таким, каким пользовались в прошлый раз. Так же, не забудьте поменять цвет для эллипса или круга.
Что и как нарисовать кистью

Нарисовать кистью в редакторе Paint можно очень многое, всё будет зависеть от вашего желания, фантазии и опыта, который вы приобретёте очень быстро. Нажмите на инструмент: Кисть и, методом подбора, толщины и цвета кистей, буквально за пять минут можно нарисовать вот такое дерево, именно столько времени ушло у меня на этот рисунок. Открывайте новый “холст” и пробуйте действия каждой кисти. Поняв, как рисует каждая из кистей, вы сможете создать неповторимые шедевры. Уверен, у вас всё получится.
Выделение, передвижение и разворачивание объектов
Размножение объектов в Paint

Инструмент Заливка

Это, пожалуй, самый простой и самый быстрый инструмент при раскраске рисунка. Заливкой можно закрашивать замкнутые контуры выбранным цветом. Выберите инструмент Заливка, подберите нужную краску и кликните левой клавишей мыши внутри какого-нибудь контура на рисунке. На рисунке показана последовательность выбора цвета окраски. Не забудьте нажать ОК, выбрав желаемый цвет.
Инструмент Кривая

Новое рабочее поле само по себе, уже является замкнутым контуром, поэтому сразу можно залить общий фон, например, как на этом рисунке, был сначала залит фон синевы неба. Затем, были начертаны эллипсы-облака и круг-солнце, которые тоже были залиты соответствующим цветом. Башня была построена из двух прямоугольников и залита серым цветом. А вот дальше, был использован инструмент Кривая , это наверное одна из самых трудных операций в Paint. Кривая рисуется в три приёма. Сначала чертится прямая линия, на рисунке черта была проведена от башни влево до самого края. Теперь можно сделать максимум два изгиба. Поставьте курсор мыши рядом с местом изгиба, нажмите левую клавишу мыши и не отпуская, потяните курсор вверх или вниз. Второй изгиб сделайте тем же способом. Линия справа от башни, была начертана таким же приёмом как и линия слева.
Затем, нижнее поле было залито песчаным цветом – основные задние фоны. А дальше можно размещать на рисунке любые объекты – растения, животных и т.д. Не торопитесь, с первого раза может и не получиться, но не беда, “брак” можно удалить с помощью кнопки Отменить , или комбинацией клавиш Ctrl+z. Если после выполнения заливки заливается и соседний контур, значит в заливаемом контуре есть где-то разрыв. Найти такой разрыв можно, использовав инструмент Масштаб или Лупа .
Инструмент Надпись
Кликните на кнопке с инструментом Текст и подведите курсор в то место, где вы хотите сделать надпись – кликните в этом месте левой клавишей мыши. (Нумерованные стрелки указывают порядок действий)
Вверху откроется дополнительный раздел: Текст и все инструменты для настройки вводимой надписи. Выберите шрифт и его размер, выберите режим Прозрачный, выберите цвет текста, который отразится в окне Цвет 1, произведите надпись. Чтобы сделать надпись на заданном фоне, выберите место надписи и кликните в этом месте левой клавишей мыши. Активируйте окно Цвет 2 и выберите цвет для фона надписи, затем, активируйте окно Цвет1 и выберите цвет для текста – произведите надпись.
Инструмент Палитра или Пипетка

Пипетка служит для быстрого назначения цвета тому или иному инструменту и позволяет получить цвет из любого места рабочего поля. Достаточно подвести пипетку в определённое место и кликнуть левой клавишей для одних целей или правой клавишей для других. Но чтобы вам было понятнее, рассмотрим работу пипетки на настоящем снимке. Для этого загружаем фото в редактор. Допустим, вам надо наложить поздравительную надпись прямо на снимок. Нужно подобрать цвета для фона надписи и для самого текста. Чтобы надпись не сильно заглушала красоту снимка, цвета возьмём прямо из него.
Активируйте инструмент Палитра и подведите пипетку к тому цвету, который бы вы хотели видеть в качестве фона надписи. Кликните по нему правой клавишей мыши – это будет цвет фона. Снова активируйте инструмент Параметры и подведите пипетку в то место снимка, где присутствует более подходящий цвет. Кликните на нём левой клавишей мыши – это будет цвет текста. Затем активируйте инструмент Надпись и напишите текст поздравления. Полученную открытку сохраните на жёсткий диск компьютера, после чего, можете отослать её по электронной почте или распечатать на принтере и подарить любимому человеку, а также использовать его в качестве рисунка для рабочего стола.
Сохранение рисунка на компьютере
Даже если работа над рисунком не закончена, его можно сохранить на жёсткий диск и впоследствии продолжить работу над ним. Откройте меню редактора, в открывшемся окне выберите Сохранить как,
в следующем открывшемся окне выберите формат, в котором хотите сохранить рисунок и кликните по нему левой клавишей мыши. В открывшемся проводнике компьютера выберите диск и папку для сохранения рисунка. Присвойте имя файлу и нажмите Сохранить.
В дальнейшем вы всегда сможете извлечь рисунок для дальнейшей работы или других действий с ним.
Привет! В этой статье поговорим о том, как пользоваться стандартным графическим редактором Windows – Paint. Конечно, по функционалу он не сможет даже близко соперничать с Фотошопом или похожими программами, однако многие элементарные вещи на нем все же можно выполнять. А самое главное – Paint не нужно скачивать , он уже предустановлен на любой версии Windows. Поэтому при необходимости внести некоторые правки в изображение – повернуть его, обрезать, вставить текст и т.д., Паинт подойдет просто отлично. Paint просто незаменим, если нужно сделать скриншот экрана стандартными средствами Виндовс.
Как рисовать на компьютере в Paint
Одна из самых главных и востребованных возможностей графического редактора Paint – в нем можно создавать рисунки с нуля. Для этого достаточно открыть программу, которая спряталась у нас на компьютере по адресу: Пуск – Все программы – Стандартные – Paint . Появится такое окошко:

Все необходимые инструменты для рисования в Паинте находятся в верхней части программы.

Карандаш
Начнем с карандаша, который находится в панели Инструменты . Кликните по нему левой кнопкой мыши, чтобы он выделился.
Теперь выбираем толщину линии:
А в соседнем окне выбираем цвет, которым будем рисовать. Здесь можно задать сразу два цвета: Цвет 1 рисуется левой кнопкой мыши (ЛКМ), Цвет 2 – правой кнопкой мыши (ПКМ). Для этого щелкаем ЛКМ по Цвет 1 или 2 и потом в палитре, что левее выбираем нужный оттенок тоже ЛКМ.

Теперь на белом фоне можете потренироваться: нажмите и удерживайте сначала ЛКМ, рисуя линию, потом то же самое проделайте, удерживая ПКМ. Как видите, получаются линии разных цветов.
Зажав кнопку Shift , можно рисовать прямые вертикальные и горизонтальные линии.
Кисти
Для более искушенных художников куда интересней будет инструмент Кисти . Щелкните по нему левой кнопкой, чтобы раскрыть доступные виды кистей.
Выбрав понравившуюся кисть, так же, как и с инструментом Карандаш, можно выбрать толщину линий и задать 2 цвета рисования. Попробуйте порисовать – получаются линии, напоминающие мазки настоящей кисти с краской.

Линия
Инструмент Линия пригодится в том случае, когда нам нужно нарисовать прямые отрезки под любыми углами. В этом инструменте также можно задать толщину линии и ее цвет.
Используя Линию , становятся активными настройки Контура . Щелкните по соответствующему значку на панели инструмента, и выберите один из представленных пунктов. Подробно на каждом из них останавливаться не стану, вы сами сможете понять, для чего они нужны, поэкспериментировав.
Процесс рисования прямой достаточно простой: кликните ЛКМ в любом месте и протяните линию в каком-либо направлении. Оторвав палец от кнопки мыши, линия будет начерчена. Однако ее вы сможете изменить – угол наклона, расположение, длину. Для этого просто зажмите одну из точек на конце линии и потяните в требуемом направлении.
Кривая
Кривая отличается от инструмента Карандаш тем, что с ее помощью можно рисовать плавные линии. Этот инструмент также находится в разделе Фигуры и для него действуют такие же настройки, как и для Прямой .

Рисовать Кривой достаточно легко: нажмите ЛКМ в любом месте, удерживая кнопку, перетащите ее в другую точку, после чего отпустите ЛКМ. Получится прямая линия. Теперь, кликнув левой кнопкой на любом участке линии, и удерживая кнопку, вы можете вытягивать прямую в разных направлениях, меняя ее кривизну.
Как нарисовать в Паинте мышкой фигуру
В панели Фигуры вы можете увидеть стандартные фигуры. Воспользуйтесь кнопками прокрутки вниз, чтобы просмотреть все доступные фигуры.

Выберем к примеру Шестиугольник. Для него теперь становится активным не только инструмент Контур , но также Заливка . Если нужно, чтобы фигура сразу же заполнилась сплошным цветом, выбираем Сплошной цвет .
Следует помнить, что в панели Цвета Цвет 1 – будет определять цвет контура фигуры, а Цвет 2 – цвет заливки фигуры.

Чтобы нарисовать фигуру, просто кликаем ЛКМ в любом месте и протягиваем зажатую мышку вбок и вверх или вниз. Чтобы фигура была правильной, удерживайте нажатой клавишу Shift . После того, как фигура будет начерчена, ее можно будет изменить, потянув за один из углов пунктирного квадрата. Также шестиугольник можно переместить в любую точку, кликнув по нем ЛКМ и зажав кнопку.

Вот мы и разобрали основные моменты, как рисовать на компьютере в Paint.
Как писать текст в Paint
Если вам нужно написать текст в Paint, кликните в Инструментах на значок А .
Нажмите левой кнопкой мыши в любом месте, появится следующее окно:

Также появится новая вкладка в панели инструментов Текст , в которой предусмотрено множество настроек:

Эти настройки практически идентичны с параметрами Microsoft Word. Т.е. можно поменять шрифт, размер шрифта, сделать его жирным, наклонным или подчеркнутым. Также здесь можно изменить цвет текста. Цвет 1 – для самого текста, Цвет 2 – для фона.
Также вы можете создать красивый шрифт онлайн, воспользовавшись одним из сервисов, описанных в статье по ссылке.
Фон может быть прозрачным и непрозрачным. Выберите соответствующую настройку в инструментах Фон .
Написав какой-то текст, вы можете его тут же отредактировать – изменить фон, цвет текста, размер шрифта и пр. Также мы можем изменить высоту и ширину колонки, в рамках которой написан этот текст. Для этого нужно потянуть за одну из точек на углах прямоугольника в соответствующую сторону. Если навести указатель мыши на прерывистую линию между точками, он превратиться в крестик. Теперь, зажав крестик ЛВМ и потянув мышью, можно перемещать весь текст по экрану.

Редактирование изображения
В этой главе поговорим о том, как можно выделить часть рисунка, обрезать его, развернуть на определенный угол, или удалить часть картинки. Для примера возьмем какую-нибудь фотографию. Для этого нажимаем Файл – Открыть , и ищем у себя на компьютере картинку или фотографию.

Посмотрим, что же можно сделать с изображением в Paint. Начнем с инструмента Выделение . Нажмите на Прямоугольная область , чтобы выделить часть картинки в виде прямоугольника. Произвольная область позволяет выделять фрагменты любой формы, главное, чтобы начало и конец кривой линии сходились в одной точке. Если не довести мышкой до начала выделения, то эти точки соединятся друг с другом по прямой линии.
Выделив объект на фотке, вы можете его редактировать – поменять размер, потянув за точки на углах прямоугольника, переместить выделение в другое место, или удалить (нажатием кнопки Delete ).

Нажмите на Изображение – Выделить – Выделить все , или ПКМ – Выделить все, чтобы вся фотография была выделена по контуру. С ней вы тоже сможете выполнить действия, описанные в предыдущем абзаце.
Работа с выделенным фрагментом
В панели инструментов Изображения после выделения части или всей картинки, можно воспользоваться кнопками: Обрезать , Изменить размер и Повернуть .
Если нажать на Обрезать , то вся остальная фотография, за исключением выделенного фрагмента, исчезнет:

Нажмите Изменить размер , чтобы поменять размеры картинки, или наклонить ее по горизонтали, либо вертикали.

Повернуть выделенный объект можно на 90 или 180 градусов, либо развернуть рисунок.

В Паинте предусмотрена возможность вырезания, копирования, вставки выделенных объектов. Выделите часть рисунка, нажмите ПКМ, выберите Копировать или Вырезать / комбинация клавиш сtrl+c или ctrl+x. Объект поместится в буфер обмена. Теперь в любом месте рисунка кликните ПКМ и выберите Вставить , или Ctrl+V.
Другие инструменты Paint
В Паинт можно удалить часть рисунка двумя способами – воспользовавшись выделением и кнопкой Delete , или применив инструмент Ластик :
Для ластика можно задать толщину, как и для карандаша или кисти. Проведите зажатой ЛКМ по любому участку рисунка, чтобы стереть его.
Рядом с ластиком находится инструмент Палитра . Нажмите на него, а после щелкните ЛКМ по нужному цвету на рисунке. Этот цвет автоматически задастся в Цвет 1. Т.е. теперь вы можете рисовать нужным цветом, и при этом вам не нужно подбирать оттенок в палитре.
Инструмент Лупа необходим для увеличения отдельных участков изображения. Нажмите ЛКМ чтобы приблизить рисунок и ПКМ чтобы вернуть масштаб обратно.
В Инструментах находится еще Заливка цветом . С ее помощью можно заполнять нарисованные фигуры любым цветом. Выберите цвет из палитры, или воспользуйтесь инструментом Палитра и щелкнете ЛКМ в фигуре, чтобы закрасить ее.
Чтобы сохранить полученный результат, нажимаем Меню – Сохранить как и выбираем требуемый формат. Появится окошко, где нужно выбрать папку, в которой будет сохранено изображение, и вписать его название.
Ну вот, пожалуй, и все, что касается использования Paint на компьютере. Если какие-то момент не освятил, пишите в комментариях, постараюсь дополнить статью.

Paint – это графический редактор, который имеет большое количество функций в своём арсенале. И сегодня я расскажу, что это за программа, с чем её едят и какие есть возможности Paint, о которых вы даже не догадывались. Поехали!
Paint – что это такое
Paint – один из известных графических редакторов для рисования. Если говорить простыми словами, то это программа, с помощью которой вы можете нарисовать всё, что угодно. Школьники и начинающие пользователи компьютеров изучают её в первую очередь.
Графический редактор Paint является одним из простых в своём роде. Это незамысловатая программа, которой удобно пользоваться людям из любых профессий и рода деятельности. Его преимущество заключается в том, что редактор очень простой. В нём легко разобраться и понять, как пользоваться основными функциями.
Мне что, придётся ещё скачивать программу
Специально находить и скачивать Paint не надо. Программа для рисования установлена в каждой системе Windows. В зависимости от версии операционной системы, отличаются и функции редактора. Но, базовые возможности в любой версии одинаковые.
Для того, чтобы приступить к работе в Paint, для начала его надо включить. Для этого зайдите в «Пуск» — «Все программы» — «Стандартные Windows». Там вы найдёте графический редактор. Об этом я ещё писала в статье "Возможности ПК. Что нужно знать о своем компьютере". В моем компьютере сейчас это выглядит вот так:

Нажмите на него, и программа запустится. Перед вами откроется белый лист. Всё, вы можете приступать к рисованию! Но для начала, давайте посмотрим основные возможности графического редактора Paint, чтобы вы смогли нарисовать настоящие шедевры мирового масштаба. Мы ведь с вами для этого здесь собрались, не так ли?
Что я могу нарисовать в программе: чёрный квадрат или что-то большее?
И чёрный квадрат, и что-то большее. Ведь функционал программы не заканчивается одной кистью чёрного цвета. Чтобы вы смогли нарисовать шедевр, который будет стоять в Лувре на почётном месте, давайте расскажем вам про основные функции Paint.
В программе можно:
- Выбрать 9 разных кистей: стандартную, каллиграфическую, масляную, акварель, маркер, текстурный карандаш и даже баллончик. Баллончик – ну вы представляете?
- Рисовать самые разные фигуры, которые есть в природе. Например, эллипс, квадрат, прямоугольник со скругленными углами, треугольники разных видов, стрелки, вектора, кривые, звёзды, сердца, облака и многое-многое другое;
- Изменять положение фигуры на белом листе, где вы рисуете. Её можно вертеть и крутить в разные стороны. Делать сплющенной или вытянутой, а также поменять цвет на любой другой, который вам больше нравится;
- Заливать фигуры разными цветами. Для этого можно использовать разные типы заливки. Например, карандаш, масло, однотонный цвет, пастель или акварельная заливка. Тоже самое можно делать с контурами;
Со всеми этими основными функциями легко разобраться, посмотрев на панель инструментов. Она ПРОСТЕЙШАЯ.

Среди основных возможностей программы стоит выделить изменение размера пера. В принципе, здесь ничего нового. Мы просто меняется его толщину. Однако, это можно сделать не только для кисти, которой мы рисуем, но и для ластика с линиями. Кроме того, можно ещё рисовать двумя цветами. Представляете?
Где это ещё возможно? Для этого надо всего лишь одновременно нажать две кнопки мыши. Для копирования цвета можно воспользоваться возможностью пипетки. Она возьмёт цвет, на который вы наведёте, и сможете продолжить рисовать именно этим цветом.
Вы думали это всё? А вот и нет. Возможности программы Paint на этом не заканчиваются. Здесь перечислены лишь часть. Думали, про возможность нарисовать мировое произведение искусства я шутила? А вот и нет)))
Это не всё? Что ещё может редактор?
Вы думаете, какие ещё возможности для создания рисунков дает текстовое меню Paint, кроме уже всех известных? А очень многие. Я расскажу только про те, которыми пользуюсь сама.
Для меня самое важное, что в программе Paint я обрабатываю все картинки и фото:
- С помощью программы можно уменьшить размер картинки. Об этом я писала в статье "Как уменьшить размер и вес картинки".
- Размер и вес имеет важное значение для публикации её в интернете. Об этом я писала в статье "Как подготовить картинку к публикации в интернете".
- Если нужно сохранить картинку как рисунок, Paint и тут незаменим. Об этом тоже есть статья "Как сделать скрин экрана".
- В Paint можно сделать коллаж. Для этого нужно добавить на лист сразу несколько картинок. Вырезать все, что не нужно. Наложить части друг на друга. Последний штрих — добавить нужный текст. И может получиться симпатичная картиночка, например, как эта:

А ещё в программе Paint можно самому создать логотип и добавить его на любую другую картинку. Но об этом уже в следующей статье. Поэтому, не забудьте добавить блог в закладки.
Как видите, возможности растового редактора обширны. Paint – удобная и простая программа для рисования со всеми базовыми функциями и большим количеством возможностей. Графический редактор станет отличным помощником для любого, кто любит рисовать. Вам осталось лишь его открыть и приступить к рисованию.
На этом я заканчиваю обзор сей прекрасной программы.
Подписывайся на мой блог, и узнаете ещё много интересного и полезного!
Марина Ширшикова
Читайте также:


