Где дизайн в ворде 2020
Часто, люди хотят узнать как сделать рамку в документах Word. Обычно, рамку делают при написании каких-нибудь методичек и пособий, так же когда готовят доклады в свободных формах. Иногда, рамки можно встретить в некоторых книгах.
Видео на тему: Как сделать рамку в Ворде 2007, 2010, 2013
Давайте рассмотрим пошагово как сделать рамки в Word 2013 (в Word 2007, 2010 она делается подобным образом).
1) Первым делом создаете документ (или открываете уже готовый) и переходите в раздел «ДИЗАЙН» (в более старых версиях эта опция находится в разделе «Разметка страницы»).
2) Справа в меню появиться вкладка «Границы страниц», переходим в нее.
3) В открывшемся окне «Границы и заливка» у нас есть различные варианты выбора рамок. Есть пунктирные линии, жирные, трехслойные и прочее. Кстати говоря, помимо этого можно задать требуемый отступ от границы листа, а так же ширину рамки. Да кстати, не забудьте, что рамку можно создать как к отдельной странице, так и применить эту опцию ко всему документу.
4) После нажатия на кнопку «OK» на листе появится рамка, в данном случае черная. Чтобы сделать ее цветной или с рисунком (иногда ее называют графической) нужно выбрать при создании рамки соответствующую опцию. Чуть ниже, покажем на примере.
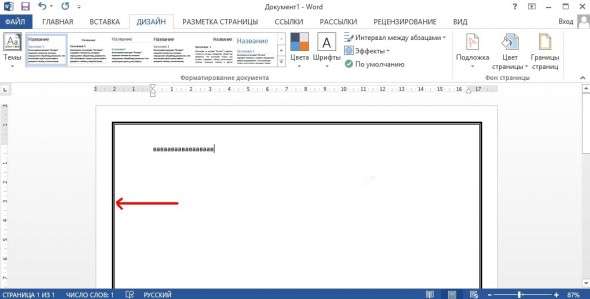
5) Снова переходим в раздел границы страниц.

6) В самом низу видим небольшую возможность по украшению рамки каким - нибудь рисунком. Возможностей достаточно много, выберите одну из многих картинок.
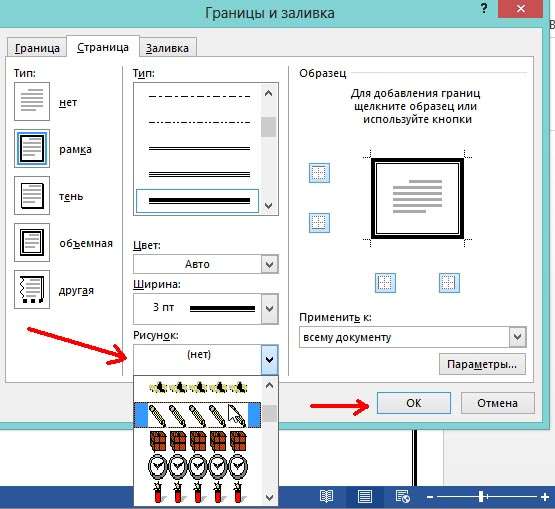
7) Я выбрал рамку в форме красных яблок. Смотрится очень эффектно, подойдет для какого - нибудь доклада о садоводческих успехах.
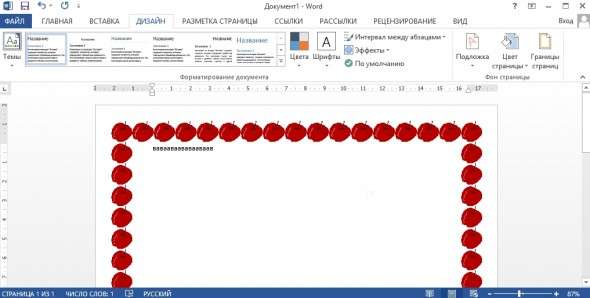
Дорогой читатель! Добавьте этот сайт в закладки своего браузера и поделитесь с друзьями ссылкой на этот сайт! Мы стараемся показывать здесь всякие хитрости и секреты. Пригодится точно.

Стиль Word является предопределенным сочетанием шрифтов стиля, цвета и размера , которые могут быть применены к любому тексту в документе. Стили могут помочь вашим документам получить более профессиональный вид. Вы также можете использовать стили, чтобы быстро изменить несколько вещей в документе одновременно.
Как применяются стили в ворде
Существующие стили в Word доступны в меню «Стили» на вкладке «Главная». Чтобы применить стиль, просто выделите текст и нажмите на выбранный шаблон. Используемая модель вставляется в рамку с выделенными краями.

Чтобы увидеть больше стилей Word, используйте стрелку в правой части меню «Стили» или откройте меню, нажав на стрелку меню.

Применить набор стилей
Наборы стилей включают комбинацию стилей заголовка и абзаца. Наборы стилей позволяют форматировать все элементы в документе одновременно, а не изменять каждый элемент отдельно.
На вкладке «Дизайн» щелкните стрелку раскрывающегося списка в группе «Форматирование документа».

Выберите нужный набор стилей из выпадающего меню.
Выбранный набор стилей будет применен ко всему документу.
Как создать стиль в ворд
Если вы хотите, применить параметры форматирования, которые недоступны в стилях Word, вы можете без проблем создать их и вставить в галерею стилей:
Дайте стилю имя и нажмите изменить.

Определите тип стиля. Вы можете выбрать между «Абзац», «Знак», «Связанный» (абзац и символ), «Таблица» и «Список».

- Если стиль основан на существующем, вы можете установить его в разделе «Стиль на основе».
- Вы также можете выбрать стиль для следующего абзаца в разделе «Стиль для следующего абзаца».
- Определитесь с типом шрифта, размером и другими типами форматирования.
- После подтверждения нажатием «OK» найдите свой новый стиль в меню «Стили».
Изменить существующий стиль
В Word вы также можете изменить уже существующие стили в коллекции стилей.
В группе «Стили» на вкладке «Главная» щелкните правой кнопкой мыши стиль, который хотите изменить, и выберите «Изменить» в раскрывающемся меню.

Когда вы изменяете стиль, вы изменяете каждый экземпляр этого стиля в документе. Если в вашем документе где-то использовался этот стиль и вы поменяли, например, размер шрифта, то он автоматически обновится.
После вставки одной или нескольких фигур можно добавить к ним текст, маркеры или нумерацию, а также изменить заливку и контур или применить другие эффекты, доступные на вкладке Формат.
Совет: На диаграмму можно добавлять отдельные фигуры, а также на Графический элемент SmartArt настраивать диаграмму или графический элемент.
Добавление фигуры в Excel, Outlook, Word или PowerPoint
На вкладке Вставка нажмите кнопку Фигуры.


Выберите фигуру, щелкните в любом месте рабочей области, а затем перетащите указатель, чтобы нарисовать фигуру нужного размера.

Чтобы получить квадрат или круг (или ограничить размеры других фигур), удерживайте при перетаскивании клавишу SHIFT.
Перед дальнейшими действиями следует открыть или создать отчет. Для этого на вкладке Отчет нажмите кнопку Последние, чтобы открыть существующий отчет, или выберите команду Другие отчеты, чтобы в диалоговом окне Отчеты выбрать доступный отчет или создать новый.
В открытом отчете на вкладке Конструктор нажмите кнопку Фигуры.
Выберите фигуру, щелкните в любом месте рабочей области, а затем перетащите указатель, чтобы нарисовать фигуру нужного размера.

Чтобы получить квадрат или круг (или ограничить размеры других фигур), удерживайте при перетаскивании клавишу SHIFT.
Вставьте или щелкните фигуру и введите текст.
Щелкните фигуру правой кнопкой мыши и выберите команду Добавить текст или Изменить текст либо просто начните печатать.
Примечание: Добавленный текст станет частью фигуры — при вращении или отражении фигуры текст будет вращаться и отражаться соответствующим образом.
Чтобы изменить форматирование текста и выровнять его, на вкладке Главная выберите необходимые параметры в группах Шрифт, Абзац и Выравнивание, в зависимости от используемой программы и желаемого форматирования. (В Project возможности форматирования текста ограничены.)
Примечание: Эти команды недоступны в Project.
Щелкните фигуру, которую вы хотите изменить.
Чтобы изменить несколько фигур, щелкните их по очереди, удерживая нажатой клавишу CTRL.

На вкладке Форматв группе Вставка фигур нажмите кнопку Изменить фигуру , выберите команду Изменить фигуру и щелкните новую фигуру.
Если требуется несколько раз добавить в документ одну фигуру, это можно быстро сделать с помощью команды "Зафиксировать режим рисования".
Примечание: Вместо того чтобы добавлять отдельные фигуры для создания рисунка, можно выбрать графический элемент SmartArt. В Графический элемент SmartArt расположение фигур и размер шрифта обновляются автоматически по мере добавления или удаления фигур и редактирования текста.
На вкладке Вставка нажмите кнопку Фигуры.


Щелкните правой кнопкой мыши фигуру, которую вы хотите добавить, и выберите команду Зафиксировать режим рисования.
Щелкните любое место рабочей области, а затем перетащите указатель, чтобы нарисовать фигуру.
Повторяйте шаг 3, чтобы добавить необходимое число фигур.
Совет: Чтобы получить квадрат или круг (или ограничить размеры других фигур), удерживайте при перетаскивании клавишу SHIFT.
После добавления всех фигур нажмите клавишу ESC, чтобы отключить режим рисования.
Добавление маркированного и нумерованного списка к фигуреПримечание: Эта возможность недоступна в Project.
Выберите текст в фигуре, к которому нужно добавить маркеры или нумерацию.
На ленте на вкладке "Главная" в группе "Абзац" выберите пункт "Маркеры"или "Нуминг".

Чтобы отобразить различные стили маркеров и форматы нумерации, щелкните стрелку рядом с кнопкой Маркеры или Нумерация.
Экспресс-стили позволяют применить стиль к фигуре одним щелчком. Вы найдете их в коллекции экспресс-стилей. Если вы наведете указатель мыши на эскиз экспресс-стиля, вы увидите, как он повлияет на фигуру.
Щелкните фигуру, которую вы хотите изменить.
На вкладке "Формат" в группе "Стили фигур" выберите нужный быстрый стиль.


Чтобы увидеть другие быстрые стили, нажмите кнопку "Дополнительные ".
Сведения о том, как изменить цвет заливки, границы и текста, см. в статье Изменение цветов текстового поля или фигуры.
Щелкните фигуру, которую вы хотите удалить, а затем нажмите клавишу DELETE. Чтобы удалить несколько фигур, щелкните их по очереди, удерживая нажатой клавишу CTRL, а затем нажмите клавишу DELETE.
См. также
Добавив фигуру в документ, вы можете изменить ее, добавив соединитеальные линии, изменив стиль, добавив зеркальное отражение, изменив цвет и применив различные другие эффекты, такие как тени, свечение и трехцветные.
Добавление фигуры
На вкладке Вставка нажмите кнопку Фигуры.
Выберите фигуру, щелкните в любом месте рабочей области, а затем перетащите указатель, чтобы нарисовать фигуру нужного размера.
Щелкните фигуру правой кнопкой мыши и выберите "Добавить текст"или"Изменить текст" либо просто щелкните внутри фигуры и начните вводить текст.
Примечание: Добавленный текст станет частью фигуры: при вращении или отражении фигуры текст будет вращаться и отражаться соответствующим образом.
Для форматирования и выравнивания текста перейдите на вкладку "Главная" и выберите доступные параметры форматирования. Например, вы можете изменить цвет шрифта, стили, размеры, изменить выравнивание или отступ, изменить ориентацию текста и на несколько имен.
Щелкните фигуру, которую вы хотите изменить.
Чтобы изменить несколько фигур, щелкните их.
На вкладке "Формат фигуры" щелкните , найдите пункт "Изменитьфигуру" и выберите новое.
Выберите фигуру, которая вы хотите скопировать.
Нажмите клавишу OPTION и перетащите фигуру в нужное место. Отпустите кнопку мыши, и будет создана копия фигуры. Фигуру можно перетащить и отпустить необходимое количество раз.
Добавление маркированного и нумерованного списка к фигуреПримечание: Добавление списков в Excel 2016 для Mac.
Выберите текст в фигуре, к которому нужно добавить маркеры или нумерацию.
На вкладке "Главная" щелкните стрелку рядом с кнопкой "Маркеры" или "Номер".
Нажмите ввод каждый раз, когда вам нужен новый маркер или номер, или дважды нажмите ввод, чтобы закончить список.
Щелкните фигуру, которую вы хотите изменить.
На вкладке "Формат фигуры" в коллекции стилей выберите нужный стиль.

Чтобы увидеть другие стили, щелкните под галереей стилей.
Щелкните фигуру, которую вы хотите изменить.

На вкладке "Формат фигуры" нажмите кнопку (значок"Заливка фигуры").
Выполните одно из указанных ниже действий.
Чтобы изменить цвет заливки, в разделе Цвета темы или Стандартные цвета выберите нужный цвет.
Чтобы удалить цвет выделенного элемента диаграммы, выберите вариант Нет заливки.
Чтобы использовать цвет заливки, которого нет в разделе Цвета темы или Стандартные цвета, щелкните Другие цвета заливки. В диалоговом окне Цвета выберите нужный цвет и нажмите кнопку ОК.
Чтобы использовать рисунок для заливки фигуры, выберите элемент Рисунок. В диалоговом окне Вставка рисунка щелкните нужное изображение и нажмите кнопку Вставить.
Чтобы применить эффект градиента к выбранному цвету заливки, нажмите Градиент, а затем выберите подходящий стиль градиента.
Чтобы настроить дополнительные стили градиентов, щелкните Другие градиенты, а затем в области Формат области диаграммы в разделе Заливка выберите нужные параметры градиента.
Чтобы использовать текстуру для заливки, щелкните Текстура, а затем выберите подходящую текстуру.
Добавление отражения, свечения, тени, 3-D или другого эффектаЩелкните фигуру и перейдите на вкладку "Формат фигуры".
В группе "Стили фигур" щелкните "Эффектыфигуры", найдите категорию эффектов и выберите нужный эффект.

На вкладке Формат фигуры щелкните Область форматирования.

В области "Формат фигуры" щелкните вкладку "Заливка & линии" и выберите "Заливка" или "Линия".
Перетащите ползунок прозрачности, чтобы достичь нужного эффекта.

Щелкните фигуру, которую вы хотите удалить, а затем нажмите клавишу DELETE. Чтобы удалить несколько фигур, щелкните их, нажав command, а затем нажмите кнопку DELETE.
См. также
В книги и презентации можно добавлять фигуры, например квадраты, круги и стрелки. (Word в Интернете не поддерживает фигуры.) Чтобы добавить фигуру, на вкладке "Вставка" ленты выберите "Фигуры", а затем выберите фигуру.
После добавления фигуры ее можно переместить и размер. добавлять текст, маркеры или номера; вы также можете изменить цвет заливки или контур.
На вкладке "Вставка" выберите "Фигуры".
Выберите фигуру из коллекции.
Фигура стандартного размера сразу же вставляется в середину видимой страницы.
Выберите один из периметра фигуры и перетащите его внутрь или наружу, чтобы изменить размер фигуры.
Чтобы получить квадрат или круг (или ограничить размеры других фигур), удерживайте при перетаскивании клавишу SHIFT.
Чтобы переместить фигуру, наберем на нее указатель мыши, пока он не превратится в четырехнамерную стрелку. Затем щелкните и перетащите фигуру в нужное место.
Если в документе выбрана фигура, на ленте появляется вкладка "Фигура". В ней есть кнопки для таких кнопок, как добавление цвета заливки или контура либо выбор предопределяемого стиля фигуры.
Добавление текста к фигуре в PowerPoint в ИнтернетеВставьте фигуру или щелкните существующую фигуру и введите текст, как по ссылке:
Щелкните фигуру правой кнопкой мыши и выберите "Изменить текст".
В центре фигуры появится мигающий курсор.
Введите текст, который вы хотите добавить к фигуре.
Чтобы отформатирование и выравнивание текста, на вкладке "Главная" выберите параметры в группах "Шрифт", "Абзац" или "Выравнивание".
Изменение фигуры с помощью заранее задав стиль быстрого стиляЭкспресс-стили позволяют применить стиль к фигуре одним щелчком. Стили находятся в коллекции фигур.
Выделите фигуру, которую нужно изменить.
На вкладке "Фигура" (или "Формат", если у вас отключена упрощенная лента) откройте коллекции "Стили фигур" и выберите нужный быстрый стиль.

Выберите стрелку вниз в конце коллекции, чтобы открыть ее и увидеть полный список параметров:
Вы можете наостановить указатель мыши на параметр в коллекции, чтобы увидеть его краткое описание.
Выделите фигуру, которую нужно изменить.
На вкладке "Фигура" (или "Формат", если у вас отключена упрощенная лента) выберите стрелку вниз рядом с вкладкой "Заливка", чтобы открыть галерею цветов заливки.
Чтобы сделать фигуру прозрачной, выберите "Нет заливки" в нижней части коллекции цветов.
Выделите фигуру, которую нужно изменить.
На вкладке "Фигура" (или "Формат", если вы все еще используете классическую ленту) выберите стрелку вниз рядом с вкладкой "Контур", чтобы открыть коллекции цветов контура.
В нижней части коллекции также доступны параметрытолщины (толщина) контура и его сплошной, пунктирной или пунктирной линии. На указателе на пунктиры"Толченые" и "Штрихи" вы увидите всплывающее меню параметров.
Щелкните фигуру, которую вы хотите удалить, и нажмите клавишу DELETE. Чтобы удалить несколько фигур, выберите их, нажимая при этом CTRL, а затем нажмите кнопку DELETE.
Визуализация информации значительно повышает ее восприятие. Редактор Word от небезызвестной корпорации Microsoft обладает всеми необходимыми инструментами для создания графиков. Создание графических данных напрямую зависит от версии используемого редактора.

Как нарисовать график в Ворде
График в Word 2020. Пошаговая инструкция
Интерфейс Microsoft Word образца 2020 года максимально оптимизирован под конечного потребителя. Алгоритм по созданию графиков выглядит следующим образом:


Нажимаем левой кнопкой мыши по вкладке «Вставка»

Нажимаем на кнопку «Диаграмма»


В табличном редакторе Excel меняем данные на свои

Введенная информация в таблице, автоматически отобразится в графике
На заметку! Редактор дает выбор внешнего вида графиков. Все зависит от потребностей пользователя. Желание визуально выделить конкретные данные легко удовлетворит график с маркерами, отобразить рост – график с накоплением.
Созданный график можно изменить в любой момент, достаточно выделить интересующую область и нажать правую кнопку мыши. Имеется возможность менять как исходную информацию, так и цветовую гамму:
- положение диаграммы в документе меняется путем изменения формата легенды. Для этого необходимо нажать правой кнопкой мыши на график и выбрать «Формат легенды» — «Размещение»;

Нажимаем правой кнопкой мыши на график и выбираем «Формат легенды»

Отмечаем подходящий пункт для размещения легенды

Захватываем левой кнопкой мыши уголок графика и «перетягиваем», чтобы изменить размер графика
Версия текстового редактора от 2020 года преобразила графики с визуальной точки зрения (линии стали более плавными, общая картина стала изящнее и презентативнее), но общий принцип построения остался прежним. И это важно понимать при работе с более старыми продуктами от Microsoft.
Сведения о диаграммах
Диаграммы используются для представления рядов числовых данных в графическом формате, который упрощает понимание большого объема информации и отношений между различными рядами данных.
2. Диаграмма, созданная на основе данных листа
Excel поддерживает различные типы диаграмм, что позволяет представлять данные наиболее понятным для той или иной аудитории способом. При создании новой или изменении существующей диаграммы можно выбрать один из разнообразных типов (например, гистограмму или круговую диаграмму) и подтипов (например, гистограмму с накоплением или объемную круговую диаграмму). Совместив в одной диаграмме разные типы, можно создать смешанную диаграмму.
Дополнительные сведения о типах диаграмм, поддерживаемых в Excel, см. в статье Типы диаграмм.
Элементы диаграммы
Диаграмма состоит из различных элементов. Некоторые из них отображаются по умолчанию, другие можно добавлять по мере необходимости. Можно изменить вид элементов диаграммы, переместив их в другое место или изменив их размер либо формат. Также можно удалить элементы диаграммы, которые не требуется отображать.

1. область диаграммы.
2. область построения диаграммы.
3. точки данных для ряд данных, отмеченные на диаграмме.
4. ось категорий (горизонтальная) и значений (вертикальная), вдоль которых строится диаграмма.
5. легенда диаграммы.
6. Названия диаграммы и осей, которые можно использовать в диаграмме.
7. подпись данных, с помощью которых можно обозначать сведения точки данных в ряду данных.
График в Word. Другие версии
Единственная версия, в которой создание графика выглядит несколько иным образом – Word 2003. Весь процесс можно описать в виде следующих шагов:
-
Нажать на раздел «Вставка», затем выбрать вкладку «Рисунок» и выбрать «Диаграмма».

Нажимаем на раздел «Вставка», далее выбираем вкладку «Рисунок», затем выбираем «Диаграмма»

Нажимаем правой кнопкой мыши возле границы появившейся диаграммы, выбираем раздел «Тип диаграммы»

Выбираем вид «График»

Вводим необходимые данные в таблицу
Политика Microsoft всегда была направлена на доступность и простоту для конечного потребителя. За 15 лет существования Word не затрагивался общий принцип создания визуального отображения данных, в связи с чем, освоив хотя бы одну версию, можно без труда создавать графики и в других редакторах.
Узнайте подробную инструкцию, как построить график и диаграмму в Excel, из нашей новой статьи.
Как создается график функций
Если Вам нужно вставить его в документ, тогда можете поступить следующим образом. Сначала добавьте график функций в Excel, как это сделать, я рассказывала в отдельной статье, а затем скопируйте его и вставьте в документ Word. После этого, у Вас останется возможность его редактировать в Ворде, как было описано выше: или кликайте по осям, или переходите на вкладку «Работа с диаграммами».
Как создается график функций через конструктор
Если Вам нужно вставить его в документ, тогда можете поступить следующим образом. Сначала добавьте график функций в Excel, как это сделать, я рассказывала в отдельной статье, а затем скопируйте его и вставьте в документ Word. После этого, у Вас останется возможность его редактировать в Ворде, как было описано выше: или кликайте по осям, или переходите на вкладку «Работа с диаграммами».

В Интернете также можно найти различные программы, с помощью которых получится сделать график функции в Word. Расскажу про одну из них – «Построитель графиков 1.50».
Это макрос, который нужно установить на компьютер. Затем открываете Ворд и запускаете программу в «Надстройках».
Я скачала файл установки из Интернета. Затем запустила мастер установки.

В установке ничего особого нет. Выберите язык, примите условия лицензионного соглашения, и нажмите «Установить».
Для того чтобы макрос заработал, нужно немного изменить настройки Word. Перейдите на вкладку «Файл» и кликните по пункту «Параметры».
В следующем окне перейдите на вкладку «Центр управления безопасностью» и нажмите на кнопку «Параметры центра управления безопасностью».

На вкладке «Параметры макросов» поставьте маркер в поле «Включить все макросы». Нажмите «Ок» в этом окне и в предыдущем.
Если Вы не планируете постоянно использовать данный макрос, то, после того, как поработаете с ним, снова зайдите в «Параметры» Word и верните все обратно.

Если на момент установки программы у Вас был открыт документ Word, тогда закройте его и откройте заново.
Затем перейдите на вкладку «Надстройки». Там должна появиться новая иконка, соответствующая макросу. Чтобы запустить макрос, нажмите на нее.

Интерфейс программы на русском языке. Вводите свои значения и рисуйте нужную функцию.

Надеюсь, используя мои рекомендации, у Вас получилось добавить в документ или обычный график, или график функций.
Как построить в Ворде график функции по точкам
Создадим новый документ (Файл – Создать — Новый документ – Создать).
Для рисования графика по точкам, хорошо бы воспользоваться сеткой. Включаем её.
На вкладке Вид в разделе Показать ставим галочку напротив пункта Сетка. Теперь гораздо проще будет рисовать координатные оси и сам график.
Рисуем оси координат
На вкладке Вставка в разделе Фигуры-Линии выбираем Стрелку. Курсор примет вид крестика. При нажатой левой кнопке мыши растягиваем стрелку до нужной длины.
При выделенной фигуре, на ее концах есть кружки. Потянув за любой из них, при нажатой левой кнопке мыши, можно изменить длину или направление стрелки.
Для рисования второй оси проделываем шаги, описанные выше.
Далее определяем на нашей сетке единичный отрезок и обозначаем его с помощью надписи (Вставка – Надпись – Нарисовать надпись). Растягиваем небольшой прямоугольник и вписываем в него цифру 1. Теперь убираем заливку и контур у надписи (фигура Надпись должна быть выделена). В ленте меню выбираем Средства рисования – Формат и в разделе Стили фигур выбираем для Заливки фигуры – Нет заливки, а для Контура фигуры – Нет контура. Теперь контур и заливка станут прозрачными.

Остается только перенести цифру поближе к нужному месту.
Если скопировать эту надпись и вставить несколько раз, то можно будет, заменив единичку, подписать оси координат, указать начало координат и расставить еще несколько значений на осях.
Ну, вот, координатная плоскость задана.
Рисуем график параболы у=х2
В фигурах выбираем Кривая и на нашей координатной плоскости делаем одним кликом первую точку(-3,9), следующий клик в точке(-2,4), следующий в точке (-1,1) и так далее. На последней точке делаем двойной клик, чтобы завершить рисование кривой. Желательно постараться проставить все нужные точки графика за один проход.


Ваши узловые точки будут доступны для перемещения, можно скорректировать кривизну или длину кривой. Используя контекстное меню для кривой, узлы можно добавить или удалить.
Изменить цвет графика и его толщину можно в ленте меню Средства рисования – Формат и в разделе Стили фигур.
Теперь, когда график готов, нужно сделать его скриншот и вставить в нужный документ.
Связанный график: повышение эффективности работы с Word
Способ будет полезен при необходимости часто менять исходные данные. Пошаговая инструкция:

Открываем таблицу Excel с нужными данными

Выделяем таблицу или отдельные ячейки для построения графика

Выбираем раздел «Вставка», находим вкладку «Диаграмма»

Находим значок «График», кликаем по нему левым щелчком мышки

Выделяем созданный график, щелкнув мышкой по его границе

На вкладке «Главная» нажимаем «Буфер обмена»

Левым кликом мышки нажимаем по значку ножниц

Во вкладке «Главная» в «Буфере обмена» кликаем по иконке «Вставить»

Выбираем подходящий параметр вставки, при наведении на значки мышкой читаем название параметров
Подобный метод значительно упрощает работу с графическими данными. Буфер обмена позволяет сохранять нужные элементы и мгновенно перемещать их из одного текстового файла в другой. Помимо этого, создавать визуальные элементы в текстовом документе можно напрямую из табличного редактора Excel.
Видео — Как создать график Ворд, Эксель 2016
Построение диаграмм в Ворде, зачем и когда это нужно
Здравствуйте, друзья! Все мы привыкли писать тексты в Ворде, ведь они лучше воспринимаются читателями, кто-то зарабатывает на их написании через Интернет. Но не каждый пользователь текстового редактора Word ориентируется только на тексты. В нем также создаются и диаграммы.
Для чего нужно построение диаграмм в Ворде? Все просто! С помощью диаграмм сравниваются различные данные. На диаграмме, например, одним взглядом можно сравнить, какие доходы были в 2020, в 2020 и 2020 годах.
Также вы можете показать на диаграмме например, динамику роста производства по годам, можете показать рост или падение заработанной платы. Можете показывать с помощью диаграммы динамику и количества продаж в торговой компании, или падение заболеваемости в таком-то городе.
То есть диаграммы, применяются во всех сферах человеческой жизни, они хорошо дополняют статьи.
Далее мы рассмотрим вопрос, как создать диаграмму в Ворд.
Простейший способ изменить тип круговой диаграммы
Для быстрого редактирования вида диаграммы стоит воспользоваться экспресс-макетами. Они представляют собой предзаготовленные настройки отображения данных. Для этого следует выделить диаграмму, нажать на «Экспресс-макет» на верхней панели и выбрать нужный вид.

Изменение стиля
Чтобы изменить цветовое отображение диаграммы, следует:
- Выделить диаграмму.
- В автоматически открывшемся разделе «Конструктор» выберите в категории «Стили диаграмм» желаемый макет.
- При необходимости отредактировать цветовую схему, нажмите на «Изменить цвета» и выберите нужные варианты.
При наведении мышкой на шаблон он автоматически отобразится на выбранной диаграмме.
Добавление названий и меток данных
Кроме стиля и цветовой палитры, нередко требуется отформатировать диаграмму так, чтобы при взгляде на нее сразу была понятна вся информация. Для этого используются метки данных и названия. Установить их можно по следующей инструкции:
-
Нажмите на диаграмму, а затем на иконку плюсика рядом с выделенным изображением. Альтернативно можно выбрать на верхней панели «Добавить элементы диаграммы» в категории «Конструктор».

Для редактирования текста меток данных и названия необходимо нажать на «Дополнительные параметры». Чтобы изменить содержимое внутри появившихся блоков, требуется нажать на один из них. Также можно менять местоположение текста.
Как добавить связанную диаграмму?
Связанная диаграмма отличается от стандартной в Word, поскольку она берет всю информацию из отдельного Excel файла. При редактировании сведений в нем соответственно скорректируется изображение в текстовом документе. Сделать связанную диаграмму довольно просто:
- В подготовленном файле Excel создайте диаграмму с нужными данными, а затем выделите ее и скопируйте. Для этого можно использовать сочетание клавиш Ctrl + C.
- Откройте файл Word и вставьте в него диаграмму с помощью Ctrl + V.
Таким образом, в документе Word появится диаграмма из файла Excel. При изменении информации в первоначальном файле, они так же изменятся в текстовом редакторе.
С чего начинается рисование в Word? Как правило, пользователи применяют два способа.
1 способ (чаще всего). «Прошлепывают» Enter для создания свободного пространства в документе:

В этом случае есть опасность: удаляя излишние символы конца абзаца, вы можете удалить какую-нибудь автофигуру (Урок 1).
2 способ. Рисуют поверх текста, потом группируют автофигуры и назначают обтекание «сверху и снизу»:

Встречала и такие случаи, когда обтекание назначают каждой автофигуре.
Проблемы начинаются, когда рисунок надо редактировать. Рисунки улетают, текст сдвигается не туда, куда нужно и так далее.
Поэтому, будем осваивать рисование в Word грамотно.
По окончании урока вы сможете:
- Создать и изменить автофигуру
- Использовать сочетание клавиш при создании автофигур
- Назначать сетку
- Размещать автофигуры относительно друг друга
Откройте новый документ Word.
1. Работа с автофигурами
Шаг 1. Открываем перечень автофигур (лента Вставка → группа команд Иллюстрации → команда Фигуры):

Рисование в Word предполагает использования графических примитивов – автофигур. Автофигуры сгруппированы по разделам для удобства поиска.
Шаг 2. Выбираем автофигуру из раздела «Фигурные стрелки» − стрелка вправо:

При выделении автофигуры появляется область выделения по размеру автофигуры. В области выделения появляются маркеры: маркеры изменения размера автофигуры и маркеры изменения формы автофигуры. Если первые присутствуют по границам области выделения всегда, то вторые – маркеры появляются не всегда. Например, у квадрата маркеров изменения формы нет.
- Если курсор поместить на одном из маркеров изменения размера, то курсор примет вид двусторонней стрелки. При нажатой ЛМ у вас будет возможность уменьшить или увеличить автофигуру. Угловые маркеры позволяют увеличить размер пропорционально.
- Если курсор поместить на один из маркеров изменения формы, то курсор примет вид наклонной стрелочки. При нажатой ЛМ у вас будет возможность изменить форму автофигуры. Таким образом мы получаем дополнительно новые формы автофигур.
Если автофигура выделена, то появляется лента Формат.
Шаг 3. Украшаем автофигуру предустановленными стилями (лента Форма → группа команд Стили фигур → кнопка выпадающего меню):

В этом окне находятся заготовки эффектов, которые можно применить к автофигурам.
Шаг 4. Украшаем автофигуру по собственному вкусу (лента Формат → группа команд Стили фигуры → 1. Заливка фигуры, 2. Контур фигуры, 3. Эффекты фигуры):
- Заливка предлагает готовую палитру цветов, которая назначена теме документа (Урок 58). Если вы откроете команду «Другие цвета заливки», то к вашим услугам будет свыше 16 миллионов цветов!).
- Контур фигуры. Можно менять цвет, толщину, вид штриха.
- Эффекты фигуры. Перечислять не буду, всё надо пробовать.
Я не останавливаюсь подробно на возможностях украшения фигуры. Просто совет: не переборщите!
Если вас не устраивает созданная автофигура, то вы всегда можете ее заменить.
Шаг 5. Изменяем автофигуру (лента Формат → группа команд Вставка фигуры → команда Изменить фигуру → выбираем другую автофигуру):

2. Сочетание клавиш при создании автофигуры
Шаг 1. С помощью клавиши Shift нарисуем правильную автофигуру (выбираем автофигуру → нажимаем ЛМ → одновременно нажимаем Shift):
Шаг 2. С помощью сочетания клавиш Shift+Ctrl можно симметрично увеличить или уменьшить автофигуру:
Шаг 3. Я предпочитаю работать с точными размерами, поэтому чаще устанавливаю размеры автофигуры (ленте Формат → группа команд Размер):

Шаг 4. Копируем автофигуру при помощи ЛМ и нажатой клавиши Ctrl:

Шаг 5. Копируем автофигуру (или автофигуры) по вертикали или по горизонтали при помощи ЛМ и нажатых клавиш Shift+Ctrl:

Как ужасно смотрится схема, где все автофигуры нарисованы отдельно. Потому что, как бы вы не старались, вы не сможете нарисовать два одинаковых по размеру прямоугольника. А клавиши Shift и Ctrl помогут вам копировать автофигуры быстро, да и просто намного удобнее, чем пользоваться буфером обмена. Вы можете выделить две автофигуры (и не только две) и перетащить их копии в нужное вам место.
3. Сетка
Сетка – превосходный инструмент для быстрого и точного рисования.
Шаг 1. Отрываем диалоговое окно «Параметры сетки» (лента Формат → группа команд Упорядочить → команда Выравнять → команда Параметры сетки из выпадающего меню):

Шаг 2. Устанавливает параметры диалогового окна как на скриншоте:

Попробуйте теперь подвигать автофигуры – вы заметите, что автофигуры передвигаются рывками точно по узлам сетки. Сетка помогает быстро рисовать очень точные красивые схемы.
4. Позиционирование автофигур
А теперь о командах, которыми я пользуюсь редко, потому что есть сетка и привязка к сетке.
Шаг 1. Если необходимо выделить несколько автофигур, то сделать это можно при нажатой клавише Ctrl:

Шаг 2. Н есть способ проще (лента Главная → группа команд Редактирование → команда Выделить → команда Выбор объектов из выпадающего меню):
Шаг 3. Если вы выберете эту команду, то сможете работать только с графическими объектами − нажмите ЛМ и перетягиванием охватите нужную вам область:

Шаг 4. Выравниваем автофигуры по середине и распределим по горизонтали:

Шаг 5. Ещё команды для позиционирования фигур (лента Формат → группа команд Редактирование):
Не пытайтесь сделать схему на глазок. К вашим услугам замечательные команды, которые помогут вам превратить рисование в Word в удовольствие.
Читайте также:


