Где автономный режим в браузере
как убрать автономный режим internet exploer. Там написано убрать галочку с "работать автономно". я убераю а она снова ставится.
Отключаем автономный режим в Explorer Отключить автономный режим работы в браузере Internet Explorer можно несколькими способами. Чаще всего необходимость выполнения такой операции может возникнуть при автоматическом переходе браузера в состояние автономного режима. Обычно, при работе в автономном режиме, попытка перехода страницу любого сайта приведет к соответствующему предупреждению. К примеру, в браузере Internet Explorer, появится следующее: «Эта веб-страница недоступна в автономном режиме. Для того чтобы просмотреть эту страницу, нажмите «Подключиться» . Тут же, чуть ниже располагаются две кнопки: «Автономно» и «Подключиться» . Как убрать автономный режим? Для этого просто нужно выбрать «Подключиться». Кликнете «Файл» верхней панели инструментов в окне приложения Internet Explorer. Затем в выпадающем меню снимите флажок в строке «Работать автономно» . Если у Вас в окне нет вверху этой панели, кликните правой кнопкой мышки на пустом сером поле вверху программы. Появится меню, где Вам нужно будет нажать на надпись «Строка меню». Чтобы в браузере Internet Explorer отключить автономный режим, выполняем: Переходим в пункт «Сервис». Раскрываем ссылку «Свойства обозревателя». Переходим на вкладку открывшегося диалогового окна «Подключения» и ставим флажок в поле «Никогда не использовать коммутируемые подключения». Нажимаем кнопку «Настройка сети». В открывшемся диалоговом окне «Настройка параметров локальной сети» убираем флажки во всех полях. Нажимаем кнопку «OK», затем подтверждаем свой выбор путем повторного нажатия «OK» по требованию. Далее, завершаем работу окна «Свойства обозревателя». Перезагружаем компьютер. Другой способ, чтобы в Explorer отключить автономный режим: Нажимаем кнопку «Пуск» . Таким образом, взываем главное меню системы. Переходим на строку «Выполнить» Вводим значение «regedit» в появившемся поле «Открыть» . Нажимаем кнопку «OK» подтверждая запуск «Редактора реестра». Раскрываем ветку реестра HKEY+CURRENT_USER\Software\Microsoft\Windows\CurrentVersion\Internet Settings и выбираем ключ DWORD GlobalUserOffline.Вводим значение выбранного параметра: «00000000»Далее завершаем работу окна «Редактор реестра». Перезагружаем компьютер.

Автономный режим позволяет просматривать ранее посещённые веб-страницы без подключения к интернету. Но он мешает, например, нормальному общению в социальных сетях и просмотру видео онлайн. Есть несколько способов выйти из этого режима работы браузера.
Зачем нужен автономный режим
Несмотря на дешевизну и доступность интернета повсюду, его может не оказаться под рукой в нужный момент. С помощью автономного режима можно без подключения к сети просматривать недавно посещённые страницы, если вы ранее открывали их с этого компьютера.
В автономном режиме можно открыть далеко не все страницы — тут уж как повезёт.
Способы выключения автономного режима в Internet Explorer
Отключить автономный режим можно через настройки самого приложения и через реестр Windows.
Отключение автономного режима через браузер
Для разных версий Internet Explorer инструкции немного отличаются.
В Internet Explorer 9

- Запустите Internet Explorer 9.
- Нажмите на клавиатуре F10 для появления строки меню программы.
- Выберите пункт «Файл», затем — «Работать автономно». В IE 9 вызываете меню по F10, кликаете пункт «Файл», а затем и пункт «Работать автономно»
- Убедитесь, что пункт «Работать автономно» неактивен — напротив него не должно быть галочки.
Контекстное меню с командой «Работать автономно» можно вызвать и по Alt+F.
В Internet Explorer 11
В 11-й версии Internet Explorer разработчики из Microsoft убрали возможность включать и отключать автономный режим. Тем не менее он может запуститься автоматически. Для отключения нужно просто сбросить настройки браузера.
- В окне Internet Explorer 11 нажмите на шестерёнку «Сервис» и выберите пункт «Свойства браузера». Клик по шестерёнке в правом верхнем углу раскроет выпадающее меню с пунктом «Свойства браузера»
- Откроется окно настроек браузера — перейдите на вкладку «Дополнительно» и нажмите кнопку сброса настроек. Кнопка «Сброс» вернёт настройки IE 11 к исходным, отключив тем самым и автономный режим
Порядок этих действий не меняется уже много лет с момента выхода Internet Explorer 6 в составе Windows XP и применяется, если приложение перестало отображать страницы вызываемых сайтов при абсолютно работоспособном соединении.
Через реестр
Компания Microsoft разместила настройки своего «родного» браузера в определённой подпапке реестра, которую несложно найти. Ключ GlobalUserOffline говорит сам за себя — это и есть оффлайн-настройка Internet Explorer.
- Войдите в меню «Пуск» и в поисковой строке введите regedit. «Редактор реестра» – это хранилище настроек и параметров системы
- Запустится одноимённое приложение Windows — «Редактор реестра». Доберитесь до папки HKEY+CURRENT_USER\Software\Microsoft\Windows\CurrentVersion\Internet Settings — в ней лежит параметр GlobalUserOffline. Это и есть «Общие настройки автономной работы Internet Explorer». Дважды щёлкните по параметру, чтобы отредактировать его значение
- Измените значение параметра GlobalUserOffline на нулевое и подтвердите изменения по кнопке ОК. Для обнуления параметра GlobalUserOffline введите один нолик
- Закройте «Редактор реестра» и перезагрузите компьютер.
Regedit — это сокращение от английского registry editor, что переводится как «редактор реестра».
Как управлять автономным режимом в Internet Explorer
Использование автономного веб-сёрфинга в приложении HandyCache
Программа HandyCache грамотно организует дисковый кэш, повышающий вероятность открыть веб-страницу в автономном режиме.
Автономный режим включается и отключается прямо в настройках Internet Explorer либо через реестр Windows. Для отключения в IE 11 требуется сброс настроек браузера. Для автономного web-сефинга можно использовать утилитку HandyCache.
Пошаговая инструкция (с видео) включения и выключения автономного режима (работы offline, без подключения к Интернет) в браузере Google Chrome.
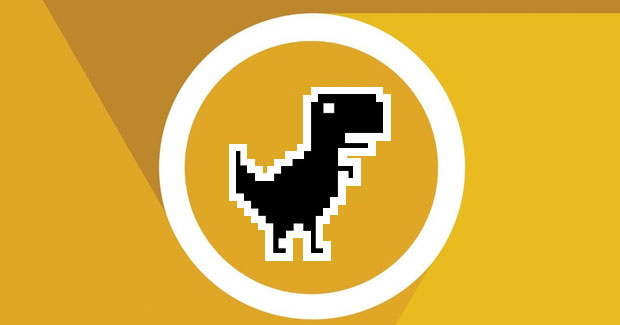
Автономный режим работы браузера Google Chrome
Автономный режим это когда можно открыть сайт без подключения к сети Интернет, т. е. работая offline. Несмотря на то, что функция присутствует во всех современных браузерах, её наличие становится всё менее очевидным. Например, автономный режим в браузере Google Chrome спрятан на странице экспериментальных функций, доступной по адресу: chrome://flags/
Как это было?
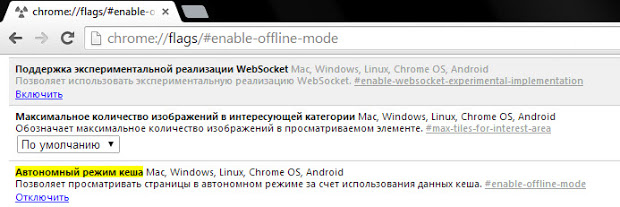
Включение и выключение автономного режима в браузере Google Chrome
Где это сейчас?

Функция открыть сохраненную копию в Google Chrome
Как настроить?
Выберите из списка вариант «Сделать основной» и не забудьте кликнуть появившуюся синюю кнопку «Перезапустить».
Что получится?
Таким образом, если подключения к сети Интернет отсутствует, на странице с уведомлением об ошибке: «Не удается подключиться к Интернету» — появится кнопка «Открыть сохраненную копию» из кеша браузера.

Не удается подключиться к Интернету
Что такое кеш?
Кеш (от англ. cache) — дисковое пространство на компьютере, выделенное под временное хранение файлов, к которым относятся и веб-страницы.
Примечание: просмотр страниц в автономном режиме возможен, только если пользователь посещал страницу ранее и она ещё не удалена из кеша.
Видео
Экспериментальные функции — не надо бояться
На страницу: chrome://flags/ — нас встречает череда «грозных» предупреждений: «будьте осторожны», «никаких гарантий», «сбой браузера» и т. д. Это смущает обычного пользователя и затрудняет его выбор.

Экспериментальные функциия
Экспериментальная функция это вариант реализации того или иного решения и автономный режим — не исключение. Во всех браузерах есть кеш, но обратиться к нему можно разными способами. В последней версии Google Chrome это кнопка «Открыть сохраненную копию» на странице ошибки «Не удается подключиться к Интернету».
Это не приведёт к сбою в работе браузера; просто есть вероятность того, что (в будущем) функция изменится и придётся снова что-то настраивать. Это проблема? Нет! К тому же есть волшебная кнопка «Восстановить настройки по умолчанию».
Зачем нужен автономный режим работы браузера? В наше время Интернет достаточно стабилен, но ситуации бывают разные — иногда полезно просмотреть то, что есть на компьютере. Например, если страница была удалена с сайта, но осталась во временная её копия в кеше браузера. Так или иначе, но функция вполне себе ползная.

спасибо, для меня очень полезная статья
8 ноября 2015 г., 14:53 Удалить комментарий

Молодец, хорошая фишечка!)
8 ноября 2015 г., 18:29 Удалить комментарий

Спасибо огромное, полезная статья. Включил у себя эту функцию, вдруг пригодится :)

Если у вас не работает интернет, или вы хотите сэкономить трафик, а вам срочно нужно открыть какой-то сайт, то на помощь придет Internet Explorer со встроенным автономным режимом работы. Как его включить или отключить, читайте ниже.
Что такое автономный режим в Internet Explorer
Работа в автономном режиме позволяет открывать сайты, которые ранее уже просматривались, без доступа в интернет. То есть, если вы перешли по какой-то ссылке, а потом у вас пропал интернет, то можете включить автономный режим и спокойно снова ввести эту ссылку и перейти по ней.
Как включить и выключить в браузере
Чтобы активировать режим в Internet Explorer 9 и 11 версии, достаточно нажать на слово «Файл», а после снять галочку напротив слов «Работать автономно». Если вы хотите включить автономный режим, то нажмите на слова «Работать автономно» еще раз, чтобы галочка вернулась.

Открываем пункт «Файл», а после нажимаем на раздел «Работать автономно»
Если у вас нет строки с разделом «Файл», то щелкните правой кнопкой мыши по пустому месту возле адресной строки и в появившемся списке выберите пункт «Строка меню».
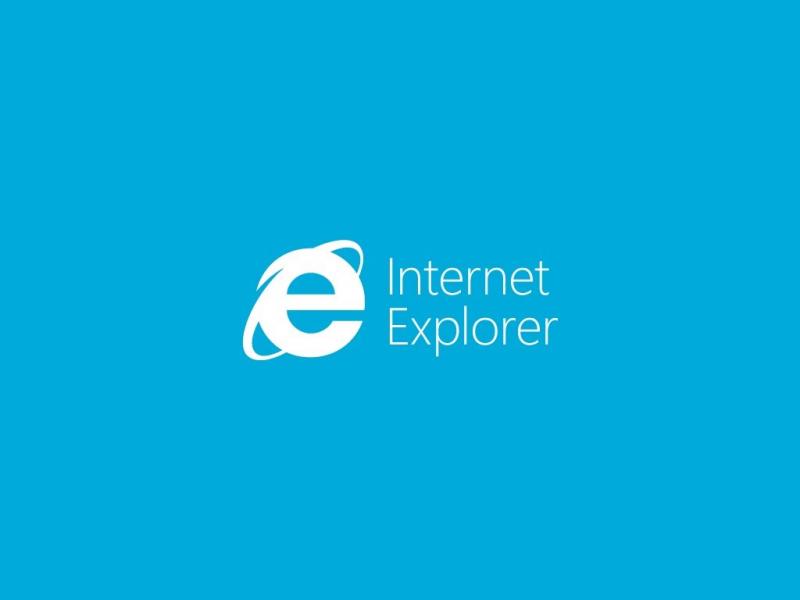
Открываем список и нажимаем на раздел «Строка меню»
Через редактор реестра
Если первый способ не помог, то выполните следующие действия:
-
Откройте поиск Windows.

Открываем поиск Windows

Ищем программа «Выполнить»
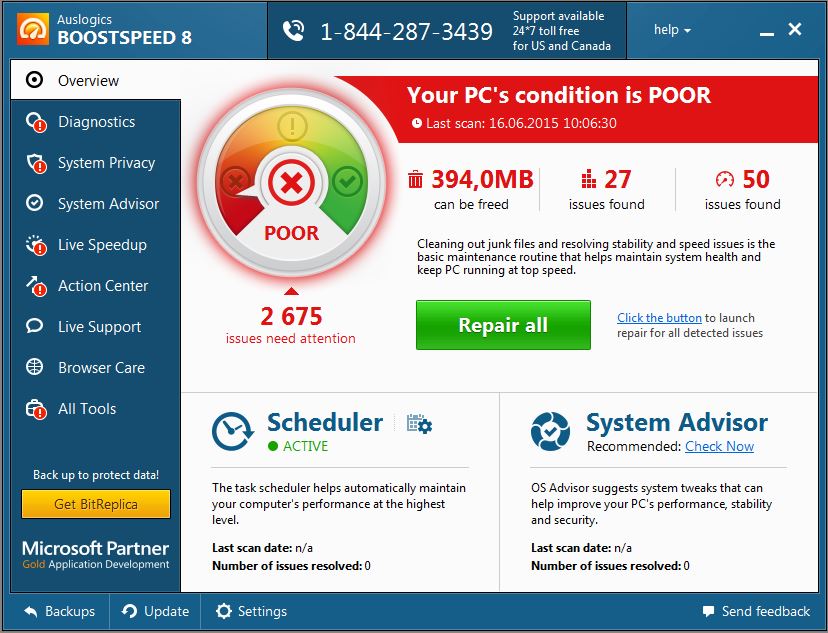
Вводим в поисковую строку regedit

Переходим по указанному пути и меняем значение GlobalUserOffline на 0
Видео: как убрать автономный режим в Интернет Эксплорер
Автономный режим в Internet Explorer очень полезная функция, но иногда из-за нее могут возникнуть проблемы, так что всегда помните, как ее отключить.
Читайте также:


