Game mode что это за программа на виндовс 7
Знаете ли вы, что в Windows имеется множество дополнительных режимов, которые включают дополнительные функции, помогают устранять неполадки или повышают производительность для определенных задач? Некоторые из них скрыты, хотя вы, возможно, слышали о других, но никогда не пробовали их сами.
Давайте посмотрим на некоторые из скрытых режимов в Windows, включая то, что они предлагают и как получить к ним доступ.
1. Режим бога
God Mode (Режим бога) имеет командное имя, но это не просто «режим», а скорее набор ярлыков. Он объединяет все параметры панели управления, а также несколько команд, которые нелегко доступны на панели управления, в один список.
Это легко настроить. Просто щелкните правой кнопкой мыши на рабочем столе (или где - нибудь еще ) и выберите Создать > папку . Когда будет предложено дать ему имя, введите это:
Если хотите, вы можете изменить текст GodMode на другое имя по вашему выбору. Как только вы нажмете Enter, чтобы сохранить имя, значок папки изменится на значок панели управления.
2. Безопасный режим
Возможно, вы слышали о безопасном режиме, если вам приходилось устранять неполадки в Windows. Этот режим загружает Windows только с необходимыми драйверами и программами для загрузки, и ничего больше. Таким образом, вы можете исключить сторонний драйвер или неверно настроенный параметр, вызывающий вашу проблему.
3. Игровой режим
Windows 10 имеет больше игровых функций, чем любая другая версия. Фактически в настройках есть целая панель, посвященная игровым функциям. Одним из них является Game Mode , который оптимизирует вашу систему для лучшей производительности в играх.
Чтобы найти его, зайдите в Настройки > Игры> Игровой режим . Это простой переключатель под названием Режим игры включите его, и Windows оптимизирует ваш компьютер для игры .
На странице поддержки Microsoft говорится, что это не позволяет Центру обновления Windows устанавливать драйверы и уведомлять вас о перезагрузках. Это также «помогает добиться более стабильной частоты кадров в зависимости от конкретной игры и системы», что довольно расплывчато.
4. Режим экономии заряда батареи
Если у вас есть ноутбук, вы, вероятно, испытывали беспокойство по поводу разрядки аккумулятора в критический момент. Чтобы предотвратить такие ситуации, в Windows 10 есть режим, предназначенный для экономии заряда батареи.
Он отключает энергоемкие задачи, такие как синхронизация электронной почты и фоновое обновление приложения. Эта функция также снижает яркость, что является важным способом экономии заряда аккумулятора.
Чтобы изменить параметры экономии заряда батареи, выберите Настройки > Система > Аккумулятор . Установите флажок Включить функцию экономии заряда батареи, если заряд батареи падает ниже, и установите процент. При желании вы также можете включить состояние экономии заряда аккумулятора до следующей зарядки, чтобы немедленно включить его.
Для более быстрого переключения Battery Saver в будущем нажмите Win+A, чтобы открыть Центр поддержки и использовать его ярлык в группе значков в нижней части экрана.
GodMode…какое сладкое словосочетание! Лично мне оно всегда напоминает о старых играх, где, включив режим бога, можно было воплотить юношеский максимализм и кровожадность, уничтожая врагов без риска быть поверженным. Да и до сих пор подмывает в каком-нибудь сетевом шутере, вроде обожаемого мною Team Fortress 2, врубить какой-то хитрый хак. Удивительно, но в windows 7 есть свой режим бога.
Хотя его возможности, увы, не такие прикольные, как в игре, но…режим, тем не менее, существует. Его главная особенность – он предоставляет доступ к подавляющему числу настроек windows 7 с помощью обычного графического меню, прелесть, да и только.
Активировать это чудо можно следующим образом.
- Щелкаем правой кнопкой мыши на пустой области рабочего стола.
- Выберите меню Создать и создайте, соответственно, новую папку.
- Теперь присвойте папке такое название:
Вот, собственно говоря, и все. Осталось зайти в папку и будет открыто следующее окно (щелкните чтобы увеличить).
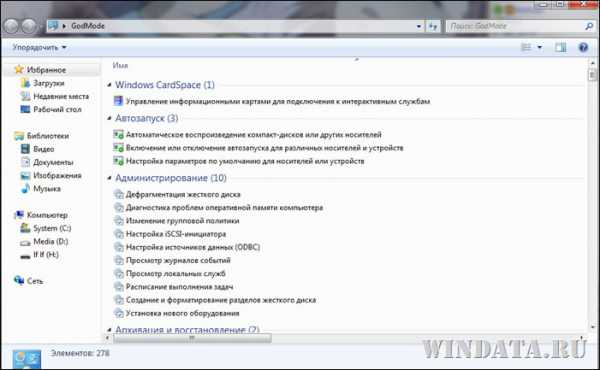
Чем интересно это “божественное окно”? Ну конечно тем, что в одном окне будет предоставлен доступ чуть ли не ко всем системным параметрам, которые воообще существуют в windows 7. А значит, вместо того чтобы потерянно бродить по Панели управления достаточно будет открыть окно и найти в нем нужный параметр, прокрутив окно или воспользовавшись полем Поиск: GodMode в верхнем правом углу окна.
Возможности написать Всевышнему SMS не предусмотрено. Жаль.
Как включить режим Бога в windows 7
Догадываетесь ли вы, что с помощью windows 7 можно стать богом. Ну, по крайней мере, богом windows 7. А если да, то как это реализовать на практике и что для этого нужно. Рассмотрим эту скрытую возможность операционной системы подробнее.
С помощью этого режима мы сможем управлять практически всеми настройками windows. Режим бога реализован с помощью удобного графического меню. Как же активировать режим бога в windows 7? Это гораздо проще, чем вы могли бы себе представить. Для этого;
1. Создаем папку (правой клавишей по рабочему столу ? создать ? создать папку) 2. Задаем этой папке вот такое название GodMode. 3. Жмем Enter и наша папка сама поменяет значок и станет папкой ? GodMode

На рисунке конечно не весь список возможностей «режима бога». Вместо того чтобы перечислять этот список, я рекомендую активировать этот режим и управлять всеми настройками windows из одной папки. На этом все! Удачи!
«Режим Бога» в windows 7 (некая панель управления)
В windows 7 разработчики внесли интересную недокументированную возможность, которая называется «Режим Бога» (God Mode).
Да конечно, название не самое удачное, особенно если смотреть с точки зрения религии, да и возможностей оно таких не даёт, как может показаться на первый взгляд, но всё же весьма привлекательно и удобно. Ладно, не будем тянуть, а просто возьмём и активируем «Режим Бога» и получим неограниченную власть (шутка).
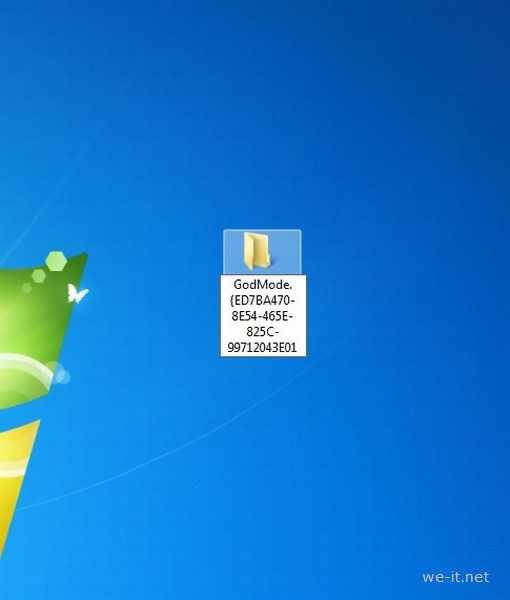
Для «активации» этого режима просто создаём папку на рабочем столе (рис.1) и вставляем в область имени папки этот текст: GodMode.
Должен получиться значок как на рис.2
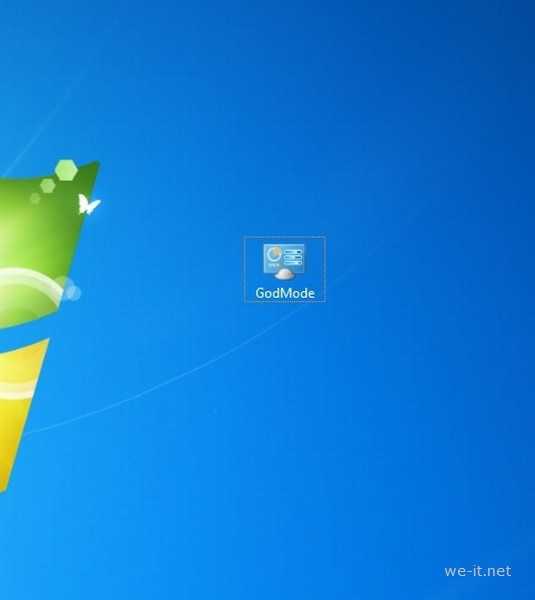
Всё, «Режим Бога» активирован, теперь заходим в папку и видим множество различных настроек системы, их у меня 276, количество может различаться, но в основном не более трёхсот.

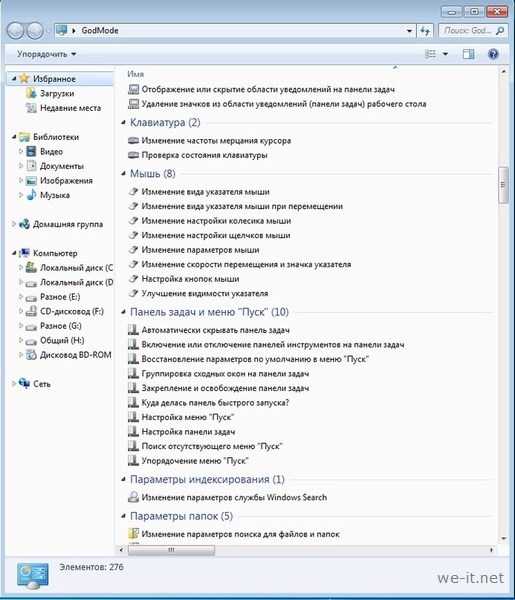
В общем, проанализировав кучу нужных и не нужных настроек, я считаю, что этот «инструмент» имеет право на жизнь, а уж использовать его или нет - решать вам.
Также вы можете ознакомится с материалом - как записать windows на флешку для дальнейшей установки.
Вот это ещё полтора десятка таких режимов, но это уже ради ознакомления, так как полезного и удобного в нижеуказанных «папках» совсем мало.
Как активировать режим бога в windows 7/8 и зачем он нужен?
Да, интересное название «режим бога», но именно так называется эта функция встроенная в windows 7 и windows 8. По началу возникают аналогии с компьютерными игрушками, где можно было включить подобный режим и стать неубиваемым Но, увы, эта функция не подразумевает активацию супер-системы, которая не глючит и очень быстро работает
Эта функция позволяет открыть все возможные системные настройки в одном окне. Такая штука может весьма пригодиться при новой установке системы и не только. Чтобы активировать этот режим нужно просто создать специальный ярлык на рабочем столе, а если по шагам, то:
- Нажать правой кнопкой по любому пустому месту на Рабочем столе
- Выбрать «Создать -> Папку»
- Назвать её GodMode.
Всё, можно запустить ярлык чтобы открыть окно режима бога. Если лень создавать ярлык вручную, то можете его скачать отсюда, сохранить на рабочий стол и распаковать архив. Работает эта штука и в windows 7 и в восьмёрке любой разрядности (x86 и x64).
Что полезного посмотреть в «божественном режиме»
Само окно выглядит как обычно, ничего особенного, кроме его содержания:

Здесь мы видим название группы и количество элементов в ней (в скобках). Можно полистать список и поискать что-то новенькое и полезное для себя. В принципе, все функции здесь дублируются настройками из других панелей виндовса, но ввиду их разбросанности по всей системе, о многих можно было просто не догадываться. Я хочу отметить некоторые занятные фишки.
Защитник windows – защита от шпионских и потенциально опасных программ. Рекомендуется хотя бы раз в месяц запускать сканирование компьютера этой утилитой, особенно, если у вас не установлен антивирус! Учтите, что смысл в этой работе есть, только если ваш windows 7/8 постоянно обновляется.
Чтобы не листать список в поисках нужной функции воспользуйтесь полем «Поиск» справа вверху (просто начните вводить название).
Система – Восстановление системных файлов и параметров из точки восстановления. Применяйте всегда, если установили новую программу, драйвера или поменяли что-то в настройках и не знаете как вернуть обратно. Эта функция волшебным образом поможет вернуть систему в то состояние, когда всё ещё работало как надо! Подробнее читайте в статье про восстановление системы.
Электропитание – Настройка функций кнопок питания. Полезная штука, о которой многие не знают. Здесь можно установить функции на такие кнопки как «Power» (на системном блоке), «Sleep» (на клавиатуре) и закрытие крышки на ноутбуке:
Можно определить, например, чтобы кнопка «Power» не выключала компьютер, а переводила его в режим сна. В этом случае вам не придётся каждый раз ждать пока запуститься windows и все нужные программы.
Итого
В этой статье я показал как включить режим бога в windows 7 и показал для чего это может быть полезно. Конечно, это не самая необходимая функция в системе, но она есть, и кому-то может пригодиться. Дальше предлагаю Вам самостоятельно пройтись по списку и немножечко почувствовать себя богом
Как включить игровой режим в windows 10: подробная инструкция
Игровой режим появился в windows 10 после обновления Creators Update. При помощи данного режима якобы удается поднять FPS в компьютерных играх путем отключения тяжеловесных элементов рабочего стола и других процессов. В статье будет рассмотрен вопрос – как включить игровой режим в windows 10.
windows 10 Creators Update, по словам разработчиков, содержит массу полезных улучшений для системы и способен сильно поднять производительность ПК в играх. Но так ли это на самом деле? В этом вопросе мы тоже разберемся и навсегда развеем миф, основываясь на реальных примерах.
Что такое игровой режим и для чего он нужен
Кроме закрытия ненужных в период игры процессов, такой режим повышает приоритет игры, что в результате позволяет получить еще больше системных ресурсов. Сам по себе Game Mode в windows 10 не особо влияет на частоту кадров в секунду, зато он предотвращает проседания FPS, когда во время игры запускается какой-то тяжелый фоновый процесс, например, дефрагментация диска. Все подобные задачи отлаживаются на потом, и игра протекает без видимых глюков, кои часто наблюдались в обычном режиме.
Проверка Creators Update на компьютере или ноутбуке
Перед тем как рассказывать об активации игрового режима, нужно проверить получила ли ваша система последние обновления. Причем именно Creators Update может устанавливаться не автоматически, для того чтобы его применить, нужно сделать несколько простых шагов.
- Открываем настройки windows 10 при помощи сочетания горячих клавиш Win+ I и выбираем плитку, обозначенную на картинке.
- Проверяем есть ли обновления для нашей операционной системы.
- Если обновления есть, система автоматически начнет их загрузку. Нам остается немного подождать.
- Когда процесс будет завершен, перезагружаем ПК, перед этим не забыв сохранить все данные и закрыть работающие программы.
После того как windows 10 вновь запустится, мы увидим, что компьютер находится в актуальном состоянии. Теперь можно переходить к работе с игровым режимом.
Таким способом не всегда получается установить Creators Update, однако, шанс сделать это гораздо выше чем просто ожидая автоматической установки патча.
Включаем игровой режим в windows 10
Активировать игровой режим можно из самой игры. Для этого по умолчанию используются кнопки Win+G». Менюшка, которая появится после нажатия комбинации, схожа с таковой в Steam или Origin.
В настройках можно указать включение игрового режима для активной игры. Для этого нажмите шестеренку, отмеченную на скриншоте.
Теперь установите флажок включения игрового режима для запущенного в данный момент приложения (в нашем случае World of Tanks).
Если у вас игрового меню нет по нажатию кнопок Win+G, попробуйте включить его. Для этого делаем такие шаги:
- Открываем параметры системы, для разнообразия через меню «Пуск».
- В открывшемся окне кликаем по плитке с надписью: «Игры».
- Тут нужно убедиться в том, что пункт, который мы обвели на скриншоте красной рамкой, включен.
- Также проверьте активен ли сам режим игры. Перейдите в левой части окна в меню «Режим игры» и убедитесь в наличии соответствующей галочки на своем месте.
После этого игровой режим в windows 10 будет включен. Этот способ является самым простым, он работает там, где нет скрытых проблем. Если же включить Game Mode описанным методом не выходит, попробуйте другие варианты, которые мы привели ниже.
Как включить игровой режим в windows 10 при помощи редактора реестра
Используя штатный инструмент, который есть во всех операционных системах от Microsoft, можно внести легкие изменения в реестр и включить игровой режим в windows 10.
- Запускаем редактор реестра. Для этого откройте утилиту «Выполнить» при помощи сочетания клавиш Win+ R и введите в поисковое поле слово regedit.
- Далее, переходим по пути, который мы обозначили на картинке и изменяем значение ключа AllowAutoGameMode на «1» (изменяем ключ после двойного клика левой кнопки манипулятора по нему). Если ключа у вас нет, создайте его. Для этого кликаем по пустому месту правой половины regedit и делаем новый 32-битный параметр.
- Переименовываем вновь созданный параметр в AllowAutoGameMode и открываем его, установив значение «1». По завершении кликаем по «ОК».
Если нам нужно отключить игровой режим, можно сделать это таким же образом. Просто установите значение ключа в «0».
Тестируем игру с игровым режимом и без него
Для того чтобы проверить есть ли толк от данного режима мы не будем искать информацию в сети или полагаться на чужие замеры. Мы просто возьмем игру, снимем несколько показателей FPS, с игровым режимом и без него. Далее, сравним результаты.
Тестирование ведется на машине следующей конфигурации:
- AMD Athlon 245 X2;
- NVidia GeForce 250 GTS;
- windows 10 64 bit;
- 6 GB RAM.
Запускаем игру World of Tanks на средних настройках и проверяем показатель частоты кадров в секунду (игровой режим отключен).
Делаем то же самое, но уже с режимом игры.
Как видим, существенного прироста производительности не видно. Мало того, мы получили -2 кадра. В итоге, как мы уже и говорили, данный режим нужен не для того, чтобы поднять производительность вашего «железа», а для того чтобы предотвратить течение фоновых программ, пока идет игра и тем самым исключить вероятность проседания FPS.
Результат
В целом игровой режим — это реально нужная и полезная функция для пользователей, которые играют в игры на windows 10. С его помощью тяжелые игрушки станут работать лучше, а не слишком современные ПК смогут стать неплохой платформой для геймера. Отключайте лишние процессы и наслаждайтесь полной производительностью машины.
Выше мы описали несколько действенных способов по включению игрового режима в windows 10, но, если у вас что-то не получилось и остались вопросы, задайте их нам в комментариях, а мы, в свою очередь, обязуемся дать максимально развернутый ответ. В довершение предлагаем посмотреть видео, в котором описывается процесс включения игрового режима на windows 10.
Видео о том, как включить игровой режим в windows 10
Смотрите также
Copyright (c) HTFI. Копирование информации разрешено, при условии указания активных ссылок на источники.
Игровой режим – это новая технология как для Windows, так и вообще для операционных систем потому, что раньше ничего подобного никто не делал. Были и остаются программы, которые помогают улучшить качество игры, но чтобы что-то подобное было встроено в ОС – впервые.

О том, как включить игровой режим в Windows 10 и чем он может быть интересен как простым пользователям, так и профессиональным игрокам, обсудим в материале ниже.
Инструкция как включить игровой режим в Windows 10
Активировать игровой режим, имея только Windows 10, не получится. Для начала от пользователя потребуется перейти в Центр Обновления и поставить всё, что требуется.
После обновления Game Mode можно включать в настройках и прямо во время игры. Как это сделать, будет рассказываться далее, так как способов несколько и все работающие. Каждый пользователь может сам выбрать, что ему больше подходит.
Преимущества игрового режима на ноутбуке
Если говорить о преимуществах Game Mode на Виндовс 10, то в первую очередь стоит отметить:
- Этот режим нужен для того, чтобы оптимизировать работу ОС во время игры или большой нагрузки. Так как можно больше ресурсов уходит на игровой процесс, в то время как фоновые процессы искусственно замедляются. Так они не будут тянуть на себя нужные играм Windows ресурсы (Рисунок 2).
- За счёт правильного распределения нагрузка на процессор снизится, что особенно полезно для ноутбуков, а частота кадров в секунду увеличится. Игра будет идти динамичнее, картинка – выглядеть ярче и вкуснее.
- Как было сказано ранее, игровой режим будет полезным не только для тех, кто играет в игры, но и для тех, кто привык работать с больши́м количеством закладок в браузерах или большим количеством программ одновременно. Так, это могут оценить разработчики и программисты, дизайнеры и художники, учителя, проводящие уроки через интернет и представители множества других профессий.
- Сторонние программы для оптимизации системы под игры не требуются. Включение Game Mode, по заверению разработчиков, решит все эти вопросы.
- Помимо того, что игровой режим старается улучшить производительность игры, он также не позволяет ей терять средний уровень. То есть проседаний частоты кадров из-за этого режима не будет, даже когда на фоне будет идти сложный фоновый процесс.
Это описание Game Mode даёт понимание технологии в общих чертах. Но, чтобы узнать больше, стоит все же прочитать про неё, а также ознакомиться с результатами тестирования на разных играх. Да и сложно объяснить, как именно игровой режим Windows 10 влияет на процесс – это нужно пробовать самому.

Здесь важно отметить, что кардинальных изменений от Game mode не будет, так как для игр всё ещё требуется приобретать хорошее железо. Поэтому если компьютер слабый, то на нём игра всё равно будет выглядеть не так, как на максимальных настройках.
Используем параметры
Первый метод, с которым связано включение игрового режима Windows 10, касается параметров ОС.
Сделаем вид, что нужные обновления уже установлены на компьютер или ноутбук. Дальше действовать нужно так:
- Перейти на Панель управления.
- Теперь здесь будет раздел с играми, в который нужно перейти.
- Нажать на кнопку «Использовать режим игры».
Так включается Game Mode, который будет полезен не только для игр, но и для множества фоновых или нагружающих систему приложений.

Активация через игровую панель
Для включения игрового режима на Windows 10 через игровую панель потребуется выполнить такие шаги:
- Нажать Win + G.
- Нажать на раздел с настройками.
- Найти вкладку «Общие».
- В разделе про игровой режим нужно поставить отметку, что его нужно использовать для этой игры (Рисунок 4).
После такого никаких кнопок Update на компьютере или ноутбуке внутри игры нажимать не нужно. Её нужно перезапустить и тогда включённая функция начнёт работать.

Включение через редактор реестра
Следующий метод, связанный с работой в редакторе реестра Windows 10, подойдёт чуть более опытным пользователям. Новички тоже могут к нему обратиться, но с осторожностью. А действовать нужно так:
- Нажать на Пуск.
- Набрать regedit.
- Когда откроется редактор реестра, нужно перейти в папку со словом User в названии.
- Потом в Software, а далее – Microsoft.
- Там будет папка GameBar. В неё нужно войти (Рисунок 5).
- Если там есть опция Dword, её нужно переименовать на AllowAutoGameMode.
- Если её нет, то её нужно создать (32-битную). Для этого на пустой области справа (внутри Game Bar) нажимается правой кнопкой мыши. Далее – Параметр DWORD. Ему даётся название, которое указано в прошлом пункте и выставляется параметр 1 для включения Game Mode. Систему исчисления нужно оставить шестнадцатеричную.
Все изменения нужно подтвердить и тогда игровой режим Windows 10 начнёт работать. Чтобы его отключить, нужно вернуться в реестр к опции AllowAutoGameMode и выставить ей параметр 0.

Отключение игрового режима в Windows
Когда Game Mode больше не нужен, разработчики рекомендуют отключать его, так как система ещё не доработана и может сказаться на работе ПК.
Сделать это, можно любым из предложенных способов включить игровой режим: внести вместо единицы ноль в реестре, нажать кнопку, снять галочку и т. д.
Чтобы отключить игровой режим для всех программ, но запустить его для одной конкретной игры, которая запущена, можно. И для этого выполняется алгоритм:
- Отключить особые возможности, об этом рассказывалось ранее.
- Нажать кнопки Win + G.
- Выбрать Настройки в открывшемся окне.
- Поставить галочку на соответствующем пункте.
Так можно легко организовать запуск режима только для одной конкретной программы.
Возможные проблемы
Стоит отметить, что, так как эта функция ещё не до конца проработана, есть некоторые моменты в её работе, на которые стоит обратить внимание:
- Не на всех играх будут заметны изменения, так как только новые оптимизируются под данную технологию.
- На компьютерах с хорошим железом и стандартным количеством фоновых программ FPS увеличится, но не намного. Иногда прироста может и вовсе не быть.
- Если ПК или ноутбук имеет средние характеристики, и при этом ноутбук не игровой, то увеличиться fps может в два раза в зависимости от игры.
- Значительное увеличение будет и на слабых ПК, изменения будут очень заметны.
- Прирост fps будет также и при запуске большого количества фоновых программ. Но, чтобы ОС не меняла постоянно приоритет задач, лучше закрывать всё по максимуму перед игрой.
- Клавиши Win + I для вызова меню настроек иногда могут не срабатывать с первого раза во время игры.
- Игровой режим может мешать стабильности игры, если ведётся запись экрана сторонним софтом. Сам же Game mode позволяет записывать звук с микрофона.
Несмотря на то, что игровой режим требует доработок, попробовать его стоит, так как с каждым новым обновлением ОС он работает всё лучше.
Многие пользователи всё же отмечают, что сделать Game Mode для Windows 10 было хорошей идеей. И если его доработать до того состояния, в котором он задуман – это будет большим плюсом для любителей компьютерных игр и профессиональных геймеров. Уже сейчас этой технологией пользоваться удобно и интересно, тем более что она даёт большой простор для фантазии собственным разработчикам, которые могут придумывать множество улучшений. Так, игровая индустрия будет продолжать развиваться так же быстро, а помогать продукту, выглядеть идеально будет и операционная система. Остаётся только пробовать и наблюдать за развитием, этот проект наверняка вырастет во что-то масштабное.

Друзья, даровчик всем! Сегодня мы будем обсуждать программу MSI Gaming App, ну я думаю вы и так понимаете, что это фирменная прога, которая наверно идет в комплекте с материнской платой видеокартой, на диске. Но если у вас есть интернет, то с диска ставить не стоит, ибо версия на официальном сайте MSI думаю будет свежее. Так, ладно, я не о том. MSI Gaming App что это за программа? Я отправился с этим вопросом во всемирную паутину и там накопал кое-какой инфы. MSI Gaming App это программа для настройки производительности видеокарты. Кстати прога вроде как предназначена для видюх серии MSI GAMING.
Так, вот читаю что видюхи серии MSI GAMING и так уже идут по умолчанию в режиме Gaming Mode. Но если нужно, то MSI Gaming App может еще увеличить немного производительность, за счет перехода в режим OC Mode. Еще есть режим Silent Mode для снижения шума, но при этом мощностью видюхи тоже будет снижена. Просто если уменьшить мощность видюхи, то она будет меньше греться, ну и логично что количество оборотов вентиляторов тоже можно снизить. В итоге шума меньше. Но в игру на таком режиме конечно лучше не играть, для игры нужна производительность и чтобы вентиляторы норм крутились.
Так, ладно, кое-как что такое MSI Gaming App мы поняли. Теперь давайте глянем на эту прогу, что она вообще из себя представляет =) Итак, вот я нашел первую картинку, смотрим:

Значит что мы тут видим? Видим что что-то написано, вот есть такое как CPU Clock, тут указана частота процессора. А есть еще GPU Clock, тут уже идет частота видеоядра. Потом внизу видим три кнопки для переключения режимов работы видеокарты. Как вы уже понимаете OC Mode это максимум производительности, ну а Silent Mode это тихая работа видеокарты, так как производительность ее будет снижена. По умолчанию режим идет Gaming Mode, это как раз что-то типа оптимального режима, который подходит для всего =)
Так, а вот справа, на картинке выше, есть еще какие-то режимы — это Customize, Movie, Eye Rest, Gaming. На официальном сайте нашел описание этих режимов. Значит Customize это чтобы настроить гамму, уровень какой-то, яркость, контрастность. Режим Movie нужен вот для чего:

А вот сказано про режим Eye Rest:

Ну и инфа про режим Gaming:

Кстати, у вас еще на видеокарте может быть такая штука как MSI Dragon LED, ну это если у вас видюха серии GAMING. Dragon LED это такая себе модная светодиодная подсветка, которая классно светится на боку видюхи. В проге MSI Gaming App, на вкладке LED можно управлять светодиодной подсветкой =) Кстати по поводу LED, вот я нашел картинку, тут как раз открыта вкладка LED и мы видим что есть меню LED effects, там выбрано On, а внизу я так понимаю можно выбрать стиль работы подсветки.. ну смотрите сами:

Ну в принципе понятно что такое MSI Gaming App, верно? Это прога для игровых видюх MSI, прога позволяет управлять режимами работы. Правда я вот тут нашел одну картинку и думаю, это может новая версия? Наверно они ее там допилили, сделали лучше.. ибо даже интерфейс уже немного другой как бы, ну смотрите сами:

А вот еще я нашел такую картинку.. это уже другая программа, а именно MSI Command Center, и судя по тому как она выглядит, то я так понимаю при помощи нее можно разгонять процессор! Ну смотрите сами:

Ребята, вы уж извините, я знаю что не в тему! Но просто нашел еще картинку с MSI Command Center и смотрится очень эффектно прога, решил и вам показать, гляньте:

Опачки, приехали! А вот нашел еще картинку и тут тоже интерфейс MSI Gaming App изменен, это уже получается третий вариант внешнего вида, гляньте:

А вот еще нашел картинку, это уже версия MSI Gaming App для Андроида:

И я сразу подумал — что? Смысл, зачем? Скорее всего суть в том, что при помощи приложения на Андроид можно удаленно переключать режимы видеокарты. Да, вроде неплохо, вот только опять же.. смысл? Много пользы здесь я не вижу…
Ребята.. я нашел мега супер картинку.. она прям как плакат, как постер. Тут все на английском, но я думаю что вам будет интересно на нее взглянуть, вот она:

Ну все ребята. Хватит картинок, думаю что и так все понятно. Теперь пора мне показать как удалить MSI Gaming App. Вдруг вам эта программа окажется ненужной или вы захотите ее переустановить? Как удалять вы обязаны знать.. Итак, смотрите, зажимаете кнопки Win + R, пишите такую команду:

Дальше у вас появится окно со всеми прогами, которые у вас стоят на компе, вот у меня оно такое:

Но у меня тут нет проги MSI Gaming App, ибо у меня вообще материнка Асус. А у вас где-то должна быть, вы ищите в списке. Когда нашли, то нажимаете правой кнопкой — выбираете Удалить ну и потом появится окно, там следуете инструкциям, наверно нужно будет нажать Далее или Next. Короч сложного нет, вы справитесь!
Все ребята, пришло время прощаться. Удачи вам и не скучайте там, все будет хорошо!!
Добрый день. Лазил по сайтам, выбирал себе видяху. И в некоторых магазинах наталкивался на такие параметры:
Gaming mode / Boost
OC mode / Boost
Не секрет, что современные версии операционных систем от Microsoft имеют определенный перечень стандартных программ, доступных по умолчанию. Так, если вы решите купить Windows 7 Professional, то сразу после инсталляции и активации получите в свое распоряжение:
- интернет-браузер;
- редактор-блокнот;
- видеопрогрыватель Media Player.
И многое другое. Но если вы ранее уже пользовались предыдущими версиями ОС от Майкрософт, то наверняка заметите, что тут кое-что отсутствует. А именно режим Игры в Windows 7 Professional. Это также касается и редакции «Корпоративная». Данный функционал с простенькими развлечениями в системе есть, но по умолчанию он отключен. Так что при необходимости его всегда можно активировать снова.
_06.jpg)
Для чего нужен режим Игры?
Речь идет о самых простых развлечениях, которые всегда были доступны в сборке Windows:
Кому-то эти стандартные игры могут показаться не интересными или пустой тратой времени. Но многие опытные пользователи ПК с ностальгией относятся к этим развлечениям. И иногда тратят немного времени на игру в них. Поэтому они наверняка захотят узнать, как вернуть доступ к ним.
Как включить режим Игры в Win 7 Профессиональная?
Для восстановления доступа необходимо выполнить следующие действия:
- выберите «Панель управления» из меню;
- в новом окне отыщите пункт «Программы»;
- выберите пункт, отвечающий за активацию и деактивацию компонентов системы Windows (если не знаете, где находится он, то воспользуйтесь строкой поиска);
- в новом окне найдите папку «Игры» и раскройте ее;
- в открывшемся списке выберите «Другие игры» и поставьте галочку;
- здесь же вы можете выделить галочками и другие пункты (конкретно стандартные развлечения: Черви, Сапер и пр.);
- нажмите «Ок».
После подождите окончания инсталляции всех необходимых компонентов. Все готово. Найти все эти игры на русском языке вы можете из меню «Пуск», выбрав пункт «Все программы».
Установка нестандартных игр на Windows
Косынка, Сапер, Маджонг, Паук – это стандартные развлечения, доступные в системе по умолчанию. Они есть на каждом ПК, не требуют каких-либо ресурсов для запуска. Но если у вас достаточно мощный ПК, то вы, возможно, захотите опробовать более сложные развлечения – компьютерные игры. Их сейчас на PC выходит огромное множество. Приобрести и, соответственно, установить для последующего запуска можно через специальные программы – лаунчеры торговых площадок. На сегодняшний день есть такие приложения:
После установки программы вы получите доступ к онлайн-магазину, где сможете купить какие-либо игры. После они попадают в вашу библиотеку, откуда их можно установить на ПК и начать играть. Запускаются из библиотеки лаунчера или посредством ярлыка на рабочем столе.
Теперь вы знаете, как включить игры в Windows 7 Professional.
GodMode в Windows 7 – включаем и чувствуем себя Богом. Активация и свойства волшебной папки.
В Windows есть GodMode или режим Бога. Это громкое название кроет за собой одну папку, в которой удобным образом собраны все (не просто все, а ВСЕ) настройки и опции операционной системы. Это намного круче, чем панель управления, к которой имеют доступ простые и грешные смертные. И сейчас я научу вас включать GodMode на Windows 7.
Читать еще: Как переустановить windows 7 без потери данныхПеред тем, как вы получите доступ к божественным настройкам, предупрежу – не тыкайте без надобности. А если нужно сделать что-то не понятное, то, чего вы не знаете, создайте точку восстановления Windows 7.

Кстати, в Windows XP такой функции, к сожалению нет, но есть программа xp-AntiSpy, которая делает нечто похожее. О ней я рассказываю здесь.
Включаем режим Бога в Windows 7
Несмотря на громкое название, включение GodMode в Windows 7 займёт у вас меньше минуты, и я не преувеличиваю. Для этого просто создайте папку и назовите её «GodMode. » (без кавычек). Если всё сделали правильно, то папка тут же обретёт специфический значок.
Активация режима Бога
Готовы стать Богом? Открывайте эту папку!
Что хорошего и плохого в режиме Бога
GodMode в Windows 7 – это структурированный список настроек системы. Те, кто не знают, где находятся те или иные настройки компьютера, могут просто найти нужную опцию в режиме Бога и подкрутить её как надо. Здесь почти 300 настроек.
Кроме этого, на GodMode в Windows 7 действует поиск, поэтому не обязательно искать всё глазами, можно просто записать искомое слово в форму поиска и найти нужную настройку.
Из недостатков вот что.
Такая власть должна быть дана не каждому, поэтому если вашим компьютером пользуется ещё кто-то, особенно, если это неопытный юзер, который любит совать нос везде и менять настройки, лучше убрать божественную папку подальше, чтобы её не так просто было найти.
GodMode в Windows 7 хорошо действует на 32-хбитных системах. На 64-хбитных он может работать плохо или вообще не работать. Ходят слухи, что если включить GodMode в Windows 7 с 64-мя битами, то она даже может вовсе выйти из строя. Если это произошло, то загрузитесь в безопасном режиме и удалите божественную папку. Если всё равно не работает, то я предупреждал.
А счастливые владельцы 32-хбитных систем могут наслаждаться GodMode в Windows 7 без подобных неприятностей.
Это видео недоступно.
Очередь просмотра
Читать еще: Почему не выключается ноутбук после завершения работы windows 7YouTube Premium
Как Включить Режим Бога в Windows 7
Хотите сохраните это видео?
Пожаловаться на видео?
Выполните вход, чтобы сообщить о неприемлемом контенте.
Понравилось?
Не понравилось?
Текст видео
Google Chrome расширение от Letyshops: goo.gl/33umJ2
Рады видеть вас на канале «Чаво ТВ». Сегодня мы с вами узнаем, как включить «Режим Бога» в Windows 7. Благодаря этому режиму мы сможем получить доступ к практически всем настройкам нашей системы в одном списке. Вначале откроем текстовый файл на нашем рабочем столе. В нем мы предварительно уже записали нужный нам код:
GodMode.
Вы можете его скопировать из описания нашего видео. Выделяем код и кликаем правой кнопкой, нажимаем «Копировать». Текстовый файл можем свернуть. В любом пустом месте рабочего стола нажимаем правой кнопкой. Кликаем «Создать» и из всплывающего меню выбираем «Папку». На нашем рабочем столе появилась «Новая папка». Нажмем правой кнопкой на ней и выберем «Переименовать». Теперь снова нажимаем правой кнопкой, но уже на названии папки и выбираем «Вставить». Тем самым мы переименуем нашу папку в код, который скопировали. Кликнем на пустом месте рабочего стола. Наша папка изменила свой облик, и название поменялось на «GodMode». Откроем ее. Перед нами появился список с огромным количеством настроек нашей системы.

Запуск «Режима бога»
«GodMode» является функцией Windows 7, которая предоставляет доступ к большинству настроек системы из одного окна, откуда пользователь может производить управление различными опциями и процессами на компьютере.
Собственно, это своеобразный аналог «Панели управления», но только тут все элементы собраны в одном месте и вам не придется бродить в дебрях настроек для поиска нужной функции.
Нужно отметить, что «Режим бога» относится к скрытым функциям, то есть, вы не найдете в интерфейсе Windows кнопки или элемента, при нажатии на которые будет произведен переход. Придется самому создать папку, через которую будет выполняться вход, а потом уже войти в неё. Поэтому всю процедуру запуска инструмента можно разделить на два этапа: создание каталога и вход в него.
Этап 1: Создание папки
Вначале создаем папку на «Рабочем столе». В принципе, её можно создать и в любой другой директории на компьютере, но для более быстрого и удобного доступа рекомендуется сделать это именно там, где было сказано выше.
Читать еще: Как увеличить файл подкачки в windows 71. Перейдите на «Рабочий стол» ПК. Щелкайте правой кнопкой мышки по любому пустому месту на экране. В открывшемся контекстном меню выберите «Создать». В дополнительном меню щелкайте по слову «Папку».
2. Появляется заготовка каталога, которому нужно присвоить имя.
3. Введите в поле для имени следующее выражение:
4. Как видите, на «Рабочем столе» появилась уникальная иконка с именем «GodMode». Именно она и служит для перехода в «Режим бога».
Теперь следует войти в созданную папку.
1. Щелкайте по иконке «GodMode» на «Рабочем столе» дважды левой кнопкой мыши.
2. Открывается окно, в котором расположен перечень различных параметров и инструментов системы, разбитый по категориям. Именно эти ярлыки и служат для доступа к тем функциям, наименование которых они имеют.
Поздравляем, вход в «Режим бога» был успешно выполнен и теперь не придется переходить по многочисленным окнам «Панели управления» в поисках нужной настройки или инструмента.
Как видим, хотя в Windows 7 и не предусмотрен по умолчанию элемент для запуска «Режима бога», но создать иконку для перехода в него довольно легко. После этого вы всегда сможете перейти в «GodMode», просто кликнув по ней.
Можно будет регулировать и изменять настройки различных функций и параметров системы, производя переход к ним из одного окна, не тратя дополнительное время на поиск нужного инструмента.
Как включить стандартные игры в Windows 7
Недавно знакомые попросили посмотреть компьютер и как вариант, возможно нужно было переустановить Windows. Так и получилось. Была установленная практически новая лицензионная, естественно, Windows 7 Professional. Хоть компьютер был не игровой, хозяен попросил установить несколько простых игр, типа Zuma и различных карточных. И если первую игру в любом случае пришлось бы откуда то брать, то косынка, пасьянс и тому подобные, на сколько я помнил, должны были быть предустановленны в ОС. Но я ошибся. Точнее не совсем. Стандартные игры Windows присутствуют в системе, но по умолчанию отключены. К счастью включить возможно и довольно легко.
Как включить стандартные игры в Windows 7
Заходим в меню «Пуск» и открываем панель управления.

В панели управления включаем режим просмотра «Категория», находим в списке раздел «Программы» и открываем его.

В открывшемся окне, жмем на ссылку «Включение или отключение компонентов Windows»

Откроется окно «Компоненты Windows». В нем находим пункт «Игры» и активируем либо его, либо развернув список выбираем только нужные нам игры. После этого нажимаем «ОК»

Ждем пока Windows обновит компоненты.

Теперь снова открываем меню «Пуск», переходим на вкладку «Все программы», находим папку «Игры» и можем снова тратить свое рабочее время на игры.
Читайте также:


