Галерея фильтров не активна в фотошопе
Разработчики Adobe внесли несколько изменений в интерфейс шестой версии Фотошоп. Во-первых, это новый тёмный цвет рабочей области. Другое значительное изменение может вызвать некую путаницу при создании фотоэффектов особенно, если вы используете смарт-фильтры.
Если вы использовали предыдущие версии Фотошоп, например CS5, то наверно заметили, что все фильтры находятся во вкладке Filter (Фильтр) в виде списка. Некоторые группы фильтров (имитация, эскиз, текстуры и многие другие) отсутствуют в списке меню фильтров в Фотошоп CS6. Разработчики Adobe решили немного упростить этот список, теперь все недостающие фильтры вы можете найти в галерее фильтров.
Для одних пользователей это новшество является удобным, а другие считают удобным, когда все фильтры отображаются одним списком, как в ранних версиях, но это не только из личных предпочтений. Категория Галерея фильтров делает смарт-фильтры менее удобными, чем ранее. Давайте подробнее рассмотрим эту проблему.
В качестве примера, для этого урока я выбрал изображение с автомобилем на фоне пляжа .
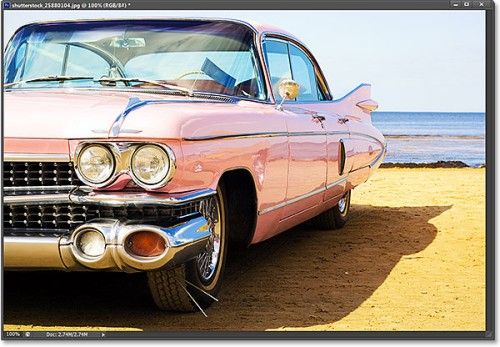
Предположим, нам нужно применить фильтр Cutout (Аппликация). Мы применим его в качестве смарт-фильтра, чтобы при необходимости всегда можно было внести какие-либо изменения. Для начала преобразуйте слой с автомобилем в смарт-объект. Обратите внимание на скриншот ниже. Здесь мы видим, что слой с автомобилем является фоновым. Для преобразования его в смарт-объект кликните по маленькому значку в верхнем правом углу панели слоёв.
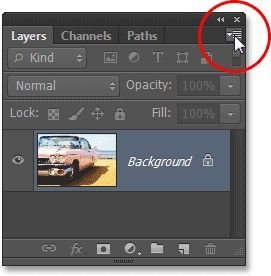
Из выпадающего списка команд нам необходимо выбрать Convert to Smart Object (Преобразовать в смарт-объект).
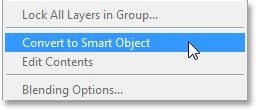
В правом нижнем углу миниатюры фонового слоя появился значок смарт-объекта, так же изменилось название слоя.
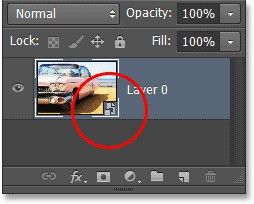
Теперь, когда наш слой преобразован в смарт-объект, можно применить к нему фильтр Аппликация. В Фотошоп CS6 в списке фильтров этот фильтр отсутствует.
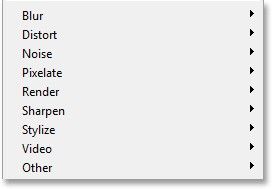
Для этого необходимо перейти в категорию Галерея фильтров, которая так же находится в этом меню.
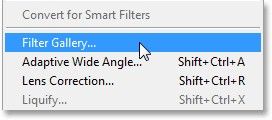
В диалоговом окне Галерея фильтров находится много групп фильтров, расположенных в виде списка. Слева от названия каждой группы имеется треугольник, при помощи которого можно раскрыть или скрыть фильтры внутри групп. Нужный нам фильтр находится в самой верхней группе Имитация. Раскройте эту группу и кликните по конкретному фильтру. В самой правой колонке отображаются все параметры для настройки фильтра. Так как данный фильтр мы выбрали в качестве примера, то не стоит уделять много времени для настроек. Number of Levels (Количество уровней) 8, Edge Simplicity (Простота краёв) 6, Edge Fidelity (Чёткость краёв) 3.
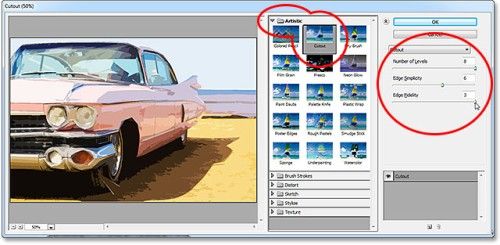
После настройки фильтра нажмите OK. Вот, что получилось у меня.

В этом случае обычно возникает проблема, когда мы применяем фильтр как смарт-фильтр. На панели слоёв название каждого применённого фильтра отображаются под смарт-объектом. Если в процессе работы вам необходимо вернуться и изменить настройки фильтра, то следует просто дважды кликнуть по названию конкретного фильтра под смарт-объектом. Но в Фотошоп CS6 у применённых фильтров не отображаются фактические названия, они перечисляются под общим названием Галерея фильтров.
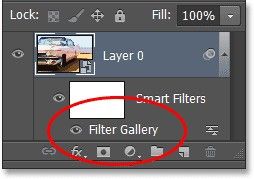
Это удобно в том случае, если к смарт-объекту применяется только один фильтр, например Аппликация. Если в работе нам требуется применить несколько фильтров к одному слою, как же нам быть? Давайте посмотрим.
Примените к смарт-объекту еще пару фильтров. Обратите внимание на панель слоёв, все фильтры перечислены под общим названием Галерея фильтров. И как же определить где какой фильтр?
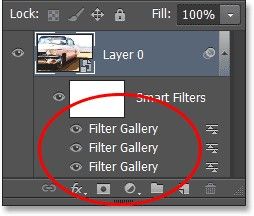
Восстановление отсутствующих фильтров
К счастью разработчики Adobe Photoshop CS6 учли это и включили параметр, который позволяют вернуть меню Фильтр так, как это было в прежних версиях Фотошоп. Для этого с Windows PC перейдите во вкладку Edit > Preferences > Plug-Ins (Редактирование - Установки - Внешние модули). В Mac перейдите во вкладку Photoshop > Preferences > Plug-Ins (Фотошоп - Установки - Внешние модули).
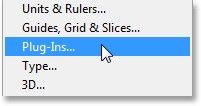
В открывшемся диалоговом окне в Фотошоп установите галочку возле опции Show all Filter Gallery groups and names (Показать все группы и имена галереи фильтров), по умолчанию данная опция отключена. После этого нажмите OK и перезапустите программу Фотошоп, чтобы сохранить все изменения.
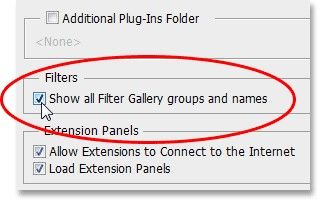
Снова откройте в Фотошоп изображение с автомобилем и преобразуйте его в смарт-объект.
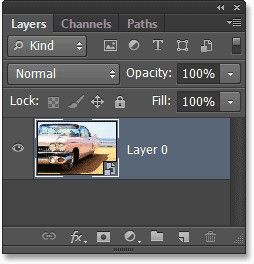
После того, как мы активировали опцию Show all Filter Gallery groups and names (Показать все группы и имена галереи фильтров) во вкладке Фильтр появились все недостающие группы фильтров.
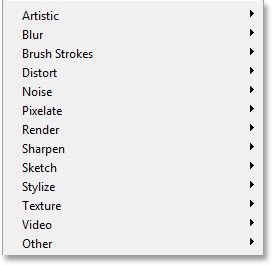
Примените фильтр Аппликация, для этого перейдите во вкладку Filter > Artistic > Cutout (Фильтр - Имитация - Аппликация).
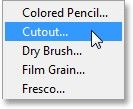
После выбора так же откроется диалоговое окно Галерея фильтров, где вам необходимо будет настроить данный фильтр. Главное, чтобы вы выбрали его именно из меню Фильтр, а не из категории Галерея фильтров. Я буду использовать те же настройки. Нажмите OK.
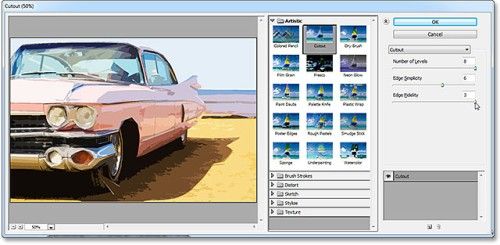
Как и в первом случае, фильтр Аппликация будет применён как смарт-фильтр. Обратите внимание на панель слоёв, фильтр отобразится под смарт-объектом с реальным названием.
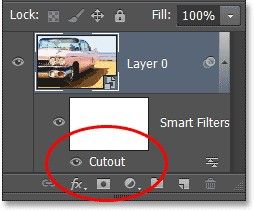
Примените к этому слою ещё пару фильтров, например Filter > Brush Strokes > Spatter (Фильтр - Штрихи - Разбрызгивание) и Filter > Distort > Diffuse Glow (Фильтр - Искажение - Рассеянное свечение). Вот, как изображение стало выглядеть после применения всех трёх фильтров (сами настройки для фильтров не так важны):

Посмотрите на панель слоёв, фильтры применённые непосредственно из меню Фильтр, перечислены с учётом их реальных названий. Если вам потребуется изменить настойки для конкретного фильтра, просто дважды кликните по нему и внесите необходимые изменения или если вам необходимо поменять порядок фильтров, просто переместите нужный фильтр ниже или выше остальных. При этом вам не придётся гадать и вспоминать где какой фильтр.
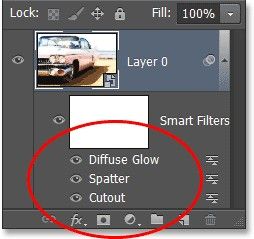
Теперь вы знаете, как легко и просто восстановить все недостающие группы фильтров в меню Фильтр в Photoshop CS6.
У вас возникли проблемы при использовании фильтров и эффектов в Photoshop? Воспользуйтесь решениями, описанными в этом документе.
3D-функции Photoshop будут удалены в будущих обновлениях. Пользователям, работающим с 3D-функциями, рекомендуется ознакомиться с новой коллекцией Adobe Substance 3D, которая представляет собой новое поколение 3D-инструментов от Adobe.
Дополнительную информацию о прекращении поддержки 3D-функций Photoshop можно найти здесь: Photoshop 3D | Распространенные вопросы об упраздненных 3D-функциях.
Найдите описание возникшей у вас проблемы и попробуйте устранить ее с помощью приведенного решения.
Проблема или вопрос
Предлагаемое решение
Некоторые фильтры недоступны при редактировании изображений. С чем это связано?
Некоторые фильтры доступны только для изображений с глубиной цвета 8 или 16 бит на канал, и только в определенных цветовых режимах, например CMYK. Примером таких эффектов могут служить Adobe Camera Raw, 3D-эффекты, функции исправления перспективы и Галереи фильтров.
В программе Photoshop выберите «Изображение > Режим» , что проверить глубину цвета активного документа. Дополнительные сведения приведены в разделе «Информация об изображении».
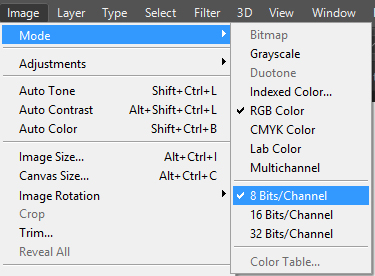
Проверка глубины цвета и цветового режима изображения
Применить изменения с использованием недоступных фильтров невозможно, даже хотя они могут отображаться в предпросмотре. Подробнее см. Основные сведения о фильтрах.
Эффекты галереи размытия, «Пластика» или «Масляная краска» недоступны. Как включить их?
Для использования некоторых функций Photoshop к системе предъявляются повышенные требования. Так, для работы с функциями «Пластика» и «Масляная краска» на компьютере должен быть установлен совместимый графический процессор (GPU). Необходимо также включить в программе Photoshop параметр «Производительность > Установки > Использование графического процессора».
Кроме того, производительность некоторых функций значительно повышается при задействовании технологии OpenCL.
При попытке выполнения операции программа Photoshop сообщает о недостаточном количестве памяти (ОЗУ). Как устранить эту проблему?
Попробуйте добавить рабочие диски. Кроме того, убедитесь, что свободное место на жестком диске компьютера значительно превосходит размер редактируемого документа. Как правило, размер свободного места должен превышать размер документа в 2–3 раза.
При попытке сделать изображение более четким текст остается размытым. Как устранить эту проблему?
Убедитесь, что изображение, которые вы хотите сделать более четким, имеет разрешение 300 пикс. или больше. Кроме того, чтобы сделать текстовые слои более четкими, можно использовать для них команду «Текст > Сглаживание».
Мне не удается найти инструмент «Уточнить край» в последней версии Photoshop. Он был заменен новым инструментом?
Диалоговое окно «Уточнить край», использовавшееся в более ранних версиях Photoshop, заменено рабочей средой «Выделение и маска», которое обеспечивает те же функции, но в упрощенном виде. См. раздел «Выделение и маска | Обзор инструментов».
Мне не удается открыть фильтр Adobe Camera Raw при редактировании определенных изображений.
Adobe Camera Raw поддерживает изображения с глубиной цвета 8 и 16 бит на канал. Убедитесь, что редактируемое вами изображение соответствует этому требованию.
В программе Photoshop выберите «Изображение > Режим» , что проверить глубину цвета активного документа.

Как восстановить отсутствующие фильтры в фотошопе
Эта проблема
Во-первых, проблема. Вот изображение, которое я сейчас открываю в Photoshop CS6 ( фото классического автомобиля от Shutterstock):

Допустим, я хочу применить фильтр « Вырез» к этому изображению, один из самых популярных фильтров в креативном типе Photoshop. Скажем также, что я хочу применить его в качестве интеллектуального фильтра , который будет сохранять фильтр Cutout полностью редактируемым на случай, если я захочу внести изменения позже. Чтобы применить фильтр «Вырез» или любой другой фильтр в качестве смарт-фильтра, сначала мне нужно преобразовать слой, на котором находится мое изображение, в смарт-объект . Если мы посмотрим на мою панель «Слои», то увидим мою фотографию, сидящую на фоновом слое . Чтобы преобразовать слой в смарт-объект, я нажму на маленький значок меню в верхнем правом углу панели «Слои»:
Затем я выберу Преобразовать в смарт-объект из появившегося меню:
Фотография по-прежнему выглядит так же в окне документа, но маленький значок смарт-объекта в правом нижнем углу миниатюры предварительного просмотра на панели «Слои» говорит о том, что слой теперь является смарт-объектом (Photoshop также переименовал слой из « Фона в слой»). 0):
Мы знаем, что это смарт-объект по маленькому значку на миниатюре предварительного просмотра.Теперь, когда я преобразовал слой в Smart Object, я могу применить к нему фильтр Cutout как Smart Filter. В Photoshop CS5 и более ранних версиях фильтр «Вырез» был найден в группе « Художественные » в меню «Фильтр», но когда я открываю меню «Фильтр» в строке меню в Photoshop CS6, мы видим, что что-то изменилось. Больше нет группы Artistic, что означает, что я больше не могу получить доступ к фильтру Cutout отсюда:
Несколько групп фильтров из предыдущих версий Photoshop отсутствуют в меню «Фильтры» в CS6.В CS6, чтобы получить доступ к группе Artistic, а также к отсутствующим группам Brush Strokes, Sketch и Texture, нам нужно открыть галерею фильтров, зайдя в меню Filter и выбрав Filter Gallery :

Я нажму OK, чтобы выйти из галереи фильтров, и вот мое изображение с примененным фильтром Cutout:

И вот тут-то и возникает проблема. Обычно, когда мы применяем фильтры как смарт-фильтры, название каждого используемого фильтра отображается под смарт-объектом на панели «Слои». Если позже нам понадобится вернуться и заново отредактировать настройки фильтра, мы просто дважды щелкнем по имени конкретного фильтра. Это все еще имеет место в Photoshop CS6, с одной маленькой заминкой. Любые фильтры, к которым мы имели доступ из галереи фильтров (потому что они больше не доступны для нас в меню «Фильтры»), не указаны по их фактическому имени. Вместо этого они перечислены под общим названием «Галерея фильтров», которое не говорит нам, какой фильтр действительно использовался:
Фильтр «Вырез» отображается только как «Галерея фильтров». Не очень полезно.Это может быть хорошо в таком случае, когда я применил только один фильтр. Я легко могу вспомнить, что это был фильтр Cutout. Но что произойдет, если мы добавим дополнительные смарт-фильтры, и все они должны быть доступны из галереи фильтров? Я быстро применю к изображению еще два интеллектуальных фильтра ( Spatter из группы « Кисти » и « Диффузное свечение» из группы « Искажение »). Так как я был вынужден получить к ним доступ из галереи фильтров, эти новые фильтры также перечислены только как «Галерея фильтров» на панели «Слои», поэтому не так просто определить, какие из них:
Три разных фильтра, каждый из которых указан только как «Галерея фильтров».Восстановление отсутствующих фильтров в меню фильтров
Это огромная проблема? Нет, но это может потенциально замедлить ваш рабочий процесс. К счастью, Adobe поняла это и включила опцию, чтобы вернуть меню «Фильтр» обратно к тому, что было в каждой версии Photoshop до CS6, и эта опция находится в настройках. На ПК с Windows перейдите в меню « Правка» в верхней части экрана, выберите « Настройки» , затем выберите « Подключаемые модули» . На Mac перейдите в меню Photoshop , выберите « Настройки» , затем выберите « Подключаемые модули» :
При этом откроется диалоговое окно «Параметры Photoshop», в котором установлены параметры «Подключаемые модули». Опция, которую мы хотим, это Показать все группы и имена галерей фильтров . По умолчанию эта опция не включена. Если вы хотите вернуть меню «Фильтр» обратно к тому, что было в предыдущих версиях Photoshop, и получить доступ ко всем фильтрам непосредственно из меню «Фильтр», просто отметьте этот параметр, затем нажмите «ОК», чтобы закрыть диалоговое окно (обратите внимание, что вам нужно будет перезапустить Photoshop, чтобы изменения вступили в силу):
Выберите «Показать все группы и имена галерей фильтров».Из-за того, что ты здесь не находишься, когда я пишу это, я перезапустил Photoshop и снова открыл ту же фотографию. Я также снова преобразовал его в смарт-объект, щелкнув значок меню на панели «Слои» и выбрав « Преобразовать в смарт-объект» :
Мы вернулись к тому, что на панели «Слои» был установлен сам смарт-объект (без применения фильтров).Если в настройках выбран параметр « Показать все группы и имена галерей фильтров» , я снова поднимусь в меню «Фильтры» в верхней части экрана, и на этот раз все группы фильтров будут доступны, как и в Photoshop CS5 и более ранние версии:
Чтобы получить доступ к фильтру выреза, я выберу группу « Художественные », затем выберу « Вырез» :
Теперь это по-прежнему открывает галерею фильтров, в которой мы по-прежнему устанавливаем параметры для таких фильтров, как Cutout, но здесь важно то, что я смог выбрать фильтр Cutout непосредственно из меню Filter. Я не выбрал его в самой галерее фильтров. Я буду использовать те же настройки, что и раньше, для фильтра «Вырез», затем нажму «ОК», чтобы закрыть галерею фильтров:

Как и в прошлый раз, вырез применяется к моему смарт-объекту как смарт-фильтр, но теперь мы видим важное отличие на панели «Слои». Поскольку на этот раз я смог выбрать фильтр «Вырез» непосредственно из меню «Фильтр», а не из галереи фильтров, Photoshop отображает фильтр под его фактическим именем:
На этот раз фильтр «Вырез» указан как «Вырез», а не «Галерея фильтров».Я быстро применю фильтр Spatter, выбрав Filter > Brush Strokes > Spatter , затем фильтр Diffuse Glow, выбрав Filter > Distort > Diffuse Glow . Вот как выглядит мое изображение со всеми тремя примененными смарт-фильтрами (опять же, я пропускаю детали с фильтрами, потому что это не учебник по созданию какого-либо конкретного эффекта):

И снова, поскольку на этот раз я смог выбрать эти фильтры непосредственно из меню «Фильтры», а не из галереи фильтров, Photoshop перечисляет их по фактическим именам фильтров в смарт-объекте. Если я хочу изменить настройку любого из фильтров, дважды щелкнув его имя, или изменить порядок, в котором фильтры применяются к изображению, щелкнув и перетащив один над или под другим, мне больше не нужно угадывать, какой фильтр который:
Каждый смарт-фильтр теперь указан по его фактическому названию, а не как «Галерея фильтров».Однако следует помнить одну вещь: даже если в настройках Photoshop установлен флажок « Показать все группы и имена галереи фильтров », если вы выберете фильтр из галереи фильтров, а не из меню «Фильтр» в строке меню, он все равно будет отображаются как «Галерея фильтров» на панели «Слои», когда вы применяете его в качестве смарт-фильтра. Если вы хотите, чтобы отображалось фактическое имя фильтра, вы должны выбрать его непосредственно из меню «Фильтр».
И там у нас это есть! Это быстрый совет о том, как легко восстановить все отсутствующие группы фильтров и имена в меню «Фильтр» в Photoshop CS6! Посетите наш раздел « Фотоэффекты », чтобы узнать больше об эффектах Photoshop!
Список фильтров в Photoshop CS5:![menyu-filtrov-v-fotoshope-cs5]()
Измененный список фильтров в Photoshop CS6:

Как видите, бесследно исчезли следующие группы: Имитация (Artistic), Текстура (Texture), Штрихи (Brush Strokes) и Эскиз (Sketch). В добавок к этому, еще убрали и ряд отдельных фильтров из оставшихся групп.
(Нажмите, чтобы увеличить)

Как видите, все недостающие фильтры здесь присутствуют и ими можно все также пользоваться. Но появилась следующая проблема, касаемая смарт-объектов и их умных фильтров.
Смарт-объекты и галерея фильтров в фотошопе CS6
Допустим у нас есть смарт-объект и к нему необходимо применить фильтр.
Но если нужно использовать фильтры из недостающего списка, то есть через Галерею, то мы видим, что фотошоп не пишет их наименования!
Согласитесь, это крайне неудобно. Допустим, применили мы одну лишь Аппликацию, это еще можно запомнить. А если еще один фильтр добавить? А потом еще один? Во-первых, можно забыть не просто наименования, но и в каком порядке они были. Во-вторых, вернетесь к этому проекту через неделю или вообще передали PSD-файл другому человеку, что тогда?
Восстановление недостающих фильтров в CS6
В открывшемся окне установок поставьте галочку напротив настройки Показать все группы и имена галереи фильтров (Show all Filter Gallery groups and names).

После этого, нужно применить изменения и перезагрузить фотошоп.
Теперь в меню вернутся отсутствующие группы фильтры, а значит и в смарт-объектах они будут также, как и остальные, показывать свое наименование.
По сравнениями с версиями CS5 и ниже, Adobe произвела ряд значительных изменений в интерфейсе Photoshop CS6. Новый, тёмный цвет интерфейса является наиболее очевидным. но не самым значительным изменением в CS6.
А некоторые нововведения могут даже вызвать некоторую путаницу при создании фотоэффектов, особенно если вы используете Смарт-Фильтры (Smart Filters).
Если Вы перешли на Photoshop CS6 с более ранних версий, то, наверняка, заметили, что некоторые пункты из вкладки главного меню "Фильтр" исчезли. В частности, отсутствуют группы "Имитация" (Artistic), "Штрихи" (Brush Strokes), "Эскиз" (Sketch) и "Текстура" (Texture), кроме того, удалены некоторые отдельные фильтры из групп. Хорошей новостью является то, что недостающие фильтры и группы никуда не делись, Adobe просто удалили их из меню "Фильтр", и теперь они находятся исключительно в главной Галереи фильтров (Filter Gallery).
Это нововведение может понравится некоторым пользователям, но что делать, если Вы не входите в число этих "некоторых пользователей"? Что делать, если Вы предпочитаете иметь доступ ко всем фильтрам Photoshop непосредственно из меню "Фильтр", как все было раньше?
Кстати, как мы рассмотрим далее, дело тут не только в личных предпочтениях. Оказывается, необходимость применять фильтры из Галереи фильтров может реально уменьшить эффективность Смарт-фильтров!
Рассмотрим данную проблему и её решение на примере этого изображения:

Скажем, я хочу применить к этому изображению один из наиболее популярных креативных фильтров Photoshop`а "Аппликация" (Cutout).
Также, допустим, что я хочу применить его в качестве смарт-фильтра, что сделает действие фильтра полностью редактируемым в случае, если я захочу изменить его позднее. Для этого в начале мне необходимо преобразовать слой с изображением в смарт-объект (подробнее здесь), после чего в правом нижнем углу миниатюры слоя появится соответствующий значок:

Теперь мне необходимо применить сам фильтр "Аппликация" (Cutout). В версиях CS5 и ниже мне нужно было бы просто зайти во вкладку главного меню Фильтр --> Имитация (Filter --> Artistic) и выбрать соответствующий пункт, но в CS6 в меню Фильтр группа Имитация (Artistic) попросту отсутствует, поэтому мне надо пройти по Фильтр --> Галерея фильтров (Filter --> Filter Gallery) и в открывшемся диалоговом окне выбрать вкладку Имитация (Artistic), а в ней уже "Аппликация" (Cutout):

А вот теперь и нарисовалась проблема. Обычно, когда мы применяем фильтры как смарт-фильтры, название каждого отдельного применённого фильтра появляется ниже смарт-объекта в панели слоёв. Если позже нам понадобилось вернуться и отредактировать настройки фильтра, мы просто дважды кликаем по названию конкретного фильтра. Но в случае с Photoshop CS6, появляется небольшое затруднение. Любые фильтры, к которым мы получаем доступ только из Галереи фильтров (т.к они больше не доступны нам из меню "Фильтр"), не обозначены своим их фактическим именем. Вместо этого, все они идут под под общим названием "Галерея фильтров" (Filter Gallery), который не информирует нас, какой фильтр фактически использовался:

Это ешё может быть хорошо в случае, подобном этому, где я применяется только один фильтр, т.к я могу довольно легко запомнить его название. Но что получится, если я применю несколько смарт-фильтров из Галереи? Для примера, сейчас я применил "Разбрызгивание" (Spatter) из группы "Штрихи" (Brush Strokes) и "Рассеянное свечение" (Diffuse Glow) из группы "Искажение" (Distort). Так как доступ к ним был только из Галереи, все они обозначены в палитре слоёв как "Галерея фильтров", что делает его не таким простым распознание, что есть что:

Восстановление отсутствующих фильтров в меню "Фильтр" (Filter)
Это, конечно, не является огромной проблемой, но, потенциально, она может существенно замедлить Ваш рабочий процесс. К счастью, Adobe поняли это и включили возможность вернуть меню "Фильтр" обратно тому виду, каким он был раньше в версиях ниже Photoshop CS6. Эта опция расположена по вкладке Редактирование --> Установки --> Внешние модули (Edit --> Preferences --> Plug-Ins). В диалоговом окне следует проставить галку у пункта "Показать все группы и имена у галереи фильтров (Show all Filter Gallery groups and names), после чего нажать ОК и перезапустить Photoshop:

И теперь, после перезапуска Photoshop CS6, мы видим, что все недостающие ранее фильтры стали доступны через меню "Фильтр":

Давайте заново откроем фотографию, преобразуем её в смарт-объект и применим к ней фильтры, применённые нами в прошлый раз:

Как и в прошлый раз, в панели слоёв под смарт-объектом появились название применённых к нему смарт-фильтров, но, в этот раз, мы видим одно существенное отличие.
И опять же, потому что я был в состоянии выбрать эти фильтры непосредственно из меню Фильтр на этот раз, не из фильтра галерея, Photoshop перечисляет их с учетом их реальных имен фильтр под Smart Object. Если я хочу изменить настройки для любой из фильтров, дважды щелкнув по его имени, или повторно установить порядок применения фильтров к изображению, перетаскивая один выше или ниже другого, я больше не придется угадать, какие Фильтр которых:
Теперь каждый из них отображён под собственным названием, а не под общим "Галерея фильтров".
Итак, задачи достигнуты.
Следует только иметь в виду, что даже теперь, если применить смарт-фильтры не из меню "Фильтр", а из "Галереи", то в палитре слоёв они появятся под общим названием "Галерея фильтров".
Читайте также:



