Переустановка windows 10 с сохранением данных и программ без ключа
Система активируется цифровой лицензией компьютера при первом подключении к интернету.
41 польз. нашли этот ответ полезным
К сожалению, это не помогло.
Благодарим за отзыв, он поможет улучшить наш сайт.
Благодарим за отзыв.
В ответ на запись пользователя Vlad-Т от 26 августа, 2020Спасибо большое за ответ!
Возникла какая то путаница. В учетной записи Microsoft указано, что у меня должен быть установлен Windows 10 Home (10.0.18363.657).
А в разделе "Активация" в "Параметрах" на компьютере написано, что у меня версия Win 10 Pro. А программа, ссылку на которую вы скинули создала образ именно Win10 Pro.
Не возникнет ли противоречия между тем, что указано в учетной записи Microsoft (Win10 Home) с тем, что программа создала образ именно Win10 Pro?
Что делать в этой ситуации?
1 пользователь нашел этот ответ полезным
К сожалению, это не помогло.
Благодарим за отзыв, он поможет улучшить наш сайт.
Благодарим за отзыв.
В образе который вы создали присутствуют ВСЕ редакции Windows 10. В учетной записи только информация о компьютере на котором она хотя бы раз запускалась. Никаких лицензий, ключей, в учетной записи не хранится. Если в записи присутствует домашняя, значит на этом компьютере когда то была домашняя Windows 10. Если установщик без выбора устанавливает Про, значит в БИОСе компьютера "вшит" ключ от Про. Его установщик и подхватывает в первую очередь.6 польз. нашли этот ответ полезным
К сожалению, это не помогло.
Благодарим за отзыв, он поможет улучшить наш сайт.
Благодарим за отзыв.
В ответ на запись пользователя Tirex2904 от 26 августа, 2020Добрый день. У меня возникла небольшая проблема, и я хотел бы узнать что можно сделать)
В 2016 я приобрел ноутбук, на котором был установлен лицензионный Windows 10. Я привязал его к учетной записи Microsoft, пользовался OneDrive, устанавливал приложения из Microsoft Store, итд.
Некоторое время назад я произвел небольшой апргейд ноутбука - приобрел SSD накопитель, и решил сразу и переустановить WIndows с форматированием старого диска.
Т.к я не мастер в этих делах - я попросил специалиста заняться этим вопросом.
Однако, с самого начала что-то было не так, microsoft store не работал, обновления не приходили, системные прерывания грузят процессор на 100%, итд. В общем, я хотел бы переустановить WIndows с нуля (с форматированием)
Вопрос в том, как это правильно сделать, сохранив лицензию, учитывая то, что ни ключа активации, ни загрузочного диска у меня не сохранилось?
.
Возникла какая то путаница. В учетной записи Microsoft указано, что у меня должен быть установлен Windows 10 Home (10.0.18363.657).
А в разделе "Активация" в "Параметрах" на компьютере написано, что у меня версия Win 10 Pro. А программа, ссылку на которую вы скинули создала образ именно Win10 Pro.
Не возникнет ли противоречия между тем, что указано в учетной записи Microsoft (Win10 Home) с тем, что программа создала образ именно Win10 Pro?
Что делать в этой ситуации?
Судя по Вашему рассказу, есть довольно высокая вероятность того, что, к большому сожалению, проблемы с лицензией у Вас могут быть и довольно серьёзные.
Дело в том, что лицензирование и законность использования ПО это юридические, а не технические понятия. Поэтому, в первую очередь, нужно смотреть на документы, подтверждающие приобретение Вами ноутбука, с предустановленной системой.
Если "специалист", которого Вы попросили переустановить систему, установил Вам пиратскую копию Windows 10, на что прямо указывают возникшие сразу после переустановки проблемы с обновлениями и магазином, характерные как раз для пиратских копий, то при запуске установщика из Windows будет установлена такая же редакция системы, как и та из которой запускалась установка.
Пожалуйста учтите, что в соответствии с лицензионным соглашением с конечным пользователем (EULA) Windows 10, активация не является доказательством подлинности и законности установки системы.
Поэтому, если Вы хотите обезопасить себя от рисков, связанных с использованием неподлинного ПО, проверьте в документах на покупку ноутбука, или выясните в техподдержке производителя, какая именно редакция системы была на нём изначально предустановлена, и, если выяснится, что ноутбук поставлялся с Домашней редакцией, то Вам нужно будет выполнить чистую переустановку системы, предварительно полностью удалив все компоненты неподлинной системы. Для того, чтобы установщик смог прочитать ключ из БИОС, или предоставить Вам выбор редакции.
Некоторые пользователи задумываются над вопросом, как переустановить Windows 10 без потери данных: пользовательской информации и программ. В какой-то момент времени они понимают, что настало время для переустановки операционной системы.
По каким-либо причинам система начинает работать с ошибками и неполадками, а различные методы решения проблемы, или восстановление ОС с помощью точек восстановления, не приносят результат. Если нет заранее созданной резервной копии системы, остается только один выход из этого положения: переустановка Windows.
Перед пользователем встает задача: как переустановить Windows 10 без потери важной информации. Если личные данные еще можно предварительно сохранить в другом месте, то с программным обеспечением могут возникнуть проблемы. Некоторые приложения непросто установить, или возможны проблемы активацией программ на новой, переустановленной операционной системе.
Не забудьте выполнить копирование важных данных на другой диск: флешку, другой раздел диска, внешний жесткий диск, для того чтобы обезопасить себя от непредвиденных ситуаций. В процессе установки Windows могут произойти сбои, из-за этого данные могут потеряться.Способы переустановки Windows 10 без потери данных
Возможно ли переустановить Windows без потери данных? Да, существует несколько способов переустановить Windows без потерь данных:
- Возврат компьютера в исходное состояние.
- Чистая переустановка Windows с сохранением личных данных.
- Установка Windows в Media Creation Tool.
- Переустановка Windows с помощью внешнего устройства: загрузочной флешки или DVD диска.
- Выполнение переустановки Windows непосредственно из рабочей операционной системы.
В зависимости от выбранного способа, пользователь получит следующий результат:
- будут сохранены только личные данные пользователя;
- сохранятся пользовательские данные и некоторые установленные приложения:
- на ПК сохранятся личные данные и установленные программы.
В инструкциях этой статьи рассмотрены все возможные варианты, как переустановить Windows 10 без потери активации и данных пользователя.
Для того, чтобы не иметь проблем с активацией операционной системы, создайте учетную запись Майкрософт. Войдите под учетной записью на компьютер, Microsoft сохранит ключ продукта, привязанный к вашему ПК. В процессе установки, или после переустановки Windows, введите данные учетной записи Microsoft, система будет автоматически активирована. После этого, можете снова перейти на локальную учетную запись.
Возврат системы в исходное состояние
В операционной системе Windows 10 имеется встроенный инструмент для возвращения ОС в изначальное состояние. При сбросе системы, компьютер вернется в то состояние, в каком он находился сразу после установки Windows 10 на ПК.
Обратите внимание на то, что Майкрософт регулярно выпускает, так называемые «большие», «крупные» обновления, которые меняют настройки и функции Windows 10. Если инсталляция операционной системы произошла давно, то после возврата системы к заводским настройкам, придется выполнить обновление Windows до новой актуальной версии.
- Войдите в меню «Пуск», запустите приложение «Параметры».
- Откройте параметр «Обновление и безопасность».
- Войдите в раздел «Восстановление».
- В опции «Вернуть компьютер в исходное состояние» нажмите на кнопку «Начать».

- В окне «Выберите параметр» предлагаются две возможности:
- «Сохранить мои файлы» — сохранение личных файлов, удаление приложений и параметров.
- «Удалить все» — удаление личных файлов, приложений и параметров.

- Нажмите на «Сохранить мои файлы».
- В окне «Готово к возвращению данного ПК к заводским настройкам» нажмите на кнопку «Заводской».

После этого, запустится процесс переустановки Windows 10, который займет некоторое время.
В завершении, на компьютере загрузится Windows в состоянии на момент покупки ПК, или установки операционной системы.
Чистая переустановка Windows — Новый запуск
Следующий способ предполагает удаление предыдущей версии операционной системы и «чистую» установку самой последней версии Windows 10 с сохранением данных пользователя и некоторых программ.
В результате «чистой» установки, будут удалены все программы, кроме приложений, установленных из Магазина Microsoft (Microsoft Store, Магазин Windows), а личные данные сохранены.
- Из меню «Пуск» войдите в «Параметры».
- Откройте «Обновление и безопасность», войдите в «Восстановление».
- В параметре «Дополнительные параметры восстановления» нажмите на ссылку «Узнайте, как начать заново с чистой установкой Windows».

- В окне «Безопасность Windows», в опции Новый запуск» нажмите на кнопку «Начало работы».


- В окне «Ваши приложения будут удалены» нажмите на кнопку «Далее».

- В окне «Давайте начнем» нажмите на кнопку «Начало».

Начнется процесс установки Windows 10 на компьютер. Об этом способе подробно рассказано в статье на моем сайте.
Установка Windows 10 с помощью Media Creation Tool
С помощью средства Media Creation Tool, разработанного в Microsoft, пользователь может установить Windows 10 непосредственно из приложения.

После этого начнется загрузка Windows 10 на компьютер.
Процесс установки Windows с помощью Media Creation Tool подробно описан в этой статье.
Установка Windows 10 с загрузочной флешки с помощью сторонних программ
При этом способе пользователь самостоятельно записывает загрузочную флешку с операционной системой Windows 10 при помощи сторонней программы, например, Rufus, WinSetupFromUSB или других. Затем на ПК запускается переустановка ОС: производится загрузка с USB накопителя.
В процессе установки Windows, в окне выбора типа установки пользователю нужно выбрать «Обновление: установка Windows сохранением файлов, параметров и приложений».

В результате переустановки операционной системы все данные будут сохранены.
Как переустановить Windows без потери данных с Рабочего стола
Если, у вас не получается воспользоваться предыдущими способами, можете установить Windows непосредственно с Рабочего стола, без входа в Boot Menu (загрузочное меню) или BIOS (UEFI). Для реализации этого способа потребуется образ Windows 10 в формате «.ISO».
Образ ОС можно получить с официального сайта Microsoft при помощи средства Media Creation Tool. В процессе создания загрузочного носителя необходимо выбрать носитель: «ISO-файл». Программа скачает Windows 10, а затем сохранит систему в виде файла образа.
Далее потребуется запустить установку Windows 10 с этого ISO-файла. Для этого нужно подключить ISO образ в виртуальный дисковод.
- Щелкните по файлу правой кнопкой мыши, в контекстном меню выберите «Подключить».
- В открывшемся окне запустите файл «setup» от имени администратора.
- Далее пройдите в приложении необходимые шаги для подготовки установки ОС.
- В одном из окон выберите то, что вы хотите сохранить на своем ПК, после переустановки системы.

Весь этот процесс подробно описан в статье на моем сайте.
Выводы статьи
В случае необходимости, пользователь может переустановить операционную систему Windows 10 без потери данных. Пользователю доступно несколько вариантов для решения проблемы сохранности данных, в случае установки Windows вместо предыдущей системы. При помощи некоторых способов сохраняются личные данные пользователя, параметры системы и установленные приложения, другие способы помогут сохранить только личные данные пользователя.

В Windows 10 имеется три инструмента для решения поставленной задачи. Первый и второй позволяют восстановить систему к исходному состоянию, а третий – выполнить чистую установку с сохранением активации.
Способ 1: Заводские настройки
Данный способ сработает в том случае, если ваш компьютер или ноутбук поставлялся с предустановленной «десяткой», и вы ее не переустанавливали самостоятельно. Существует два пути: скачать с официального сайта специальную утилиту и запустить ее на своем ПК или воспользоваться аналогичной встроенной функцией в разделе обновления и безопасности.

Способ 2: Исходное состояние
Этот вариант дает аналогичный сбросу до заводских настроек результат. Отличие состоит в том, что поможет он даже в случае, если система была установлена (или переустановлена) вами вручную. Здесь также имеются два сценария: первый подразумевает выполнение операции в запущенной «винде», а второй – работу в среде восстановления.

Способ 3: Чистая установка
Может случиться так, что предыдущие способы будут недоступны. Причиной этому может послужить отсутствие в системе файлов, необходимых для работы описанных инструментов. В такой ситуации необходимо скачать установочный образ с официального сайта и произвести инсталляцию вручную. Делается это с помощью специального средства.
- Находим свободную флешку с размером не менее 8 ГБ и подключаем ее к компьютеру.
- Переходим на страницу загрузки и жмем кнопку, указанную на скриншоте ниже.
Друзья, листая Яндекс Дзен наткнулся на один канал, в котором автор призывал людей устанавливать только лицензионное ПО, в частности речь шла об ОС Windows. Лично я согласен с автором, так как только оригинальная система может дать ту безопасность, которую все мы заслуживаем, ведь никому не хочется, чтобы все его пароли и реквизиты от тех или иных платежных систем были украдены.
Однако ни автор, ни многочисленные комментаторы не упомянули вариант с получением лицензионной Windows с легальным ключем абсолютно бесплатно. Для справки, такой вариант приобретения Windows существует еще с 2016 года и я был крайне удивлен, что еще кто-то не в курсе этого способа и продолжает ломать систему при помощи активаторов, самым популярным из которых является, конечно же, KMS Auto Net.
Обновление до лицензионной Windows 10 бесплатно
Сразу оговорюсь - способ работает только для Windows 10, никакую другую версию Windows получить с лицензионным ключом не получится. Итак, как выглядит сам процесс (сможет любой, даже новичок, процедура быстрая и несложная) .
1. При установке системы с нуля для начала потребуется накатить любую Windows от 7 до 8.1 и немного настроить ее (получить доступ в интернет и активировать при помощи KMS Auto Net);
СуперВАЖНО! Для корректного обновления до Windows 10 необходимо ранее устанавливать только ОРИГИНАЛЬНЫЕ образы Windows 7, 8 или 8.1, которые не испачканы кривыми ручонками любителей кастомизации. В описании таких систем должно быть строго-настрого указано, что это оригинальный образ без единого вмешательства (а то любят антивирусы поставить, повырезать кое-какие файлы и т.д.).
2. После того, как Windows 7, 8 или 8.1 установлена и активирована (если все было уже сделано давно, то первый пункт вам НЕ НУЖЕН ), качаете с официального сайта Microsoft утилиту Windows 10 Media Creation Tool;
3. Запускаете Media Creation Tool, принимаете условия лицензионного соглашения;
4. Нажимаете на Обновить этот компьютер сейчас (для создания загрузочной флешки для установки на другом ПК выбираете ВТОРОЙ вариант - сторонний ПК также должен иметь активированную любым способом Win 7, 8 или 8.1);
5. Ждете загрузку образа Windows 10;
6. Жмете Установить!
7. Ждете конца установки системы и радуетесь лицензионной Win 10 с легальным электронным ключом :)
В какой-то момент пользователь ПК или ноутбука понимает, что пора произвести переустановку операционной системы на устройстве. Причиной этому служат постоянные неполадки в работе компьютера. Но как переустановить ОС, если на ПК хранится много нужной информации, которую нельзя потерять? Ведь важные файлы могут пропасть после этой процедуры. В представленной статье подробно описано, как переустановить Виндовс 10 без потери данных.
Переустановка системы Windows 10
Перед обновлением ОС пользователь задумывается, как сохранить файлы при переустановке Windows 10.
Существует несколько вариантов, как это сделать:
- переустановка с сохранением активированной лицензии;
- возврат системы в исходное состояние;
- переустановка ОС с использованием установочного ISO-образа;
- чистая установка Виндовс 10.
Логотип Windows 10
Первые 3 способа работают только в том случае, если компьютер может загружаться. Проблема останется с приложениями – после переустановки Windows не все программы смогут сохраниться.
Обратите внимание! В любом случае рекомендуется хранить важные файлы и документы на съемных носителях (флешка, компакт-диск, внешний жесткий диск SSD), так как при установке операционной системы могут возникнуть сбои, что приведет к потере данных.
Как сохранить активированную лицензию
Пользователю необходимо заранее создать учетную запись Microsoft. Лицензия Windows 10 автоматически связывается с учетной записью Microsoft. Когда совершится вход в новую учетную запись, Microsoft сохранит ключ продукта (пользователю также рекомендуется запомнить этот ключ, т. е. сохранить его), привязанного к компьютеру. После переустановки операционной системы можно снова войти в учетную запись без потери личных данных и лицензии.
Чтобы активировать ОС, нужно нажать «Пуск» и слева в меню найти значок учетной записи или «Параметры» – «Активировать Microsoft сейчас».
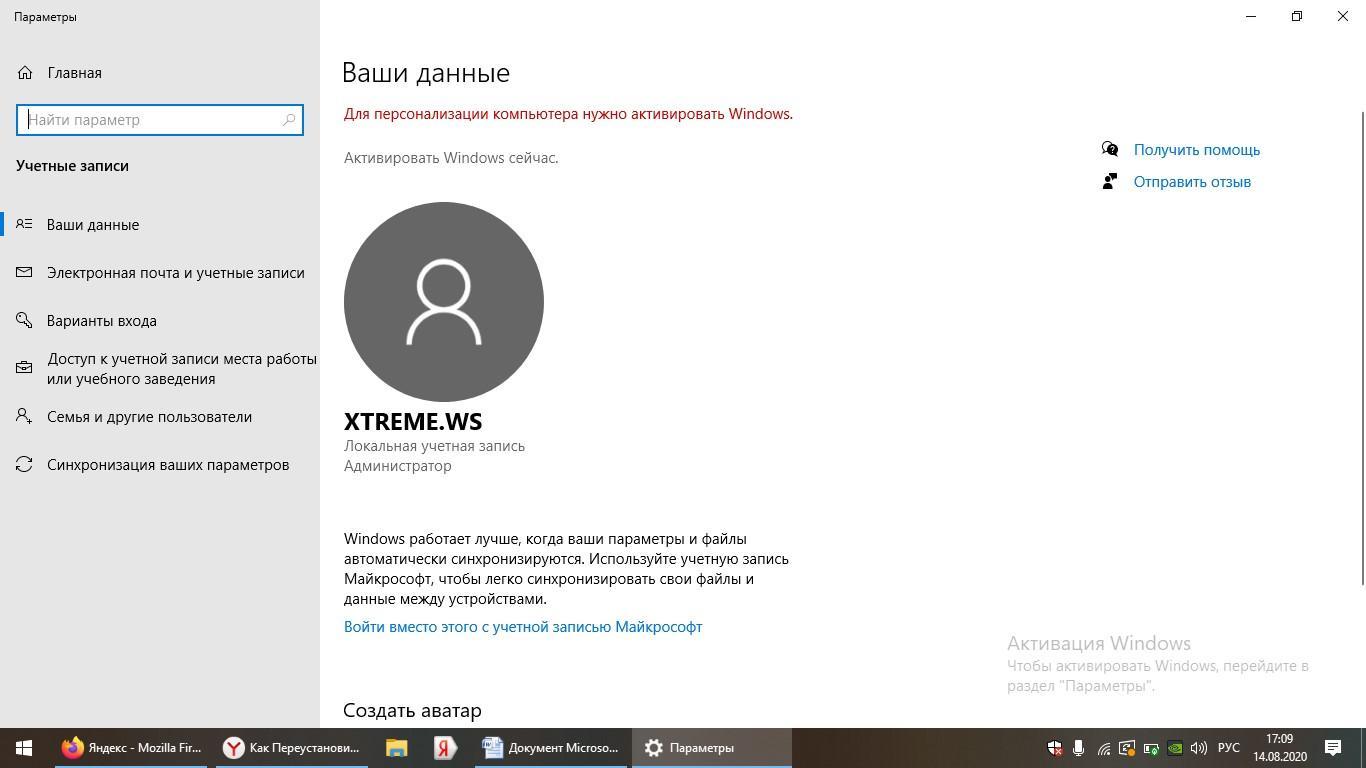
Если Windows 10 активирована, это значит, что ее копия связана с Microsoft, что позволит без страха переустановить систему.
Возврат системы в исходное состояние
В Windows 10 присутствует функция возврата системы в первоначальное состояние, в каком она находилась сразу после ее установки.
Важно! Так как Microsoft часто выпускает обновления, то после установки системы или ее возврата в исходное состояние понадобится обновить Windows 10 до последней версии.
Как же сделать возврат системы и сохранить личные файлы и приложения Windows 10? В этом случае получится спасти лишь важные файлы, ведь большинство программ будут удалены, а некоторые настройки отключены (например, режим пера). Порядок действий таков:
- Нужно зайти в меню (кнопка «Пуск») и нажать на «Параметры» (значок шестеренки).
- Далее выбрать раздел «Обновление и безопасность».
- Слева кликнуть строчку «Восстановление».
- Под опцией «Вернуть компьютер в исходное состояние», надо нажать на кнопку «Начать».
Затем появится окно, где пользователю будет предложено 2 варианта: сохранить файлы (при этом приложения и параметры будут удалены), либо удалить все. Здесь лучше выбрать «Сохранить мои файлы» – переустановка Виндовс 10 с сохранением данных. Второй же вариант подойдет, если пользователь собрался продать компьютер.
Остается в новом окне под надписью «Готово к возвращению данного ПК к заводским настройкам» нужно нажать на кнопку «Заводской».
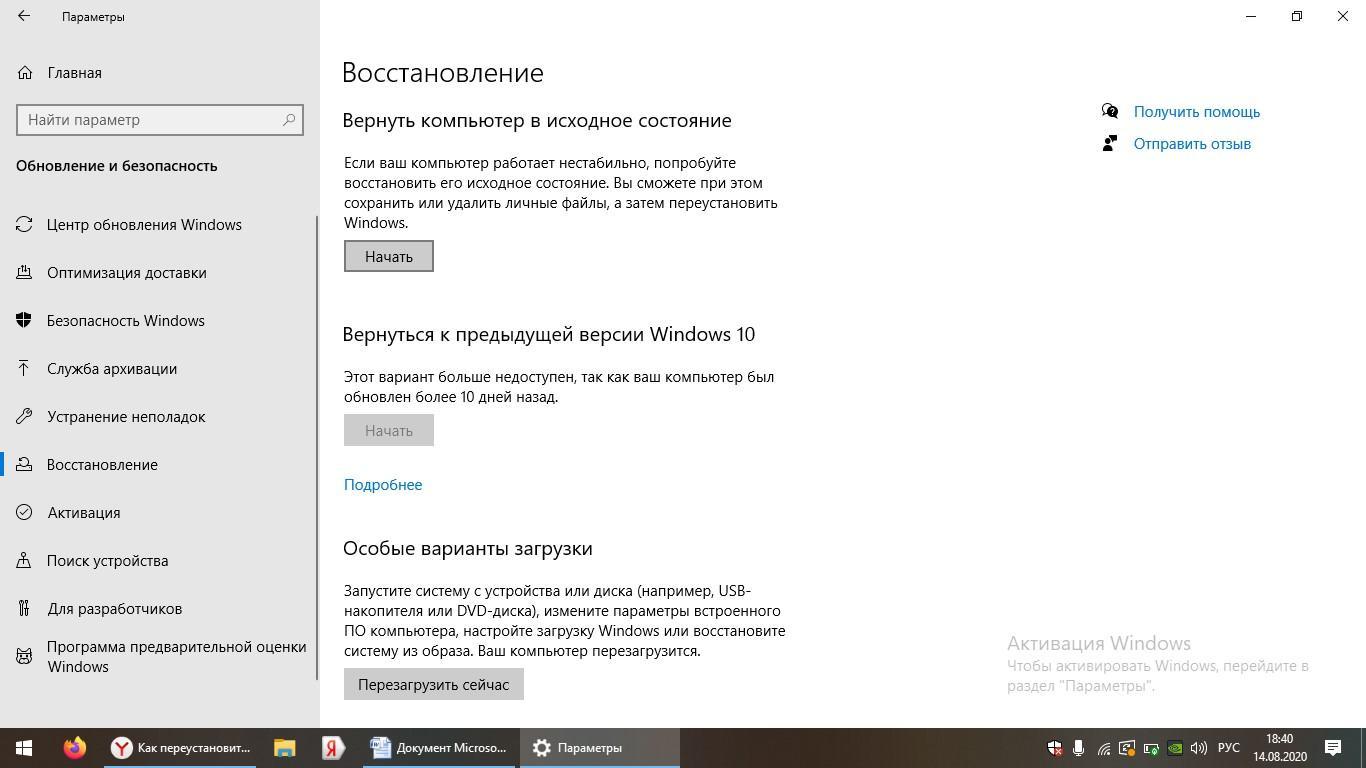
Возврат ОС в исходное состояние
После проделанных манипуляций начнется процесс переустановки операционной системы Windows 10 до состояния на момент покупки компьютера или установки системы.
К сведению! Здесь же есть функция «Вернуться к предыдущей версии», но ею можно воспользоваться только в течение 10 дней после обновления ОС.
Как переустановить ОС с использованием установочного ISO-образа
Можно обновить Windows через приложение Media Creation Tool. Для его установки нужно запустить скачанный файл от имени администратора, принять лицензионное соглашение и кликнуть на строчку «Обновить этот компьютер сейчас» в появившемся окне. Начнется процесс установки ОС на компьютер. Пользователь выбирает: сохранять свои данные, либо все удалять.
Для установки Windows 10 через образ ISO, нужно:
- Запустить приложение Media Creation Tool и выбрать «Создать установочный носитель».
- Выбрать настройки для версии ОС. Нужно указать такие параметры: язык, версия, разрядность.
- В новом окне кликнуть по нужному носителю (ISO-файл).
- Указать место для сохранения файла.
Далее начнется процесс создания носителя. Загрузится такая же версию ОС, какая и была установлена на ПК. Приложение предложит записать образ и на DVD-диск, но это по желанию пользователя.
Как переустановить Windows 10 без потери данных через ISO:
- На загруженный файл нужно нажать правой кнопкой мыши и выбрать «Подключить». Так образ подключается в виртуальный дисковод.
- Далее в новом окне надо запустить установочный файл «Setup.exe» и разрешить приложению вносить изменения.
- Затем появится окно с программой установки. Здесь внизу можно поставить галочку у «Я хочу помочь улучшить Windows» (конфиденциальность) и нажать «Далее».
- Потребуется принять условия лицензионного соглашения.
В новом окне появится надпись, что программа готова к установке, но ниже рекомендуется нажать на «Изменить выбранные для сохранения компоненты». Там предлагается сохранить либо личные файлы и приложения при переустановке, либо только личные файлы, либо ничего не сохранять. Нажав «Далее» и «Установить», пользователь увидит синий экран с установкой Windows 10.
Важно! После установки новой операционной системы будет предложено войти в учетную запись. Если пользователь выбрал сохранение личных файлов, то все они после установки ОС будут на тех же местах, что и прежде.
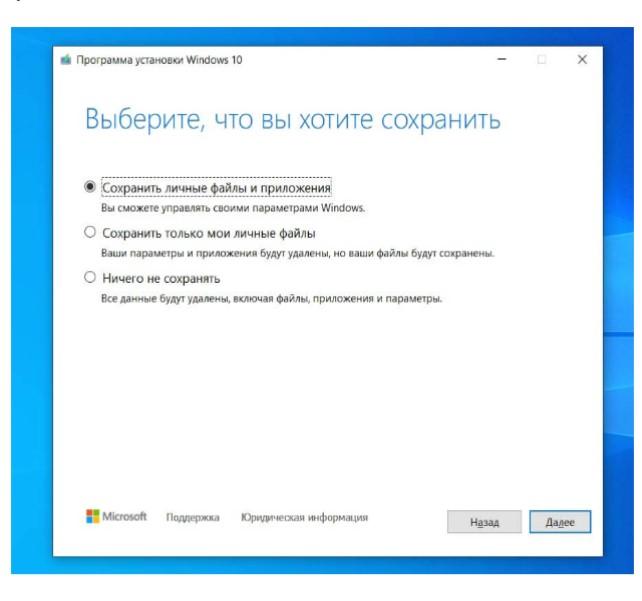
Установка через образ
Чистая установка Виндовс 10 с удалением предыдущей версии
Данный способ помогает полностью избавиться от предыдущей версии Windows 10 без наложения новой операционной системы на старую. При этом устанавливается чистая ОС с сохранением личных данных и приложений, предустановленных из магазина Майкрософт. Все остальные программы, установленные пользователем, будут деинсталлированы.
Что для этого потребуется сделать пользователю:
- Зайти в меню «Пуск» и нажать на «Параметры».
- Открыть раздел «Обновление и безопасность».
- Выбрать вкладку «Восстановление» в левом меню.
- Пролистав окно вниз, можно увидеть строку «Дополнительные параметры восстановления» и еще ниже «Узнать, как начать заново с чистой установкой Виндовс» – ее и надо запустить.
- Появится новое окно с надписью «Новый запуск».
- Нужно кликнуть на кнопку «Начало работы».
- Далее появится подробная информация о процессе переустановки.
- Затем выйдет список программ, которые будут удалены – надо нажать на кнопку «Далее».
- В окне «Давайте начнем» требуется выбрать «Начало».
- Далее начнется переустановка.
Обратите внимание! В результате прекратятся сбои в работе ОС, установится последняя версия Windows, сохранятся личные данные и некоторые программы. Но будут удалены антивирус, некоторые драйверы и приложения.
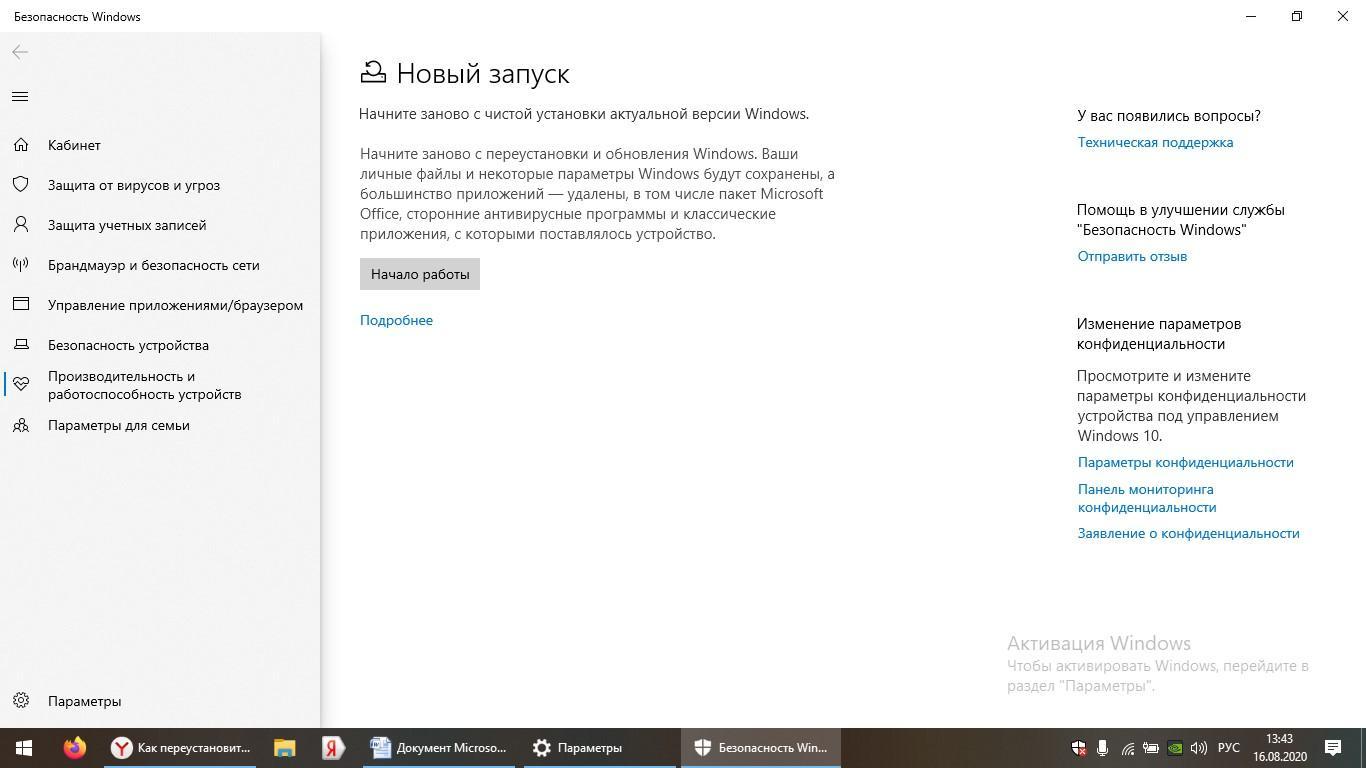
Чистая установка ОС
Переустановка Windows 10 через BIOS c флешки
Если система запускается без проблем, то можно воспользоваться следующим алгоритмом:
- Чтобы зайти в БИОС, нужно открыть в меню «Параметры» – «Обновление и безопасность» – «Восстановление».
- Далее под строкой «Особые варианты загрузки» требуется запустить «Перезагрузить сейчас».
- После перезагрузки компьютера появится синий экран «Выбор действия», где надо выбрать «Диагностику».
- Затем в дополнительных параметрах нужно кликнуть по «Параметры встроенного ПО UEFI».
Начнется перезагрузка, после которой пользователь автоматически попадет в БИОС. Здесь требуется:
- Выбрать вкладку «Boot».
- Под строкой «Boot Priority Order» нужно запустить «USB HDD…».
- Далее выйдет экран с настройками языка и времени.;
- Нажав кнопку «Установить», пользователь увидит окно с активацией Виндовс, где потребуется ввести ключ (если ключа нет, то внизу можно нажать на строчку «У меня нет ключа продукта»).
- Затем надо выбрать версию операционной системы и разрядность (32 или 64), а также принять лицензионное соглашение.
- В следующем окне пользователь должен указать вариант установки: обновление с сохранением личных данных или чистую установку.
- Далее нужно выбрать раздел диска, который будет отформатирован и на который будет установлена новая ОС.
После этого начнется установка системы, компьютер перезагрузится, а также выйдет меню с настройкой языка, сети и учетной записи.
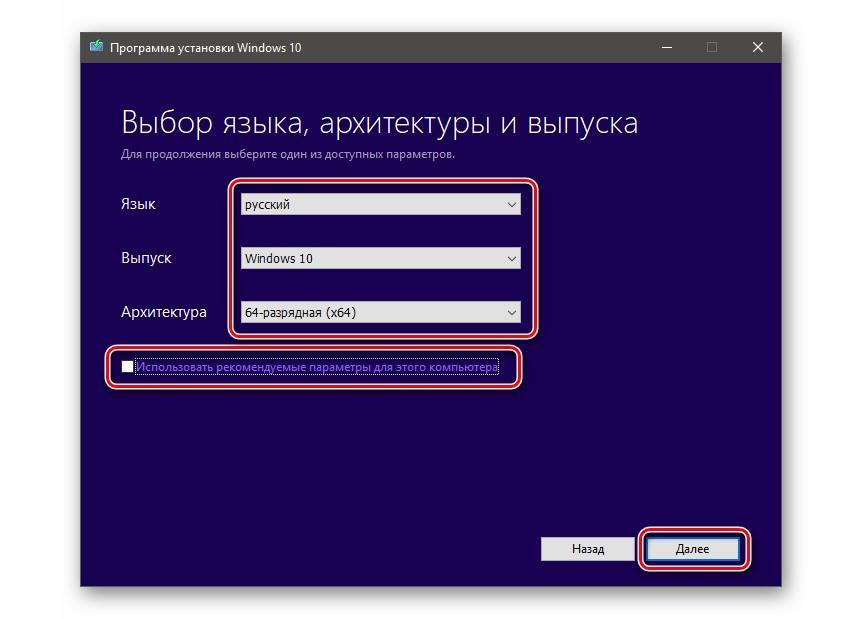
Установка ОС через БИОС
Важно! После переустановки ОС не стоит забывать о драйверах, которые могут быть удалены. Нужно проверить их наличие и установить недостающие, иначе работа компьютера будет неполноценной.
Переустановка операционной системы порой бывает необходима, так как компьютер может начать некорректно работать и выдавать ошибки. С помощью вышеперечисленных алгоритмов можно без труда разобраться, как сохранить данные при переустановке Windows 10. Если пользователь сомневается в своих силах, то лучше не стоит самостоятельно заниматься переустановкой, чтобы не навредить ПК.
Читайте также:


