Функция объектной привязки координатные фильтры paint filters имеет вставить модификаций
Координатные фильтры предназначены для указания координат комбинированным способом – выбором точки с помощью перекрестья на чертеже и вводом недостающих координат с клавиатуры. Существуют следующие фильтры точек: .X, .Y, .Z, .XY, .YZ и .XZ. Например, запись .XY означает, что координатыxи y вы сможете скопировать с чертежа, а координату z задать иным способом – вводом с клавиатуры. Допустим, необходимо указать точку, отстоящую от конца отрезка, который расположен в горизонтальной плоскости, в направлении оси Z на заданное расстояние. Делается это следующим образом.
1. Вызовите какую-либо команду построения графического объекта, например LINE.
2. Наберите в командной строке .XY, чтобы задать координаты x и y для новой точки.
3. Щелкните кнопкой мыши на точке, координаты x, y которой необходимо скопировать. Обычно при этом используется один из режимов объектной привязки.
4. Переместите курсор вертикально вверх и введите с клавиатуры координату Z создаваемой точки.
Мы рассмотрели фильтр .XY подробно, так как он наиболее часто используется при трехмерных построениях: нередко модель начинают вычерчивать в плоскости XY, а затем уже задают смещение в вертикальном направлении. Применение координатных фильтров – достаточно трудоемкий способ задания координат, однако случается так, что задать точку каким-либо иным методом еще более затруднительно.
В целом, фильтрация точек применяется достаточно редко, так как применение объектных привязок значительно упрощает построение объектов.
Данный текст является ознакомительным фрагментом.
Продолжение на ЛитРес
5.5.3 Фильтры
5.5.3 Фильтры Последний из приведенных выше примеров (с командой grep) можно использовать для иллюстрации еще одного важного понятия, а именно, программы-фильтра. Фильтры - это команды (или программы), которые воспринимают входной поток данных, производят над ним некоторые
9.6.4. Фильтры
9.6.4. Фильтры Когда задание на печать дождется своей очереди, lpd создает ряд программных каналов между буферным файлом и печатающим устройством для передачи данных, подлежащих печати. Посередине этой цепочки lpd устанавливает процесс-фильтр, в задачи которого входит
Фильтры
Фильтры Где содержится информация для почтовых фильтров программы Outlook Express (список блокированных отправителей и правила для почты)? Когда накоплен список из нескольких сотен всяческих правил и адресатов, задаешься вопросом, как его сохранить при переустановке системы.
Фильтры
Фильтры Кроме описанных эффектов, в подменю Effects имеются пункты, содержащие, в свою очередь, несколько подпунктов.С помощью подменю Filters (Фильтры) вы можете воспользоваться девятью фильтрами. Рассмотрим для примера работу с фильтром FFT.Выполните команду Effects ? Filters ? FFT Filter
13.3. Активные фильтры
13.3. Активные фильтры Шаг 1 Существует много способов реализации активных фильтров. Все они имеют одно общее свойство: их трудно рассчитывать. В данном разделе будет произведен расчет параметров фильтра путем проведения серии испытаний.Возьмем за основу, пожалуй,
Координатные фильтры
Координатные фильтры Координатные фильтры предназначены для указания координат комбинированным способом – выбирая точки с помощью перекрестья на чертеже и вводя недостающие координаты с клавиатуры. Существуют следующие фильтры точек:.X, Y, Z, XY, YZ и. XZ. Например, запись.
Глава 7 Фильтры
Глава 7 Фильтры Под фильтрами в Photoshop понимаются специальные средства, позволяющие изменять изображения самыми разнообразными способами. При помощи них мы можем добавлять объекты в изображение, имитировать всякие поверхности, на которые это изображение нанесено, а
Фильтры размытия
Фильтры размытия Группа фильтров Blur (Размытие) содержит фильтры, позволяющие размывать изображение (рис. 7.15). Рис. 7.15. Группа фильтров Blur (Размытие)Размытие чаще всего применяется в случаях, когда необходимо скрыть различные пятна и трещинки на изображении, сделать их
Фильтры резкости
Фильтры резкости Фильтры резкости располагаются в группе Sharpen (Резкость) (рис. 7.20). Они служат для того, чтобы тем или иным способом увеличивать четкость изображения. Они представляют собой полную противоположность предыдущим – фильтрам размытия. Рис. 7.20. Группа
Фильтры пикселей
Фильтры пикселей Фильтры Pixelate (Пиксели) позволяют обрабатывать пиксели, формирующие изображение, таким образом, что они объединяются в более крупные элементы, тем самым имитируя разнообразные эффекты.Совокупность данных фильтров находится в группе Pixelate выпадающего
Декоративные фильтры
Декоративные фильтры Как упоминалось, мы дадим краткий обзор декоративных фильтров Photoshop – лишь ту информацию, которая нужна для их самостоятельного освоения.В меню Filter ? Artistic (Фильтр ? Художественный) собраны эффекты, имитирующие традиционные художественные техники
Неразрушающие фильтры
Неразрушающие фильтры До версии CS3 у фильтров Photoshop был один крупный недостаток: их нельзя было отменить. Вернее, можно было, но только если вы не закрывали файл (как вы помните, отменить последнюю операцию можно комбинацией клавиш Ctrl+Z, а несколько действий – сочетанием
Фильтры BLOB
Фильтры BLOB В главе 12 мы коснулись специального типа внешних функций, которые могут быть использованы в Firebird для преобразования данных BLOB между двумя форматами, способными представлять совместимые данные. Фильтры BLOB являются определенными пользователем служебными
Координатные фильтры
Координатные фильтры Координатные фильтры – это способ указания новых точек в пространстве с использованием отдельных координат уже имеющихся на чертеже объектов. Наибольшее распространение координатные фильтры получили при вводе координат с помощью мыши. Их
14.7. Фильтры
14.7. Фильтры Excel позволяет устанавливать фильтры для списков, например, вы можете отфильтровать список согласно определенному условию. Скажем, выбрать, у кого из сотрудников зарплата больше 500 условных единиц. Сейчас мы будем работать с фильтрами. Добавьте в наш список еще
Фильтры
Фильтры Фильтры Flash 8 позволяют применить к фрагменту изображения такие эффекты, как отбрасывание тени, "выдавливание", иллюзию тления и пр. Сейчас мы рассмотрим, как все это делается.Сразу же нужно сказать вот что. Фильтры могут быть применены не ко всем фрагментам

Рассмотрим, как настроить привязки в Автокаде. Почти всегда в AutoCAD требуется чертить объекты, точно привязывая их друг к другу. Например, точно построить отрезок, начинающийся из угла уже построенного прямоугольника. Далее мы вам расскажем, как работать с Автокадом, включить привязки в Автокаде и правильно их настроить.

Чтобы подобные построения можно было выполнять с помощью мыши, в системе AutoCAD предусмотрен режим "объектной привязки". Когда мы начнем строить отрезок и подведем курсор к углу прямоугольника, то курсор автоматически "притянется" к нужной точке.
Чтобы осуществить объектную привязку в (autocad) автокад, необходимо выполнить следующие шаги:
Включение/выключение привязки в автокаде осуществляется нажатием ЛКМ (левой кнопки мыши) на пиктограмму "Привязка" на строке состояния. Чаще всего я использую горячую клавишу вызова - F3.

У этого режима "объектной привязки" в autocad имеется множество методов. Например, один метод привязки в автокаде (autocad) указывает, как курсор должен привязываться к прямолинейным отрезкам. Другой - дает возможность привязаться к середине отрезка, и так далее.
Настроить режим объектной привязки в автокаде можно в диалоговом окне "Режимы рисования" ➾ вкладка "Объектная привязка".
Вызываем это окно следующим образом.
- Наводим курсор мыши на пиктограмму "Объектная привязка".
- Нажимаем ПКМ правой кнопки мыши.
- В появившемся контекстном меню выбираем пункт "Настройка".
Вот как выглядит вкладка "Объектная привязка" в окне "Режимы рисования" в autocad.

На вкладке содержится перечень всевозможных методов объектной привязки в автокаде. Каждый метод имеет свои характерные точки, связанные с определенными объектами.
Возле каждого метода объектной привязки в autocad (автокад) показан внешний вид маркера, появляющегося в районе соответствующей характерной точки при «привязывании» к ней курсора.
Для наглядности описание методов объектной привязки я свел в таблицу.
| Метод объектной привязки | Объекты, к которым применяется привязка | Характерные точки метода объектной привязки |
|---|---|---|
| Конточка | Отрезки, дуги и сплайны | Конечные точки объектов |
| Середина | Отрезки, дуги, сплайны | Привязка будет осуществляться к серединам объектов |
| Центр | Круги, эллипсы и дуги | Центры кругов, эллипсов и дуг |
| Узел | Специальные объекты Точка | Привязка в автокаде (autocad) осуществляется к центру точки |
| Квадрант | Круги, эллипсы и дуги | Точки, делящие указанные объекты на квадранты (четверти). Это точки, соответствующие углам 0, 90,180 и 270 градусов |
| Пересечение | Пересечение любых объектов | Точки пересечения объектов |
| Продолжение | Условная линия, являющаяся продолжением отрезков и дуг | Точки на линиях, образующих продолжение отрезков, дуг и полилиний. Для срабатывания данного метода необходимо установить курсор на конец отрезка или дуги и немного подождать. Затем следует двигать курсор, как бы продолжая линию или дугу. Появится пунктирная линия, которая является условным продолжением объекта. А на пунктире появится привязка в виде косого знака «+». |
| Твставки | Блоки, атрибуты блока и текст | Для блоков привязка привязка в автокаде (autocad) будет производиться к базовым точкам вставки. О тексте в autocad и его характерных точках вставки читайте в другом уроке. |
| Нормаль | Прямолинейные отрезки, дуги, круги, эллипсы и сплайны | Точки на объектах в предполагаемом месте окончания перпендикуляра. Этот метод позволяет строить перпендикуляры к различным объектам в автокаде. |
| Касательная | Дуги, круги и эллипсы | Характерная точка появляется в предполагаемой точке касания. Этот метод позволяет строить касательные к дугам, кругам и эллипсам |
| Ближайшая | Все объекты | Привязка происходит к точке, в данный момент наиболее близко расположенной к курсору |
| Кажущееся пересечение | Все объекты | Позволяет осуществить привязку к воображаемому пересечению объектов. При этом характерная точка высвечивается в воображаемой точке пересечения |
| Параллельно | Отрезки | Позволяет строить отрезки параллельно выбранным. Сначала надо построить первую точку параллельного отрезка. Затем подвести курсор к исходному объекту, параллельно которому мы будем строить отрезок. Необходимо немного подождать, пока маркер связи не изменит вид на знак «+». Затем перемещайте курсор из начальной точки параллельно выбранному объекту. При этом появится вспомогательная пунктирная линия, проходящая точно параллельно выбранному объекту. |
Для наглядности приведу пример каждого из методов объектной привязки в autocad на рисунках.
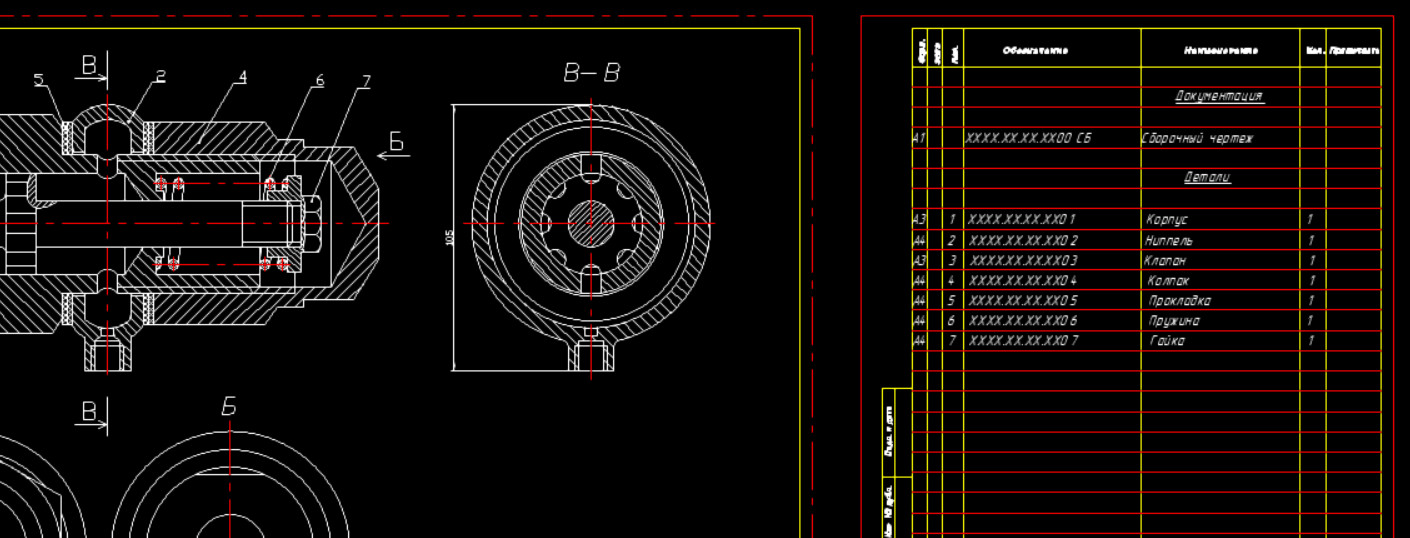
Фильтры слоев AutoCAD предназначены для того, чтобы с ними можно было более гибко работать. Если чертеж содержит большое количество слоёв, то работа над проектом может существенно затянуться.
Фильтры в Автокаде позволяют разграничить все слои на отдельные смысловые группы. Например, набор слоев "стены" включает в себя внутренние и наружные стены, перегородки и т.п.
В имени слоя AutoCAD нужно задать префикс. В дальнейшем он будет служить свойством для группировки слоев. Если у вас архитектурный проект, можно выделить следующие группы: стены (ст_), окна (ок_), оформление (оформ_) и т.д.
Разделение по именам - одна из возможностей фильтров. Можно выполнять фильтрацию по различным свойствам: цвет, тип линии, вес линии и т.д.
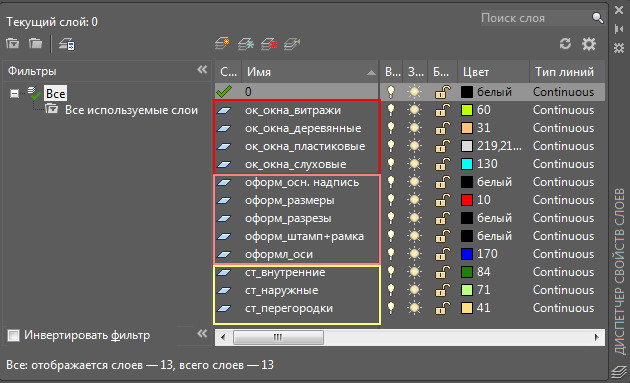
Работа с фильтрами осуществляется в Диспетчере свойств слоев (с левой стороны). По умолчанию каждый чертеж содержит фильтр "Все используемые слои", где отображаются все слои, которые присутствуют на этом чертеже.
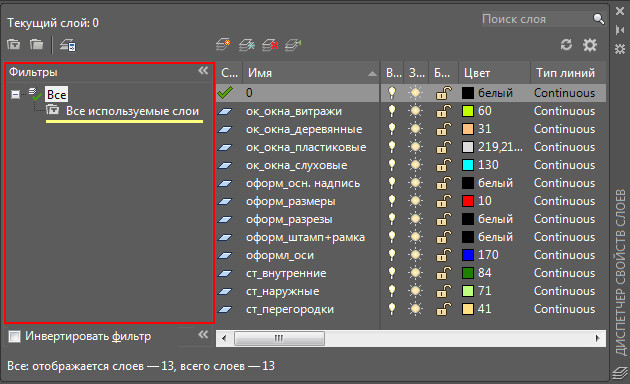
С помощью фильтров в AutoCAD можно удобно разделять группу слоев, совершать групповые операции. Например, вкл./откл., заблокировать/разблокировать, заморозить/разморозить одновременно все слои, которые входят в группу.
В Автокаде существует 2 вида фильтров слоёв:
Создание фильтра в Автокаде по свойствам
В Диспетчере свойств слоев на верхнем корневом фильтре нажимаем ПКМ и выбираем "Новый фильтр по свойствам. ".
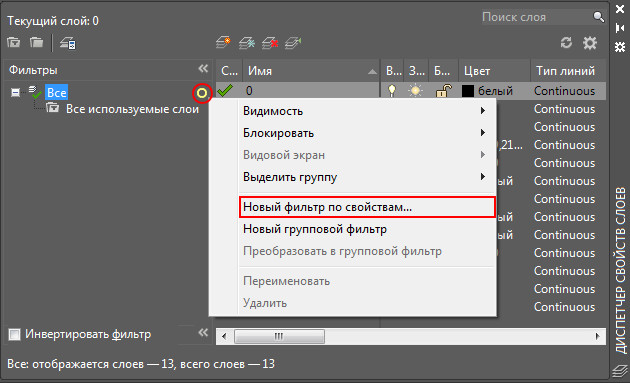
В появившемся диалоговом окне в указываем имя фильтра. Далее определяем, по какому свойству будет происходить фильтрация. Допустим, имя слоя. Вводим ранее указанный префикс, например, "ст". Внизу показан результат фильтрации.
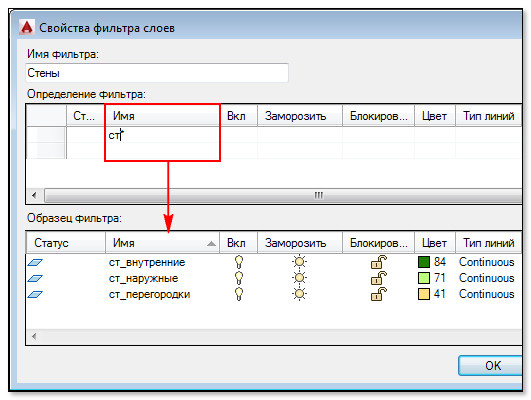
Чтобы удалить фильтр, достаточно его выделить и нажать ПКМ → Удалить.
Создание группового фильтра в Автокаде
В групповые фильтры можно помещать любые произвольные группы слоев. При выборе объектов на чертеже объединяем их в смысловую группу. На верхнем корневом фильтре нажимаем ПКМ и выбрать "Новый групповой фильтр". По умолчанию он создается пустым. Чтобы добавить в этот фильтр слои, нажимаем ПКМ по нему → Выбрать слои → Добавить.
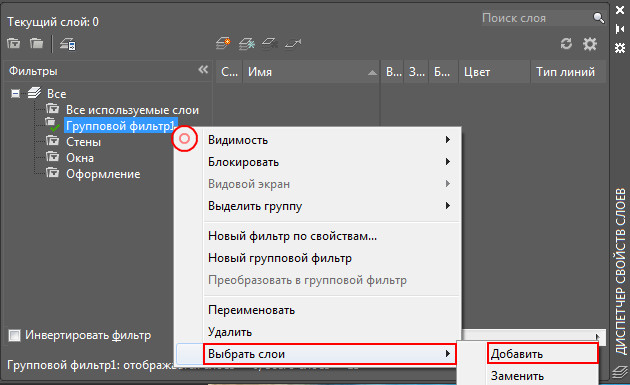
Из графического пространства выбираем необходимые слои. Для этого выделяем объекты, лежащие на разных слоях. По завершению нажимаем Enter. В графический фильтр поместятся те слои, объекты которых выделены на экране.
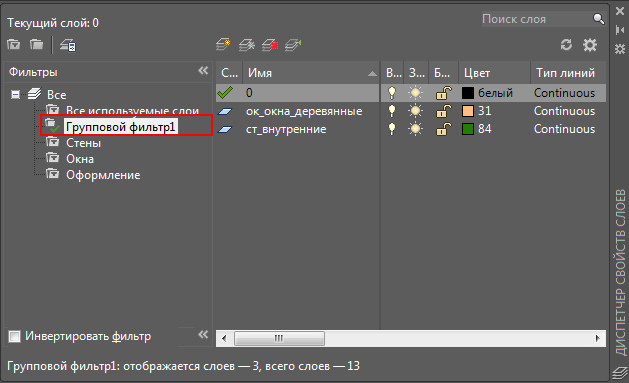
Этот вид фильтра не подчиняется никаким свойствам, а просто собирает пользовательскую группу.
Итог: в небольших проектах, где у вас мало слоев, нет смысла пользоваться фильтрами. Но если у вас около 20-30 слоев и более, то вышеописанный подход просто необходим!

Автор:
Координатные фильтры используются для единовременного извлечения одного координатного значения из местоположений в существующих объектах.
Координатными фильтрами указывается положение новой координаты с помощью значения X из одного положения, значения Y - из второго положения, а для 3D координат - значения Z из третьего положения. В сочетании с объектной привязкой координатные фильтры можно использовать для получения значений координат из существующего объекта.
Как правило, координатные фильтры используются для указания центра прямоугольника или проекции 3D точки на плоскость XY ПСК.
Для указания фильтра в командной строке следует ввести знак десятичной точки, а затем одну или несколько букв: X, Y или Z. Следующий ввод ограничен только конкретным координатным значением.
Пример: Использование фильтров в 2D
Отверстие в крепежной пластине на следующем чертеже отцентрировано относительно прямоугольника путем извлечения координат X,Y середин горизонтального и вертикального ребер детали соответственно.

Диалог в командной строке выглядит так:
Команда: круг
Центр круга или [3Т/2Т/ККР (кас кас радиус)]:x
Выбрать горизонтальный отрезок нижнее ребро крепежной пластины
(требуется YZ): сер
Выбрать вертикальный отрезок левое ребро крепежной пластины
Диаметр/<Радиус> Задать радиус отверстия
Пример: Использование координатных фильтров в 3D
В данном примере показано использование координатного фильтра для создания объекта точки в центре 3D объекта. Для простоты восприятия невидимые линии подавлены. Координата X новой точки извлекаются из первой заданной точки, координата Y - из второй точки, а Z - из третьей точки. В результате комбинирования этих трех значений получаются координаты новой точки.
Читайте также:


