Как удалить фигуру в ворде
На вкладке Вставка нажмите кнопку Фигуры. Щелкните правой кнопкой мыши фигуру, которую вы хотите добавить, и выберите команду Зафиксировать режим рисования. Щелкните любое место рабочей области, а затем перетащите указатель, чтобы нарисовать фигуру.
Как удалить часть фигуры в ворде?
- Выберите надпись или фигуру. Если вы хотите изменить несколько надписей или фигур, щелкните первую, а затем, удерживая нажатой клавишу CTRL, по очереди щелкните другие надписи или фигуры.
- На вкладке Формат нажмите кнопку Контур фигуры и выберите пункт Нет контура.
Каким образом можно удалить графический элемент из документа MS Word?
Для работы с рисунками из графических файлов и коллекции клипов в Microsoft Word применяют контекстную вкладку Формат группы вкладок Работа с рисунками. Эта вкладка автоматически отображается при выделении рисунка. Для удаления рисунка достаточно выделить его и нажать клавишу Delete.
Как разделить фигуру в ворде?
Чтобы разгруппировать изображения, на вкладке Работа с рисунками | Формат выберите Группировать > Разгруппировать. Чтобы разгруппировать фигуры и объекты, на вкладке Средства рисования | Формат выберите Группировать > Разгруппировать.
Где находится Формат фигуры в ворде?
Щелкните надпись или фигуру правой кнопкой мыши и выберите команду Формат фигуры. В левой области диалогового окна Формат фигуры выберите Поворот объемной фигуры.
Как в Ворде вставить фигуру и в ней писать?
Вставить текст в фигуру совсем несложно. Щелкни правой кнопкой мыши границу фигуры и выбери пункт Добавить текст. Текст будет добавлен в фигуру. Текст добавлен!
Как удалить фигуру из документа?
Удаление фигуры непосредственно из графического элемента SmartArt
- Щелкните границу фигуры, которую вы хотите удалить.
- Нажмите клавишу DELETE.
Как удалить часть линии в Визио?
Откройте вкладку Разработчик. В группе Конструктор фигур выберите элемент Операции, а затем — команду Обрезать. Щелкните правой кнопкой мыши линию или фигуру, которую хотите переместить, а затем выберите команду Вырезать. Повторяйте шаг 4, пока не доделаете чертеж или схему.
Каким образом можно удалить графический объект из документа?
Удаление всего рисунка или его части
- Выделите объект-рисунок, который вы хотите удалить.
- Нажмите клавишу DELETE.
Как выделить все графические объекты в ворде?
Выделение нескольких объектов. Щелкните нужные объекты, удерживая нажатой клавишу Shift или CTRL. Выделение объекта, который находится под другими объектами, и перебор стопки перекрывающихся объектов по направлению к переднему плану. Выделите верхний объект и нажмите клавишу TAB.
Как перевести рисунок из Paint в Word?
К примеру, изображение из программы Paint можно скопировать в Word следующим способом: Рисуем картинку, выбираем команду Выделить и задаем границы нужного фрагмента. Нажимаем Копировать (или Ctrl+C). Переходим в Word, щелкаем Вставить (или Ctrl+V) в разделе Главная.14 мая 2018 г.
Вы можете удалить фигуру из области текста в графическом элементе SmartArt или непосредственно в графическом элементе SmartArt.
Если удалить строку текста уровня 1 при существовании текста уровня 2, то первая строка текста уровня 2 выдвинется на уровень 1 (верхняя фигура). На следующем рисунке все фигуры — "Один", "Два" и "Три" — содержат текст уровня 2, состоящий из маркеров и букв.
При удалении текста уровня 1 из фигуры "Два" текст "C" уровня 2 выдвигается на уровень 1.
Невозможно удалить фигуру, которая является частью большей фигуры. Например, в макете Ломаный список со смещенными рисунками (тип Список), показанном на следующем рисунке, невозможно удалить фигуры в виде маленького круга, находящиеся в трех больших фигурах. Следует выделить все связанные друг с другом фигуры, и тогда можно будет удалить большую фигуру. (Сопоставленные фигуры — это фигуры, которые вместе образуют более крупную фигуру.) На рисунке ниже выделены связанные друг с другом фигуры.
Также невозможно удалить фоновые фигуры, например стрелки или разделитель в макете Уравновешивающие стрелки (тип Связь).
Выберите строку текста, соответствующую удаляемой фигуре.
Нажмите клавишу DELETE.
Примечание: Если у вас есть фигура верхнего уровня, которая содержит и другие фигуры, и фигуру помощника , которая отображается в области текста, а затем удаляется фигура верхнего уровня, фигура помощника автоматически повышается до верхней части иерархии.
Удаление фигуры непосредственно из графического элемента SmartArtЩелкните границу фигуры, которую вы хотите удалить.
Нажмите клавишу DELETE.
Чтобы удалить фигуру, необходимо щелкнуть ее границу. Если фигура, которую вы хотите удалить, содержит текст, а вы щелкните ее, а не щелкните ее границу, то при нажатии клавиши DELETE часть текста будет удалена, но сама фигура не будет удалена.
При попытке удалить фигуру, которая вместе с другими фигурами входит в состав большой фигуры (связанную фигуру), будет удален только текст в ней. Например, на рисунке с выделенными связанными фигурами выделена крупная белая фигура, расположенная в верхней части мелких цветных прямоугольников, а затем нажмите клавишу DELETE, при этом текст на белой фигуре удаляется, но сама фигура остается. Тем не менее вы можете настроить заливку цветом и типы линии, чтобы создать иллюзию отсутствия фигуры.
Если вы изменили фигуру верхнего уровня или текст в ней, то все изменения могут быть потеряны при повышении уровня нижестоящей фигуры.
Если выбрана соединяющая фигура (например, линия или стрелка), то будет удален только текст в ней, так как удалить такие фигуры нельзя. Однако вы можете настроить заливку цветом и типы линии, чтобы создать иллюзию отсутствия фигуры. Для получения дополнительных сведений ознакомьтесь со списком удаление соединительной линии или стрелки в графическом элементе SmartArt .
В некоторых макетах SmartArt, таких как Матрица, число фигур является фиксированным и невозможно удалить их. Дополнительные сведения см. в статье В каких макетах SmartArt можно использовать неограниченное число фигур?
Удаление соединительной линии или стрелки из графического элемента SmartArtНевозможно удалить линии или стрелки, соединяющие фигуры в графическом элементе SmartArt, так как они считаются частью фигур, к которым они подключены. Однако вы можете скрыть их, сделав их прозрачными.
Выберите линию в графическом элементе SmartArt. Чтобы изменить несколько линий, щелкните первую линию, нажмите клавишу CTRL и, удерживая ее, щелкните дополнительные линии.
В контекстных инструментах Работа с графическими элементами SmartArt на вкладке Формат в группе Стили фигур нажмите стрелку рядом с кнопкой Контур фигуры.
Если вкладки Работа с рисунками SmartArt и Формат не отображаются, убедитесь, что вы выбрали графический элемент SmartArt.
Выберите пункт Нет контура.
Чтобы удалить весь графический элемент SmartArt, щелкните границу графического элемента SmartArt, который вы хотите удалить, а затем нажмите клавишу DELETE.
Удаление картинки или рисунка из графического элемента SmartArtЕсли вы добавили в графический элемент SmartArt рисунки или картинки, их можно удалить, изменив параметры заливки для фигуры, содержащей их.
Щелкните правой кнопкой мыши фигуру, из которой вы хотите удалить рисунок или картинку. Если рисунок или картинка применяется в качестве фона ко всему графическому элементу SmartArt, щелкните правой кнопкой мыши границу графического элемента.
На контекстное меню нажмите кнопку Формат фигуры или Формат объекта.
На вкладке Заливка щелкните Нет заливки, Сплошная заливка, или Градиентная заливка в зависимости от того, чем вы хотите заменить рисунок или картинку, и задайте нужные параметры.
См. также
Примечание: Эта страница переведена автоматически, поэтому ее текст может содержать неточности и грамматические ошибки. Для нас важно, чтобы эта статья была вам полезна. Была ли информация полезной? Для удобства также приводим ссылку на оригинал (на английском языке).
Контур фигуры позволяет выбрать цвет, толщину или стиль внешней границы текстового окна, фигуры или Графический элемент SmartArt. Если установить для границы параметр Нетконтура, граница будет полностью удаляться.
Примечание: Если вы изменяете границу фигуры Графический элемент SmartArt выберите рисунок и на вкладке Формат найдите пункт Контур фигуры.
Попробуйте контур "набросок"
Если вы используете Microsoft 365, вы можете придать фигурам набросок от руки.
Выберите существующую фигуру в документе или нарисуйте новую.
Выобрав фигуру, на вкладке Формат фигуры выберите Контур фигуры > Набросок, а затем выберите толщину линии.
(Чем меньше размер пункта ("пт"), тем меньше линия.)
Настройка толщины линии
Вы можете выбрать границу текстового окна или фигуры.
Если вы хотите изменить несколько надписей или фигур, щелкните первую, а затем, удерживая нажатой клавишу CTRL, по очереди щелкните другие надписи или фигуры.
Перейдите в >Контур фигуры, найдите пункт Толщинаи выберите толщину.
Если вы не видите вкладку Формат, убедитесь, что выбрали надпись или фигуру.
Примечание: Если нужной толщины нет, выберите другие линии изадайте нужное в поле Ширина.
Выберите надпись или фигуру.
Если вы хотите изменить несколько надписей или фигур, щелкните первую, а затем, удерживая нажатой клавишу CTRL, по очереди щелкните другие надписи или фигуры.
На вкладке Формат нажмите кнопку Контур фигуры, найдитепункт Штрихи и выберите нужный стиль.
Если вы не видите вкладку Формат, убедитесь, что выбрали надпись или фигуру.
Выберите надпись или фигуру.
На вкладке Формат нажмите кнопку Контур фигуры, выберите пункт Штрихи и команду Другие линии.
В области Формат фигуры в разделе Линия выберите требуемые параметры типа линии.
Выберите надпись или фигуру.
Если вы хотите изменить несколько надписей или фигур, щелкните первую, а затем, удерживая нажатой клавишу CTRL, по очереди щелкните другие надписи или фигуры.
На вкладке Формат нажмите кнопку Контур фигуры и выберите пункт Нет контура.
См. также
Выберите надпись или фигуру.
Если вы хотите изменить несколько надписей или фигур, щелкните первую, а затем, удерживая нажатой клавишу CTRL, по очереди щелкните другие надписи или фигуры.
В разделе Средства рисования на вкладке Формат в группе Стили фигур нажмите кнопку Контур фигуры, выберите Толщина и щелкните нужное значение.
Если вкладка Средства рисования или Формат не видна, убедитесь, что вы выбрали текстовое поле или фигуру. Для открытия вкладки Формат может потребоваться дважды щелкнуть фигуру или надпись.
Примечание: Если нужной толщины нет, выберите другие линии изадайте нужное в поле Ширина.
Выберите надпись или фигуру.
Если вы хотите изменить несколько надписей или фигур, щелкните первую, а затем, удерживая нажатой клавишу CTRL, по очереди щелкните другие надписи или фигуры.
В разделе Средства рисования на вкладке Формат в группе Стили фигур нажмите кнопку Контур фигуры, выберите Штрихи и щелкните нужный тип границы.
Если вкладка Средства рисования или Формат не видна, убедитесь, что вы выбрали текстовое поле или фигуру. Для открытия вкладки Формат может потребоваться дважды щелкнуть фигуру или надпись.
Выберите надпись или фигуру.
В разделе Средства рисования на вкладке Формат нажмите кнопку Контур фигуры, выберите пункт Штрихи и щелкните Другие линии.
В диалоговом окне Формат фигуры в разделе Стиль линии выберите требуемые параметры типа линии.
Выберите границу надписи или фигуры, которую вы хотите удалить.
Если вы хотите изменить несколько надписей или фигур, щелкните первую, а затем, удерживая нажатой клавишу CTRL, по очереди щелкните другие надписи или фигуры.
В разделе Средства рисования на вкладке Формат в группе Стили фигур нажмите кнопку Контур фигуры и выберите пункт Нет контура.
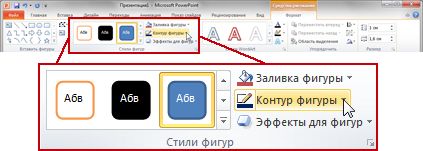
Если вкладка Средства рисования или Формат не видна, убедитесь, что вы выбрали текстовое поле или фигуру. Для открытия вкладки Формат может потребоваться дважды щелкнуть фигуру или надпись.
Каким образом можно удалить графический элемент из документа MS Word?
Для работы с рисунками из графических файлов и коллекции клипов в Microsoft Word применяют контекстную вкладку Формат группы вкладок Работа с рисунками. Эта вкладка автоматически отображается при выделении рисунка. Для удаления рисунка достаточно выделить его и нажать клавишу Delete.
Как вырезать часть картинки в ворде?
Как только вы выделите рисунок, рядом с ним появится панель инструментов «Настройка изображения». Если этого не произошло – найдите ее в контекстном меню, щелкнув по рисунку правой кнопкой. Выберите инструмент «Обрезка», а дальше манипулируйте маркерами, как в Word 2007.
Как редактировать фигуры в ворде?
Как удалить часть линии в Визио?
Откройте вкладку Разработчик. В группе Конструктор фигур выберите элемент Операции, а затем — команду Обрезать. Щелкните правой кнопкой мыши линию или фигуру, которую хотите переместить, а затем выберите команду Вырезать. Повторяйте шаг 4, пока не доделаете чертеж или схему.
Как убрать рамку с надписи в ворде?
Каким образом можно удалить графический объект из документа?
Удаление всего рисунка или его части
- Выделите объект-рисунок, который вы хотите удалить.
- Нажмите клавишу DELETE.
Как убрать пунктирную рамку вокруг текста в ворде?
Как убрать рамку вокруг картинки в ворде?
Удаление границы рисунка
- Выберите рисунок, границу которого требуется удалить.
- На вкладке Разметка страницы в группе фон страницы нажмите кнопку границы страниц.
- Откройте вкладку Границы.
- В разделе Параметрывыберите пункт нет.
Как вырезать изображение по контуру?
Чтобы обрезать фото по контуру — перейдите на главную страницу и откройте фотошоп. В окне приветствия жмем на «Загрузить изображение с компьютера». Далее берем инструмент «Лассо» и аккуратно обводим наш объект по контуру. Теперь нам нужно разблокировать слой.
Как закрасить часть картинки в ворде?
В разделе Средства рисования на вкладке Формат в группе Стили фигур щелкните Заливка фигуры и сделайте следующее:
Как обрезать картинку в Microsoft Office 2010?
В Офис 2010 появилась возможность обрезать фотографии не уныло в форме прямоугольника, но и в форме звезды и любой фигуры.
- Чтобы обрезать изображение выделяем его и переходим на закладку «Формат» .
- «Обрезка» / «Обрезать по фигуре» и выбираем фигуру по контурам которой будет производиться обрезка.
Как объединить все фигуры в ворде?
Где Формат фигуры в ворде?
Читайте также:


