Фотошоп невозможно выполнить запрос смарт объект непосредственно не редактируется
Смарт-объекты — это слои, содержащие данные изображения из растровых или векторных изображений, таких как файлы Photoshop или Illustrator. Смарт-объекты сохраняют первоначальное содержимое изображения со всеми исходными характеристиками, позволяя производить обратимое редактирование слоя.
В Photoshop можно встроить содержимое изображения в документ Photoshop. В Photoshop можно также создавать связанные смарт-объекты, содержимое которых формируется ссылками на внешние файлы изображений. Содержимое связанного смарт-объекта меняется при изменении исходного файла изображения.
Связанные смарт-объекты отличаются от дублированных экземпляров одного смарт-объекта в рамках одного документа Photoshop. При работе со связанными смарт-объектами можно использовать общий исходный файл в нескольких документах Photoshop — с этой концепцией веб-дизайнеры уже хорошо знакомы.
Преимущества смарт-объектов
С помощью смарт-объектов можно:
Выполнять обратимые трансформации. Можно масштабировать, поворачивать, наклонять, деформировать слой или применять к нему перспективное преобразование или заказную деформацию без потери исходных данных изображения или качества, потому что трансформации не затрагивают исходные данные.
Работать с векторными данными, такими как векторные иллюстрации из Illustrator, которые иначе были бы растрированы в Photoshop.
Выполнять обратимую фильтрацию. В любое время можно изменить параметры фильтров, примененных к смарт-объектам.
Редактирование смарт-объекта автоматически отражается на всех связанных с ним экземплярах.
Примените слой-маску, связанную или не связанную со слоем смарт-объекта.
Попробуйте различные оформления, используя подстановочные изображения низкого разрешения, которые позднее будут заменены на окончательные версии.
Нельзя выполнить операции, которые изменяют данные пикселов (такие как рисование, осветление, затемнение или клонирование), непосредственно в слое смарт-объекта до тех пор, пока он не будет преобразован в обычный слой и растрирован. Для проведения операций, которые изменяют данные пикселов, можно редактировать содержимое смарт-объекта, клонировать новый слой поверх слоя смарт-объекта, редактировать дубликаты смарт-объекта или создать новый слой.
При трансформации смарт-объекта, к которому применены смарт-фильтры, Photoshop отключит фильтры до тех пор, пока преобразование не будет закончено. Фильтры применятся вновь после окончания трансформации. См. раздел Применение смарт-фильтров.


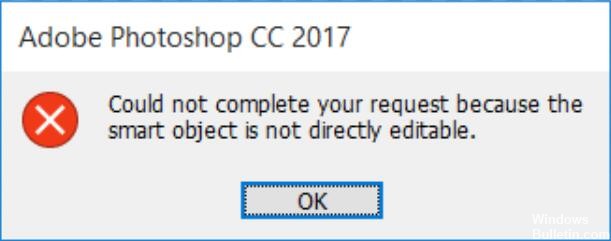
Слой в Photoshop, как следует из названия, представляет собой файл, на который можно накладывать друг друга. Новое изображение имеет только один слой. Однако, если вы добавляете несколько слоев поверх исходного изображения, вы можете добавить больше данных или использовать их только для коррекции цвета или тона. Таким образом, используя слои, вы можете изменять изображение по своему вкусу, не меняя исходные пиксели.
Смарт-объекты, с другой стороны, представляют собой особый тип слоя, который содержит данные изображения. Они предназначены для сохранения всех исходных характеристик слоя, а также дают вам возможность выполнять обширное неразрушающее редактирование слоя.

Затронутый слой изображения заблокирован: Наиболее частая причина этой проблемы - заблокирован или частично заблокирован выбранный слой изображения. Следуйте методу 1, чтобы разблокировать выбранный слой изображения.
Затронутый слой содержит векторные данные: Эта проблема также может возникнуть при попытке удалить выделение, содержащее векторные данные. В этом случае растеризация слоя должна решить проблему.
Ноябрьское обновление 2021:
Теперь вы можете предотвратить проблемы с ПК с помощью этого инструмента, например, защитить вас от потери файлов и вредоносных программ. Кроме того, это отличный способ оптимизировать ваш компьютер для достижения максимальной производительности. Программа с легкостью исправляет типичные ошибки, которые могут возникнуть в системах Windows - нет необходимости часами искать и устранять неполадки, если у вас под рукой есть идеальное решение:

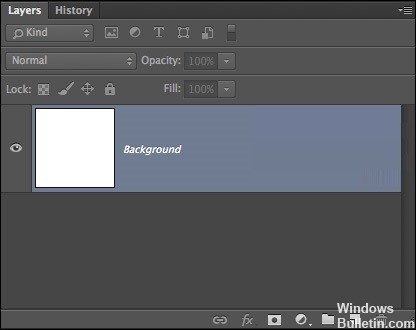
Разблокировать слой изображения
Растеризация слоя
Преобразование смарт-объекта в обычный слой
- Дважды щелкните значок смарт-объектов на панели «Слои».
- Перейдите в Layer -> Smart Objects -> Edit Content.
- Перейдите в «Свойства» и выберите «Редактировать содержимое».
Часто задаваемые вопросы
Как сделать смарт-объект недоступным для непосредственного редактирования?
Несколько пользователей видят Не удалось завершить ваш запрос, потому что смарт-объект не редактируется напрямую ошибка при попытке вырезать или удалить выбранную часть из изображения в Photoshop. Сообщается, что эта конкретная ошибка возникает в CS3, CS4, CS5, CS6 и во всех версиях CC Photoshop.

Не удалось завершить ваш запрос, потому что смарт-объект не редактируется напрямую
Что вызывает смарт-объект не является непосредственно редактируемой ошибкой?
Если вы пытаетесь решить эту конкретную проблему, эта статья предоставит вам несколько стратегий восстановления. Ниже у вас есть пара исправлений, которые многие пользователи, сталкивающиеся с той же проблемой, использовали, чтобы обойти «Не удалось выполнить ваш запрос, потому что смарт-объект не редактируется напрямую » ошибка подсказка.
Способ 1: разблокировка слоя изображения
Несколько пользователей сообщили, что для них решение было таким же простым, как открытие изображения, которое вызывало ошибку в Photoshop, и разблокировка слоя изображения.
Это позволит вам удалить, вырезать или изменить выбор изображения без получения Не удалось выполнить ваш запрос, потому что смарт-объект не редактируется напрямую » ошибка.
Вот краткое руководство о том, как это сделать:
Если вы все еще видите ту же ошибку, перейдите к Способ 2
Метод 2: Разрешение векторного конфликта
- Вы используете инструменты векторов для редактирования или удаления всех векторных элементов (инструмент перо, инструмент прямого выделения и т. Д.)
- Вы растеризуете слой, чтобы использовать растровые инструменты
Поскольку растеризация намного проще и может применяться к большинству сценариев, мы сосредоточимся на этом. Вот краткое руководство о том, как растеризовать слой, который вызывает у вас проблемы:
Замечания: Вы также можете использовать функцию «Упростить слой», чтобы преобразовать смарт-объект в обычный растеризованный слой.

Используйте смарт-объекты, чтобы улучшить процесс постобработки!
Любой, кто пользовался Photoshop наверняка слышал термин Смарт-объект (Smart Object). Фразу «недеструктивный рабочий процесс» часто упоминают во многих видео, статьях, книгах и т.д. когда речь заходит об обработке фотографий. Одна из лучших и самых мощных функций Photoshop – возможность работать с королем всех недеструктивных коррекций – смарт-объектом. В этой статье я постараюсь объяснить, что такое смарт-объекты и как их использовать. Если вы не пользовались ими ранее, это может полностью поменять ваш подход к редактированию фотографий.
Что такое смарт-объект?
Проще говоря, смарт-объект – это слой содержащий данные из РАСТРОВОГО или ВЕКТОРНОГО изображения.
Что такое растровое изображение? Это матричный слой, состоящий из пикселей, где каждый отдельный пиксель является частью графики, которую мы видим на экране.
Изображения, которые вы переносите в Photoshop из Lightroom (или любой другой программы) являются РАСТРОВЫМИ слоями – кроме одного исключения, о котором мы поговорим позже. При регулировании размера растрового изображения качество теряется при каждом изменении и даже при повороте слоя при помощи инструментов трансформирования Photoshop. Программа перерисовывает снимок после его изменения, поэтому данные теряются. Это внутреннее ограничение для растровой графики при работе с Photoshop и после трансформирования пути назад нет. Такие изменения очень деструктивны по своей натуре.
Векторные изображения состоят из линий и кривых, которые называют контурами. Такой вид графики строится математически. Текст – пример ВЕКТОРНОГО слоя. Размер векторных слоев можно изменять, не теряя ни единого бита качества. Они часто используются для логотипов и других графических продуктов.
Работая со смарт-объектами, вы можете заставить растровые слои вести себя как векторные, меняя их размер, отражая, поворачивая, снова и снова все меняя без потери качества и делать еще кучу всего! В дополнение, как растровые, так и векторные слои можно скомбинировать в единый смарт-слой, а смарт-объекты можно размещать внутри других смарт-объектив и т.д.
Преимущества использования
Самый главный плюс смарт-объектов в том, что они не являются деструктивными, работая как некое хранилище. После помещения данных в смарт-объект, с ними невозможно провести ни одно деструктивное изменение. Нельзя работать со смарт-объектом напрямую, как это делается для РАСТРОВЫХ или ПИКСЕЛЬНЫХ фотографий. Все, что можно сделать – применить фильтры и другие коррекции, которые позволяет Photoshop, и отменить, подрегулировать или удалить их, не теряя при этом возможности редактирования.
Как открыть Lightroom-файлы в Photoshop как смарт-объекты
Выше я упомянул об исключении во время открытия изображений из Lightroom в Photoshop, которое позволяет создать НЕ растрированный слой. Эта опция называется «Открыть как смарт-объект в Photoshop» и находится в меню Редактировать в (Edit in) Lightroom. Также можно просто кликнуть по снимку или его миниатюре в ленте, выбрав пункт там. Если вы снимаете в RAW-формате и не открываете файлы как смарт-объекты, самое время начать.

Эта маленькая иконка показывает, что мы работаем со смарт-объектом
Lightroom (в модуле Develop) – это очень хороший RAW конвертер. Вы получаете тонны инструментов и, поскольку работаете с RAW-данными, можете выполнить обширные коррекции. С RAW-редактором, скажем, баланс белого можно редактировать без какого-либо ущерба для изображения.
Определенно стоит делать как можно больше коррекций снимка в LR, а затем только переносить его в Photoshop для финальных штрихов. Но что делать, если вы хотите совместить несколько изображений и работать с ними в Photoshop – НЕ деструктивно и в формате RAW? Изменить что-нибудь, что не поменяли в LR? Выполнить минимальные коррекции в LR перед тем, как смешать всё в Photoshop? Это можно сделать со смарт-объектами.
Когда вы открываете смарт-объект в Photoshop, появляется один слой с соответствующим символом в нижнем правом углу миниатюры. Смарт-слой хранит в себе все RAW данные. Если дважды кликнуть по нему на панели слоев, откроется модуль Adobe Camera Raw и в новом окне отобразится каждая сделанная в LR коррекция – начиная от экспозиции и заканчивая кривой и панелью деталей. Кривая тонов ACR фактически даже лучше, чем у Lightroom, так как она позволяет перемещать несколько точек сразу, удерживая нажатой клавишу Shift. Вы не просто открываете снимок и применяете к нему фильтр ACR, вы можете выполнить те же процессы, что делаете в LR.

Вся RAW информация о коррекциях переносится в смарт-объект Photoshop!
Пример процесса коррекции
Давайте представим, что вы пошли на улицу и получили кадр, небо которого не засвечено. Это значит, что передний план недостаточно экспонирован, но его еще можно спасти. Здесь нам и пригодятся смарт-объекты. Снимок можно открыть как смарт-слой, а затем, находясь в PS, кликнуть по нему правой кнопкой мыши и выбрать Создать смарт-объект путем копирования (New Smart Object Via Copy). Причина, по которой стоит это делать – вы получите НОВЫЙ смарт-объект, который будет редактироваться независимо от оригинала. Если просто дублировать его при помощи сочетания клавиш Ctrl + J, создастся обычная копия и при работе с ней в модуле Adobe Camera Raw коррекции будут применены к исходному слою тоже. Такая особенность в данной ситуации нам совсем ни к чему.

Вместо создания виртуальных копий и беспорядка в LR, вы можете создавать многочисленные копии смарт-объектов, используя команду «Создать смарт-объект путем копирования», а затем просто дважды кликнув по миниатюре нового слоя. После этого можно спокойно корректировать экспозицию и любые другие характеристики. Вот так было создано это изображение с весьма сложным динамическим диапазоном.
После того, как вы создали НОВЫЙ смарт-объект путем копирования, дважды кликните по нему, войдите в модуль ACR и начинайте работу. Для нашего примера можно добавить +2 EV экспокоррекции, получив экспонированный фон. Еще я добавил копию с +1 EV, чтобы сгладить разрыв между двумя экспозициями. В итоге получится два изображения (или три, если нужно) с одним содержимым, но разной экспозицией для правильного неба и переднего плана. Все знают, что работать с брекетингом, когда в кадре есть двигающиеся объекты невероятно сложно. Подход, рассмотренный выше, позволяет создать HDR снимок всего с одним исходным кадром. Смешивание этих слоев при помощи инструментов Photoshop и Яркостных масок (Luminosity mask) – лучший способ работы, но для их обзора нужна целая отдельная статья.
Создание смарт-объектов
Давайте рассмотрим следующий пример – мы создаем комбинированное изображение с одним основным снимком и несколькими меньшими, которые нужно расположить в одном документе. Создать смарт-объект можно несколькими способами и для каждого способа есть свои различия. Во-первых, можно просто перетащить любое изображение прямо в рабочую зону Photoshop, и оно автоматически станет смарт-слоем (если только вы не поменяли настройки по умолчанию в меню «Параметры» Photoshop).
Поверх изображения появится большой крест, обозначающий режим свободного трансформирования, с которым можно изменить размер объекта под свои нужды.
Также можно использовать команду Поместить встроенные (Place Embedded) в меню Файл (File), а затем выбрать нужный файл. Этот способ полностью аналогичен перетаскиванию в рабочую область программы. Изображение также появится в документе вместе с крестом, обозначающим свободное трансформирование, поверх него.
Единственное ограничение при использовании этих двух методов – добавление корректирующих слоев для смарт-объекта. Если дважды кликнуть по смарт-слою, в отдельной вкладке откроется оригинал соответствующего формата (например, jpeg). Теперь, если добавить корректирующий слой, а затем попытаться сохранить изменения и вернуться в основной документ, выскочит окошко с просьбой сначала объединить слои. Воспользовавшись методом, приведенным ниже, вы сможете создавать многослойные смарт-объекты.
Ручное размещение – лучший способ
Если вы хотите создать смарт-объект, у которого будут более широкие возможности для редактирования, откройте исходный снимок в его собственном Photoshop-документе, а затем с активным инструментом Перемещение (Move Tool) кликните и перетяните его на вкладку или в окно, где он должен стать смарт-объектом. Если удерживать нажатой клавишу Shift, изображение при этом будет центрировано. После этого можете изменить размер нового смарт-слоя или переместить его в нужное место.
Давайте рассмотрим такой пример. Предположим, нам нужно сделать смарт-слой черно-белым и добавить корректирующий слой Кривые или что-то подобное. Для редактирования смарт-объекта, дважды кликните по его миниатюре на панели слоев. В отдельной вкладке откроется .psb файл. Здесь вы можете добавлять любые корректирующие слои и делать что угодно. Когда вы довольны результатом, сохраните его, нажав Ctrl + S. Мы не сохраняем изменения на диск. Мы сохраняем их в основном документе, куда встроен наш смарт-объект. Главное преимущество в том, что можно в любой момент перейти к редактированию этого слоя, дважды кликнув по его миниатюре, внести необходимые коррекции или регулировки и вернуться.
Практичные причины использовать смарт-объекты
Теперь, когда мы обсудили лучшие способы создания смарт-слоев из других изображений, давайте посмотрим, что можно с ними делать.
Сохранить высокое качество растрового изображения
Когда вы добавляете смарт-объект в документ, основной пункт «за» - возможность изменять его размер сколько угодно раз без потери качества данных снимка. Это не значит, что можно создавать огромные изображения с идеальной детализацией. Это означает, что вы можете снова и снова безболезненно менять размер объекта до тех пор, пока не будут превышены оригинальные размеры.
Это также работает для поворотов и отражения по горизонтали/вертикали. Помните, что для обычного слоя Photoshop каждый раз, когда используется свободное трансформирование, переписывает растровые данные. Это может привести к потере качества.
Данные при свободном трансформировании сохраняются
Еще одно преимущество – исходные данные о размерности изображения сохраняются внутри смарт-объекта. Например, если вы изменили размер СО (в дальнейшем мы будем обозначать этой аббревиатурой смарт-объекты), а затем захотели снова его трансформировать, проценты и градус поворота показываются в полях Свободного трансформирования.
Связанные смарт-объекты
Сейчас это очень полезная функция по многим причинам. Одно из ее применений – свой водяной знак для фотографий.
Скажем, у вас есть отдельный файл, созданный в Photoshop, который содержит ваше имя и сайт для водяного знака. На его месте может быть любое изображение, которым вы хотите поделиться для двух или больше снимков в вашей галерее.

Связанный смарт-объект обладает маленькой иконкой цепи в нижнем правом углу миниатюры.
Один и тот же смарт-объект можно связать со всеми изображениями, которые вы добавите. И, что еще лучше, если внести изменения в этот водяной знак или логотип, они продублируются для всех снимков – даже тех, которые в данный момент не открыты. Как это делается? Смарт-объект привязывается к файлу и в следующий раз, когда вы его откроете, у смарт-слоя будет маленький индикатор, уведомляющий, что связанный объект был изменен. Достаточно кликнуть по нему и выбрать Обновить модифицированное содержимое (Update Modified Content).
Это очень полезно и такой трюк можно выполнить для любого количества снимков в вашей галерее Lightroom. Вот как это работает при использовании Lightroom и Photoshop:
- Выберите два пробных изображения в Lightroom.
- Откройте их в Photoshop, нажав Ctrl + E и выбрав Редактироватькопию (Edit Copy). Если файлы имеют формат RAW, такого варианта не будет, просто откройте их.
- Если вы работаете на MacOS, откройте LR и PS, а затем перетяните третье изображение или графику (например, водяной знак, созданный в Photoshop) в один из открытых файлов и разместите его в нужном месте. Главное – удерживать нажатой клавишу Option после того, как вы начали перетаскивать и до того момента, как отпустите кнопку мыши. Это значит, что будет прикреплен связанный, а не встроенный смарт-объект.
- Пользователи Windows могут перейти в меню Файл > Поместить связанные (File > Place Linked), затем найти папку с файлом, который будет использован для этого эксперимента.
- Текст, логотип или другая графика появится в центре документа. Перетяните его в нужное место.
- Можно перетаскивать уголок рамки с зажатой клавишей Shift, чтобы изменять размер.
- Когда будете довольны расположением, кликните по иконке галочки или просто нажмите Enter.
- Сделайте это для второго файла, на котором тоже хотите иметь водяной знак. Поместите его в нужном месте, нажмите Enter.
- Сохраните оба файла и закройте один из них.
- Находясь в оставшемся документе, дважды кликните по смарт-слою.
- Смарт-объект откроется в новой вкладке.
- Создайте новый пустой слой. Возьмите черную кисть и нарисуйте «Х» вдоль всего документа. Это только для примера. На самом деле можете делать что угодно.
- Теперь нажмите Ctrl + S, чтобы сохранить документ. Изменения не остаются на диске, они сохраняются в смарт-объекте. Закройте вкладку.
Вы изменили связанный смарт-объект и это отразится на всех остальных открытых файлах, к которым он привязан. Но что делать с закрытыми? Это не проблема!
Откройте тот файл из Lightroom в Photoshop как оригинал. Вы увидите СВЯЗАННЫЙ смарт-объект с маленьким желтым треугольником, обозначающим, что он был изменен и требует обновления. Можете кликнуть по нему правой кнопкой мыши и выбрать Обновить модифицированный контент (Update Modified Content) или дважды кликнуть по желтой стрелочке. Проще простого! Все файлы со связанным смарт-объектом будут обновлены при открытии в Photoshop. Просто убедитесь, что открыли оригинал, а не копию!
Расширенные коррекции со смарт-объектами
Работая с файлами в Photoshop, вы часто добавляете корректирующие слои. Со смарт-объектами, можно одновременно использовать корректирующие слои и коррекции в меню Изображение > Коррекция (Image > Adjustments). Тени/блики – один из примеров, который не может быть создан на корректирующем слое.

Фильтры и коррекции помещаются под смарт-слоем. Маску можно использовать, чтобы убрать эффект в некоторых участках. Тут может быть только одна маска, не важно сколько добавлено корректирующих слоев. Это не то же самое, что маска слоя.
Коррекции так же, как и фильтры, размещены под смарт-слоем. Их можно редактировать, если кликнуть по соответствующему названию. Это вернет вас к тому состоянию, в котором фильтр/коррекция была установлена. Что еще лучше, можно кликнуть по иконке параметров наложения справа от имени и получить возможность менять режим наложения и непрозрачность!
Смарт-фильтры
Одно из главных преимуществ использования смарт-объектов – возможность добавлять к ним фильтры и с легкостью их редактировать, в то время как при работе с растровыми слоями примененный фильтр уже не поменять.
Маски фильтров
Маска фильтра располагается под смарт-объектом и используется, чтобы убрать эффект, создаваемый слоями. К смарт-объекту можно применить и обычную маску, но она будет полностью скрывать или отображать его участки вместе со всем содержимым объекта.
Текст в формате смарт-объекта при работе со специальными эффектами
Размер текстовых слоев можно менять снова и снова без последствий. Но есть некоторые вещи, которые нельзя делать с самими текстовыми слоями до тех пор, пока они не находятся внутри смарт-объекта. Можно, например, деформировать текст. Без смарт-слоя сделать это не получится!
Статья вышла немного более подобной в описании некоторых тем, и я надеюсь, что если у вас есть вопросы или комментарии, вы поделитесь ими! Спасибо за внимание, продолжайте фотографировать и редактировать!
Читайте также:


