Фотошоп не открывает jpg
Суть и причины дисфункции отсутствия маркера JPEG SOS
Рассматриваемая ошибка обычно появляется в ситуации невозможности получения доступа к графическому файлу формата JPEG. Это может быть вызвано следующими причинами:
- Хранимые JPEG-фото были заражены вирусной программой;
- Файлы JPEG были модифицированы каким-либо ПО;
- Расширение JPEG-файла было изменено на некорректное;
- На диске с JPEG-файлами имеются плохие (битые) сектора;
- Несоответствующий (незавершённый) процесс сканирования JPEG;
- Осуществлялась работа с устройством с хранящемся на нём JPEG-файлами при фактическом разряде его батареи.
После выявления причин перейдём к вариантам исправления дисфункции.
Давайте разберёмся со способами, позволющими избавиться от ошибки «Отсутствует маркер JPEG SOS»:
Используйте программу Paint
Наиболее простым способом, позволяющим решить проблему отсутствия маркера JPEG SOS, является использование программы Paint. Выполните следующее:
Используйте стандартный просмотрщик фотографий Виндовс
- Запустите фотографию стандартным вьювером фото Виндовс;
- На фото кликните ПКМ, в появившемся меню выберите «Свойства»;
- В открывшемся окне свойств перейдите на вкладку «Подробно», и просмотрите значение параметра «Разрешение»;
- Вернитесь к вьюверу, наведите курсор мыши на фото, нажмите ПКМ, выберите «Копировать»;
- Откройте «Фотошоп», нажмите Ctrl+N, и введите значение параметра «Разрешение» в строки высоты и ширины создаваемого фото, после чего кликните на «Ок»;
- Нажмите на Ctrl+V для вставки картинки.
Убедитесь, что файл имеет корректное расширение
Некоторые нерадивые пользователи сохраняют файл сразу с двумя расширениями, типа example.pdf.jpg. Удалите лишнее расширение для приведения файла к корректному состоянию.
Также можете просто попробовать просто переименовать проблемный файл, выбрав ему расширение jpeg.
Включите отображение расширений
По умолчанию расширения обычно скрыты, что затрудняет идентификацию таких файлов. Для включения отображения расширений выполните следующее:
Заключение
Ошибка «Невозможно выполнить запрос перед маркером JPEG SOS отсутствует маркер» обычно вызвана некорректным расширением графического файла, а также его модификацией со стороны пользователя или сторонних программ. Наиболее простым способом решить ошибку «Отсутствует маркер JPEG SOS» является использование программы «Paint» для открытия и сохранения проблемного файла, после чего ошибка JPEG SOS будет устранена.
Welcome to the Community!
We have a brand new look! Take a tour with us and explore the latest updates on Adobe Support Community.
Adobe Support Community
Auto-suggest helps you quickly narrow down your search results by suggesting possible matches as you type.Copy link to clipboard
Здравствуйте! Не открывает картинки формата JPEG Выдает ошибку (Невозможно выполнить запрос, файл не найден) Как решить проблему?
Файли PNG откривает нормально
Be kind and respectful, give credit to the original source of content, and search for duplicates before posting. Learn moreCopy link to clipboard
So this is any JPEG image? Can you open and/or save the JPEG in another program (e.g., Bridge) and open it in Photoshop?
Be kind and respectful, give credit to the original source of content, and search for duplicates before posting. Learn moreCopy link to clipboard
Во всех остальных приложениях JPEG открываеться и сохраняеться.
Be kind and respectful, give credit to the original source of content, and search for duplicates before posting. Learn moreCopy link to clipboard
Did you try what I suggested? Did that work? (Save the JPEG in another program and try opening it in Photoshop. Try saving it as a copy as well.)
My guess is that those JPEGs are missing header information that Photoshop itself needs. I've heard of this problem before.
Be kind and respectful, give credit to the original source of content, and search for duplicates before posting. Learn moreCopy link to clipboard
Did you try what I suggested? Did that work? (Save the JPEG in another program and try opening it in Photoshop. Try saving it as a copy as well.)
Этот способ не помог((((
Be kind and respectful, give credit to the original source of content, and search for duplicates before posting. Learn moreCopy link to clipboard
My guess is that those JPEGs are missing header information that Photoshop itself needs. I've heard of this problem before.
Как это сделать?
Be kind and respectful, give credit to the original source of content, and search for duplicates before posting. Learn moreCopy link to clipboard
Все картинки формата JPEG
Be kind and respectful, give credit to the original source of content, and search for duplicates before posting. Learn moreCopy link to clipboard
Ну наверное, не «все» jpeg, а только все скаченные из интернета и точнее, откуда-нибудь из facebook. Причина та, что и выше уже ниписали – поврежден jpeg заголовок графического файла. Это сознательно делает упомянутая социальна ясеть и некоторые другие источники. Исправляется файл методом : «открыть» и «сохраниить» его, скажем в PNG в любой другой, отличной от Фотошоп программе.
Рассмотрена проблема потери естественности цветопередачи при конвертации изображений из формата heic в форматы jpg и png, описан метод решения в Photoshop.

Описание проблемы
В настоящее время набирает популярность формат изображений HEIF, обозначаемый на устройствах Apple расширением heic. По сравнению с форматом jpeg он позволяет при равном размере файла достичь лучшего качества. Однако, при конвертации этого формата в JPEG происходит потеря цвета. Коварство заключается в том, что при беглом просмотре пользователи могут не заметить небольшого расхождения в цветопередаче и выложить в интернет гораздо более бледную фотографию, чем она выглядела на экране айфона. Чтобы этого не происходило, следует после конвертации корректировать цветовые профили в Photoshop.
В Windows посмотреть или, тем более, обработать изображения этого формата непросто. Работу с heic не поддерживает даже Photoshop CC 2018 , поэтому стоит конвертировать картинку в один из популярных форматов с помощью различных онлайн-сервисов или специальных программ. Я для этого использовал бесплатную программу iMazing HEIC Converter. Она позволяет сохранить исходные изображения в форматах .jpg (c настройкой уровня сжатия) и png.
Однако не обошлось без сюрпризов. Оказалось, что при конвертации выходное jpeg-изображение имеет цветовой профиль Display P3, а не привычный нам sRGB, применяемый в большинстве мониторов и ЖК дисплеев мобильных устройств. Если же мы хотим получить изображение без потерь сжатия в формате png, то цветовой профиль и вовсе будет не прикреплен к изображению; при этом, числовые значения цветов пикселей будут записаны именно в Display P3, и отображение такой картинки в интернете (в профиле sRGB) приведёт к цветовым искажениям. Визуальнов этом случае цвета будут казаться менее насыщенными.
Из HEIC в JPEG
1. Конвертируем изображение из HEIC в JPEG в iMazing HEIC Converter

2. Открываем полученное jpeg-изображение в Photoshop
Сразу видим предупреждение системы управления цветом. Если по умолчанию в рабочей среде Photoshop выбран желаемый цветовой профиль (для размещения в интернете фотографий c iPhone предпочтение следует отдать sRGB IEC1966-2.1), выбираем второй вариант (Преобразовать цвета документа в рабочее пространство).

Использовать встроенный профиль (вместо рабочего) — численные значения цветов пикселей останутся нетронутыми, но Photoshop будет отображать цвета в соответствии с исходным цветовым пространством Display P3. В фотошопе фотография будет выглядеть правильно, как это и было изначально на iPhone, но после сохранения большинство программ будут отображать картинку неестественно, так как эти программы будут пытаться отобразить значения пространства Display P3 в обычном sRGB.
Преобразовать цвета документа в рабочее пространство — значения цветов пикселей пересчитываются таким образом, чтобы в выбранном рабочем пространстве картинка выглядела так же, как в исходном рабочем пространстве с исходными значениями цветов пикселей.
Не использовать встроенный профиль (не управлять цветом) — значения пикселей не будут изменены, кроме того, удалится информация об используемом профиле. После этого все программы, даже сам Photoshop, будут действовать по принципу: «Информации о цветовом профиле нет, значит следует отображать в стандартном цветовом профиле (sRGB)».
3. Сохраняем изображение
При сохранении не забываем ставить галочку «ICC-профиль: sRGB IEC1966-2.1».

Из HEIC в PNG
Если мы хотим получить изображение без потерь сжатия, следует конвертировать в формат png.
1. Конвертируем изображение из HEIC в PNG в iMazing HEIC Converter
2. Открываем полученное png-изображение в Photoshop
К изображениям формата png цветовой профиль не прикрепляется, поэтому предупреждения системы управления цветом в этом случае нет и Photoshop пытается отобразить в sRGB пиксели, значения которых записаны для Display P3.
3. Присваиваем исходный цветовой профиль
Мы-то знаем, в каком профиле записаны значения пикселей. Оставляя значения цветов нетронутыми, назначаем цветовой профиль Image P3: Редактирование/Назначить профиль/Image P3/OK/.

На этом этапе мы видим, что изображение восстановило прежнюю насыщенность, притом что значения пикселей остались неизменными. Эти же значения стали по-другому отображаться.
4. Преобразуем цветовой профиль
Редактирование/Преобразовать в профиль/Раб. прост-во RGB — sRGB IEC1966-2.1/OK/

5. Сохраняем в любом формате
Результат
Для наглядной демонстрации необходимости восстановления цветов после конвертирования из heic на картинке ниже приведён фрагмент изображения, на котором совмещены изображения с восстановлением исходных цветов (снизу) и сразу после конвертирования без коррекции (сверху).
При работе в Photoshop может возникать множество ошибок, в том числе «Невозможно выполнить запрос». Чаще всего причиной этого являются неправильные настройки.
Почему возникает ошибка в Фотошоп?
Среди возможных причин вылета ошибки при выполнении запроса из-за проблем с интерпретацией jpeg-данных находятся:
- повреждение изображения в результате вирусной атаки, которое видит только фотошоп, обладая более совершенным методом проверки файлов на целостность;
- ошибка в модуле Adobe PhotoShop, который загружает фото в формате jpeg в память – он может некорректно считывать данные либо не учитывать какие-нибудь нюансы;
- слишком большое разрешение файла в формате jpeg.
Невозможно выполнить запрос
Скачал с вкотакте картинки. Нужно было обработать их в фотошопе. Стал открывать и вылезла вот такая штука «Невозможно выполнить запрос возникли проблемы с интерпретацией jpeg-данных«. Выглядит это вот так:

Полез в Интернет разбираться что это за проблемы с интерпретацией jpeg-данных и как их решить. Нашёл. Всё делается очень просто
Как решить проблему с интерпретацией:
- Открываете нужные картинки в paint. Стандартная рисовался
- Пересохраняете картинки в формате jpeg
- Открываете пересохранённые картинки в фотошопе
У меня всё сработало, проблемы с интерпретацией данных больше не было. Картинки обработал, всё что нужно было дальше сделал
И небольшое светлое видео, для хорошего настроения:
- Как решать дневные задачи
- Когда возникают проблемы в жизни

Тэги: jpeg, данные, Невозможно выполнить запрос, проблемы
Вы можете оставить ответ, или трекбек с вашего сайта.
Способ 1: Настройки производительности
При работе в программе Adobe Photoshop иногда могут возникать различного рода ошибки, начинающиеся со строки «Невозможно выполнить запрос». И хотя вариантов такой проблемы весьма много, включая «Произошел программный сбой», «Ошибка диска» или «Обнаружен неизвестный маркер», решения практически всегда сводятся к одним и тем же действиям, в первую очередь связанным с настройками производительности.
- Чтобы избавиться от рассматриваемой проблемы, на верхней панели Фотошопа разверните список «Редактирование», перейдите в раздел «Настройки» и откройте «Производительность». Также можете воспользоваться сочетанием клавиш «CTRL+K» и уже через меню в новом окне перейти к нужным параметрам.

Находясь на указанной выше вкладке, в блоке «Использование памяти» измените значение «Занято под Photoshop» в соответствии с рекомендациями из строки «Оптимальный диапазон», но при этом учитывайте, что слишком высокое значение может привести к другим проблемам. Как правило, для стабильной работы софта с большими файлами будет достаточно от 5 до 6 Гб оперативной памяти.

Если ошибка «Невозможно выполнить запрос» возникает во время открытия каких-либо файлов, что в особенности относится к изображениям с камеры, может помощь изменение параметров Camera Raw. Для этого переключитесь на вкладку «Обработка файлов» через навигационное меню и в блоке «Совместимость файлов» воспользуйтесь кнопкой «Настройки Camera Raw».

Здесь на вкладке «Обработка файлов» установите параметры так же, как представлено на скриншоте ниже. После этого выполните сохранение с помощью кнопки «ОК», перезапустите Фотошоп и проверьте проблемный документ.

Подробнее: Устранение проблем с нехваткой места в Adobe Photoshop

Обратите внимание, что если на вашем компьютере слишком мало оперативной памяти, лучше всего произвести модернизацию, а также воспользоваться файлом подкачки. Кроме того, должен помочь переход на более раннюю версию ПО, требованиям которого соответствует ваше железо.
Лучший ответ
Notebook_service 8 (159099) 11 35 254 8 лет

Невозможно выполнить запрос — способы устранения ошибки
Если файл повредился в результате атаки вирусов, то поможет сканирование системы установленной антивирусной программой, которая найдет и обезвредит зловредный код. Сам антивирус желательно поставить в режим регулярного сканирования, но при вылете каких-либо ошибок необходимо включать и экстренную проверку.
Чаще всего невозможно выполнить запрос по причине возникновения проблем с jpeg при обработке фото именно в указанном формате в Adobe PhotoShop.
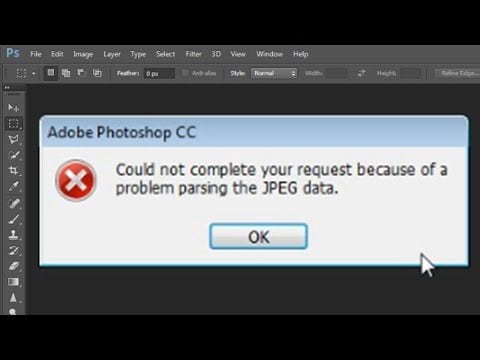
Что делать при проблеме воспроизведения картинки
Если вы загружаете в редактор изображение, и с ним нельзя работать далее, то необходимо предпринять следующее:
- открыть фото в более простом редакторе, предъявляющем минимальные требования к качеству изображения (к примеру, в системном Paint);
- пересохранить фото в другом формате – для этого нужно нажать на слово “Файл” в левом верхнем углу редактора, навести курсор на “Сохранить как” и выбрать расширения png, jpeg, bmp, gif или другие;

- можно не наводить курсор, а нажать на “Сохранить как”, тогда выйдет меню сохранения, где в выпадающем списке выбирается тип файла;

- затем снова нужно зайти в фотошоп и открыть сохраненное изображение.
Если проблема интерпретации jpeg-данных возникла на данном этапе, то с помощью этого способа она будет решена.
Способ сжатия изображения
Также можно попробовать сжать изображение с сохранением его качества. Это делается при помощи таких онлайн-сервисов, как Web Resizer, Image Optimizer, PunyPNG и других удобных инструментов, и программ – Paint и Adobe PhotoShop.
Рассмотрим пример на стандартном Paint:
- откройте изображение в редакторе;
- нажмите “Изменить размер”;
- по умолчанию будут выделены поля “Проценты” и “Сохранить пропорции”;
- в поле “Проценты” введите требуемое число (в нашем случае 70%).
- нажмите ОК – фото в нужном размере готово.

Как вариант, попробуйте переустановить Adobe PhotoShop или обновить его до последней версии. Возможно, устаревшая версия программы не справляется с функциями и служит причиной ошибки при выполнении запроса из-за проблем с интерпретацией jpeg-данных.
Определите причину
Во-первых, следует определить, ограничено ли повреждение одним файлом или распространяется на несколько, чтобы снизить потенциальный ущерб данных.
Если поврежден только один файл, возможно, на компьютере произошел сбой, который вы не заметили или решили, что он не связан с данным файлом.
Если повреждено несколько файлов, ищите определенные закономерности:
- Распространяется ли повреждение только на файлы в одном местоположении (папка, жесткий диск, сеть или съемный носитель)?
- Были ли файлы созданы или изменены примерно в одно и то же время?
- Были ли какие-либо изменения в компьютере во время последнего изменения файлов?
- Проявляется ли повреждение файлов при их печати так же, как при их просмотре на экране?
Если вы видите закономерность, которая указывает на то, что файлы связаны с общим оборудованием, проверьте кабели, попробуйте другой разъем или используйте другой жесткий диск, или же попробуйте применить жесткий диск вместо сетевого.
Если файлы были повреждены недавно и не имеют ограничений по времени, возможно, модуль ОЗУ функционирует неправильно.
Если вы добавили на компьютер программное обеспечение примерно в то же время, в которое произошло повреждение изображений, возможно, имеется проблема с приложением или обновлением. Проверьте наличие обновлений для программного обеспечения или наоборот проверьте, не были ли приложения недавно обновлены, или отключите конкретные приложения. Изредка случается так, что антивирусное программное обеспечение, программы для резервного копирования или приложения для управления шрифтами вносят изменения в файлы до их сохранения, что вызывает повреждение.
Если повреждение изображений проявляется только на экране (не распространяется на распечатанные материалы), обновите драйвер дисплея. Если в результате не удается устранить проблему, свяжитесь с производителем своей видеокарты.
В Windows см. руководство по , в котором приведены инструкции по удалению временных файлов и отключению всех служб и элементов автозагрузки операционной системы. В нем также содержатся сведения о том, как отключить сторонние внешние модули в Photoshop, удерживая нажатой клавишу Shift сразу же после запуска Photoshop.
Причина №2 – нелицензированная версия
Пиратство в наше время достигло невиданных масштабов – доходит до того, что лицензированное ПО можно увидеть только в государственных организациях, учреждениях образования, отделениях здравоохранения.
Естественно, «пиратки» ничем не отличаются от оригинальных программ, но в конце концов могут привести к неудобствам. В частности, спровоцировать выпад окна «Невозможно выполнить запрос перед маркером JPEG SOS».
Решение – покупаем утилиту официально. Да, дорого, но зато с технической поддержкой, постоянными обновлениями, бесперебойной работой.
Включение обновлений
Постоянные обновления – конечно очень раздражающая вещь, но именно она позволяет избежать ошибок подобного плана.
Формат изображений и их структура меняется с каждым днём, и разработчики ФШ стараются добавить поддержку всех известных форматов для редактирования в собственной утилите.
Для неопытных пользователей – обновление приложения становится неким «апгрейтом» возможностей, позволяя выжать максимальное количество полезных бонусов из привычной программы.
Как включить автообновление? Всё просто!
- Запускаем Photoshop.
- Не спешим закрывать всплывающее окно Adobe Creator – его мы и искали.
- Разрешаем автообновление программы и нажимаем кнопку «Ок/Принять».
- Перезагружаем программу, ожидаем загрузки/установки всех необходимых файлов.
После выполнения нехитрых функций рекомендуется перезагрузить ПК.
Суть и причины дисфункции отсутствия маркера JPEG SOS
Рассматриваемая ошибка обычно появляется в ситуации невозможности получения доступа к графическому файлу формата JPEG. Это может быть вызвано следующими причинами:
Читайте также:


