Как узнать высоту точки в автокаде
В этой статье рассказывается, как работать с системой координат в Автокаде. Она будет полезна ка новичкам которые что то недопоняли, так и опытным проектировщикам для того, чтобы освежить память.
Из статьи Вы узнаете:
- Как задавать координаты в Автокаде;
- Как вводить координаты точки в Autocad;
- Что такое система координат в Автокаде;
- как перемещать начало координат;
- Как работать с осями координат в Автокад;
- Как вывести координаты в Автокаде.
Вопрос 1. Как включить отображение координат в Автокаде рядом с курсором?
Следует отметить тот факт, что для удобства в Автокаде есть возможность отображать текущие координаты около курсора, работает это при включенном динамическом вводе (см. картинки ниже).
Если динамический ввод отключен, следует на панели режимов найти кнопку и нажать на нее. Она выглядит вот так, смотри картинку ниже.
При включенном динамическом вводе (кнопка должна гореть синим) у Вас будут отображаться координаты курсора при выборе любого инструмента рисования. Например, если мы начнем чертить прямоугольник, то около курсора будут отображаться координаты в Автокаде , это нам и нужно.
Вопрос 2. Как вводить координаты в AutoCAD?
Нужно понимать, что все координаты вводятся относительно АБСОЛЮТНОГО начала координат в Автокаде . Т.е. от нуля. Сначала нужно ввести координату по оси X, а затем, с помощью клавиши TAB ввести координаты по оси Y, затем нажать ENTER. После таких манипуляций мы поставим первую точку нашего прямоугольника по нужным координатам. Давайте рассмотрим на примере.
Делается это очень просто.
Шаг 1. Для ввода координат с клавиатуры, требуется выбрать сначала любой инструмент для рисования. Возьмем все тот же прямоугольник и введем координату по оси X, скажем 4000.
Теперь, чтобы задать координату по оси Y следует нажать на клавишу TAB, она находится вот тут
Автор:
Эта процедура используется, чтобы создать отметку уровня с заданными параметрами.
При необходимости, воспользуйтесь прокруткой для отображения инструмента, который хотите использовать.
Чтобы увеличить доступную зону области рисования, можно переместить или скрыть палитру свойств.
Выводится диалоговое окно "Нанесение отметки уровня".

| Если требуется. | то . |
|---|---|
| выбрать существующую систему координат из чертежа, | выберите систему координат из списка в окне ПСК. |
| создать пользовательскую систему координат (ПСК) под новым именем, | нажмите на  (определить ПСК) и определите новую ПСК на экране. |
| использовать ПСК имеющейся отметки уровня, | нажмите на  (согласовать ПСК) и выберите отметку уровня на экране. |
Введенное здесь значение всегда вычисляется по отношению к выбранной ранее системе координат. Когда систему координат определяют заново, Z-значение отметки уровня соответствующим образом пересчитывается.
Например, имеется ПСК под именем "Первый этаж", и в ней исходным значением Z является 3 м. Когда отметку уровня вводят в МСК и устанавливают для нее значение 2 м и затем изменяют систему координат на "Первый этаж", то Z-значение отметки уровня заменяется на ‑1 м.
В процессе моделирования иногда возникает необходимость в получении информации о создаваемом (созданном) объекте.
Для этой цели можно воспользоваться инструментами, доступ к которым также возможен при выборе опций из меню:
Техника работы с инструментами довольно проста: для получения требуемой информации необходимо активизировать соответствующий инструмент и выполнить предложенные действия по подсказкам КС.
Например, для определения ориентации объекта относительно рабочей плоскости XY, а также измерения длины его ребра, необходимо активизировать инструмент Расстояние и указать две точки: 1 и 2, как это показано на рис. 3.20.а.
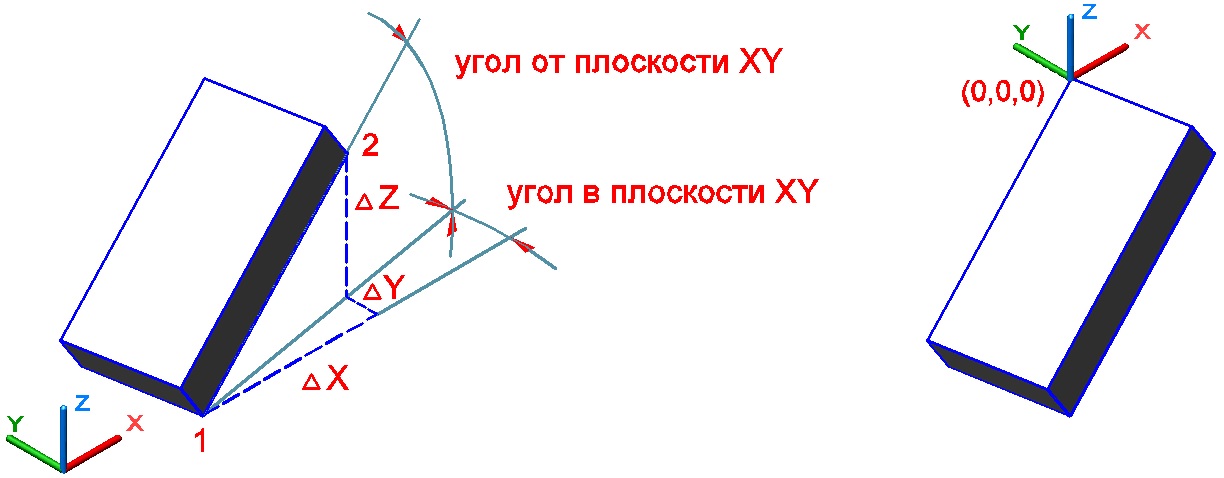
Рис. 3.20. Измерение расстояния, углов и координат точки
При измерении расстояний AutoCAD автоматически определяет значение угла в плоскости XY и значение угла от плоскости XY. Справочная информация с полученными данными отображается в окне команд, рис. 3.21.

Рис. 3.21. Окно команд с информацией об объекте
Для определения координат точки в пространстве, после активизации инструмента Координаты, необходимо просто указать эту точку в графической зоне экрана. Результат также выводится в окне команд в текущем формате единиц измерения.
На практике в большинстве случаев определять положение новой точки удобней и проще, используя управление ПСК. Например, координаты точки будут иметь значения по осям 0,0,0, если предварительно перенести ПСК в эту точку, используя опцию управления ПСК Начало, рис. 3.20.б.
При вычислении площади занимаемой 3D телом, все точки должны лежать в плоскости, параллельной плоскости XY текущей ПСК.
В этой статье мы поговорим о правильной работе с размерами в программе Автокад. Вот какие нюансы я рассмотрю:
Видео версия урока:

Текстовая версия урока:

Причем в Автокаде размер автоматически привязывается к некоторым типам объектов, например, к Полилиниям, к отрезкам.
К примеру, Вам надо уменьшить образмеренный участок детали (верхняя горизонтальная поверхность). Если у Вас контур детали выполнен Полилинией, то достаточно сделать вот что:


Теперь давайте научимся быстро выполнять размерную цепь в Автокаде.
Далее просто выбираем нашу Полилинию, которой выполнен контур детали, и отводим курсор для указания положения линий нашей размерной цепи:


Строители, которые чертят в Автокаде, сталкивались с тем, что если чертить здание в масштабе 1:1 (а так кстати и положено работать, см. урок по масштабам чертежей в Автокаде) то размеры вообще не видно, как и не видно засечек и стрелочек.

Еще один великий плюс аннотативных размеров и текстов.
При оформлении чертежей на Листах в Автокаде , какой бы Вы не задали масштаб чертежу, размеры и тексты всегда будут иметь одну и ту же высоту, и не будут масштабироваться.
Обязательно получите мой более развернутый базовый Видео-курс “AutoCAD за 40 минут”, нажав по картинке ниже:


В этом уроке мы показываем, каким системным требованиям должен удовлетворять Ваш компьютер или ноутбук, чтобы в нем работать комфортно в Автокаде. Видео версия урока: Освой AutoCAD за 40 минут пройдя базовый курс от Максима Фартусова. Текстовая версия урока: Пожалуй одним из самых популярных вопросов, на ряду с таким, как скачать программу AutoCAD, является вопрос связанные с системными требованиями программы AutoCAD. […]
Читайте также:


