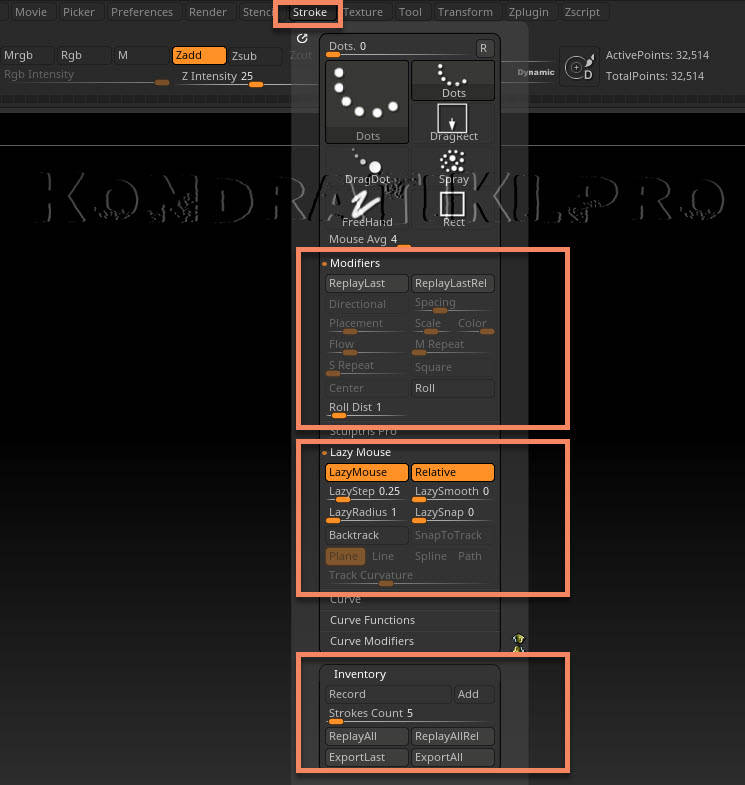Фотошоп lazy mouse как включить
Welcome to the Community!
We have a brand new look! Take a tour with us and explore the latest updates on Adobe Support Community.
Adobe Support Community
Auto-suggest helps you quickly narrow down your search results by suggesting possible matches as you type.- Home
- Photoshop ecosystem
- Ideas
- Photoshop: Lazy Mouse (Brush stroke smoothing)
Copy link to clipboard
A lazy mouse feature in PS would be great. (like the one in Zbrush)
There is an external program called Lazy Nezumi, but this only 'works' on PC, & not on Mac (sadface)
Be kind and respectful, give credit to the original source of content, and search for duplicates before posting. Learn moreYou must be a registered user to add a comment. If you've already registered, sign in. Otherwise, register and sign in.
1 Correct answer
Copy link to clipboard
Be kind and respectful, give credit to the original source of content, and search for duplicates before posting. Learn moreYou must be a registered user to add a comment. If you've already registered, sign in. Otherwise, register and sign in.
Copy link to clipboard
its a tool in zbrush that allows you to draw smooth strokes by hand. It uses some sort of calculation to average out the stroke your mouse travels.
there are some zbrush tutorial videos online where they use lazy mosue.
Be kind and respectful, give credit to the original source of content, and search for duplicates before posting. Learn moreYou must be a registered user to add a comment. If you've already registered, sign in. Otherwise, register and sign in.
Copy link to clipboard
this is a great idea!
Helps create better curves while painting! Much needed for Photoshop. The program Lazy Nezumi is good, but gets in the way of workflow. I'm surprised PS doesn't have this feature.
Be kind and respectful, give credit to the original source of content, and search for duplicates before posting. Learn moreYou must be a registered user to add a comment. If you've already registered, sign in. Otherwise, register and sign in.
Copy link to clipboard
A great think I would love to see in CS6 would be a steady mouse feature. similar to the Lazy Mouse in ZBrush. That would be so handy (get it, handy? :P)
Be kind and respectful, give credit to the original source of content, and search for duplicates before posting. Learn moreYou must be a registered user to add a comment. If you've already registered, sign in. Otherwise, register and sign in.
Copy link to clipboard
YES, adobe, just copy the stabilizer from SAI paint tool and you are all good ! enough with leeching basic features for your next so called upgrades Be kind and respectful, give credit to the original source of content, and search for duplicates before posting. Learn moreYou must be a registered user to add a comment. If you've already registered, sign in. Otherwise, register and sign in.
Copy link to clipboard
I do all of my linework in SAI because of the stabilizer. It's basically impossible to create clean lines like that in PS on a tablet. Really would help my workflow to have it integrated. Be kind and respectful, give credit to the original source of content, and search for duplicates before posting. Learn moreYou must be a registered user to add a comment. If you've already registered, sign in. Otherwise, register and sign in.
Copy link to clipboard
Yeah Lazynezumi is not reliable enough - this really should've been added to PS years ago! Just google "inking in photoshop" or "smooth lines in photoshop" etc - people have been wanting this for years! Be kind and respectful, give credit to the original source of content, and search for duplicates before posting. Learn moreYou must be a registered user to add a comment. If you've already registered, sign in. Otherwise, register and sign in.
Copy link to clipboard
thanks for this thread, at least now I know about the stabilizer tool in SAI
(btw, there is this 'smoothing' option in the brush settings(in photoshop), but it does not seem to do anything)
Be kind and respectful, give credit to the original source of content, and search for duplicates before posting. Learn moreYou must be a registered user to add a comment. If you've already registered, sign in. Otherwise, register and sign in.
Copy link to clipboard
The smoothing setting does smooth your brush stroke in Photoshop. It's more noticeable with smaller brush tips. Be kind and respectful, give credit to the original source of content, and search for duplicates before posting. Learn moreYou must be a registered user to add a comment. If you've already registered, sign in. Otherwise, register and sign in.
Copy link to clipboard
There is a new version of lazy nezumi available called Lazy Nezumi Pro:
It works as a photoshop plugin and is very easy to use.
It has many bugfixes and new features since the old version, so check it out!
You must be a registered user to add a comment. If you've already registered, sign in. Otherwise, register and sign in.
Copy link to clipboard
unfortunately its only for windows..
hope its successful enough to get a mac version.
Be kind and respectful, give credit to the original source of content, and search for duplicates before posting. Learn moreYou must be a registered user to add a comment. If you've already registered, sign in. Otherwise, register and sign in.
Copy link to clipboard
this would be an ideal addition to photoshop. If I want to use the lazy mouse feature right now I have to change over to Sketchbook Pro and use it (steadystroke). It's a hassel when you would think Photoshop would be one up on them with this. I think even painter 12 has a steadystroke/lazy mouse feature. "Photoshop peeps: please consider this on my immediate wish list. Also, bring back scrolling features on the bridge CC using the mouse wheel. I miss the feature on CS 6 and it was much faster in my workflow." Be kind and respectful, give credit to the original source of content, and search for duplicates before posting. Learn moreYou must be a registered user to add a comment. If you've already registered, sign in. Otherwise, register and sign in.
Copy link to clipboard
Please, we really need a brush stabilizer for photoshop, I just don¡t understand why the heck photoshop doesn't have it, I mean, it's photoshop, PHOTOSHOP, we need it!! Be kind and respectful, give credit to the original source of content, and search for duplicates before posting. Learn moreYou must be a registered user to add a comment. If you've already registered, sign in. Otherwise, register and sign in.
Copy link to clipboard
Adobe - Please add this to photoshop. I'm a long time user of your products (currently subscribing to Adobe CC)- But the current Photoshop CC really needs this. It would save me HOURS of time from having to under states of history because my hand didn't get the stroke just right, and using the pen tool to create these strokes is way too inefficient. Be kind and respectful, give credit to the original source of content, and search for duplicates before posting. Learn moreYou must be a registered user to add a comment. If you've already registered, sign in. Otherwise, register and sign in.
Copy link to clipboard
I would absolutely LOVE to see this added to Photoshop! RIght now on the Mac there isn't really a lot of choices when it comes to this feature. I think Sketchbook Pro is really the best option out there but it's still not all that great. If Photoshop could do something like Lazy Nezumi—but built-in—would be AMAZING!
When I ink lines in PS, it always results in a sort of "lumpy" look, no matter how I configure my brush.
Be kind and respectful, give credit to the original source of content, and search for duplicates before posting. Learn moreYou must be a registered user to add a comment. If you've already registered, sign in. Otherwise, register and sign in.
Copy link to clipboard
This is a feature I really miss and the reason I can't ink my comics in Photoshop. Currently I have to use Sketchbook Pro to ink my pages which isn't ideal.
Please add this feature!
Be kind and respectful, give credit to the original source of content, and search for duplicates before posting. Learn moreYou must be a registered user to add a comment. If you've already registered, sign in. Otherwise, register and sign in.
Copy link to clipboard
Trying to use a Wacom to animate in Photoshop on a Mac, would be so much improved with a brush stroke smoother.
Flash and Illustrator both have this option, as do Corel Painter, Sketchbook Pro, Paint Tool SAI, Fire Alpaca, Krita, Gimp and others.
It seems really weird that Adobe don't seem to have prioritized this feature.
Sure Flash is built for animation but I want to work with bitmaps, not vectors, and Flash still has that stupid brush-stroke-doesn't-scale-with-zoom behavior.
This thread is 3 years old now - come on Adobe, please? You're supposed to be the best!
Be kind and respectful, give credit to the original source of content, and search for duplicates before posting. Learn moreYou must be a registered user to add a comment. If you've already registered, sign in. Otherwise, register and sign in.
Copy link to clipboard
You do understand that we have thousands of requests from millions of users, right?
If you want a feature, tell us why and vote for it. But don't get impatient while we implement all the other feature requests ahead of this one.
Be kind and respectful, give credit to the original source of content, and search for duplicates before posting. Learn moreYou must be a registered user to add a comment. If you've already registered, sign in. Otherwise, register and sign in.
Copy link to clipboard
Ah good old high and mighty Chris Cox, telling users to shut up as usual. I have no idea why Adobe keeps letting you interact with the public. Be kind and respectful, give credit to the original source of content, and search for duplicates before posting. Learn moreYou must be a registered user to add a comment. If you've already registered, sign in. Otherwise, register and sign in.
Copy link to clipboard
Be kind and respectful, give credit to the original source of content, and search for duplicates before posting. Learn moreYou must be a registered user to add a comment. If you've already registered, sign in. Otherwise, register and sign in.
Copy link to clipboard
Chris, I’m well aware you have a lot of users, aka customers, and I think your comment is a poor example of customer service. Any information that you could provide about the status of this feature request would be far more useful, and appropriate.
I would hope that having all your millions of paying customers would help to provide the resources to implement a simple but fundamental feature which has existed for many years in two of your other flagship products, and is ubiquitous among Photoshop’s competitors, including several which cost nothing. Are all those other developers wrong to bother prioritizing it? Was Adobe wrong to include it in Flash and Illustrator?
Accusing me of impatience regarding a simple feature this long overdue is laughable and patronizing. Would be a bit like me saying "You do know people want to draw stuff with Photoshop, right?"
I’m not asking for a multi-featured plugin like the excellent Lazy Nezumi Pro -
a single, simple ‘smoothing’ slider, like the one Flash has had for the last ten years, would be enough to stop me and many others from having to use your competitors’ products, and would be much better than the on/off ‘Smoothing’ switch in Photoshop which doesn’t appear to do anything useful at any brush size setting.
After a few minutes of forum trolling and google searching, I'm unable to find out if there are any apps out there for photoshop that would make the cursor function something like that of Zbrush's Lazymouse function.
I don't think that there is anything out there yet - but I'd love to be shown otherwise!
Replies
YES, I've been wanting this very much as well. I've looked on google and on forums, but alas. haven't found anything. If someone could make a script that lets you lag the brush like that and control the distance, I would implode. You could probably do what you're looking for much quicker by learning the Pen tool. And you wouldn't have to undo as much. True, I know the pen tool, but don't care to use it all the time. True, pen tool works, but is very cumbersome when compared to zbr's lazymouse.
Here is a little hack i worked out, it isnt perfect but it might help.
What i did was make a really large brush, say 1000x1000 and make a large black dot at one end, and a very small black dot at the other, you then stick the rotation on direction, so that the large dot follows the brush with a bit of distance. What this does is when you make it back down to normal sizes the small dot doesnt make a mark, but it makes the pivot point in the center of the brush, in a way making a hacky lazy brush.
The problem with this though is that it doesnt smooth out the stroke that well so you get random dots around the line when you go slowly. I dunno perhaps it might help, doubt it though.
I believe Funky Bunnies were making something like this.I have one my brother made for me, it's not perfect, the biggest prob is that it jumps to the cursor at the end of a stroke.
Apparently it's quite easy to code for Paint and other apps, but Photoshop does some hardcore takeover on mouse input, making intercepting, changing and controlling it pretty tricky.
Will check if he doesn't mind me distributing it a bit, so you guys can give it a try.
Muzz, lol that's kind of a good idea, will have to try it.
Actually i began working on a lazy mouse for photoshop a couple of weeks ago. Funky Bunnies requested that id make one.
I haven't finished it yet, i haven't had the time, been working too much. But now ive got a vacation so im going to finish it. Unfortunately for you all though, i will be abroad for a week, but i promise that when i return i will finish the app.
Until then ill post it here so that you can try it out. Bare in mind though, that im not an artist, im a programmer and i haven't actually used the tool that ive been tasked to recreate. But based on what ive been able to tell from videos detailing its functionality made by funky bunnies i think im on the right track at least.
Details:
- Stepsize has been removed because in order to recreate the zbrush stepsize i would have to send mouse up and mouse down events, which ofc could be done. However this would seriously mess up the history list and work flow of most artists i would imagine. If you disagree then i can of course add this feature.
- Padding and Radius at the moment both work as a combined radius. As i mentioned before i don't know exactly how the lazy mouse works. From what i can tell the zbrush lazy mouse has a little give, whilst mine at the moment is strict. Im assuming that padding determines how generous this "give" is, and i will look into it when i get back from my vacation If you have any suggestions or ideas on how it should work then please post them here.
- Render outlines is a checkbox to toggle whether or not to draw red lines and circles on the screen just like in zbrush. And in here lies the problem.
Unlike what Bal wrote overriding mouse and keyboard events is fairly simple, and my app is a global hook so you can use it with any app you see fit. It will work well with mspaint for instance, but when it comes to photoshop it will not work as intended. And you will probably see what i am talking about if you toggle the render outlines options on and off. My app gets focus in order to render to screen. I haven't had time to resolve this yet, but it shouldn't be too difficult to fix.
When funky bunnies first asked me to make a lazy mouse he assumed that i was familiar with the zbrush version. I began working on a version based on what he had told me. It wasn't until he made some videos that i finally understood how it worked. But at that time i had already made an app.
It used catmull-rom splines to smooth out the mouse moves. It continuously moved the mouse position to the modified mouse position at a specified stepsize. It worked pretty well imho.
If any of you see any use for that app then ive got the source saved and can compile a version for you to try out.
Stroke и Lazy Mouse ZBrush - это основные режимы работы кистей. В этом уроке рассмотрим возможности этих опций, а так же Inventory и Modifiers - субпалитры.
Stroke в ZBrush. Режимы работы кисти
Для кистей предусмотрено несколько режимов работы, можно выбирать из панели Stroke, кликнув по второй иконке в левом шелфе (рис.1)
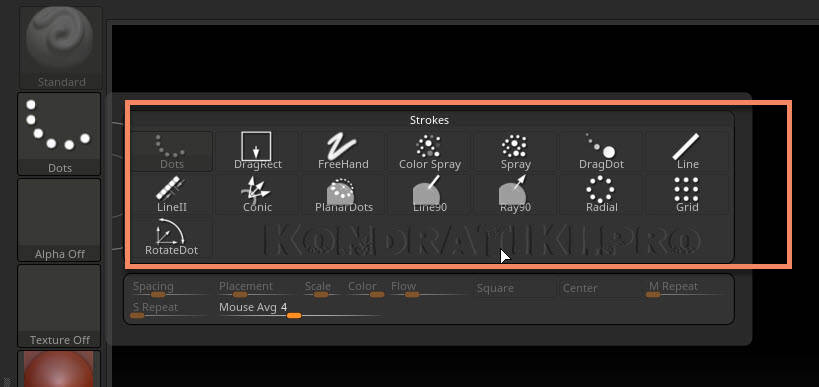
В данном курсе нас интересуют режимы работы для кистей скульптинга:
- Dots - размещает две точки на определённом расстоянии друг от друга и простраивает между ними инстансы (точно такие же точки). От чего мазок кажется непрерывным, если быстро вести мышкой
- Drag Rect - растягивание формы кисти из цента. Зависит от альфы и типа кисти. Этот режим активен по-умолчанию при создании 3D-объектов
- Freehand - похож на режим Dots. Отличие составляет параметр Spacing - добавляется больше инстансов между соседними точками, от чего мазок будет чуть более насыщенным. Но в то же время этот режим будет более чувствительным к дрожанию руки и требовать больше вычислительного ресурса
- Опция Mouse Avg - определяет момент считывания данных из-под курсора мыши. Значение 1 означает, что данные считываются в каждой позиции курсора. 2 и выше между сколькими позициями будет происходить усреднение. Более высокий параметр может давать результаты плавнее
- Placement - расстояние расползания точек от центра кисти и относительный размер каждой точки. Чем выше - тем больше
- Scale - вариация размера создаваемых точек. Если = 0, точки будут одинакового размера
- Color - рандомность цвета для диапазона каждой кисти. Чем ниже - тем меньше спектр используемых цветов. Нулевое значение будет использовать только цвет, указанный в палитре
- Flow - сила потока. Чем ниже, тем меньше интенсивность цвета и геометрии
- Drag - добавление и одновременное позиционирование мазка на модели. Форма зависит от типа кисти и альфы
Сбросить все настройки кисти или всех кистей можно из палитры Brush → Reset Current/All brush
Палитра Stroke. Modifiers, Lazy Mouse, Inventory
Рассмотрим разделы Modifiers, Inventory и Lazy Mouse палитры Stroke (рис.2)
Рис.2. Режимы палитры Stroke![Modifiers Lazy Mouse Inventory]()
Субпалитра Modifiers
- ReplayLast - воспроизвести последнее действие. Положение модели в документе не должно меняться перед использованием этой функции. Горячая клавиша 1
- ReplayLastRelative - повторяет прошлое действие, опираясь на новую позицию курсора. Нужно использовать горячую клавишу Shift+1 , а кнопку использовать нельзя (она нужна только для перезаписи горячей клавиши), потому что новый штрих будет считываться с текущей позиции курсора. Так же, положение в документе не должно меняться перед использованием этой функции
- Directional - мазок кисти (или растягивание нового примитива) будет непрерывным только по мере удаления от начала этого мазка. При движении в строну стартовой точки, создание прекратится и начнётся заново при новом удалении, либо при пересечении оси начальной позиции в другую сторону
- Параметр Scale - при создании и растаскивании 3D-объектов определяет степень сжатия при обратном движении. Если равен нулю, сжатие будет происходить по всем осям. Увеличение параметра будет приводить к воздействию обратного движения мышью только по осям X/Y
- M Repeat - количество повторяемых элементов для режима Radial и Grid. Для режима Grid этот параметр определяет количество столбцов в сетке
- S Repeat - дополнительное количество повторяемых элементов. Для режима Grid определяет количество строк в сетке
- Square - для разных режимов, которые используют фигуры создаёт правильной формы шейпы
- Center - рисование фигуры из центра с равномерным увеличением
- Roll - соединяет используемую Alfa или текстуру в непрерывную последовательность
- Roll Dist - расстояние растягивание Alfa или текстуры. Чем выше параметр, тем на большую площадь ляжет одна альфа до состыковки со следующим своим повтором
Чтобы продолжить мазок в другом месте, не изменяя угла и направления движения, нужно зажать пробел → переместить кисть в новое место → продолжить движение кисти, отпустив пробел
Чтобы получить прямолинейное движение, нужно зажать Shift после начала движения кисти. Зелёная линия покажет угол приращения
Субпалитра Inventory
Позволяет записывать последовательность движения кисти по холсту. Для записи нужно нажать кнопку Record (или горячую клавишу 3 )
- Кнопка Add при её активной фазе дописывает новые мазки к ранее существующим, при переактивации функции записи
- Strokes Count - количество штрихов, записанных и содержащихся в буфере. При новой активации Record этот счётчик будет сброшен, либо продолжен (при активной Add)
- ReplayAll - воспроизводит мазки кисти в том же месте документа, и, если модель попадает в эту зону, на ней будут переданы эти мазки. Кисть можно менять в процессе, даже если запись прошла с другой кисти. Положение модели так же можно изменять, так как данные уже хранятся в буфере
- ReplayAllRel - воспроизводит записанную последовательность движения кисти в любом месте, начиная с позиции курсора. Кнопку использовать нельзя, только сочетание клавиш - Shift+2
- ExportLast - экспортировать последний мазок кистью в текстовый файл. Пригодится для подгрузки через StrokeLoad при создании скриптов
- ExportAll - то же, что предыдущая команда, но экспортирует всю последовательность штрихов
Субпалитра Lazy Mouse ZBrush
Позволяет получать более плавные формы. Взаимодействие модели происходит не с курсором, а с виртуальной соединительной линией красного цвета. Чем больше длина линии, тем более плавного движения можно добиться
- Lazy Mouse - активирует функцию ленивой мыши
- Relative - шаг взаимодействия кисти с поверхностью будет зависеть от размера кисти
- LazyStep - кисть будет дискретно взаимодействовать с поверхностью (то есть создавать прерывистый штрих). Чем выше значение, тем больше интервал
- LazySmooth - делает сглаживающий эффект более выраженным
- LazySnap - позволяет продолжить новый мазок точно с того места, где окончился предыдущий. Число определяет расстояние, на котором курсор будет обнаруживать окончание предыдущего мазка. Если новое положение курсора будет попадать в этот диапазон, то курсор автоматически переместиться в конец предыдущего мазка при начале движения
- При работе с планшетом могут появляться артефакты в местах соединения двух штрихов. Этот эффект возникает из-за контроля давления при работе пером-стилусом. Чтобы этого избежать можно использовать мышь. Либо переключить в меню Brush → Tablet Presure → ползунки Size и Zintensity на 100
- Для кистей, основанных на типе Layer или Chisel будет полезно включить функцию StoreMT из палитры Tool → субпалитры Morph Target. Это позволит избежать артефактов при соединении или пересечении штрихов. После завершения, можно удалить Morph Target, нажав кнопку DelMT
- SnapToTrack - движение кисти будет привязано к изначально нарисованной линии. Чтобы изменить линию во время растаскивания маркеров и чтобы не начался наноситься штрих, нужно удерживать Ctrl
- Plane - добавляет виртуальную плоскость, вдоль которой проходит воздействие кисти. Хорошо видно на кисти Planar, которая по-умолчанию активирует этот режим
- Line - прямая линия, вдоль которой будет действовать кисть при обратном движении. Чтобы определить точный угол, зажимаем Shift при растягивании линии
- Spline - похож на предыдущий режим, но работает по скруглённой траектории сплайна. Можно проверить на кисти Planar Spline из Ligthbox, скругляя рёбра куба от одной грани к другой
- Path - рисует путь, по которому будет строиться мазок
- Track Curvature - определяет кривизну пути для режимов выше. Например, для сплайна большее значение будет давать меньшее расхождение с геометрией. Значение ниже будет сильнее сглаживать кривую
Stroke и Lazy Mouse ZBrush - основные режимы работы кистей для скульптинга мы рассмотрели в этом уроке. В следующем продолжим знакомиться с левым шелфом - Alfa и текстурами.
В прошлом уроке мы изучили основы изменения размера просмотра и прокрутки изображения, рассмотрели, как приближать и отдалять изображение с помощью инструмента «Масштаб», как прокручивать снимок, используя инструмент «Рука». Также мы познакомились с важными параметрами раздела «Просмотр», позволяющими отобразить изображение во весь экран или быстро перейти к 100% масштабу изображения.
В этом уроке мы изучим несколько полезных приемов и клавишных комбинаций, которые помогут вам сэкономить время и почувствовать себя настоящим профессионалом при работе с масштабированием и прокруткой изображения.
Как и в предыдущем уроке, я буду использовать версию Photoshop CS6, но также данный урок подойдет и для версии Photoshop CC.
Ниже представлено изображение, которое открыто у меня на экране в данный момент (портрет мужчины из фотобанка Shutterstock):
![]()
Фотография, открытая в программе Photoshop CS6.
В качестве логического завершения и как напоминание, мы опять рассмотрим важные клавишные комбинации прошлого урока, а также наряду с ними мы изучим новые менее известные приемы и полезные советы при масштабировании и прокрутке изображений. Давайте начнем!
Приближение изображения и его отдаление с клавиатуры
Для того чтобы приблизить изображение от центра на компьютере с операционной системой Windows PC, нажмите сочетание клавиш Ctrl + и значок «+». Для операционной системы Mac требуется нажать сочетание клавиш Command + и значок «+». При нажатии клавишной комбинации несколько раз изображение будет приближаться на определенную величину.
Для того чтобы уменьшить изображение от центра на компьютере с операционной системой Windows PC, нажмите сочетание клавиш Ctrl + и значок «-». Для операционной системы Mac соответственно требуется нажать сочетание клавиш Command + и значок «-». Чтобы отдалить изображение на определенную величину, нажмите сочетание клавиш несколько раз.
«Показать во весь экран»
Для того чтобы быстро перейти к такому уровню масштаба, при котором все изображение поместится на экране целиком, нажмите сочетание клавиш Ctrl+0 (Win) / Command+0 (Mac):
![]()
Нажмите сочетание клавиш Ctrl+0 (Win) / Command+0 (Mac), чтобы отобразить изображение во весь экран
100% размер просмотра изображения
Для того чтобы незамедлительно перейти к 100% уровню масштаба для наиболее точного просмотра пикселей изображения, нажмите сочетание клавиш Ctrl+1 (Win) / Command+1 (Mac):
![]()
Нажмите сочетание клавиш Ctrl+1 (Win) / Command+1 (Mac), чтобы перейти к 100% размеру просмотра изображения
Выбор инструмента «Масштаб» с клавиатуры
Для того чтобы активировать инструмент «Масштаб» (Zoom Tool) - не обязательно выбирать соответствующий значок на панели инструментов, просто нажмите клавишу Z на клавиатуре:
Нажмите клавишу Z для выбора инструмента «Масштаб»
Переключение между режимами увеличения и уменьшения
По умолчанию, у инструмента «Масштаб» установлен режим увеличения, что означает приближение области изображения, по которой вы кликаете кнопкой мыши. Чтобы отдалить требуемую область, нажмите и удержите клавишу Alt (Win) / Option (Mac). Это действие приведет к временному выбору режима уменьшения, и далее кликнете на изображении, чтобы его отдалить. Когда вы отпустите клавишу Alt (Win) / Option (Mac), инструмент «Масштаб» опять вернется в режим увеличения:
![]()
Нажмите и удержите клавишу Alt (Win) / Option (Mac) для включения режима уменьшения. Отпустите клавишу, чтобы вернуться в режим увеличения
Временное включение инструмента «Масштаб»
Для того чтобы временно выбрать инструмент «Масштаб» при работе с другим инструментом (например, инструмент «Перемещение» (Move Tool)), нажмите и удержите клавишную комбинацию Ctrl+spacebar (Win) / Command+spacebar (Mac), затем кликните по изображению, чтобы его приблизить. Как только вы отпустите сочетание клавиш, программа опять сделает активным инструмент, с которым вы работали до этого.
Для того чтобы временно выбрать инструмент «Масштаб» в режиме уменьшения, нажмите и удержите сочетание клавиш Alt+spacebar (Win) / Option+spacebar (Mac), затем кликните по изображению, чтобы его отдалить. Для возврата к инструменту, с которым вы работали до этого, просто отпустите нажатую клавишную комбинацию.
Вы также можете временно выбрать инструмент «Масштаб», нажав и удержав клавишу Z на клавиатуре. Обратите внимание, что это действие отличается от простого нажатия клавиши Z для быстрого выбора инструмента «Масштаб», в результате чего этот инструмент остается активным до тех пор, пока вы не выберете другой инструмент на панели инструментов. Если вы нажмете и удержите клавишу Z, вы выберете инструмент «Масштаб» временно. Удерживайте клавишу нажатой, по крайней мере, секунду и когда вы ее отпустите, активным станет инструмент, с которым вы работали до этого.
Пока вы держите клавишу Z нажатой, вы можете включить режим уменьшения, одновременно нажав и удержав клавишу Alt (Win) / Option (Mac). Отпустив клавишу Alt (Win) / Option (Mac) (все еще удерживая нажатой клавишу Z), вы вернетесь в режим увеличения, а, отпустив также и клавишу Z, вы вернетесь к инструменту, который был активным до этого.
Непрерывное масштабирование
После того как вы выбрали инструмент «Масштаб» либо на панели инструментов, либо используя одну из клавишных комбинаций, изученных нами ранее для временного включения инструмента, вы можете кликнуть на любой области изображения, которую хотите приблизить, и удержать кнопку мыши нажатой. Это действие приведет к тому, что приближение выбранной области будет проходить непрерывно по направлению к месту расположения курсора до тех пор, пока вы не отпустите кнопку мыши.
То же самое можно получить, переключив инструмент «Масштаб» в режим уменьшения любым из изученных нами способов. Кликните на любой области изображения, которую вы хотите отдалить, и удержите кнопку мыши нажатой. Программа начнет непрерывно отдалять требуемую область от места расположения курсора до тех пор, пока вы не отпустите кнопку мыши.
Более быстрое и более точное изменение масштаба изображения
Для более быстрого и более точного изменения масштаба изображения с использованием инструмента «Масштаб», кликните на область, которую хотите приблизить, и, удерживая кнопку мыши нажатой, протяните курсор вправо. Если вы сделаете это быстро, то изображение приблизится быстро. Если вы протянете курсор медленнее, то приближение будет происходить медленнее, зато вы сможете достаточно точно регулировать степень приближения.
Также, если вы кликните и протянете курсор мыши быстро влево, изображение отдалится очень быстро от того места, где вы кликнули мышкой. Более медленное перемещение курсора влево позволит вам более точно контролировать степень уменьшения изображения:
![]()
Кликните мышкой и протяните курсор влево или вправо для быстрого приближения или отдаления изображения или протяните курсор медленнее для более точного контроля
Еще один способ быстрого изменения масштаба и точной регулировки степени приближения или отдаления изображения заключается в том, чтобы навести курсор мыши на место, которое вы хотите приблизить или отдалить, затем нажать клавишу Alt (Win) / Option (Mac) и, удерживая ее нажатой, прокрутить колесико мыши вверх или вниз. Прокручивая колесико вверх, вы приближаете изображение, прокручивая колесико вниз, вы его отдаляете. Если вы будете прокручивать колесико быстро, масштаб изображения будет меняться также быстро. Прокручивая колесико более медленно, вы сможете точнее контролировать степень приближения или отдаления изображения. Преимущество этого способа состоит в том, что вам не нужно выбирать инструмент «Масштаб», чтобы изменить размер просмотра изображения. Данный способ работает при любом выбранном инструменте:
![]()
Нажмите клавишу Alt (Win) / Option (Mac) и, удерживая ее нажатой, прокрутите колесико мыши для изменения масштаба изображения
Выделение требуемой области с помощью инструмента «Масштаб»
Мы с вами только что рассмотрели, как можно быстро изменять масштаб изображения, кликая мышкой по определенному месту и перемещая курсор вправо или влево при выбранном инструменте «Масштаб». Это действие нам обеспечивает параметр под названием «Масштаб перетаскиванием» (Scrubby Zoom). По умолчанию, он нам доступен, но мы можем отключить параметр, убрав галочку в соответствующем окошке на панели свойств инструмента (когда выбран инструмент «Масштаб»):
Отключаем параметр «Масштаб перетаскиванием»
Когда параметр «Масштаб перетаскиванием» отключен, инструмент «Масштаб» становится похожим по принципу работы на инструмент «Прямоугольная область» (Rectangular Marquee Tool). Для приближения требуемой области вам нужно просто кликнуть мышкой в нужном месте и растянуть прямоугольную рамку выделения вокруг области, которую вы хотите приблизить. В моем случае, я сделал выделение вокруг губ мужчины:
![]()
Кликаем мышкой и растягиваем прямоугольную рамку выделения, работая с инструментом «Масштаб»
Когда вы отпустите кнопку мыши, программа немедленно приблизит выделенную область и поместит ее в центре экрана. В любой момент вы можете опять включить параметр «Масштаб перетаскиванием», поставив галочку в соответствующем окошке на панели свойств инструмента:
![]()
Область, которую я выделил, приближена и размещена в центре окна документа
Ввод определенных значений уровня масштаба
В прошлом уроке «Основы масштабирования и прокрутки изображений в Фотошоп» мы изучили, что можно не только увидеть текущий уровень масштаба в левом нижнем углу окна программы, но и изменить его, дважды нажав кнопкой мыши по действующему значению и введя новое:
Вводим новое значение текущего уровня масштаба в левом нижнем углу
Единственный недостаток, с которым мы при этом сталкиваемся, заключается в том, что как только мы нажимаем клавишу Enter (Win) / Return (Mac) для подтверждения нового значения масштаба, окно ввода данных перестает быть активным. Иными словами, если нам понадобится ввести новое значение уровня масштаба, нам нужно будет заново дважды кликнуть кнопкой мыши по текущему значению для его выбора, и лишь потом ввести новое значение. Однако если вы нажмете и удержите клавишу Shift при подтверждении нового значения клавишей Enter (Win) / Return (Mac), окно ввода данных останется активным и введенная величина масштаба будет подсвечена. Это позволит вам менять значения масштаба, каждый раз не кликая кнопкой мыши для выбора текущей величины:
Удерживайте нажатой клавишу Shift при подтверждении нового значения клавишей Enter (Win) / Return (Mac), чтобы оставить окно ввода данных активным
Ползунок-регулятор
Еще один полезный прием работы с окном ввода данных в левом нижнем углу состоит в том, чтобы изменять масштаб изображения, используя специальный ползунок. Наведите курсор мыши на окно ввода данных, затем нажмите и удержите клавишу Ctrl (Win) / Command (Mac), в результате чего курсор мыши примет форму маленькой руки со стрелками, указывающими налево и направо. Это иконка динамического ползунка-регулятора. Кликните мышкой по окну ввода данных и, удерживая кнопку мыши нажатой, потяните курсор влево или вправо для увеличения или уменьшения значения масштаба на 1% и более:
Нажмите и удержите клавишу Ctrl (Win) / Command (Mac) для появления ползунка-регулятора, затем потяните курсор влево или вправо
Выбор инструмента «Рука» с клавиатуры
Чтобы прокручивать изображение, в Фотошоп используется инструмент «Рука» (Hand Tool). Для выбора этого инструмента нет необходимости обращаться к панели инструментов, достаточно просто нажать клавишу Н:
Нажмите клавишу Н для выбора инструмента «Рука»
Временное включение инструмента «Рука»
Недостаток выбора инструмента «Рука» с помощью нажатия клавиши Н заключается в том, что этот инструмент остается активным до тех пор, пока не будет выбран другой инструмент на панели инструментов. Однако мы можем временно включить инструмент «Рука», просто нажав и удержав клавишу «пробел» (spacebar) на клавиатуре. При нажатой клавише «пробел» кликните на изображении и потяните его для прокрутки внутри окна документа, затем отпустите клавишу, чтобы предыдущий инструмент вновь стал активным:
![]()
Нажмите и удержите клавишу «пробел» (spacebar), чтобы временно выбрать инструмент «Рука»
Прокрутка изображения с помощью колесика мыши
Еще один способ прокрутки изображения, при котором не требуется выбирать инструмент «Рука» (он подходит при работе с любым инструментом) заключается в том, чтобы воспользоваться колесиком прокрутки мыши. Прокрутите колесико мыши вверх, чтобы протянуть изображение вверх в окне документа, или прокрутите колесико мыши вниз для перемещения изображения вниз.
Если вы нажмете и удержите клавишу Ctrl (Win) / Command (Mac), то при прокрутке колесика мыши вверх изображение будет протягиваться влево, а при прокрутке колесика вниз – вправо.
![]()
Прокрутите колесико мыши вверх и вниз для перемещения изображения вверх и вниз, а для прокрутки изображения вправо и влево нажмите клавишу Ctrl (Win) / Command (Mac)
Просмотр изображения с увеличением
И в завершение, чтобы быстро переместиться из одного места изображения в другое, нажмите и не отпускайте клавишу Н (в том числе и при работе с инструментом «Рука»), а затем кликните на изображении и удержите кнопку мыши нажатой. Программа временно отобразит изображение на экране целиком, и вы увидите прямоугольный контур, который можно двигать. Переместите этот контур на ту область, которую вы хотите в ближайший момент увидеть приближенной на экране:
![]()
Пока в окне документа видно все изображение целиком, переместите прямоугольный контур на ту область, которую хотите отобразить на экране.
Когда вы отпустите кнопку мыши, программа незамедлительно отобразит выбранную область в центре экрана:
![]()
Область, которая была внутри прямоугольного контура, теперь отражена в центре окна документа
И вот, наконец, мы с вами изучили все полезные приемы, советы и клавишные комбинации, которые помогут вам почувствовать себя настоящим профессионалом при работе с масштабированием и прокруткой изображений в программе Фотошоп! Удостоверьтесь, что вы познакомились с уроком «Основы масштабирования и прокрутки изображений в Фотошоп», а затем посетите наш раздел «Основы Фотошоп» или перейдите к другим урокам, которые могут вас заинтересовать!
Читайте также: