Фотошоп как вырезать объект по цвету
Привет! На мой взгляд, одним из важных навыков, которым вы должны владеть в Фотошопе – является умение вырезать различные объекты из фотографий и картинок. Как вырезать объект в Фотошопе – именно об этом на наглядных примерах пойдет речь в статье. И я покажу вам 8 способов как можно вырезать объект в Фотошопе, используя различные инструменты фоторедактора.
1 способ: инструмент «Лассо»
Для того, чтобы активировать этот инструмент в Фотошопе, вы можете использовать клавишу L на клавиатуре.
Инструмент простое Лассо работает достаточно грубо, поэтому им рекомендуют пользоваться, выделяя объекты, если они расположены на прозрачном фоне.
Все, что вам нужно – это выбрать данный инструмент, зафиксировать левой кнопкой мыши начальную точку около объекта на картинке и обвести объект мышкой, стараясь делать это достаточно аккуратно. Когда линия вокруг выделенного объекта замкнется, вы увидите, как она начнет двигаться. Про этот эффект говорят, что «побежали муравьи».
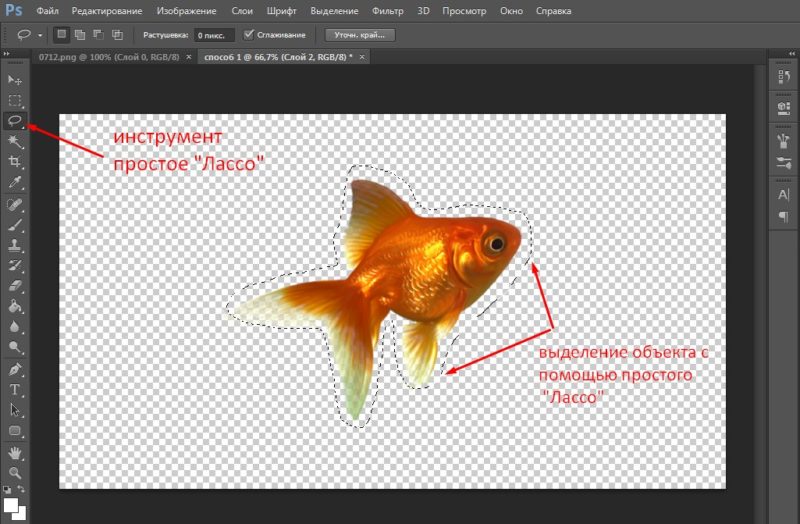
Для того, чтобы выделенный объект перенести на другую картинку, переключитесь на инструмент «Перемещение». Теперь, захватив вырезанный объект левой кнопкой мыши, вы можете с легкостью перетянуть его в новое окно. И выглядеть это будет аккуратно!
Видео №1
2 способ: инструмент «Прямолинейное лассо»
Как вырезать объект в Фотошопе с помощью прямолинейного лассо, рассмотрим во втором способе.
Обратите внимание, что с помощью прямолинейного лассо очень удобно вырезать объекты с прямыми линиями. Фиксируйте точку левой кнопкой мыши на объекте (обычно это угол) и протягивайте мышкой до следующей точки (снова фиксируйте). На этом отрезке у вас образуется прямая линия. Замкнув все точки вокруг объекта, вы снова заметите бегущую строку. Теперь выделенный объект можно вырезать и перетаскивать. 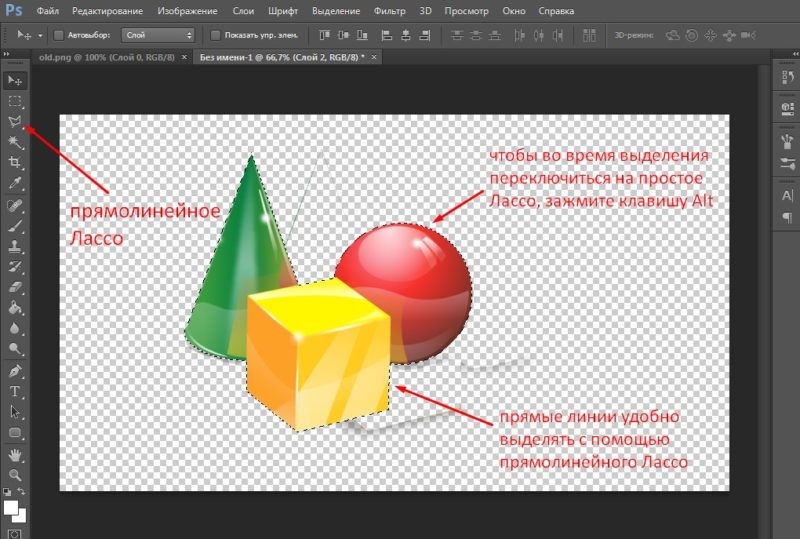
3 способ: инструмент «Магнитное лассо»
Суть данного инструмента в том, что он аккуратно «примагничивается» к краю вырезаемого объекта, не искажая сам объект.
Переключаясь на магнитное лассо, в верхней панели программы Фотошоп открываются настройки, которые можно изменить в зависимости от цели.
Вы можете выставить ширину зоны поиска, в пределах которых определяются края переходов в пикселях. Установить в процентах минимальный контраст для притяжения траектории магнитного лассо. Изменить частоту автоматически вставляемых опорных точек (смотрите на скриншоте).
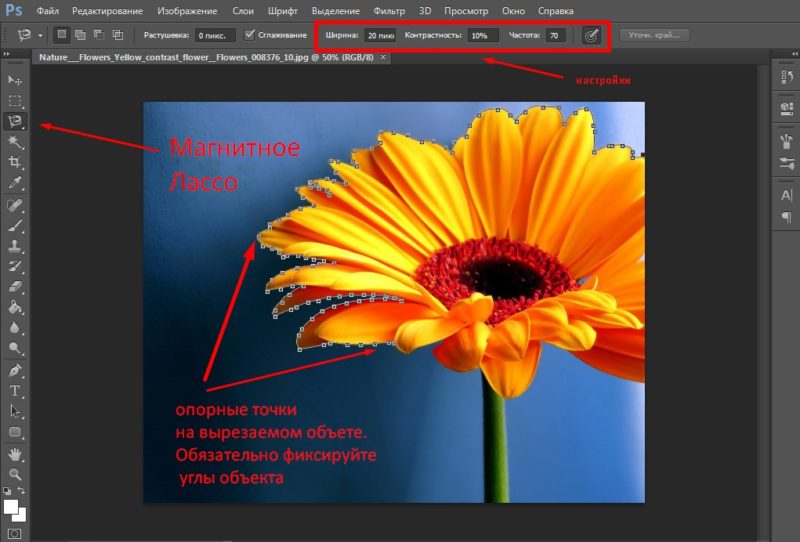
4 способ: инструмент «Быстрое выделение»
Инструменты «Быстрое выделение» и «Волшебная палочка» позволяют выделять большие пространства со схожими по цвету пикселями.
Давайте рассмотрим, как работает Быстрое выделение на контрастном фото с красными лилиями. Задача: выделить цветы.
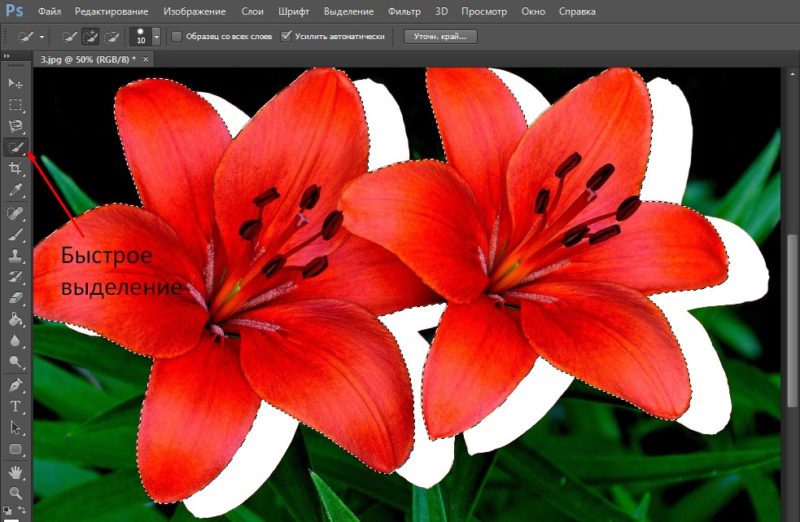
Для того, чтобы включить инструмент «Быстрое выделение» в Фотошопе, вы можете нажать клавишу W на клавиатуре.
Обратите внимание, что сверху появляется панель с настройками. Для быстрого выделения вам необходимо кликнуть по иконке Добавить к выделенной области. Здесь вы можете так же отрегулировать ширину кисти. Если вы работаете с одним слоем, то галочку Образец со всех слоев можно убрать. А вот галочку около функции Усилить автоматически поставить. Это функция позволит сглаживать края у вырезаемого объекта.

Далее, захватив левой кнопкой мыши участок выделяемого объекта, вам необходимо двигаться по его границам, не отпуская при этом мышь. Умный фоторедактор будет захватывать контрастные участки, тем самым выделяя фигуру полностью. Когда появится «бегущая строка», цветы (в нашем примере) можно вырезать.
5 способ: инструмент «Волшебная палочка»
Волшебная палочка работает по аналогии с инструментом Быстрое выделение: ищет пиксели со схожим цветом, но с допуском. Допуск определяет, какой диапазон пикселей можно пустить в выделение.
Если допуск маленький, то после клика по картинке выделится лишь небольшой ее кусочек. Если допуск слишком большой, то в выделение будут попадать те части картинки, которые выделять и не нужно. Поэтому внимательней отнеситесь к настройкам данного инструмента.
Чтобы начать работать с инструментом Волшебная палочка, в настройках активируйте иконку Добавить к выделенной области. Определитесь с Размером образца – он отвечает за число пикселов, взятых инструментом. Соответственно, чем больше размер образца, тем больше число пикселей попадает в выделение с одного клика.

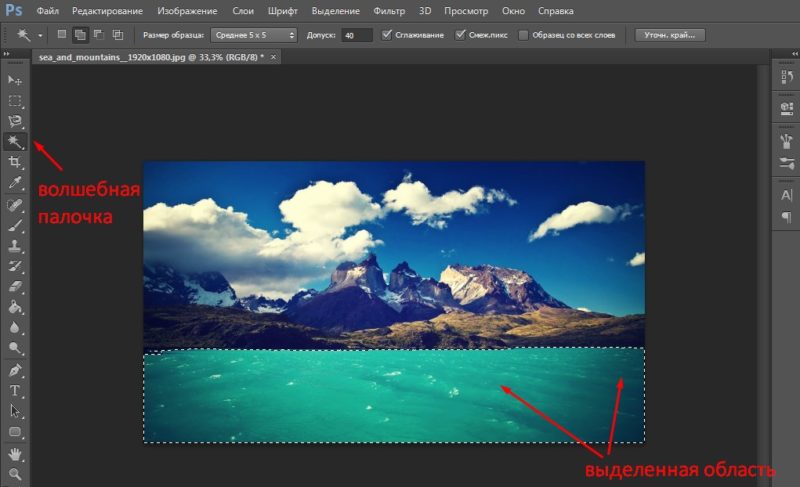
После выделения объекта с помощью Волшебной палочки, выделенную область можно сохранить. А потом заменить ее другой картинкой по смыслу.
Видео №5
6 способ: инструмент «Быстрая маска»
Давайте рассмотрим, как вырезать объект в Фотошопе с помощью инструмента «Быстрая маска». Если аккуратно использовать этот инструмент, то можно добиться хороших результатов.
Для того, чтобы включить Быструю маску, вам необходимо нажать на соответствующую иконку в панели Фотошоп. Смотрите скриншот ниже. Обратите внимание, что маска работает только в том случае, если в рабочей среде основным цветом будет черный, а фоновым – белый.

Далее вам понадобится инструмент «Кисть». Именно кистью мы будем накладывать маску на выделяемый объект.
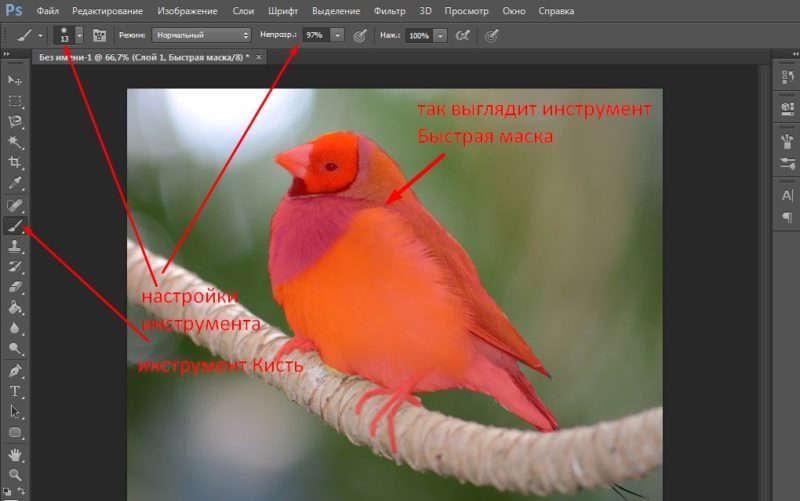
Вначале работы вы можете установить довольно большой размер кисточки и жестокость 100%. Так можно закрашивать основную часть выделяемого объекта, но ближе к краям размер кисти и ее жесткость нужно уменьшать, чтобы выделение получилось более натуральное.
При наложении маски лучше картинку увеличить, тогда вы сможете более аккуратно обработать все границы выделяемого объекта.
Если вдруг так случилось (а так случится), что вы выедете за границу картинки, то вы можете лишние линии стереть. Для этого переключите основной и фоновый цвет, т.е. сделайте наоборот – основной белый, фоновый черный. Жесткость кисти 100%. Таким образом, вы сможете стереть лишние границы.
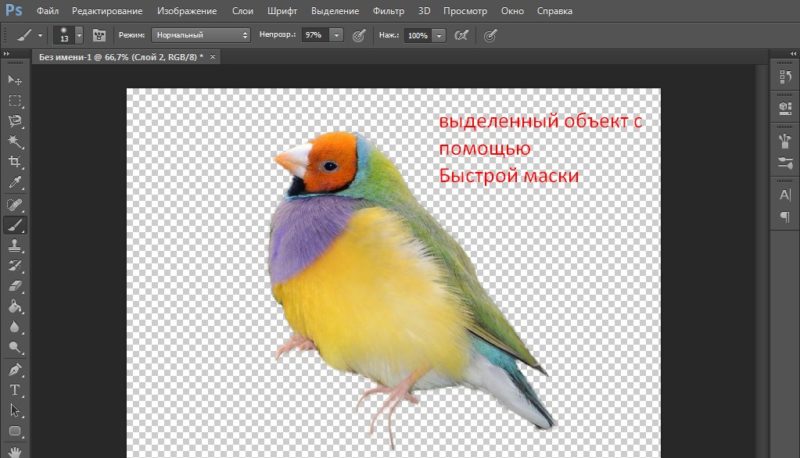
Функция «Уточнить край»
Не могу я не рассказать еще про одну важную функцию, которая обычно всегда нужна при вырезании объектов в фоторедакторе. Название ей «Уточнить край».
Вы можете ей воспользоваться, когда работаете с Быстрой маской. Эта функция позволяет более аккуратно обработать края вырезаемой картинки. Чтобы ее активировать, выберите на панели слева Инструмент «Прямоугольная область». В верхней панели у вас появится кнопочка «Уточнить край». Кликните по ней.
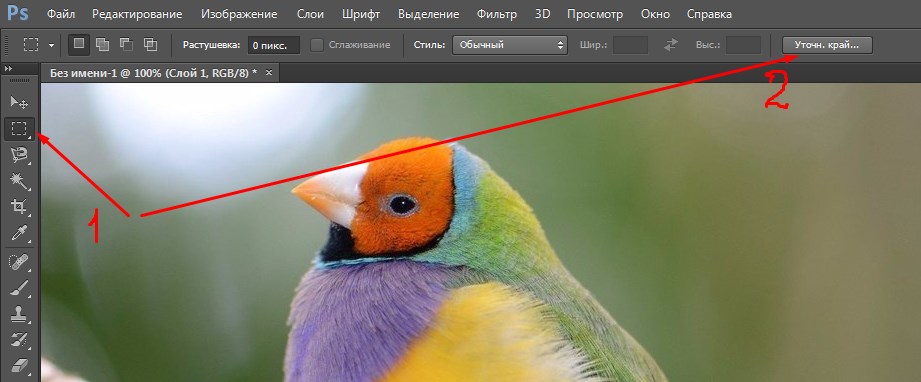
Забыла сказать, что эта функция будет работать только тогда, когда у вас будет выделена область на картинке.
В настройках вы можете выбрать режим просмотра картинки: на белом фоне, на черном, на прозрачном и т.д.
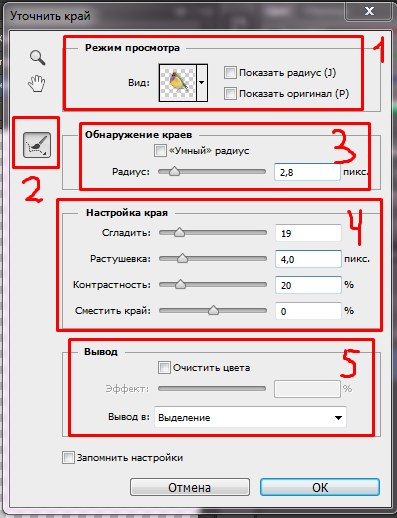
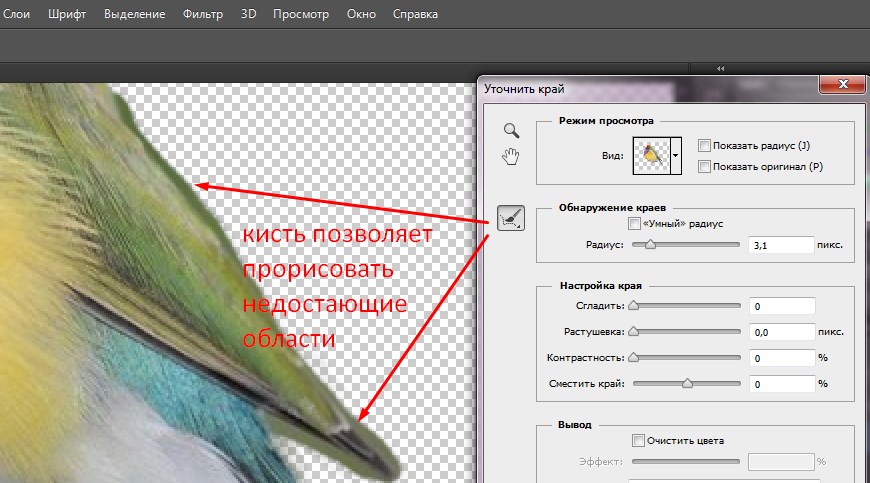
Далее готовую картинку вы можете сохранить, например, в виде нового слоя.
Уточнить край – функция незаменимая, если вы хотите добиться точности и аккуратности в своей работе.
Видео №6
7 способ: область фокусировки
Принцип инструмента: он ищет резкие области на фото и выделяет на их основе резкую часть изображения. В этом случае вам не придется мучиться с накладыванием маски, программа выделит объект автоматически. Внимание! Функция доступна лишь в версии Adobe Photoshop 2014 года.
8 способ: команда «Цветовой диапазон»
Цветовой диапазон позволяет выделить объекты на рисунке по цветам и образцам. Для того, чтобы активировать эту команду, найдите в панели Фотошопа Выделение – Цветовой диапазон. Обычно образцы дают более тонкую настройку.
Справа в окне настроек кликните на пипетку и на картинке выделите необходимый цвет. Далее добавьте оттенки с помощью пипетки +.
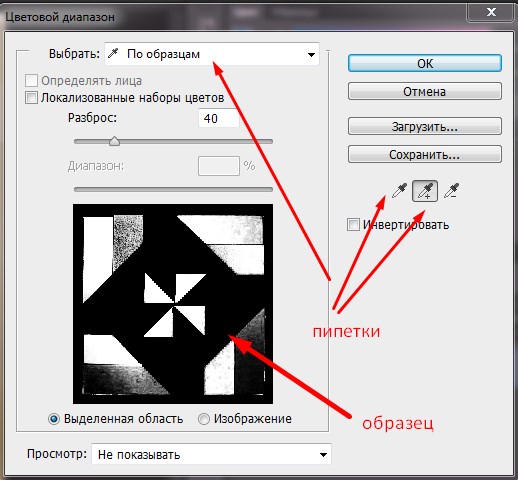
В дополнительном окне вы будете видеть, какие части изображения попадут в выделение. Если вас все устраивает, нажмите на кнопочку Ок.
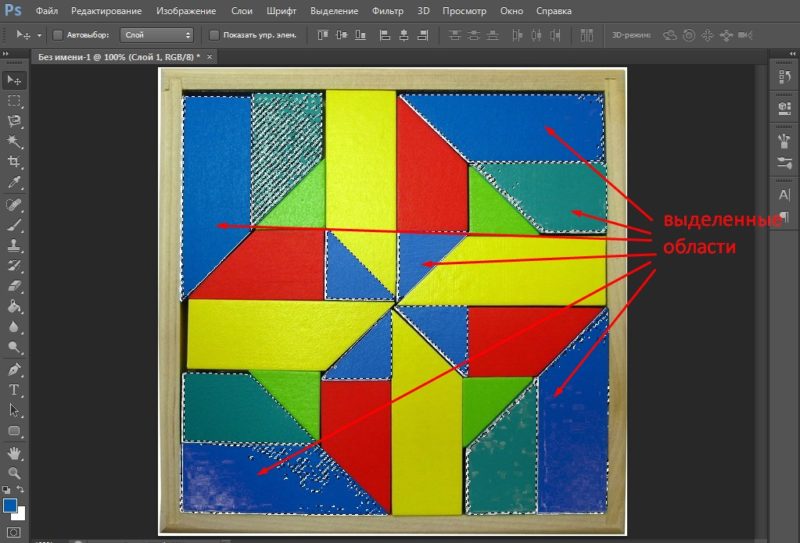
Курс по Фотошопу для новичков от Зинаиды Лукьяновой стоимостью 30 рублей за занятие
В этом уроке Фотошопа мы рассмотрим метод выделения объекта с использованием RGB каналов (channel).
Сложность: Средняя
Дата: 15.09.2009
Обновлено: 07.05.2015

Метод с использованием RGB каналов может не подойти к определённым изображениям.
Внизу страницы этого материала есть ряд ссылок на другие методы качественного выделения, которые рекомендуется знать для создания выделений любой сложности.
1. Открываем наше фото в Фотошопе.

Фото для примера выделения с использованием RGB каналов.
2. Посмотрим, как выглядят на фото RGB – каналы (Window - Channels (Окно - Каналы)).
Дело в том, что, как правило, выделять волосы, мех и т.п., такими средствами как лассо, очень сложно. Поэтому, для выделения нашего объекта мы будем использовать другой метод и для этого нам надо определить, какой из каналов наиболее контрастный в отношении объекта выделения.

Определяем самый контрастный канал в отношении выделяемого объекта.
Сомнений нет - это синий канал:
3. Теперь создаем корректирующий слой: Channel Mixer (Микширование каналов):
Создание корректирующего слоя на примере Photoshop CC 2014 (Rus).
4. В открывшемся окне ставим галку в поле – Monochrome (Монохромный) и движками Red – Green – Blue (Красный, Зеленый, Синий) добиваемся, чтобы объект был максимально близок к черному цвету, а все остальное заметно светлее.
Естественно максимально увеличиваем влияние синего канала, подвинув его ползунок сильно вправо. Двигая ползунки, особое внимание обратите на контуры объекта и на торчащие волосы. Надо постараться выставить такое сочетание ползунков, чтобы обозначился четкий контур объекта, и было видно максимальное количество торчащих волос:
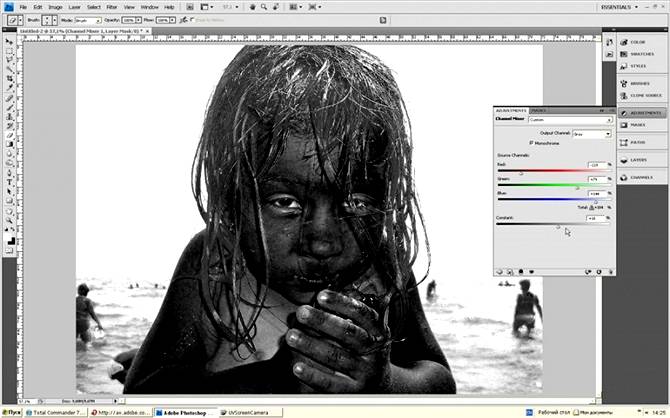
5. Нажимаем Ctrl+A (Выделить все) и затем Shift+Ctrl+C (Скопировать совмещенные данные). Перейдите в окно каналов (Window - Channels (Окно - Каналы)) и создайте новый альфа-канал, нажав внизу окна на иконку в виде прямоугольника с вписанным в него белым кругом:
6. Теперь выделяем альфа-канал и нажимаем Ctrl+V (Вставить), затем снимаем выделение, нажав Ctrl+D и открываем окно регулировки уровней (Изображение - Коррекция - Уровни):
7. Двигая ползунки в окне регулирования уровней, добиваемся еще более контрастного соотношения, т.е., стремимся темное сделать черным, а светлое – белым:

8. После того как вы закончили с уровнями, закрываем это окно и теперь ластиком убираем с белых участков все артефакты темного характера, черной кистью закрашиваем на черных участках белые артефакты. Результат будет примерно следующий:

9. Далее нажав и удерживая клавишу Ctrl, кликнем мышкой на иконке альфа-канала в окне каналов (это приведет к выделению всего белого).

Создаём выделение нажимая на иконку слоя с зажатым Ctrl.
Теперь переходим в окно «Слои» (Окно - Слои) и удаляем корректирующий слой «Channel Mixer» (Микширование каналов):

10. А теперь нажимаем на клавиатуре кнопку «Delete» и (о чудо!) на фото пропадает фон и остается только наш объект:

11. Далее мы должны будем произвести коррекцию выделенного объекта, чтобы при дальнейшем его использование он красиво вписывался в другие фото.
Добавляем новый слой, нажав Ctrl+Shift+N:

12. Заливаем его черно-белыми полосами, как показано на изображении ниже:

13. После вырезания объекта, как правило, край его имеет контрастную окантовку, отличающуюся от объекта – светлую или темную. Эта окантовка обычно очень заметна и мешает вписаться объекту в другой фон.
Увеличим объект и посмотрим, есть ли у нас окантовка, и какая она. Лучше всего это определить в тех местах фото, где сделанный нами фон переходит из белого в черный:

14. Похоже, что преобладает светлый кант. Вот его мы и удалим.
В Фотошопе для этого есть инструмент:
Layer - Matting - Remove Black Matte (Слои - Обработка краев - Удалить черный ореол);
Layer - Matting - Remove White Matte (Слои - Обработка краев - Удалить белый ореол);
Очевидно, что Remove Black Matte удаляет темный кант, а Remove White Matte – светлый, вот он нам как раз и нужен!

Удаляем светлую окантовку используя Remove White Matte (Удалить белый ореол).
15. Но это еще не все. Идем дальше! Зальем опять подложку черным цветом. Выделяем объект, нажав и удерживая клавишу Ctrl и кликнем мышью на иконке слоя нашего объекта (в окне слои), тем самым выделяем весь объект:

16. Теперь создадим маску, кликнув мышью на иконке (прямоугольник с вписанным в него белым кругом):

17. Идем в Filter - Blur - Gaussian Blur (Фильтр - Размытие - Размытие по Гауссу) и в открывшемся окне двигаем ползунок пока на краях объекта не появится легкое, почти незаметное размытие и жмем Ок:

Удаляем подложку – черный слой:

19. Ну, а теперь осталось вставить наш объект в соответствующий задумке пейзаж и Все!
Изучаем в Фотошоп техники удаления ненужных объектов на фото

Сложность урока: Легкий


В этом уроке я покажу вам, как качественно удалить любой объект на фото, используя несколько техник клонирования. Вы научитесь пользоваться такими инструментами, как заливка Content-Aware (С учетом содержимого), Patch Tool (Заплатка), Clone Stamp Tool (Штамп), а также копировать и вставлять фрагменты фото.
Как использовать Заливку с учетом содержимого
Шаг 1
Открываем в Photoshop фото с женщиной File – Open (Файл – Открыть). Я буду работать непосредственно на оригинальном фото, но вы можете скопировать его (Ctrl+J) и работать с дубликатом.

Теперь активируем Lasso Tool (L) (Лассо). Проверяем, чтобы на верхней панели был активен режим New Selection (Новое выделение).

Шаг 2
С помощью Лассо создаем выделение вокруг женщины.
Вот так выглядит мое выделение:

Затем переходим Edit – Fill (Редактирование – Выполнить заливку) и в настройках выбираем Content-Aware (С учетом содержимого).

Закончив, жмем ОК. Затем нажимаем комбинацию клавиш Ctrl+D, чтобы снять выделение, и смотрим результат.

Как использовать инструмент Заплатка
Шаг 1
Далее мы будем удалять указатель на стене, используя инструмент Patch Tool (J) (Заплатка). Активируем его и проверяем, чтобы был выбран режим New Selection (Новое выделение), Patch (Заплатка) установлен на Normal (Нормальный) и активен Source (Источник).

Теперь мышкой выделяем указатель, как показано ниже.

Шаг 2
Не снимая выделение, перемещаем курсор на любую область изображения, которая подходит для перекрытия. Например, я сместил выделение вправо на подходящую для клонирования область и отпустил кнопку мышки. Инструмент Заплатка автоматически клонирует выбранную область и перекрывает выделение.
Вы можете переместить выделение вверх, вниз, вправо или влево и потом отпустить кнопку мышки.

Как видите, мы всего за несколько минут удалили две объекта на фото, используя базовые инструменты Photoshop:

Как использовать инструмент Штамп
Шаг 1

Открываем в Photoshop фото со стариком. Дублируем (Ctrl+J) оригинальный слой и называем копию «Вырезанный объект». С помощью Pen Tool (P) (Перо) выделяем мужчину и добавляем маску на слой Layer – Layer Mask – Reveal All (Слой – Слой-маска – Показать все).

Далее нам нужно расширить выделенную область, как я делал это в уроке по размытию фона. Зажимаем клавишу Ctrl и левой кнопкой кликаем по миниатюре маски на панели слоев, чтобы загрузить выделение мужчины. Выбираем оригинальный слой и переходим Select – Modify – Expand (Выделение – Модификация – Расширить). В открывшемся окне вводим 5 пикселей и жмем ОК.

Теперь, чтобы удалить мужчину, применяем к нему заливку Content-Aware (С учетом содержимого), которую мы использовали в начале урока.

Основной объект фото у нас вырезан на отдельном слое, и мы можем продолжить удалять лишнее с оригинального слоя.
Шаг 2
Активируем Clone Stamp Tool (S) (Штамп) и проверяем, чтобы параметр Sample (Образец) был установлен на Current and Below (Активный и ниже). Эта функция позволит нам работать на пустом слое, при этом образцы для клонирования брать со слоя ниже.

Жмем Ctrl+Shift+N, чтобы создать новый слой, который называем «Клонирование». Размещаем его над оригинальным слоем и Штампом начинаем клонировать плитку. Чтобы взять образец, зажимаем клавишу Alt и кликаем по области, которую хотим клонировать, затем проводим кисточкой по участку с деталями, которые нужно скрыть.

Ниже вы можете посмотреть на мой результат с законченной нижней частью:

Шаг 3

С помощью Rectangular Marquee Tool (M) (Прямоугольное выделение) выделяем верхнюю часть двери. Копируем (Ctrl+C) выделенную область и вставляем (Ctrl+V) ее на новый слой.

С помощью свободной трансформации (Ctrl+T) растягиваем скопированную часть вниз до самого основания двери. Для этого тянем за нижнюю центральную опорную точку.

Шаг 4

Добавляем маску на слой с частью двери и черной кистью (В) проводим по маске, чтобы удалить область, которая перекрыла ручку на оригинальном фото.

Неразрушающее удаление любых объектов
Перед продолжением я хочу показать вам один трюк, который позволит клонировать область без редактирования оригинального слоя.
Для начала создаем объединенную копию всех слоев (Ctrl+Alt+Shift+E).

Выше этой копии добавляем новый слой и на нем продолжаем клонирование, при этом мы не трогаем оригинальный слой, который остался у нас в качестве резервной копии. Только проверьте, чтобы при работе Штампом на панели параметров Sample (Образец) был установлен на Current and Below (Активный и ниже), как это было в Шаге 2, чтобы мы могли брать образец для клонирования со слоя ниже.

В том случае, если вы захотите вернуться к работе с теми слоями, которые находятся ниже объединенной копии, просто удалите эту копию. В следующем шаге я буду работать с объединенной копией, чтобы скрыть оставшиеся детали мотоцикла.

Шаг 5
Продолжаем удалять мотоцикл.

Начинаем с задней части. Клонируем часть стены и перекрываем багажник мотоцикла.

Удаляем центральную часть мотоцикла:

Как видите, мотоцикл практически исчез:

Шаг 6

Дублируем (Ctrl+J) слой «Вырезанный объект», который у нас на данный момент выключен. Скопировав, перемещаем копию под оригинал и включаем ее видимость, нажав на кнопку с глазом возле названия слоя. Кликаем по маске копии и заливаем ее черными цветом, чтобы полностью скрыть все детали. Теперь мягкой белой кисточкой (В) восстанавливаем оригинальную нижнюю часть двери.

Далее нам нужно удалить оставшуюся часть колеса. Для этого воспользуемся все тем же Clone Stamp Tool (S) (Штамп).
Вот такой результат получился у меня:

Включаем видимость слоя «Вырезанный объект» с мужчиной. Дополнительно я восстановил тень от обуви мужчины, используя оригинальный слой, как мы делали это в предыдущем шаге. Но с тенью работайте очень аккуратно, чтобы получился плавный переход без резких границ.

Вы должны получить вот такой результат:

Больше примеров
Ниже вы можете посмотреть на другие примеры, в которых я использовал описанные выше техники клонирования:
Удивительная программа Photoshop даёт пользователю безграничные возможности для работы с фотографиями и изображениями. Практически всё графическое отображение в интернете, книгах и других источниках было сделано с помощью этого замечательного программного обеспечения. Но, как всем известно, эти графические элементы подготавливаются специальными людьми, которые хорошо владеют Photoshop. Очень часто люди просят этих самых людей о помощи в элементарных вещах, которые под силу выполнить даже обычному пользователю.

С первого взгляда программное обеспечение компании Adobe может показаться несколько сложным для новичка: огромное количество инструментов, различных панелей, вкладок и других элементов интерфейса. Но со временем вы сможете понять принцип их отображения и, следовательно, сможете предугадать где бы мог находиться тот или иной инструмент. Так как без опыта ничего к вам просто так не придёт, вы можете начать выполнение простых действий с помощью туториалов (инструкций) из нашего сайта. И сегодня мы с вами узнаем, как вырезать объект в Photoshop. Но прежде нам нужно научиться тому, как можно вставить фотографию или рисунок в саму программу. Если вы уже знаете, как это сделать, то можете пропустить этот абзац.
Как открыть изображение в Photoshop
Для начала нам, безусловно, понадобится сама программа Adobe Photoshop. Если на вашем компьютере нет этого обеспечения, то вы можете приобрести его на официальном сайте компании Adobe. Как и любой качественный продукт, Photoshop предоставляется пользователям на платной основе. Но также Adobe даёт возможность бесплатно опробовать свой продукт в течение 30 дней с момента установки. То есть вы сможете сначала немного испытать Photoshop, прежде чем покупать его.
Если вы установили нашу волшебную программу на свой компьютер и можете открыть её, то мы с вами попробуем открыть там любой файл изображения. Начнём:
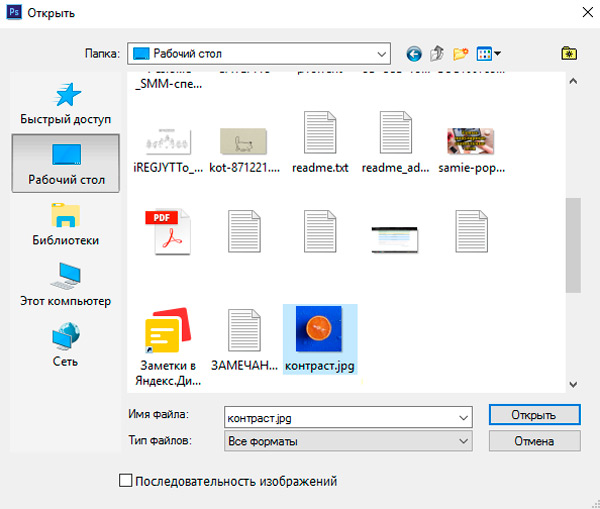
- Открываем Adobe Photoshop с ярлыка на рабочем столе;
- На самой верхней панели выбираем вкладку «Файл», затем нажимаем «Открыть»;
- В появившемся окне, как в меню Проводник Windows, ищем необходимый файл и кликаем по нему два раза левой кнопкой мыши.
При правильном выполнении этих действий вы увидите, что изображение открылось в нашей программе. Помимо такого способа существует альтернативный вариант:
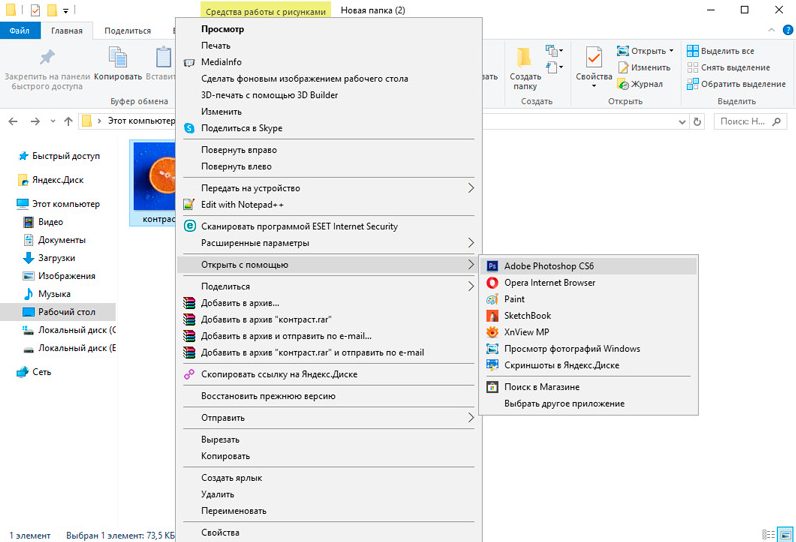
- Ищем необходимый для открытия файл и нажимаем по нему правой кнопкой мыши. В появившемся меню выбираем «Открыть с помощью…».
- Теперь в перечне приложений найдите Adobe Photoshop. Если его нет, то нажмите в правом углу кнопку «Обзор» и в папке с установленной программой выберите файл Photoshop (формат .exe). Как правило, после правильной установки такие манипуляции не нужны.
- Теперь нажмите левой кнопкой мыши один раз по иконке Photoshop в перечне программ и нажмите ОК. Но сначала проверьте, не стоит ли галочка возле пункта в левом нижнем углу «Использовать для всех файлов такого типа». Её там быть не должно, иначе все ваши изображения в дальнейшем будут открываться в Photoshop.
Вырезаем объекты в Photoshop
- Открываем необходимый файл с фотографией или картинкой в программе.
- Выбираем из панели инструментов выделение. Их существует несколько типов, поэтому давайте разберём все:
- Иконка со штриховым прямоугольником. Нажав на него правой кнопкой мыши, вы увидите выделение прямоугольной формы, овальной области, горизонтальной и вертикальной строки.
- Лассо. Здесь представлены лассо (вы сами мышкой выбираете точную область): прямолинейное лассо (выделение с помощью ломаных линий), магнитное лассо (похоже на обычное лассо, только оно наподобие магнита прикрепляется к точкам на изображении).
- Следующий инструмент, сразу под лассо, быстрое выделение и волшебная палочка. Объяснять их принцип работы не нужно, вам следует просто попробовать их в действии. Например, вы можете выделить волшебной палочкой однотонный фон и удалить его нажатием клавиши Del — можно выделять пиксели одного цвета, причём выделены могут быть как смежные пиксели одного и того же цвета, так и все пиксели данного цвета на картинке. Быстрое выделение подойдёт только, если рисунок имеет чёткий контур.
- Инструмент перо благодаря своей гибкости позволяет выделять любые объекты независимо от формы и сложности.
- Теперь же с помощью одного из перечисленных инструментов выделите область, которую вы хотите вырезать.
- Затем нажимаем на верхний инструмент левой панели «Перемещение» (стрелочка со значком) и перемещаем вырезаемый объект в нужное место.
- Если вы хотите полностью удалить объект, то нажмите клавишу Del и затем ОК. Теперь в нашей области образовалось белое пятно, которое вы можете заполнить чем угодно.
Таким же способом вы сможете вырезать абсолютно любые объекты (например, вырезать волосы в Photoshop). Главное — аккуратно выделить инструментами требуемую область.
Как вариант, можно также использовать маску и убрать ненужные предметы с изображения чёрной кистью.
Пример вырезания посредством инструмента «Перо»
Рассмотрим на практике, как вырезать объект, используя перо. Мы выбрали именно его ввиду удобства использования и возможности применения на объектах разных форм и сложности. Для работы возьмём изображение птички.
Чтобы отделить птичку от фона с помощью инструмента «Перо», выполняем следующие действия:
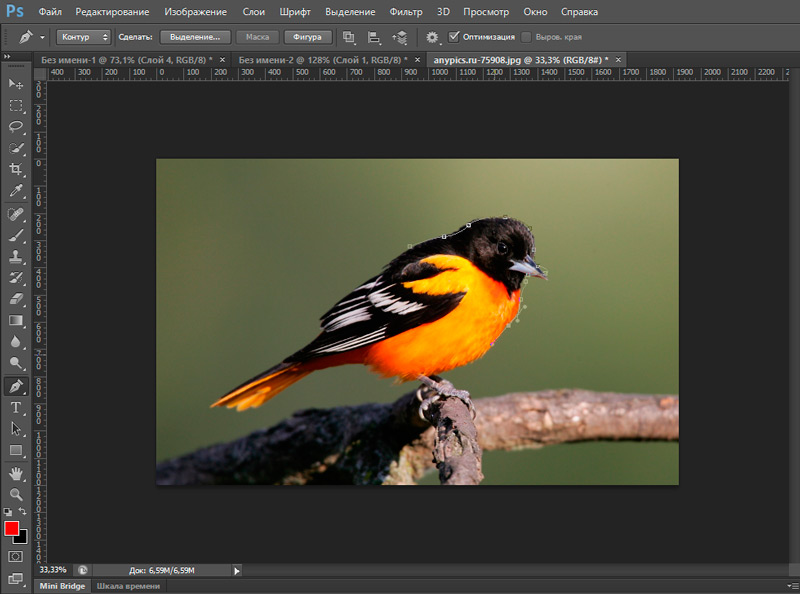
- Для начала создаём копию с исходником.
- На панели инструментов выбираем «Перо» и в любом месте ставим опорную точку, с которой будет начинаться выделение (ею же и закончим, замкнув контур).
- На некотором удалении от первой ставим следующую точку, двигаясь по часовой стрелке и очерчивая изображение (не нужно ставить точки слишком густо, чтобы линии обводки были плавными).
Так, следующая опорная точка ставится там, где приблизительно будет заканчиваться радиус (определяем визуально), посредине получившегося отрезка ставим ещё одну точку.
- Теперь, удерживая клавишу CTRL и потянув за точку посредине отрезка, выгибаем линию в нужную сторону. Прорабатываем таким методом сложные участки, обводим нашу птицу и возвращаемся к начальной точке.
- По завершении процесса, после того как замкнули контур на первой точке, жмём в центре выделенного элемента ПКМ и выбираем из контекстного меню пункт «Образовать выделенную область».
- Напротив строчки «Радиус растушёвки» должно стоять значение «0». Жмём «Ок» для подтверждения действия;
- Птичка выделена. Чтобы перенести выделение с неё на фоновую часть, жмём Ctrl+Shift+I. Можно просто избавиться от фона нажатием кнопки Del, но есть и другой вариант решения задачи, который мы и рассмотрим в следующих шагах инструкции.
- Переносим выделение на нашу птичку (Ctrl+Shift+I) и выбираем инструмент «Прямоугольная область», на верхней панели находим кнопку «Уточнить край…».
- В открывшемся окне можно сдвинуть линию выделения в сторону объекта и сгладить, поскольку в процессе выполнения задачи могли быть захвачены части фона. Применяем необходимые настройки.
- Жмём CTRL+J, чтобы скопировать нашу птичку на новый слой, после чего скрываем остальные слои, оставив только объект без фона.
Обработка вырезанного объекта
А что, если вам нужно вырезать объект и сделать его отдельным рисунком? Тогда вам нужно сделать следующие действия:
- Открываем в дополнительной вкладке ещё одно изображение, на которое вы хотите наложить вырезанный объект.
- Переходим к нашему первому рисунку и выделяем область. Теперь инструментом «Перемещение» переносим эту часть рисунка зажатием левой кнопки мыши на другую вкладку и после перехода на следующее изображение отпускаем клавишу мышки.
- Теперь вы получили комбинацию из двух изображений. Если вам кажется, что фотография слишком кривая или некрасивая, то вы можете сгладить изображение по контуру. Сделать это можно с помощью инструмента «Ластик» на левой панели. Аккуратно стираем углы и края, чтобы получилось качественно. Нажав правой кнопкой мыши по изображению инструментом «Ластик», вы сможете настроить его размер и жёсткость (силу стирания). Чем он ниже, тем ниже и радиус его стирания, вокруг которого будет эффект размытия. Следите за тем, чтобы края у вырезанного объекта были нормального качества (нужно достаточно сгладить все части фигуры).
- После обработки файла сохраните его готовое изображение: «Файл», затем «Сохранить как…» и ОК.
Небольшие итоги
Сегодня мы с вами пополнили багаж знаний тем, что научились вырезать абсолютно любые объекты и фигуры с фотографии. Также мы узнали, как можно обработать вырезанный участок, чтобы его края и углы не выглядели некрасиво.
Теперь вы сможете без проблем посмотреть, какая причёска могла бы вам подойти. Сделать смешную нарезку из фотографий и картинок и поделитесь с нами в комментариях. Повеселимся все вместе! Удачной и плодотворной работы, друзья.
Читайте также:


