Фотошоп как изменить разрешение из 72 до 300 dpi
Печать фотографии или иллюстрации кажется такой же простой, как и все остальное, но это не так. Неправильно установите DPI, и вы получите глянцевые фотографии с размытым и низким качеством или плакат, который печатается не больше почтовой марки.
Если вы дизайнер или фотограф или просто хотите, чтобы ваши отпускные снимки печатались без проблем, вам необходимо понять, что такое DPI, и как изменить разрешение печати. В этой статье мы расскажем все, что вам нужно знать о DPI.
Что такое DPI?
DPI означает «число точек на дюйм» и представляет собой спецификацию для печати и для настройки разрешения печати изображения.
Печать сделана из миллионов крошечных точек чернил. Параметр DPI определяет количество точек, на которые принтер падает на каждый квадратный дюйм изображения. Вам нужно понять, как работает DPI, потому что он контролирует две самые важные вещи при печати:
- Качество вашей печати. Проще говоря, более высокий DPI означает более высокое качество печати. Большинство хороших домашних принтеров могут печатать с разрешением 300 точек на дюйм, а профессиональные принтеры гораздо выше.
- Размер вашего отпечатка. Пиксель в цифровом изображении является эквивалентом точки на отпечатке. Таким образом, если вы печатаете изображение шириной 1800 пикселей со скоростью 300 точек на дюйм, напечатанное изображение будет иметь ширину шесть дюймов. Напечатайте то же изображение с разрешением 180 точек на дюйм, и оно будет шириной 10 дюймов.
Как DPI влияет на ваши отпечатки

Эффект очевиден. На Ниже DPI линия градиента намного менее гладкая. Вы можете видеть четкие края на каждом из квадратов. Линия также намного длиннее.
На Выше DPI линия градиента намного плавнее. Это почти без проблем. Линия также намного короче.
Это демонстрирует действие балансировки, которое вам часто нужно выполнять при настройке разрешения печати: размер по сравнению с качеством. Если вы работаете с изображениями в низком разрешении, вам придется найти компромисс между ними.
По возможности, вы всегда должны сохранять свою работу в максимально высоком разрешении. Потому что изменение размера вашего изображения
увеличение его размера не приведет к улучшению качества печати.
Какой DPI вы должны использовать?
Все это заставляет задуматься: в каком формате лучше всего печатать?
Стандартное правило таково, что Вы должны стремиться к 300 точек на дюйм. Это отличное качество для фотографий, и сомнительно, сколько дополнительных деталей человеческий глаз может различить даже за пределами этого уровня.
Но если ваше изображение слишком маленькое для печати с разрешением 300 точек на дюйм, не беспокойтесь. Предполагаемое расстояние просмотра отпечатка играет большую роль в том, какое разрешение вам нужно.
Для изображений, которые вы держите в руках, таких как фотографии, листовки или журналы, 300 точек на дюйм или выше является целью, но 250 будет делать толчок.
С плакатами или фотографиями, которые вы собираетесь создать, вы можете избежать проблем с более низким разрешением, потому что вы в основном будете смотреть на них с расстояния в несколько футов. 200 точек на дюйм должно быть в порядке, или даже немного ниже. Это также относится к тем случаям, когда вы печатаете на разных материалах, например на холсте.
И так далее. Чем дальше вы собираетесь смотреть на свое изображение, тем ниже вы можете установить разрешение. Рекламный щит, предназначенный для обозрения через улицу, может быть напечатан на всего 20 точек на дюйм.
Как проверить DPI изображения

Чтобы узнать DPI изображения в Windows, щелкните правой кнопкой мыши имя файла и выберите свойства > подробности. Вы увидите DPI в Образ раздел с надписью Горизонтальное разрешение а также Вертикальное разрешение. На Mac вам нужно открыть изображение в предварительный просмотр и выберите Инструменты> Настроить размер. Это помечено разрешение.
Как изменить DPI изображения: 3 способа
Вы можете изменить DPI изображения в большинстве графических пакетов. Вы даже можете сделать это в Preview на Mac, но мы рассмотрим три решения, которые позволят вам охватить любую платформу.
Если вы работаете с изображением, которое, по вашему мнению, вам нужно распечатать, рекомендуется установить целевое разрешение печати, прежде чем изменить его размер. Это поможет убедиться, что вы не сделаете его слишком маленьким для безопасной печати в нужном размере.
Как изменить DPI в Photoshop

Чтобы изменить DPI изображения в Photoshop, перейдите к Изображение> Размер изображения. Uncheck Resample Image, потому что этот параметр увеличит изображение, что снизит его качество.
Теперь рядом с разрешение, введите желаемое разрешение, установите как Точек / дюйм. Обратите внимание, как ширина а также Рост цифры тоже меняются. Это показывает размер вашего изображения.
Конечно, вы можете указать ширину и высоту в дюймах или сантиметрах. Если вы сделаете это, просто убедитесь, что ваш DPI не падает слишком низко, чтобы ухудшить качество.
Как изменить DPI в GIMP

Чтобы изменить DPI изображения в GIMP, перейдите в Изображение> Размер печати. Введите предпочитаемый DPI рядом с X разрешение, установить в пикселей / дюйм. Разрешение Y следует обновить автоматически, тоже.
Как и в Photoshop, вы можете установить физическую ширину и высоту. Опять же, убедитесь, что DPI не падает слишком низко, когда вы делаете это.
Как изменить DPI онлайн бесплатно

Если вы в затруднительном положении и у вас нет нужной графической программы, вы всегда можете изменить DPI изображения с помощью изменяющего DPI веб-приложения Convert Town бесплатно в Интернете.
Все, что вам нужно сделать, это ввести DPI, для которого нужно изменить изображение, перетащить файл и загрузить его и подождать. После завершения конвертации обновленное изображение должно автоматически загрузиться в папку загрузки по умолчанию.
Получите лучшие фотографии
Понимание значения DPI так важно, когда вы печатаете. Очень легко разрушить целые проекты, потому что вы работаете с слишком низким разрешением, или получить плохие отпечатки, потому что вы печатаете их больше, чем они могут обработать.
Но это только первый шаг в печати. Ознакомьтесь с нашим руководством по улучшению качества отпечатков, чтобы ваши фотографии всегда получались безупречными. И если вы используете Mac, взгляните на эти приложения выбора цвета

Вы хотите поменять разрешение в Фотошопе? Я проделываю это не первый год и мне есть чем поделиться с вами. Для этого урока я специально сохранил из интернета обои из фильма Человек-паук, небольшого размера 800 х 600px. Прежде чем приступить, давайте определимся с терминами Фотошопа, так как в этом деле они очень важны. Если же у вас с терминами порядок, сразу переходите к части о том как менять разрешение в Фотошопе.
Что такое разрешение (Resolution)
Если вы распечатаете изображение с разрешением 72ppi (pixels per inch) то скорее всего на распечатке вы сможете разглядеть пиксели, в некоторых особо щепетильных местах изображение будет походить на мозаику. Так же как походило на мозаику изображение на мониторе бабушки в 1998 году в изображениях иконок от Windows 98 и не только их. Низкое разрешение для печати зло и его надо изменить, за этим мы и здесь.

Замечу, что в Фотошопе принято другое обозначение разрешения (resolution). Вместо ppi принято dpi, что расшифровывается как dots per inch. Это предмет совершенно другой темы и извечных споров между сторонниками правильных формулировок. Dot (точка) это точка, которую ставит принтер при печати. И если вы хотите узнать больше о подготовке к печати прочтите мои статьи: Подготовка к печати за 10 минут и Как сделать Флаер
Что такое размер (dimension)

Как в Фотошопе изменить разрешение
В появившимся диалоговом окне мы видим три области. Это, прежде всего Pixel Dimension, которое рассказывает нам, сколько всего пикселей в нашей картинке и Document Size (размер документа), который говорит нам о том, какое разрешение в изображении, и какой физический размер получится при печати исходя из этого разрешения.
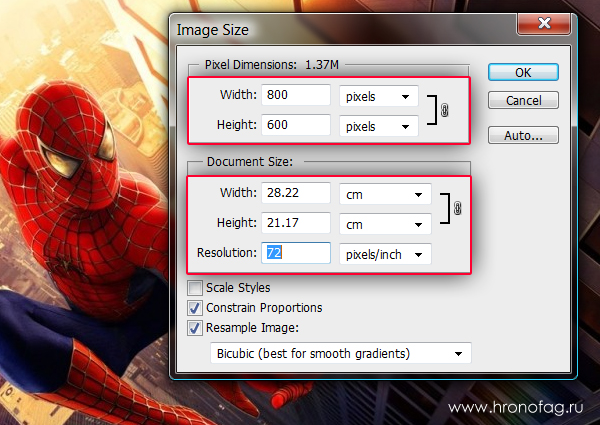
Физический размер моих обоев 28 на 21 см. Достаточно много, практически на целый лист A4 и это не удивительно, ведь на 1 дюйм укладывается всего 72 пикселя. Изменим разрешение на больше и посмотрим что произойдет.
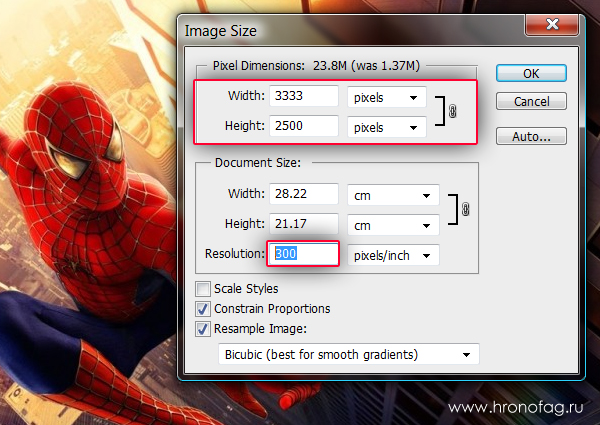
Как только мы изменили разрешение меняются все параметры. Параметры размеров Pixel Dimensions подскочили в 3 раза. Вместо 800 пикселей по ширине стало 3333 пикселя. Не трудно догадаться, что фотография фактически увеличивается в 3 раза. Что происходит?
Когда я только начинал работать с Фотошопом данное свойство изменения разрешения повергало меня в ужас. Я не хотел менять размер, хотел лишь поменять разрешение. Но размер и разрешения вели себя так, как будто они связаны. Знаете что, они действительно связаны. Дело в том, что Фотошоп старается сохранить физический размер 28 на 21 см. Но как это сделать если меняется разрешение?
Приведу пример: вот есть у нас картинка 100 на 100 пикселей и разрешение 100dpi. Соответственно физический размер её 1 дюйм, но вдруг мне взбрело в голову увеличить разрешение до 300dpi. Как Фотошопу сохранить физический размер в 1 дюйм, но увеличить количество пикселей. Откуда ему достать лишние 200 пикселей? Известно откуда, придумать самому. Если Фотошоп не добавит пикселей сам, он не сможет сохранить физический размер. Поэтому размер изображения увеличивается вместе с разрешением. Это взаимосвязанные параметры.

Поэтому я нажму ОК. Изображение увеличивается. Разрешение 300dpi, физические размеры остаются те же 28 на 21см. Отлично. Но что происходит теперь? Фотошоп увеличил изображение. Он не маг и волшебник, он просто добавил схожие по цвету пиксели. Фактически небольшое изображение растянулось так, как растягивается рисунок на воздушном шарике при надувании. Его контуры растянулись и расплылись. Более того, изображение было не очень качественным, его подвергали JPG сжатию, и при увеличении все небольшие артефакты сжатия расплылись и стали видны. Пока оно оставалось маленьким дефекты были не заметны, но при увеличении все вылезло наружу. Откуда я это знаю?

Это не сложно заметить при увеличении фотографии инструментом Zoom Tool. Это не сложно заметить, пройдясь по каналам фотографии. Наибольшему искажению подвергся Синий канал, но сейчас не об этом. Если вас интересуют каналы, прочтите мою статью Каналы в Фотошопе.
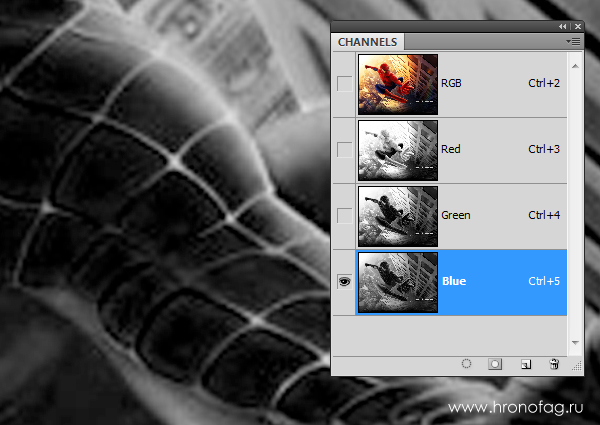
Есть другой способ увеличения разрешения о котором я сейчас расскажу.
Как увеличить разрешение не увеличивая размер
Мы хотим увеличить разрешение, но не хотим увеличения размера фотографии в пикселях. Тогда готовьтесь к тому, что изображение потеряет в физическом размере. Откройте изображение и зайдите в Image > Image Size. В нижней части диалогового окна 3 галочки. Они и отвечают за связку между различными параметрами.
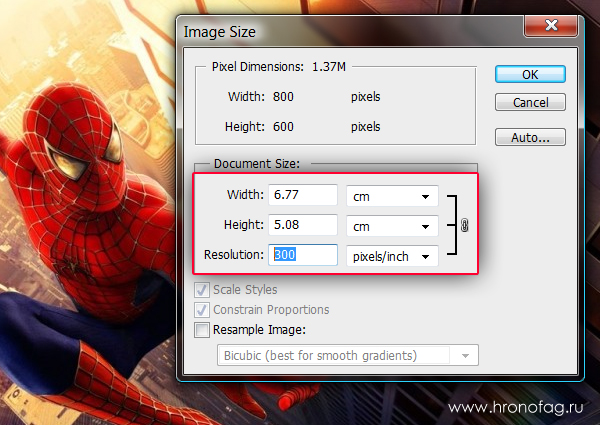
Теперь меняется физический размер документа, что тоже закономерно. Раз пиксели 800 на 600px закреплены, то Фотошоп пересматривает размер документа, чтобы уложить в него 300 пикселей на дюйм. Лишним пикселям взяться не от куда, насильно увеличивать фотографию запрещено, поэтому Фотошоп уменьшает физический размер документа. Bот как мы изменяем разрешение в Фотошопе.
Возвращаясь к нашему виртуальному примеру, и документу 100 на 100px с разрешением в 100dpi. Если изменить разрешение такого документа на 300dpi, убрав галочку Resample Image Фотошопу придется уменьшить документ в 3 раза. Если Resample Image оставить включенным, Фотошопу придется увеличить количество пикселей в 3 раза, чтобы уместить их на одном дюйме.
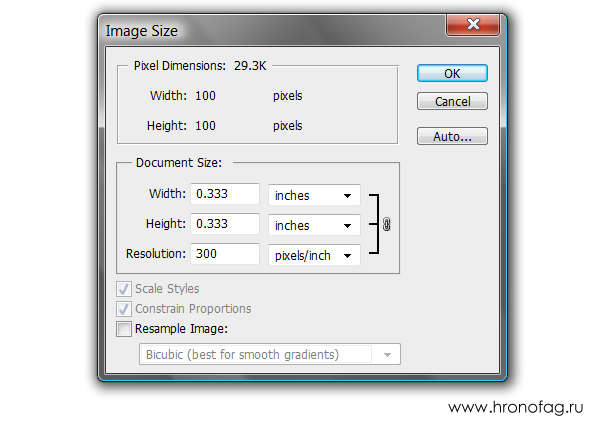
Какое разрешение выбрать?
Если вы готовите визитку, флаер, каталог, книжку, обложку, что угодно, на что мы смотрим с расстояния вытянутой руки работайте в разрешении 300dpi. Если вы готовите постер, то учитывайте то, что постеры висят на стенах, на постеры смотрят с расстояния более одного метра, не ближе, и такая степень детализации постеру не нужна, можно работать в разрешении 200-250dpi. Но если у вас есть возможность и подходящая графика большого размера и хорошего качества чтобы работать с 300dpi можно не уменьшать разрешение. Если вы готовите изображение на витрину магазина, его разрешение может быть 150dpi, а изображение на рекламный баннер, который будут видеть проезжающие мимо машины может смело содержать 90dpi, так как его рассматривают с огромного расстояния.

Увеличить или уменьшить?
Каверзный вопрос. Закрепляя физический размер мы растягиваем изображение. Закрепляя размер в пикселях, уменьшаем физический размер. Где золотая середина? Специалисты по графике и печати допускают легкое увеличение изображения не более чем на 10% от его реального размера. Именно такое растягивание не заметно глазу. На практике все значительно сложнее.
Приведу небольшой пример. Я взял наше изображение с Человеком пауком и изменил его разрешение 2 раза, но в первый раз я разрешил ресемплинг, а во второй раз запретил. Теперь я помещу оба изображения на одну рабочую поверхность для сравнения их реального физического размера.
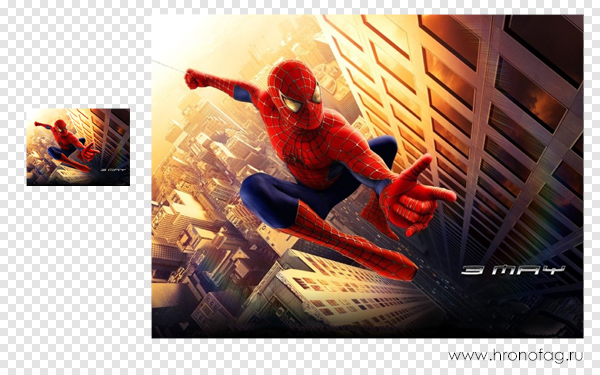
В первом случае мы получаем супер качественное изображение, но на столько маленькое, что его можно распечатать лишь на визитке супер героя. Вторая большая, но отвратительного качества, с увеличенными артефактами и размытыми краями. Выбор за вами.
Какие перед вами задачи? Получить большое изображение или маленькое? Если вам необходимы маленькие картинки для оформления статьи в каталоге изменить разрешение без увеличения отличное решение. Если оригинального изображения не хватит, его можно будет увеличить совсем чуть чуть.
Если вам необходимо большое изображение, то вы получите размытые края, увеличенные артефакты и полный букет некачественной картинки. Это не так плохо, если изображение готовиться для уличного плаката, на который будут смотреть с 30 метров, и ужасно если изображение готовится для журнала или буклета. В последнем случае нужно признать, что изображение просто не годится для печати, и нужно найти изображение побольше размером. Но если альтернатив никаких придется работать с тем что есть, растянув картину, и пытаясь как-то улучшить результат при помощи массы фильтров Фотошопа. Это извечный выбор с которым сталкивается каждый дизайнер.
Разрешение фотографии на мой взгляд является самой щепетильной темой в графике и дизайне, хотя бы потому, что на эту тему отсутствуют доступные и понятные материалы. Я перелопатил немало книг, и в каждой из них затрагивалась тема разрешения. И каждый раз эта тема была описана настолько теоретически и замысловато, что разобраться удалось лишь на практике. Я постарался описать эту тему максимально доступно и надеюсь у меня получилось. Подписывайтесь на RSS.
Уже всё потеряно. Зачем вам повышать разрешение? Ну повысите вы до 300, но "мыло" останется.
Нет такого бухгалтера, который не способен угробить любое, хорошо налаженное производство. (С) CH_ALEXneznaikka
Участник
Ответ: 72->300 Изменить разр. с наименьшими потерями
Чтобы сдать в типографию.Требования к файлу см. выше.
Зайти в размер изображения - изменить расширение и всё?!
ch_alex
Погулять вышел.
Ответ: 72->300 Изменить разр. с наименьшими потерями
Есть плагинчик для увеличения разрешения. Поищите по форуму, недавно пробегало.
А вообще-то информация потеряна - на 72 ppi усреднены и отброшены те точки, что не попали в прореженный массив. Следовательно, информации нет и увеличить детализацию изображения не представляется возможным.
Механическое повышение разрешения до 300 ничего не даст, потому что мелкие детали не проявятся. Разве что только артефакты, и то. Повышайте, чтобы соответствовать, но не вздумайте жаловаться на размытость картинки - сами такое дали. Если хотите нормальное изображение - берите слайд и сканируйте. Или покупайте нормальную картинку.
Нет такого бухгалтера, который не способен угробить любое, хорошо налаженное производство. (С) CH_ALEXShopoSapiensF
Участник
Ответ: 72->300 Изменить разр. с наименьшими потерями
Спокойствие, только спокойствие, мы, вообще-то, ничего не знаем о печатном размере файла, да и о самом файле - это может быть внутрикамерный джипег о десятимегапикселах - просто дпи 72 поставлено
ch_alex
Погулять вышел.
Ответ: 72->300 Изменить разр. с наименьшими потерями
Прежде чем говорить о разрешении, следует привести фотографию к размеру, которым она будет напечатана. Причём сделать это без ресемплинга, т.е. изменить только геометрические размеры пропорционально (размер в пикселах измениться не должен). А потом уже говорить о разрешении.
Нет такого бухгалтера, который не способен угробить любое, хорошо налаженное производство. (С) CH_ALEXneznaikka
Участник
Ответ: 72->300 Изменить разр. с наименьшими потерями
Есть плагинчик для увеличения разрешения. Поищите по форуму, недавно пробегало.Может AlienSkinBlowUp имеется в виду.
Файлы весом на несколько метров, размер допустим 4000x3000 п.
Вы говорите о том, что сначала надо размер изображения довести до необходимого размера в см. напр./допустим 60x90/ без интерполяции, при этом если файл имеет размеры большие чем надо, расширение на какую то величину увеличится.
А затем менять с помощью плагина всё таки расширение до нужного/или просто в Шопе/?
ch_alex
Погулять вышел.
Ответ: 72->300 Изменить разр. с наименьшими потерями
Вы говорите о том, что сначала надо размер изображения довести до необходимого размера в см. напр./допустим 60x90/ без интерполяции, при этом если файл имеет размеры большие чем надо, расширение на какую то величину увеличится.Расширение - это что? Я говорю, что вначале картинку приводят к тем размерам, что нужны для публикации. Если впоследствии останется часть картинки, то этот кусочек дожен иметь такие же размеры, как и в вёрстке. И не важно, что сама картинка имеет громадные "уши" - всё равно ни один пиксел не пересчитался. И только потом вы смотрите на разрешение и решаете - жизнеспособна картинка при таком масштабе, или нет.
Мне тут однажды предложили растянуть телевизионный кадр (800х600 px) на плакат А2 формата, чтобы диктора было видно.
Пришлось отказать.
Возникают различного рода ситуации. К примеру, картинка честно украдена в Интернет. Если её просто поставить в размер, увеличив в 2 раза по всем направлениям, то результатом будет массив хорошо заметных прямоугольников (пикселей), каждый из которых окрашен равномерно и индивидуально. Мозаика в решёточку, так сказать. Если повысить разрешение, то количество квадратиков на кв. миллиметр возрастёт, а значит, станет менее заметна "квадратность" составляющих изображения. Но, поскольку при добавлении пикселей деталей взять неоткуда, новые пикселы получат интерполированный цвет, что в итоге даст нерезкое, размытое изображение.
Почему разговор о разрешении? Дело в том, что стандартные срества быстрого контроля макетов работают с цифровыми данными, не анализируя содержание растровых изображений. Если разрешение менее 150-256 ppi, то программа-контролёр выдаст предупреждение или даже ошибку. То, что изображение размыто - это проблема дизайна и препресса. Правда, sabos когда-то проговорился, что написал софт, который отлавливает нерезкие изображения по содержанию.
Нет такого бухгалтера, который не способен угробить любое, хорошо налаженное производство. (С) CH_ALEXAlien
Ответ: 72->300 Изменить разр. с наименьшими потерями
Есть плагинчик для увеличения разрешения. Поищите по форуму, недавно пробегало. Genius fractal - плагин к PhotoshopНо всё зависит от изображения, 72 ppi - скорее всего безнадёжно убитая картинка.
Совенок
Ответ: 72->300 Изменить разр. с наименьшими потерями
Файлы весом на несколько метров, размер допустим 4000x3000 п. . следует привести фотографию к размеру, которым она будет напечатана. . изменить только геометрические размеры пропорционально (размер в пикселах измениться не должен).То есть - берете свою (довольно крупную) фотографию и в Photoshop в меню Размер изображения - изменяете ее разрешение с 72 ppi на 300, сняв предварительно галку про интерполяцию.
Если получившийся размер изображения в миллиметрах вас устраивает, значит, все в порядке. Если нужен больший геометрический размер, вот тогда нужно думать о сокращениях потерь качества.
rtier
Участник
Ответ: 72->300 Изменить разр. с наименьшими потерями
Так что же менять при снятой галочке ресемплинга? Геометрический размер иллюстрации, а потом подгонять разрешение? Или наоборот менять разрешение под требуемое, а потом возиться с геометрией?
Zolich
Участник
Ответ: 72->300 Изменить разр. с наименьшими потерями
Уважаемый(ая) rtier, Вам тут все пытаются сказать, что у растрового изображения есть как бы два разрешения, которые часто меж собой путают не очень компетентные люди.
1. Есть геометрический размер картинки в точках (не точках на дюйм! - это важно) - это тупо арифметическое количество пикселей по горизонтали и вертикали, которое (в вашем случае) например может выдать цифровая камера (приближенно говоря - это всем известная характеристика матрицы в Мпикселях). У Вас, как я понял из написанного, этот размер
4000х3000 пикселей. Хорошо. Идем дальше.
2. Это качественная характеристика, зависящая уже от размеров финальной печати. Будь это сантиметры или дюймы. Заключается она в том, что в одном дюйме изображения должно помещаться определенное количество точек из первой характеристики. Для разной печати оно разное.
Итак: если ваша фотография имеет разрешение 4000х3000 точек при 72 dpi и метрические размеры ее в таком случае - около 140х105см (это понятно как высчитано?) Вам нужно ее сделать в 300 dpi (это в 4,1 раза четче, чем 72dpi), то максимальный размер изображения без потери качества получится 140см/(300/72)=
34см (по ширине). В общем Ваша фотка около 33,9х25,4см получится. Фуф, вроде, не ошибся
В Photoshop обновлено диалоговое окно «Размер изображения». Дополнительные сведения см. в разделе Изменение размера изображения.
Размеры в пикселах изменяют общее число пикселов по ширине и длине изображения. Разрешение является мерой четкости деталей растрового изображения и исчисляется в пикселах на дюйм (ppi). Чем больше пикселов на дюйм, тем выше разрешение. В целом изображение с более высоким разрешением позволяет получить более высокое качество при печати.

Если ресамплинг изображения не выполняется (см. раздел Ресамплинг), объем данных изображения остается неизменным при изменении размеров или разрешения печати. Например, при изменении разрешения файла его высота и ширина изменяются так, чтобы объем данных изображения оставался прежним.
Photoshop позволяет увидеть соотношение между размером изображения и его разрешением в диалоговом окне «Размер изображения» (меню «Изображение» > «Размер изображения» ). Снимите параметр «Интерполяция», так как изменять объем данных изображения не требуется. Затем измените ширину, высоту или разрешение. При изменении одной из величин остальные будут приведены в соответствие первой. Если выбран параметр «Ресамплинг изображения», можно изменить разрешение, ширину и высоту изображения в соответствии с требованиями печати или вывода на экран.

A. Исходные размеры и разрешение B. Уменьшение разрешения без изменения размеров в пикселях (без ресамплинга). C. Уменьшение разрешения при неизменных размерах документа приводит к увеличению размеров в пикселах (ресамплингу).
Быстрое отображение текущего размера изображения
Если необходимо быстро отобразить текущие размеры изображения документа, воспользуйтесь справочным окном в нижней части окна документа.
Наведите курсор на поле информации о файле и удерживайте кнопку мыши нажатой.Размер файла изображения — это физический размер файла, в котором хранится изображение. Он измеряется в килобайтах (КБ), мегабайтах (МБ) или гигабайтах (ГБ). Размер файла пропорционален размерам изображения в пикселах. Чем больше количество пикселов, тем детальнее изображение, получаемое при печати. Однако для их хранения требуется больший объем дискового пространства, а редактирование и печать замедляются. Таким образом, при выборе разрешения необходимо найти компромисс между качеством изображения (которое должно содержать все необходимые данные) и размером файла.
Другим фактором, влияющим на размер файла, является его формат. Из-за различий в методах сжатия, используемых в форматах файлов GIF, JPEG, PNG и TIFF, размеры файлов при одинаковых размерах в пикселах могут сильно отличаться. Аналогично влияют на размер файла битовая глубина цвета и количество слоев и каналов.
Photoshop поддерживает максимальные размеры изображения в пикселах, равные 300 000 по горизонтали и вертикали. Это ограничение определяет предельно допустимые размеры и разрешение изображения на экране и при печати.
Разрешение монитора описывается в размерах (в пикселах). Например, если разрешение монитора и размеры фотографии в пикселах одинаковы, то при просмотре в масштабе 100 % фотография будет занимать весь экран. Размер изображения на экране зависит от совокупности факторов — от размеров изображения в пикселах, размера монитора и разрешения монитора. Photoshop позволяет изменять видимый размер изображения на экране, поэтому пользователь может легко обрабатывать изображения любого размера.

При подготовке изображений к просмотру на экране следует ориентироваться на монитор с минимально возможным разрешением.
Разрешение принтера измеряется в точках на дюйм, dpi. Как правило, чем больше точек на дюйм, тем лучше качество печатного изображения. Большинство струйных принтеров обладают разрешением от 720 до 2880 dpi. (С технической точки зрения, в отличие от устройств фотовывода и лазерных принтеров, струйные принтеры оставляют микроскопические кляксы.)
Разрешение принтера отличается от разрешения изображения, но связано с ним. Чтобы напечатать высококачественную фотографию на струйном принтере, необходимо, чтобы разрешение изображения было не менее 220 ppi.
Линиатура растра представляет собой количество выводимых точек или полутоновых ячеек на дюйм при печати изображений в режиме градаций серого или цветоделения. Линиатура растра (называемая также частотой растра ) измеряется в линиях на дюйм (lpi), т. е. линиях ячеек на дюйм в полутоновом растре. Чем выше разрешение устройства вывода, тем выше (тоньше) видимая частота растра.
Соотношение между разрешением изображения и линиатурой растра определяет качество детализации отпечатанного изображения. Чтобы получить полутоновое изображение наивысшего качества, обычно используется изображение, разрешение которого превышает линиатуру растра в полтора или даже два раза. Но для некоторых изображений и устройств вывода хорошие результаты может дать и более низкое разрешение. Чтобы определить линиатуру растра принтера, необходимо обратиться к документации принтера или к поставщику услуг.
Некоторые устройства фотовывода и лазерные принтеры с разрешением 600 dpi используют технологии растрирования, отличные от полутонирования. Если печать изображения выполняется на подобном устройстве, обратитесь к поставщику услуг или к документации принтера за рекомендациями по выбору разрешения изображения.

A. 65 lpi: грубое зерно обычно используется для печати бюллетеней и продуктовых купонов B. 85 lpi: среднее зерно используется для печати газет C. 133 lpi: мелкое зерно обычно используется для четырехцветной печати журналов D. 177 lpi: очень мелкое зерно обычно используется для печати годовых отчетов и художественных альбомов
Если планируется печать изображения с использованием полутонового растра, диапазон подходящих разрешений изображения зависит от линиатуры растра устройства вывода. Photoshop может определить рекомендуемое разрешение изображения, основываясь на линиатуре растра устройства вывода.
Читайте также:


