Фотошоп flatten image комбинация клавиш
I tried it with an image of a couple taking the man out and using the displaceme.
Texture Layers?
Hey guys! Wondering if anyone can recommend some good sources of texture lay.
Swtiching from Photoshop
I've used Photoshop for over 10 years. I don't make money from my photography, a.
Split toning
Dear good people, Would like to learn the art of Split Toning. Realized how .
Cannot upload images to group
Why I can't upload my graphic designs to this group?
Photo Resolution (Quality)
Hi guys, I have a basic editing question. Mostly, the final photo that I.
CC 2015 crashes with Select Color Range
I'm having a problem with the new CC 2015. Photoshop crashes every time I use th.
--question not clear--
Sorry. What I posted was way too unclear.. This topic isn't needed and can be de.
Is there a shortcut key to FLATTEN IMAGE
Does anyone know if there is a short cut key to Flatten Image. I rather not go .
Look.. how to help.
Sorry really didn't know how to title this. I need help trying to create these l.
Is there a shortcut key to FLATTEN IMAGE
Dragon Weaver says:
Does anyone know if there is a short cut key to Flatten Image. I rather not go to the flyout menu and use the mouse to select it. It's a function I use frequently. I know I can make it an action, but I was wondering if there was already a built in short cut key in PS.
5:46PM, 26 January 2008 PST (permalink)
Laura says:
CTRL + SHIFT + E I believe is it. I am so used to doing it I am not sure! LOL.
ages ago (permalink)
player23chris says:
yes its CTRL+ SHIFT +E for CS3
ages ago (permalink)
useful request [deleted] says:
And of course command+alt+shift+e for merge into new layer.
ages ago (permalink)
Dragon Weaver says:
dazzling box [deleted] says:
CTRL + E
To flatten layer by layer
ages ago (permalink)
sher_s says:
I came here through Googling for "photoshop flatten image shortcut".
Ctrl+Shift+E is the shortcut for merging all visible layers, not flattening image to one background layer.
I needed this so when I save the file Photoshop should ask not to save a PSD file but a JPEG file, and that too at last saved folder, not file open folder.
There doesn't seem to be a direct shortcut for Flatten Image which does this. Alternatively I am using Alt+L, F.
Originally posted ages ago. (permalink)
sher_s edited this topic ages ago.
C.Roberts2010 says:
I was going to say you can make your own short-cut commands in photoshop.
Brick Jobs says:
There's no default shortcut, but you can create any shortcut going to: Window›Workspace›Keyboard Shortcuts & Menus
then select Shortcuts for: Palette menus
then locate ›Layers
then locate "Flatten image" and create a shortcut clicking a combination of keys in the keyboard, for example: command+alt+shift+f
this may replace a shortcut you don't use.
86 months ago (permalink)
Welcome to the Community!
We have a brand new look! Take a tour with us and explore the latest updates on Adobe Support Community.
Adobe Support Community
Auto-suggest helps you quickly narrow down your search results by suggesting possible matches as you type.- Home
- Photoshop ecosystem
- Discussions
- Is there a shortcut key for "Flatten Image"? I ju.
Copy link to clipboard
Is there a shortcut key for "Flatten Image"? I just upgraded to CC and there still isnt a shortcut listed for it. ugh. Anyone know a trick to Flatten Image via keyboard?
Be kind and respectful, give credit to the original source of content, and search for duplicates before posting. Learn more1 Correct answer
Adobe Community Professional , Nov 03, 2015 Nov 03, 2015 Per Berntsen • Adobe Community Professional , Nov 03, 2015 Nov 03, 2015 I have been using Ctrl+Alt+Shift+F for years, not sure whether it is a default shortcut, or if I assigned it.You can create your own shortcut sets - Edit > Keyboard shortcuts.Copy link to clipboard
I have been using Ctrl+Alt+Shift+F for years, not sure whether it is a default shortcut, or if I assigned it.
You can create your own shortcut sets - Edit > Keyboard shortcuts.
Be kind and respectful, give credit to the original source of content, and search for duplicates before posting. Learn moreCopy link to clipboard
Awesome thank you!
Be kind and respectful, give credit to the original source of content, and search for duplicates before posting. Learn moreCopy link to clipboard
Per Berntsen wrote:
I have been using Ctrl+Alt+Shift+F for years, not sure whether it is a default shortcut, or if I assigned it.
You can create your own shortcut sets - Edit > Keyboard shortcuts.
Per, is that 'F' a typo? I can edit it if you like?
Be kind and respectful, give credit to the original source of content, and search for duplicates before posting. Learn moreCopy link to clipboard
No it's not. I guess Ctrl+Alt+Shift+F is a default shortcut for something I never use, which is why I chose it for Flatten.
This probably happened when I bought the first version of PS that allowed you to create you own shortcuts. (whenever that was)
But thanks for the offer!
Copy link to clipboard
Yes, I sometimes post shortcuts that I later realize are my own.
I use the <modifier> + F shortcuts for various tabbed/floating window configurations. So there you go. what are these F shortcuts for anyway? Obviously they're not much used
![Слои в Фотошопе: Работа со слоями [ч.3]](http://verovski.com/wp-content/uploads/2012/04/102.jpg)
В своей третей части статьи по работе со слоями в Фотошопе я хочу рассказать некоторых трюках и нюансах которые помогут вам при работе со слоями. В этой статье вы найдете общие быстрые советы и приемы. Подчас наших знаний не хватает, чтобы понять, что происходит на панели слоев. Если вы начинающий пользователь, вы наверняка сталкивались с ситуацией, при которой вы не понимаете, что за слои находятся на панели слоев Layers, как с ними работать, как вообще привести все в более привычный для вас вид? Как сделать быстрые выделения? Как избавиться от стилей? Как слить режимы наложения?
Если вы присоединились к Хронофагу только что, вам стоит начать с первых статей этого цикла:
Как объединить слои в Фотошопе?
Смысл работы в Фотошопе это слои и их наличие. Тем не менее в некоторых ситуациях вам просто необходимо слить все слои в один растровый слой. В этом вам поможет команда Layer > Flatten Image.
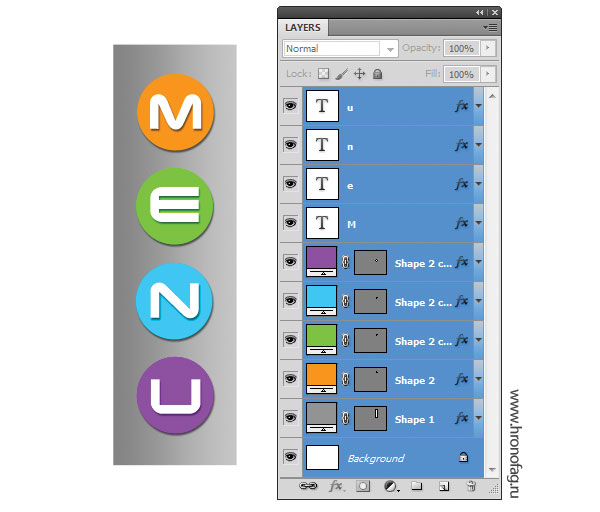
В других ситуациях, вы хотели бы слить все слои, но оставить те, что невидимые. Команда Flatten, как вы поняли, убивает все на свете. Чтобы слить только видимые слои применяйте Layer >Merge Visible Layers. Выделять конкретные слои на панели слоев не обязательно. Команда сливает все видимые слои, и оставляет нетронутыми все скрытые.
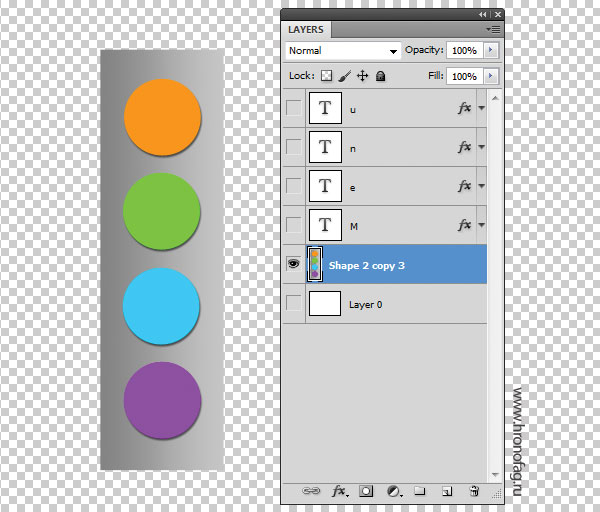
Как слить несколько конкретных слоев?
В других ситуациях, вам необходимо слить вместе всего несколько слоев. В этом случае вам нужно выбрать эти слои на панели слоев и применить Layer > Merge Layers или CTRL+E. Если вы в дизайне всерьез и надолго, советую запомнить эту комбинацию. Сливать слои придется часто.
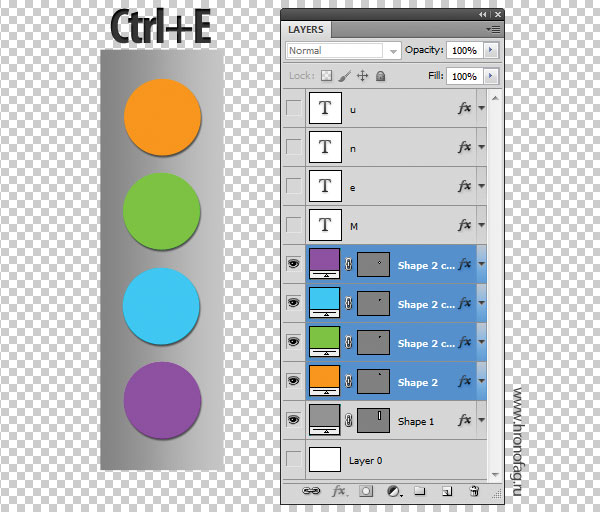
Как растрировать стили слоя?
На самом деле, команды стилей слоя дают нам возможность превращать каждый из эффектов стиля в отдельный растровый слой. Однако эта тема Стилей слоя, а не слоев и о ней я поговорю отдельно. Тем не менее нет ни одной команды которая бы просто сливала все стили в один растровый кусок графики. Чтобы обойти это дизайнеры применяют различные обходные трюки.
Создайте пустой слой (иконка нового слоя на панели слоев). Выделите слой со стилями, и пустой слой, зажав SHIFT. Теперь примените Layer > Merge Layers или CTRL+E. Сливая пустой слой со слоем с стилями, вы убиваете стили, превращая их в кусок растровой графики.
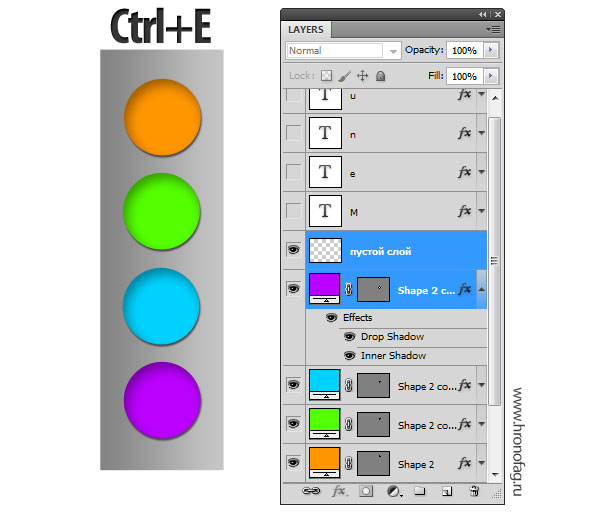
Как слить режимы наложения?
Если под режимами наложения имеется ввиду 2 шарика, накладывающихся друг на друга интересным образом, и вы хотите слить эффект, то все что вам нужно сделать это выбрать оба слоя и нажать CTRL+E чтобы слить их вместе с эффектом наложения.
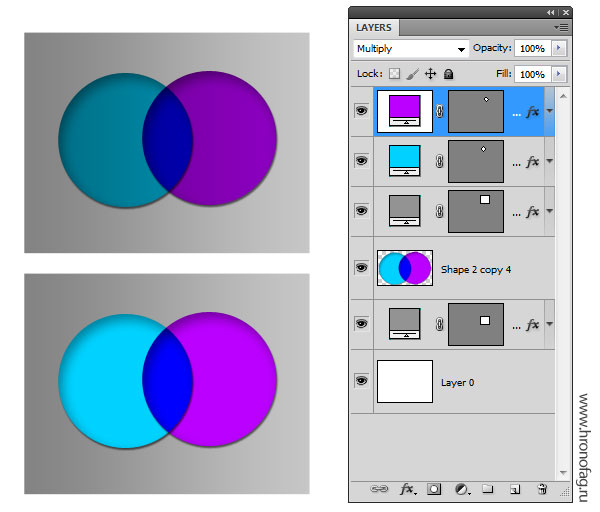
Другая ситуация, при которой вы получаете эффект наложения на сложной поверхности. Вам опять хотелось бы сохранить цвета, но убрать режим наложения. При этом вы не хотите терять и сливать слои. В Фотошопе нет никаких автоматических способов сделать это. Надо понимать, что вид дизайна при использовании режимов наложения является результатом взаимодействия верхнего слоя с нижним. Как только вы передвигаете слои, эффект меняется, Если вы меняете режим наложения, эффект пропадает. Единственный способ, зафиксировать эффект, но не потерять слои, это скопировать нижнюю часть серого слоя, и слить её с верхним слоем.
Для примера у меня есть серый прямоугольник, и две окружности разного цвета, с режимом Multiply. Они пересекаются между собой, но так же и с нижним фоном. Для начала я нажму SHIFT+CTRL и кликну по тумбу иконки обоих шаров. CTRL нужен чтобы загрузить выделения, а SHIFT чтобы прибавить к нему второе выделение.
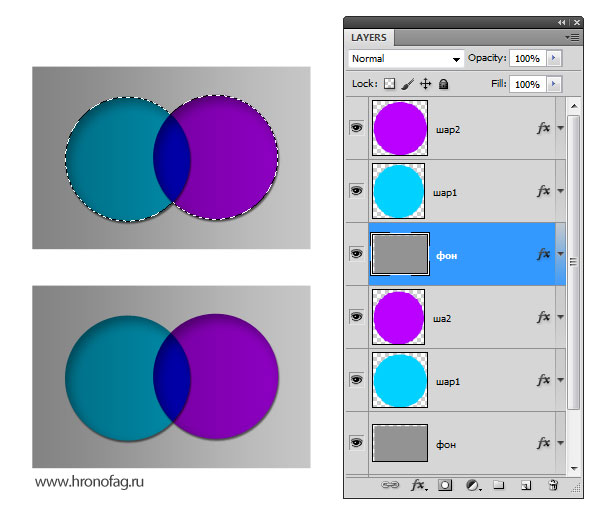
Далее я скопирую серую область и сделаю Paste в тоже самое место Edit > Paste Special > Paste in Place. Теперь я могу спокойно слить его с тенью CTRL+E
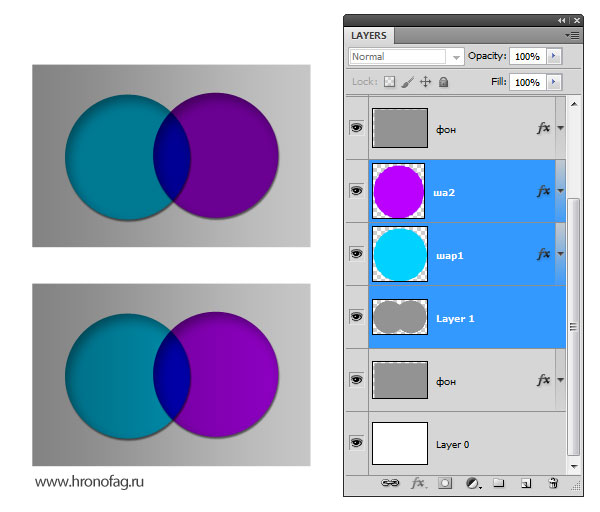
Как выделить похожие слои одним нажатием мышки?
В других ситуациях нам необходимо выделить все однотипные слои в макете. К примеру нам нужны все однотипные Текстовые шрифты, чтобы скрыть/слить/сменить шрифт/сгруппировать. И так далее.
В такой ситуации вы обычно просматриваете все слои на панели слоев и вручную выделяете то что вам необходимо. Если нужные слои можно сгруппировать по какому-то признаку, разумнее пользоваться командой Select > Similar Layers
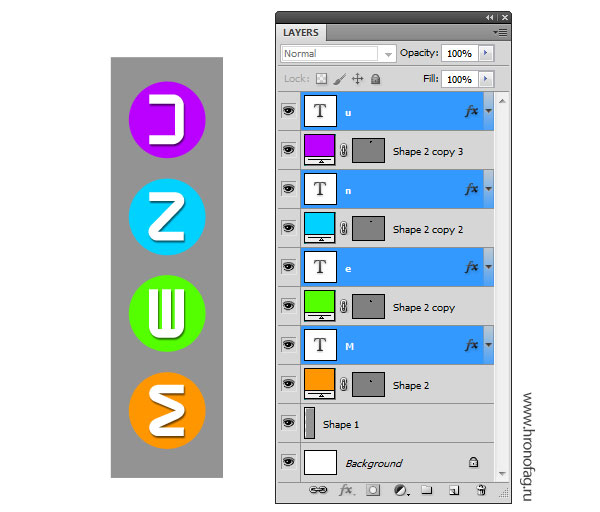
В отличии от иллюстратора Фотошоп не распознает цвет, форму слоя, он не реагирует на наличие векторной или растровой маски. Не обращает внимание на привязанные стили слоя. Команда Similar Layers выделяет слои согласно Видам слоя, которые мы обсуждали в первой части статьи. Вот перечень слоев, которые Фотошоп причисляет к одной группе.
Как копировать слои?
Копировать, или правильнее дублировать слои в Фотошопе очень просто. Кликните по слою на панели слоев и нажмите ALT. Не отпуская ALT начинайте передвигать слой мышкой выше. Появится его копия.
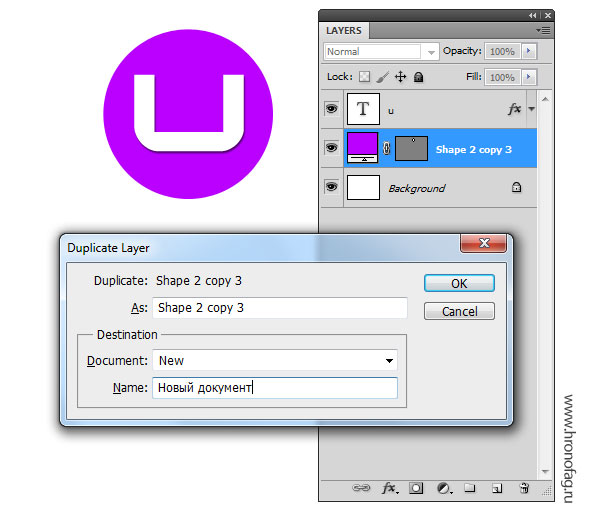
Как управлять слоями?
Конечно, при перемещении слоев вы скорее всего будете пользоваться панелью слоев. Ведь захватить слой мышкой и визуально перенести его на пару слоев выше и наглядно и понятно. Тем не менее вам не обязательно использовать только этот метод. В фотошопе есть ряд команд, предназначенных для перемещения слоев вверх и вниз без работы с панелью слоев.
Конечно постоянно лазать в меню не удобно, поэтому разумно запомнить быстрые команды, которые отмечены в самом меню:
Вместе с ними идет интересная команда Layer > Arrange > Reverse, которая меняет слои местами. Для этого конечно нужно выбрать два слоя. При работе со слоями может пригодиться.
Вам так же могут пригодиться команды выравнивания слоев между собой. Конечно, делать это значительно удобнее инструментом Move Tool и командами выравнивания на его панели настроек. Но в меню слоев Layers эти команды тоже присутствуют, дублируя команды на панели Move Tool.
Они находятся в Layers > Align > и Layers > Distribute >
Подробнее о том, как работает выравнивание слоев по отношению к рабочей области и по отношению друг к другу читайте в статье Все о Move Tool.
Заключение
Пожалуй, теперь вы знаете все что можно только знать о работе со слоями. Я намеренно не включил некоторые функции из меню слоев Layers, так как по смыслу они относятся к другим темам Фотошопа. В последней заключительной четвертой части я подробно расскажу о нововведениях в CS6. Изменения работы со слоями глобальные. Хоть все статьи переписывай. Мы так же поговорим о конкретных видах слоев, о видео слоях, о смарт слоях и слоях цветокоррекции и слоях заливки.

Actual Pixel (Реальный размер) CTRL+ALT+0
Auto Levels (Автоуровни) CTRL+SHIFT+L
Передвинуть слой вверх CTRL+]
Установить слой сверху CTRL+SHIFT+]
Очистить Backspace или Delete
Закрыть CTRL+W или CTRL+F4
Color Balance (Баланс цвета) CTRL+B
Color Balance, прежняя установка CTRL+ALT+B
Copy (Копирование) CTRL+C или F3
Copy Merged (Копирование со слиянием) CTRL+SHIFT+C
Curves (Кривые) CTRL+M
Curves, последние установки CTRL+ALT+M
Cut (Вырезать) CTRL+X или F2
Desaturate (Уменьшить насыщенность) CTRL+SHIFT+U
Exit (Выйти) CTRL+Q или ALT+F4
Fade Filter (Ослабить фильтрацию) CTRL+SHIFT+F
Растушевать выделенную область CTRL+ALT+D или SHIFT+F6
Fill (Заливка) SHIFT+Backspace или SHIFT+F5
Заливка из предыдущих состояний CTRL+ALT+Backspace
Повторить фильтрацию с последними установками CTRL+F
Повторить фильтрацию с новыми установками CTRL+ALT+F
Fit on Screen (По размерам экрана) CTRL+0
Free Transform (Свободное преобразование) CTRL+T
Gamut Warning (Предупреждение о выходе из диапазона) CTRL+SHIFT+Y
Отобразить или спрятать сетку CTRL+"
Сгруппировать с предыдущим слоем CTRL+G
Вывести или убрать направляющие CTRL+;
Оглавление справки F1
Контекстная справка SHIFT+F1
Спрятать края выделения CTRL+H
Спрятать дорожку CTRL+SHIFT+H
Hue/Saturation (Оттенок/Насыщенность) CTRL+U
Оттенок/Насыщенность, прежние установки CTRL+ALT+U
Размер изображения F11
Инвертирование выделения CTRL+SHIFT+I или SHIFT+F7
Invert (Инвертировать) CTRL+I
Layer/New/Layer Via Copy (Слой/Создать/Слой посредством копирования) CTRL+J
Layer/New/Layer Via Cut (Слой/Создать/Слой посредством вырезания) CTRL+SHIFT+J
Levels (Уровни) CTRL+L
Levels, прежние установки CTRL+ALT+L
Зафиксировать направляющие CTRL+ALT+;
Merge Visible (Слияние видимых слоев) CTRL+SHIFT+E
Merge Down (Слияние с нижележащим) CTRL+E
New (Новый) CTRL+N
Новый, установки по умолчанию CTRL+ALT+N
Новый слой CTRL+SHIFT+N
Open (Открыть) CTRL+O
Open As (Открыть как) CTRL+ALT+O
Открыть изображение, которое редактировалось последним ALT+F, нажать цифру (от 1 до 4)
Page Setup (Параметры страницы) CTRL+SHIFT+P
Paste (Вставить) CTRL+V или F4
Paste Into (Вставить в) CTRL+SHIFT+V
Preferences (Установки) CTRL+K
Preferences, последняя вкладка CTRL+ALT+K
Предварительный просмотр CMYK CTRL+Y
Print (Печать) CTRL+P
Redo (Повторить операцию) CTRL+Z
Revert (Возврат) F12
Отобразить или спрятать линейки CTRL+R
Save (Сохранить) CTRL+S
Save as (Сохранить как) CTRL+SHIFT+S
Сохранить копию CTRL+ALT+S
Select All (Выделить все) CTRL+A
Select none (Отменить выделение) CTRL+D
Переместить слой назад CTRL+[
Сделать слой последним CTRL+SHIFT+[
Шаг назад CTRL+ALT+Z
Шаг вперед CTRL+SHIFT+Z
Привязка к сетке CTRL+SHIFT+" .
Привязка к направляющим CTRL+SHIFT+;
Undo (Отменить операцию) CTRL+Z
Разгруппировать слои CTRL+SHIFT+G
Увеличить CTRL+ +
Уменьшить CTRL+ -

Прокрутка изображения инструментом "Рука" Пробел+Перетаскивание или Претаскивание в палитре Navigator
Прокрутка вверх или вниз на один экран Page Up или Page Down
Прокрутка вверх или вниз на несколько пикселей SHIFT+Page Up или SHIFT+Page Down
Прокрутка вверх или вниз ровно на 1 кадр файла Filmstrip SHIFT+Page Up или SHIFT+Page Down
Прокрутка влево или вправо на один экран CTRL+Page Up или CTRL+Page Down
Прокрутка влево или вправо на несколько пикселей CTRL+SHIFT+Page Up или CTRL+SHIFT+Page Down
Перейти в верхний левый угол HOME
Перейти в нижний правый угол END
Увеличение без изменений размеров окна CTRL+пробел+щелчок
Увеличение до нужного масштабного коэффициента CTRL+пробел+ перетаскивание
Увеличение с изменением размеров окна CTRL+ALT+ +
Уменьшение без изменения размеров окна ALT+пробел+щелчок или CTRL+ -
Уменьшение с изменением размеров окна CTRL+ALT+ -
Вернуть масштаб 100% CTRL+ALT+0
Изображение по размеру экрана CTRL+0 или двойной щелчок на пиктограмме "рука" .
Применить значение масштабирования, но сохранить активным окно увеличения SHIFT+ENTER
Переходы между режимами полного экрана и обычного окна F
Переключение отображения строки меню в полноэкранных режимах SHIFT+F

РИСОВАНИЕ И РЕДАКТИРОВАНИЕ
Открыть палитру Options ENTER или двойной щелчок на пиктограмме инструмента
Установить курсор перекрестие CAPS LOCK
Вернуть изображение в прежнее состояние волшебным ластиком ALT+перетаскивание ластиком
Активировать карандаш, кисть или аэрограф N, B или J
Смена типа резинки ALT+щелчок на пиктограмме ластика или SHIFT+E
Задание области для клонирования ALT+щелчок штампом
Смена типа штампа ALT+щелчок на пиктограмме "Штамп" или SHIFT+S
Смена инструмента фокусировки ALT+щелчок на пиктограмме инструмента фокусировки
Настройка резкости инструментом "Размывка" или размывка инструментом "Резкость" ALT+перетаскивание
Погружение в цвет переднего плана при размазывании ALT+перетаскивание инструментом "Палец"
Смена инструмента тонирования ALT+щелчок на пиктограмме инструмента тонирования или SHIFT+O
Затемнить осветлителем или осветлить затемнителем ALT+перетаскивание
Рисование или редактирование прямой линии Щелчок, затем SHIFT+щелчок
Изменение непрозрачности , нажима или экспозиции с шагом в 1% Клавиши с цифрами (от 1 до 0)
Изменение непрозрачности, нажима или экспозиции в 1% Нажать две цифры подряд
Выбрать режим кисти Щелкнуть (правой кнопкой мыши) инструментом рисования или редактирования или SHIFT+ALT+буква
Смена режимов кисти SHIFT+ + или SHIFT+ -
Возврат в режим нормальной кисти SHIFT+ALT+N
Отобразить или спрятать палитру Brushes F5
Сменить форму кисти [ или ]
Выбрать первую форму в палитре Brushes SHIFT+[
Выбрать последнюю форму в палитре Brushes SHIFT+]
Удалить форму из палитры Brushes CTRL+щелчок на форме кисти
Создать новую форму кисти Щелчок на свободном месте в палитре Brushes
Редактировать форму кисти Двойной щелчок на форме кисти

Выбрать основной цвет из изображения ALT+щелчок инструментом рисования или щелчок "пипеткой"
Выбрать цвет фона из изображения ALT+щелчок "пипеткой"
Отобрать цвет в изображении Щелкнуть инструментом выборки цвета
Удалить цветовую выборку Выполнить операцию ALT+щелчок на удаляемой цветовой выборке инструментом выборки цвета
Отабразить или скрыть палитру Color F6
Выбрать основной цвет из линейки цветов внизу палитры Color Щелчок на линейке цветов
Выбрать цвет фона из линеки цветов внизу палитры Color ALT+щелчок на линеке цветов
Сменить цветовую панель SHIFT+щелчок на цветовой панели
Задать новую цветовую панель Щелчок правой кнопкой мыши на цветовой панели или CTRL+щелчок для получения диалогового окна
Выбрать основной цвет из каталога Swatches Щелчок на образце
Выбрать цвет фона из каталога Swatches ALT+щелчок на образце
Удалить образец цвета из каталога CTRL+щелчок на образце
Заменить образец основным цветом SHIFT+щелчок на образце
Ввести новый образец цвета в каталог Щелчок на свободном месте каталога или SHIFT+ALT+щелчок на образце
Заполнить выделение или слой основным цветом ALT+BACKSPACE
Заполнить слой основным цветом, сохранив прозрачность SHIFT+ALT+BACKSPACE
Заполнить выделение на фоновом слое цветом фона BACKSPACE или DELETE
Заполнить выделение на любом слое цветом фона CTRL+BACKSPACE
Заполнить слой цветом фона, сохранив прозрачность CTRL+SHIFT+ BACKSPACE
Заполнить выделение исходным состоянием в палитре предыдущих состояний CTRL+ALT+ BACKSPACE
Открыть диалоговое окно Fill (Заполнение) SHIFT+BACKSPACE или SHIFT+F5

Редактировать текстовый слой Щелкнуть дважды на T в палитре Layers или щелкнуть на тексте инструментом "Текст"
Выделить слово в диалоговом окне Text Tool Щелкнуть дважды на слове
Выделить слово слева или справа CTRL+SHIFT+левая или правая стрелка
Выделить весь текст CTRL+A
Увеличить кегль на два пикселя (или пункта) CTRL+SHIFT+>
Уменьшить кегль на два пикселя CTRL+SHIFT+<
Увеличить кегль на 10 пикселей CTRL+SHIFT+ALT+>
Уменьшить кегль на 10 пикселей CTRL+SHIFT+ALT+<
Ужать два ведущих пикселя ALT+стрелка вверх
Расширить два ведущих пикселя ALT+стрелка вниз
Ужать 10 ведущих пикселей CTRL+ALT+стрелка вверх
Расширить 10 ведущих пикселей CTRL+ALT+вниз
Уменьшить кернинг х 2/100 em ALT+стрелка влево
Увеличить кернинг х 2/100 em ALT+стрелка вправо
Уменьшить кернинг х 1/10 em CTRL+ALT+стрелка влево
Увеличить кернинг х 1/10 em CTRL+ALT+стрелка вправо
Поднять базовую линию шрифта на два пикселя SHIFT+ALT+стрелка вверх
Опустить базовую линию шрифта на два пикселя SHIFT+ALT+стрелка вниз
Поднять базовую линию шрифта на 10 пикселей CTRL+SHIFT+ ALT+стрелка вниз
Опустить базовую линию шрифта на 10 пикселей CTRL+ SHIFT+ ALT+стрелка вниз
Выйти из диалогового окна Type Tool ENTER (на числовой клавиатуре) или CTRL+ENTER
Выровнять текст по левому краю CTRL+SHIFT+L
Выровнять текст по центру CTRL+SHIFT+C
Выровнять текст по правому краю CTRL+SHIFT+R
Увеличить масштаб в диалоговом окне Textool CTRL+ +
Уменьшить масштаб в диалоговом окне Text Tool CTRL+ -

Редактировать текстовый слой Щелкнуть дважды на T в палитре Layers или щелкнуть на тексте инструментом "Текст"
Выделить слово в диалоговом окне Text Tool Щелкнуть дважды на слове
Выделить слово слева или справа CTRL+SHIFT+левая или правая стрелка
Выделить весь текст CTRL+A
Увеличить кегль на два пикселя (или пункта) CTRL+SHIFT+>
Уменьшить кегль на два пикселя CTRL+SHIFT+<
Увеличить кегль на 10 пикселей CTRL+SHIFT+ALT+>
Уменьшить кегль на 10 пикселей CTRL+SHIFT+ALT+<
Ужать два ведущих пикселя ALT+стрелка вверх
Расширить два ведущих пикселя ALT+стрелка вниз
Ужать 10 ведущих пикселей CTRL+ALT+стрелка вверх
Расширить 10 ведущих пикселей CTRL+ALT+вниз
Уменьшить кернинг х 2/100 em ALT+стрелка влево
Увеличить кернинг х 2/100 em ALT+стрелка вправо
Уменьшить кернинг х 1/10 em CTRL+ALT+стрелка влево
Увеличить кернинг х 1/10 em CTRL+ALT+стрелка вправо
Поднять базовую линию шрифта на два пикселя SHIFT+ALT+стрелка вверх
Опустить базовую линию шрифта на два пикселя SHIFT+ALT+стрелка вниз
Поднять базовую линию шрифта на 10 пикселей CTRL+SHIFT+ ALT+стрелка вниз
Опустить базовую линию шрифта на 10 пикселей CTRL+ SHIFT+ ALT+стрелка вниз
Выйти из диалогового окна Type Tool ENTER (на числовой клавиатуре) или CTRL+ENTER
Выровнять текст по левому краю CTRL+SHIFT+L
Выровнять текст по центру CTRL+SHIFT+C
Выровнять текст по правому краю CTRL+SHIFT+R
Увеличить масштаб в диалоговом окне Text Tool CTRL+ +
Уменьшить масштаб в диалоговом окне Text Tool CTRL+ -

Отобразить или спрятать палитру Layers F7
Просмотреть отдельный слой ALT+щелчок на изображении глаза в палитре Layers
Создать новый слой и установить параметры смешивания (Blend) ALT+щелчок на пиктограмме страницы внизу палитры Layers или CTRL+SHIFT+N
Создать новый слой и обойти установку параметров смешивания (Blend) Щелчок на пиктограмме страницы внизу палитры Layers или CTRL+SHIFT+ALT+N
Клонировать выделение в новый слой CTRL+J
Преобразовать выделение в новый слой, удалив его из фонового слоя CTRL+SHIFT+J
Преобразовать плавающее выделение в новый слой CTRL+SHIFT+J
Дублировать слой в новый слой Перетащить имя слоя на пиктограмму страницы или CTRL+A, CTRL+J
На один слой вверх ALT+]
На один слой вниз ALT+[
Перейти на верхний слой SHIFT+ALT+]
Перейти на нижний слой SHIFT+ALT+[
Перейти на слой, сотержащий указанное изображение CTRL+ALT+щелчок правой кнопкой на изображении любым инструментом
Сохранить прозрачность активного слоя /
Преобразовать маску прозрачности слоя в контур выделения CTRL+щелчок на имени слоя в палитре Layers
Добавить маску прозрачности слоя в контур выделения CTRL+SHIFT+щелчок на имени слоя
Вычесть маску прозрачности из выделения CTRL+ALT+щелчок на имени слоя
Пересечение маски прозрачности и выделения CTRL+SHIFT+ALT+ щелчок на имени слоя
Переместить целый слой Перетаскивание инструментом перемещения или CTRL+перетаскивание другим инструментом
Перемещать целый слой с шагом в 1 пиксель CTRL+клавиша управления курсором
Перемещать целый слой с шагом в 10 пикселей CTRL+SHIFT+клавиша управления курсором
Переместить слой на один уровень вперед CTRL+]
Переместить слой на передний план CTRL+SHIFT+]
Переместить слой на один уровень назад CTRL+[
Переместить слой назад, расположив перед фоновым слоем CTRL+SHIFT+[
Связать слой с активным слоем Щелчок перед именем слоя
Разорвать связь между слоем и активным слоем Щелчок на пиктограмме цепочки перед именем слоя
Разорвать связи всех слоев с активным слоем ALT+щелчок на пиктограмме кисти перед именем активного слоя
Менять непрозрачность активного слоя с шагом в 10% Клавиша с цифрой (от 1 до 0) при активном инструменте выделения
Менять непрозрачность активного слоя с шагом в 1 % Две клавиши подряд с цифрами при активном инструменте выделения
Редактирование опции смешивания для слоя Двойной щелчок на имени слоя в палитре Layers
Активировать режим смешивания SHIFT+ALT+буква
Смена режимов смешивания SHIFT+ + или SHIFT+ - при активном инструменте выделения
Вернуться в режим нормального смешивания SHIFT+ALT+N
Настройка "расплывчатости" в диалоговом окне Layer Options ALT+перетаскивание треугольного ползунка
Объединение слоя со следующим CTRL+E
Объединение связанных слоев CTRL+E
Объединение всех видимых слоев CTRL+SHIFT+E
Копировать объединенный вариант выделения в буфер обмена CTRL+SHIFT+C
Клонировать содержимое слоя в следующий слой CTRL+ALT+E
Клонировать содержимое связанных слоев в активный слой CTRL+ALT+E
Клонировать содержимое всех видимых слоев в активный слой CTRL+SHIFT+ALT+E
Сгруппировать соседние слои ALT+щелчок на горизонтальной прямой в палитре Layers или CTRL+G
Разгруппировать соседние слои ALT+щелчок на пунктирной прямой в палитре Layersили CTRL+SHIFT+G
Переключение между эффектами слоя в диалоговом окне Effects От CTRL+1 до CTRL+5
Переключение между эффектами слоя вне диалогового окна щелчок правой кнопкой мыши на f в палитре Layers
Редактирование эффекта слоя Двойной щелчок на f
Перемещение тени при открытом диалоговом окне Effects перетаскивание в окне изображения
Заблокировать эффект последнего слоя ALT+двойной щелчок на f
Заблокировать эффект определенного слоя ALT+выбрать команду из вложенного меню Layers/Effects
Создать слой настройки CTRL+щелчок на пиктограмме страницы внизу палитры Layers
Сохранить "плоскую" копию изображения со слоями CTRL+SHIFT+S

Переключение между независимыми каналами цветов и масок От CTRL+1 до CTRL+9
Просмотр составного (композитного) цветного изображения CTRL+
Активизировать или деактивизировать цветовой канал SHIFT+щелчок на имени канала в палитре Channels
Создать маску канала, заполненную черным цветом Щелчок на пиктограмме страницы внизу палитры Channels
Создать маску канала, заполненную черным цветом, и установить опции ALT+щелчок на пиктограмме страницы внизу палитры Channels
Создать маску канала из контура выделения Щелчок на пиктограмме маски внизу палитры Channels
Создать маску канала из контура выделения и установить опции ALT+щелчок на пиктограмме маски внизу палитры Channels
Просмотр маски канала в виде рубилитового покрытия Щелчок на верхней пиктограмме с изображением глаза в палитре Cannels или
Преобразовать канал маски в контур выделения CTRL+щелчок на имени канала в палатре Channels или CTRL+ALT+клавиша с цифрой (1 - 0)
Заменить маску канала на контур выделения CTRL+щелчок правой кнопкой на имени канала в палитре Channels
Добавить маску канала в выделение CTRL+SHIFT+щелчок на имени канала
Убрать маску канала из выделения CTRL+ALT+щелчок на имени канала
Сохранить пересечение маски канала и выделения CTRL+SHIFT+ALT+ щелчок на имени канала
CTRL+SHIFT+ALT+ щелчок на имени канала Q
Переключить цвет покрытия над маскированной и выделенной областью ALT+щелчок на кнопке быстрого маскирования в панели инструментов
Изменить цвет покрытия в режиме быстрого маскирования Двойной щелчок на кнопке быстрого маскирования в панели инструментов
Просмотр быстрой маски вне изображения Щелчок на верхней пиктограмме с изображением глаза в палитре Channels или
Создать маску слоя, закрашенную белым цветом Щелчок на пиктограмме маски внизу палитры Layers
Создать маску слоя, закрашенную черным цветом ALT+щелчок на пиктограмме маски
Создать маску слоя на контуре выделения Щелчок на пиктограмме маски
Создать маску слоя, которая скрывает выделение ALT+щелчок на пиктограмме маски
Переключить фокус со слоя маски изображение CTRL+
Читайте также:


