Как посмотреть примечания в ворде
Примечание: Эта функция в настоящее время доступна в Word для Интернета для всех пользователей. В Word для Windows и MacOS он доступен в бета-канале и развертывается в Актуальный канал (предварительная версия) и Production.
Современный опыт работы с комментариями в Word обеспечивает совместную работу группы и включает такие функции, как @mention уведомления. Современные при комментарии выравнивают прикомменты на разных платформах Word и других Office, особенно в Word, Excel и PowerPoint.
Два способа просмотра при комментариев
Когда вы добавляете комментарий в Word, вы увидите его как можно ближе к точке вставки в тексте на правом поле. В этом представлении все активные комментарии видны в контексте. Когда вы выбираете комментарий, вокруг него появляется граница, а ее положение ближе к странице.

В этом контекстовом представлении скрываются все разрешенные комментарии, что делает фокус на активных. Чтобы просмотреть все приметки, включая все разрешенные, откройте ее, щелкнув Примети на ленте.

Вы можете работать с прикомментами в области "Прикомменты" так же, как в контекстных представлениях. Если повторно открыть разрешенное комментарий, оно снова будет видно в контекстных представлениях.
Вы можете переключаться между представлениями в любое время, щелкнув Приметки в правом углу ленты.
Публикация при комментариев
Первое, что вы заметите о современных примечаниях, — это то, что теперь есть кнопка Опубликовать примечание, нажатая или щелкнув, чтобы зафиксировать примечание.

Вы также можете нажать CTRL+ВВОД (или CMD+ВВОД в MacOS), чтобы опубликовать комментарий. Хотя это может занять некоторое время, эта функция позволяет лучше контролировать то, что вы создаете. В предыдущих действиях комментарии были зафиксированы по мере того, как вы впечатали. Это означает, что все соавторы общего документа могли видеть ваше комментарий до его завершения. С помощью современных комментариев вы можете просмотреть и изменить свои комментарии перед их тем, как они будут зафиксированы.
Использование при комментариев
Добавить комментарий очень просто:
Выйдите текст, к тексту, который вы хотите прокомментировать, или щелкните точку вставки в тексте, а затем сделайте следующее, чтобы новое приметие появлялись на правом поле:
На вкладке Рецензировка нажмите кнопку Новый комментарий.

В области Приметки нажмите кнопку Новые.
Щелкните правой кнопкой мыши любой текст и выберите в контекстное меню пункт Новый комментарий.
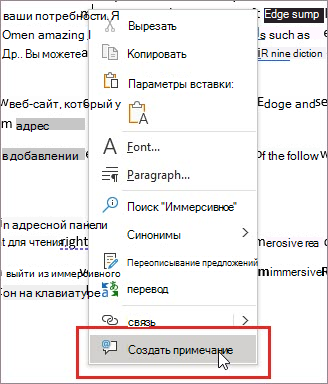
Современные комментарии по-прежнему работают так же, как и раньше. Вы можете отвечать на комментарии, редактировать, удалять и разрешать цепочки комментариев.

Если вы используете корпоративный пользователь, работающий над документом, сохраненным в облаке, вы можете использовать @mention для обращения к определенному пользователю в комментарии или ответе.

Дополнительные сведения об использовании @mentions см. в статье Использование @mention в комментариях для пометки отзывов.
Назначение задач
Если вы работаете в Word для Интернета, вы также можете назначить задачу с помощью @mention и комментариев. Просто @mention, а затем выберите назначить комментарий задачей, назначив его задаче.

Вопросы и ответы
Смогут ли люди в более старых версиях (с классическими комментариями) видеть при этом комментарии с помощью современных комментариев?Да. Другие люди, использующие более старые версии Word на любой платформе, смогут видеть ваши комментарии.
Как добавить комментарий, не нажимая каждый раз нажимать кнопку "Опубликовать"?Чтобы легко опубликовать комментарий, нажмите клавиши CTRL+ВВОД в Windows или Клавиши CMD+ВВОД в MacOS.
Новая модель публикации соответствует работе комментариев в Office и обеспечивает уверенность в том, что вы делитесь. Если вы @mention, Word будет изве-за этого человека.
Я не могу добавить или не вижу некоторые типы форматирования в современных комментарияхСовременные комментарии в настоящее время поддерживают следующее форматирование:
Полужирный, полужирный, полужирный и подчеркнутый
Цвета шрифта (пока не доступны в MacOS или Word для Интернета)
Выделение (пока не доступно в Word для Интернета)
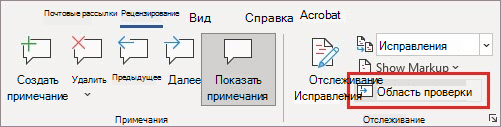
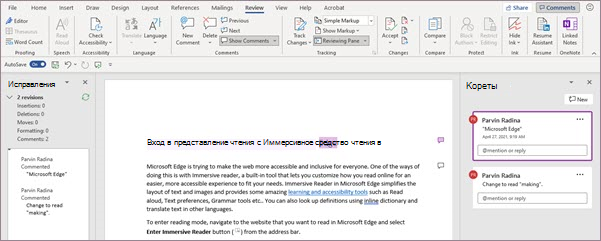
Однако в настоящее время современные карточки комментариев не поддерживают:
Изменение цвета шрифта
Отображение и изменение размера шрифта
Маркеры и нуминг
Чтобы просмотреть или добавить неподсвеченные форматирование в существующие комментарии, воспользуйтесь области Проверки.
Если просмотр и добавление этих параметров форматирования в карточках комментариев по умолчанию важно для вашего рабочего процесса, дайте нам знать об этом с помощью отзывов в приложении, чтобы мы могли расставить приоритеты будущих улучшений с современными комментариями.
Я не могу добавить или не вижу некоторые существующие объекты при использовании современных комментариевТеперь вы можете просматривать существующие изображения и добавлять новые изображения в современные комментарии Windows.
Если вам нужно просмотреть или добавить другие объекты, такие как таблицы, формулы, фигуры, подписи, при этом, специальные знаки (например, символы даты) или позиции табуляцию, откройте ее.

Если для рабочего процесса важно просматривать и добавлять другие типы контента в карточки комментариев по умолчанию, дайте нам знать об этом с помощью отзывов в приложении, чтобы мы могли расставить приоритеты будущих улучшений с современными комментариями.
Некоторые функции автоcorrect больше не работают в современных комментариях так, как ожидалосьСовременные комментарии Windows поддерживают большинство функций автоcorrect, но некоторые возможности пока не полностью поддерживаются. К ним относятся автоформат и автоcorrect математических математических автозаверх. Кроме того, в современных при комментах в настоящее время не соблюдаются параметры автозавершжения, которые отключены (не устанавливались).
Если функции автоформата или автоcorrect математических функций важны для вашего рабочего процесса, дайте нам знать об этом с помощью отзывов в приложении, чтобы мы могли расставить приоритеты будущих улучшений с современными комментариями.
Автотекст и быстрые части не работают в современных комментарияхАвтотекст и быстрые части в настоящее время не поддерживаются в современных комментариях. Если автотекст и быстрые части важны для рабочего процесса, дайте нам знать об этом с помощью отзывов в приложении, чтобы мы могли расставить приоритеты будущих улучшений с современными комментариями.
Я не вижу расширенные средства проверки проверки, такие как грамматические предложения в современных комментарияхСовременные комментарии в настоящее время проверяют орфографию, но не поддерживают другие расширенные средства проверки правописания, такие как предложения грамматики. Мы рассматриваем эту функцию для будущих обновлений.
Где пунктирные линии, соединяющие прикомменты к содержимому привязки?С помощью современных комментариев мы упростили привязку при комментариев к содержимому и больше не используем пунктирные линии, знакомые вам по классическим комментариям. Контекстное представление по умолчанию скрывает разрешенные при комментарии, поэтому вы можете сосредоточиться на активных комментариях. Если вы хотите видеть все прикомменты, откройте области При комментарии.
Чтобы отслеживать связь между карточками прикомментов и местом в документе, с чем они связаны, сделайте следующее:
Выберите Все наценки на вкладке Рецензиранный, чтобы по умолчанию на полотне были выделены привязки.
Наведите курсор на выделение привязки в документе, чтобы выделить соответствующую карточку при комментариев. Кроме того, вы можете наведите курсор на карточку прикоммента или выберите ее, чтобы увидеть выделение релевантной привязки.
Наведите курсор на выделение привязки, чтобы просмотреть комментарий над курсором.
Щелкните правой кнопкой мыши выделение привязки документа, а затем выберите Перейти к comment или нажмите ALT+F12, когда точка вставки является выделенной.
Как работает черновик при комментов? Можно ли одновременно в черновике несколько комментариев?При составлении комментария другие люди не могут его видеть. После публикации другие люди смогут видеть ваше комментарий. В настоящее время в современных комментариях поддерживается только одно при составление черновиков. Если вам важно вставить несколько комментариев одновременно, дайте нам знать об этом с помощью отзывов в приложении, чтобы мы могли расставить приоритеты будущих улучшений с современными комментариями.
Почему я не могу редактировать комментарии других людей?В ответ на отзывы и запросы клиентов нам было проще редактировать комментарии других пользователей в современных комментариях. При необходимости вы по-прежнему можете редактировать комментарии других людей в области проверки.
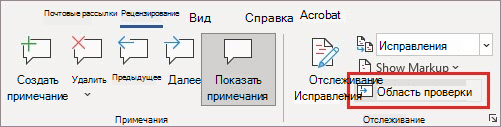
Чтобы отключить современные комментарии в Windows и MacOS, перейдите в меню Файл> Параметры >Общие, а затем сверните его рядом с параметром Включить современные при комментарии. Это позволяет временно вернуться к устаревшей модели комментариев, так как новый опыт будет постоянно улучшаться и развиваться. Этот параметр является временным и будет удален в будущем.

Попробуйте просмотреть все разметки в пределах, чтобы они не были на полях. Перейдите в>отслеживания> Показать > разметки и выберите Показывать все изменения в составе. Дайте нам знать, как это работает для вас. Мы продолжаем изучать лучшие варианты совместного использования комментариев и отслеживания изменений.

Эта статья предназначена для людей с нарушениями зрения, использующих программы чтения с экрана совместно с продуктами Office. Она входит в набор содержимого Специальные возможности Office. Дополнительные общие сведения см. на домашней странице службы поддержки Microsoft и в статье Исправления и временные решения для недавних проблем в Office.
Добавляйте Word в документ с помощью клавиатуры и Word экрана. Мы проверили его с помощью экранного диктора и JAWS, но оно может работать с другими устройствами чтения с экрана, если они придерживаются стандартов и методов, которые являются общими для людей с специальными доступами. С помощью приметок вы можете предложить изменения в документах или пометить проблемы для последующего решения. Вы узнаете, как удалять прикомменты после чтения или ответа на них.

Вам нужны инструкции по добавлению при комментариев к документу Word документа, но не с помощью чтения с экрана? См. в разделе Вставка или удаление приставки.
Новые возможности Microsoft 365 становятся доступны подписчикам Microsoft 365 по мере выхода, поэтому в вашем приложении эти возможности пока могут отсутствовать. Чтобы узнать о том, как можно быстрее получать новые возможности, станьте участником программы предварительной оценки Office.
Дополнительные сведения о средствах чтения с экрана см. в статье о работе средств чтения с экрана в Microsoft Office.
В этом разделе
Добавление примечания
Вы можете добавить примечание в документ Word, например, если вы просматривали чью-либо работу, хотите создать заметку в своем документе или хотите отслеживать проблемы для последующего решения.
Перейдите в место в тексте, куда вы хотите вставить комментарий. Дополнительные сведения можно найти в документе.
Чтобы выделить слова в тексте, которые нужно выделить как прикомментный, нажмите клавиши CTRL+SHIFT и нажмите клавишу СТРЕЛКА ВПРАВО (чтобы выделить слова после текущего места курсора) или СТРЕЛКА ВЛЕВО (чтобы выделить слова перед текущим курсором). Вы услышите каждое выбранное слово.
Чтобы добавить новое комментарий, нажмите CTRL+ALT+M. Фокус перемещается в новое текстовое поле при коммента сбоку страницы (это называется боковой дорожкой).
Совет: Вы также можете добавить комментарий из области Комментарии. Для этого нажмите ALT, Z, C, чтобы открыть ее. Вы услышите: "Новое комментарий, кнопка". После этого нажмите клавишу ВВОД.
Введите комментарий и нажмите CTRL+ВВОД, чтобы сохранить его в виде новой цепочки комментариев. Чтобы вернуть фокус на то место, на котором вы оставили текст, нажмите ALT+F12.
Поиск при комментов в окне
Точки вставки приметок выделяются в тексте документа и озвучиваются с помощью чтения с экрана при использовании режима "Все пометки".
Чтобы менить режим все пометки, нажмите ALT, R, T, D. Меню разметки разорится, и вы услышите название выбранной разметки.
В списке пометок нажимая клавишу СТРЕЛКА ВВЕРХ или СТРЕЛКА ВНИЗ, пока не услышите "Все пометки", а затем нажмите клавишу ВВОД, чтобы выбрать его. Фокус перемещается обратно в основной текст.
Нажмите клавиши SR+СТРЕЛКА ВНИЗ, чтобы начать непрерывное чтение с текущего места в тексте. Для навигации по строкам также можно использовать другие команды клавиатуры для чтения с экрана. Когда вы обнаружите комментарий в тексте, ваше устройство чтения с экрана будет озвучить его. Чтобы прекратить чтение, нажмите клавишу CTRL. Чтобы прочитать предыдущее комментарий, то есть только что переданный вами, обратитесь к ссылке Переход между прикомментами.
Чтение списка всех комментариев
Иногда вам может потребоваться просмотреть список всех цепочки комментариев, а не читать текст, пока не найдете комментарий.
Чтение списка с помощью диктора
Нажмите ALT, Z, C, чтобы открыть области Прикомменты. Фокус перемещается на эту кнопку, и вы услышите слова "Новое комментарий, кнопка". Нажмите клавишу TAB, чтобы перейти к первой цепочке комментариев. Если фокус был на прикомментовывом фрагменте текста, вы услышите сведения о цепочке комментариев, и вам не нужно нажимать клавишу TAB.
Чтобы прочитать первое комментарий цепочки, нажмите клавиши SR+0. Если в цепочке комментариев есть ответы, нажмите клавишу ВВОД, чтобы развернуть цепочку, с помощью клавиш СТРЕЛКА ВНИЗ и СТРЕЛКА ВВЕРХ перейдите между ответами и нажмите клавиши SR+0, чтобы прочитать каждый из них. Чтобы свернуть цепочку после прочтения, нажимните клавишу СТРЕЛКА ВВЕРХ, пока не дойдете до первого комментария, а затем нажмите клавишу ВВОД.
Чтобы вернуться к основному тексту, нажмите ALT+F12.
Чтение списка с помощью JAWS
Нажмите CTRL+SHIFT+АПОСТРОФ ('), чтобы открыть список при комментариев. Вы услышите: "Подождите, обработка".
В диалоговом окне Приметки рецензента используйте клавиши СТРЕЛКА ВВЕРХ и СТРЕЛКА ВНИЗ для перемещения по списку приметок. JAWS прочитает комментарии и сообщает, кто и когда оставил комментарий.
Когда все будет готово, нажимая клавишу TAB, пока не услышите "ОК, кнопка". Затем нажмите ввод, чтобы закрыть диалоговое окно и вернуть фокус на текст.
Переход между прикомментами
Независимо от того, где вы находитесь в документе, вы можете быстро перейти к следующей или предыдущей цепочке комментариев и прочитать ее.
Чтобы перейти к следующей цепочке комментариев из текущего расположения, нажмите ALT+R, N. Чтобы перейти к предыдущей цепочке комментариев, нажмите ALT+R, V. Фокус перемещается в цепочку на боковой дорожке или в области Комментарии, если она открыта.
Чтобы прочитать первое комментарий цепочки, с помощью диктора нажмите клавиши SR+0. При нажатии JAWS нажмите ALT+SHIFT+АПОСТРОФ ('). Если в цепочке комментариев есть ответы, нажмите клавишу ВВОД, чтобы развернуть цепочку, с помощью клавиш СТРЕЛКА ВНИЗ и СТРЕЛКА ВВЕРХ перейдите между ответами и прочитайте их по отдельности, как поется выше. Чтобы свернуть цепочку после прочтения, нажимните клавишу СТРЕЛКА ВВЕРХ, пока не дойдете до первого комментария, а затем нажмите клавишу ВВОД.
Чтобы вернуться к основному тексту, нажмите ALT+F12.
Ответ на при комментарии
Перейдите к цепочке комментариев, на которые вы хотите ответить.
Нажимая клавишу TAB, пока не услышите "Добавить упоминание или ответить". Нажмите ввод, введите ответ и нажмите CTRL+ВВОД, чтобы сохранить его. Фокус вернется в цепочку комментариев.
Чтобы вернуться к основному тексту, нажмите ALT+F12.
Удаление примечаний
Вы можете удалять прикомменты и цепочки комментариев по одному или одновременно удалять все комментарии в документе.
Удаление отдельного примечания
Перейдите к цепочке комментариев, которая содержит комментарий, который вы хотите удалить.
Нажмите клавишу ВВОД и с помощью клавиш СТРЕЛКА ВНИЗ и СТРЕЛКА ВВЕРХ перейдите к нужному применту.
Нажимая клавишу TAB, пока не услышите "Дополнительные параметры цепочки, кнопка". Чтобы открыть меню, нажмите ПРОБЕЛ. Затем нажимая клавишу СТРЕЛКА ВНИЗ, пока не услышите "Удалить комментарий", а затем нажмите клавишу ПРОБЕЛ. Комментарий будет удален, а фокус вернется в цепочку.
Удаление цепочки при комментариев
Перейдите к цепочке комментариев, которые вы хотите удалить.
Нажимая клавишу TAB, пока не услышите "Дополнительные параметры цепочки, кнопка". Чтобы открыть меню, нажмите ПРОБЕЛ. Затем нажимая клавишу СТРЕЛКА ВНИЗ, пока не услышите "Удалить цепочку", а затем нажмите клавишу ПРОБЕЛ. Цепочка будет удалена, а фокус вернется к тексту, если она открыта на боковой дорожке, или на кнопку "Новое", если она открыта в области "Комментарии".
Удаление всех примечаний
Нажмите клавиши ALT+R, D, O.
Разрешение примечаний
Когда вы устраняете цепочку при комментариев, она за серым цветом в области Комментарии исчезает с боковой дорожки. В разрешенную цепочку больше нельзя добавлять ответы. Вы можете удалить или снова открыть разрешенную цепочку. При разрешении цепочки она не удаляется.
Перейдите к цепочке при комментариев, которые вы хотите разрешить.
Нажимая клавишу TAB, пока не услышите "Дополнительные параметры цепочки, кнопка". Чтобы открыть меню, нажмите ПРОБЕЛ. Затем нажимаем клавишу СТРЕЛКА ВНИЗ, пока не услышите "Разрешить цепочку", а затем нажмите клавишу ПРОБЕЛ.
Совет: Чтобы снова открыть разрешенную цепочку при комментариев, необходимо открыть ее, так как разрешенные комментарии исчезают с боковой стороны. Нажмите ALT, Z, C, чтобы открыть ее, если она еще не открыта. Затем перейдите к цепочке, нажимая клавишу TAB, пока не услышите "Снова открыть, кнопка", а затем нажмите клавишу ВВОД. Цепочка снова будет отредактирована.
Дополнительные сведения
Добавляйте Word к документу с помощью клавиатуры и VoiceOver ( встроенного в Mac OS Word экрана). С помощью приметок вы можете предложить изменения в документах или пометить проблемы для последующего решения. Вы узнаете, как удалять прикомменты после чтения или ответа на них.
Новые возможности Microsoft 365 становятся доступны подписчикам Microsoft 365 по мере выхода, поэтому в вашем приложении эти возможности пока могут отсутствовать. Чтобы узнать о том, как можно быстрее получать новые возможности, станьте участником программы предварительной оценки Office.
В этой статье предполагается, что вы используете VoiceOver — средство чтения с экрана, встроенное в macOS. Дополнительные сведения об использовании VoiceOver см. в кратком руководстве по началу работы с VoiceOver.
В этом разделе
Добавление примечания
Вы можете добавить примечание в документ Word, например, если вы просматривали чью-либо работу, хотите создать заметку в своем документе или хотите отслеживать проблемы для последующего решения.
Перейдите в место в тексте, куда вы хотите вставить комментарий. Дополнительные сведения можно найти в документе.
Чтобы выделить слова в тексте, которые нужно выделить как прикомментный, удерживайте нажатой клавиши SHIFT+OPTION и нажмите клавишу СТРЕЛКА ВПРАВО (чтобы выделить слова после текущего положения курсора) или СТРЕЛКА ВЛЕВО (чтобы выделить слова перед текущим курсором). Вы услышите каждое выбранное слово.
Нажмите control+OPTION+M, I, чтобы перейти в меню Вставка. Чтобы добавить новое комментарий, нажимая клавишу СТРЕЛКА ВНИЗ, пока не услышите слово "Комментарий", а затем нажмите клавиши CONTROL+OPTION+ПРОБЕЛ. Фокус перемещается в новое текстовое поле при коммента сбоку страницы.
Введите примечание. По завершении нажмите клавишу ESC.
Отображение примечаний в документе
Точки вставки приметок выделяются в тексте документа в режиме разметки.
Чтобы перейти к меню Вид в панели меню, нажмите control+OPTION+M, V.
Нажимая клавишу СТРЕЛКА ВНИЗ, пока не услышите слово "Разметка", а затем нажмите клавиши CONTROL+OPTION+ПРОБЕЛ. Фокус вернется к основному тексту, и показано при этом. Если вы услышите "Отмечено, разметка", режим разметки уже введен.
Переход от одного примечания к другому
Текст примечания и сведения о нем отображаются в выноске на полях документа.
Убедитесь, что режим "Разметка" в том же режиме. Инструкции можно посмотреть в разделе Показать прикомменты в документе выше. Чтобы перейти к области при комментариев на полях, в тексте документа нажмите клавиши CONTROL+OPTION+СТРЕЛКА ВЛЕВО. Фокус перемещается к последнему при комментарию в документе.
Для перемещения по примесям нажимаем клавиши CONTROL+OPTION+СТРЕЛКА ВЛЕВО.
Ответ на при комментарии
Убедитесь, что режим "Разметка" в том же режиме. Инструкции можно посмотреть в разделе Показать прикомменты в документе выше.
Перейдите к цепочке комментариев, на которые вы хотите ответить, как по инструкции в разделе Переход между комментариями.
Когда вы найдете правую цепочку комментариев, нажимая клавиши CONTROL+OPTION+СТРЕЛКА ВЛЕВО, пока не услышите "Ответить, кнопка". Нажмите клавиши CONTROL+OPTION+ПРОБЕЛ.
введите ответ. По завершении нажмите клавишу ESC.
Разрешение и удаление при комментариев
Когда комментарий разрешен, он помечается как готовое и за серым цветом на полях. При разрешении при коммента оно не удаляется, но добавлять ответы больше нельзя.
Убедитесь, что режим "Разметка" в том же режиме. Инструкции можно посмотреть в разделе Показать прикомменты в документе выше.
Перейдите к цепочке при комментариев, которые вы хотите разрешить или удалить, как по инструкции в разделе Переход между комментариями.
Нажмите control+OPTION+SHIFT+M. Откроется контекстное меню. Нажимая клавишу СТРЕЛКА ВНИЗ, пока не услышите "Разрешить комментарий" или "Удалить комментарий", а затем нажмите клавиши CONTROL+OPTION+ПРОБЕЛ. Цепочка при комментариев будет решена или удалена, а фокус вернется в текст документа.
Дополнительные сведения
Добавляйте Word к документу с помощью TalkBack (встроенного в Android Word чтения с экрана). С помощью приметок вы можете предложить изменения в документах или пометить проблемы для последующего решения. Вы узнаете, как удалять прикомменты после чтения или ответа на них.
Новые возможности Microsoft 365 становятся доступны подписчикам Microsoft 365 по мере выхода, поэтому в вашем приложении эти возможности пока могут отсутствовать. Чтобы узнать о том, как можно быстрее получать новые возможности, станьте участником программы предварительной оценки Office.
В этой статье предполагается, что вы используете TalkBack — средство чтения с экрана, встроенное в Android. Дополнительные сведения об использовании TalkBack см. на странице Специальные возможности в Android.
В этом разделе
Добавление примечания
Вы можете добавить примечание в документ Word, например, если вы просматривали чью-либо работу, хотите создать заметку в своем документе или хотите отслеживать проблемы для последующего решения.
В Word перейдите к месту в тексте, в который вы хотите добавить комментарий.
Тяните палец вдоль правого края экрана, пока не услышите "Не отмечено, Дополнительные параметры". Дважды коснитесь экрана. Вы услышите: "Меню вкладок, выбрана вкладка «Главная»".
Дважды коснитесь экрана, проводите пальцем вправо, пока не услышите "Рецензирование, вкладка", а затем дважды коснитесь экрана.
Проводите пальцем вправо, пока не услышите "Новое комментарий, кнопка", а затем дважды коснитесь экрана.
Чтобы закрыть ее и вернуться к документу, дважды коснитесь экрана.
Переход от одного примечания к другому
Каждое при Word документа обозначено небольшим пузыреком речи на его правом поле. Чтобы прослушать комментарий, сначала перейдите в ее часть на полях, а затем откройте ее.
Чтобы перейти к области при комментариев на полях документа, проводите пальцем вправо, пока не услышите "Комментарий, подсказки".
Чтобы перейти к следующему при комментарию, проводите пальцем вправо, а затем вправо, пока не услышите его.
Ответ на при комментарии
Чтобы ответить на цепочку комментариев, сначала перейдите к первому при комментарию в цепочке, как по инструкции в разделе Переход между комментариями выше.
Проводите пальцем вправо, пока не услышите "Добавить упоминание или ответить", а затем дважды коснитесь экрана.
Введите комментарий с помощью экранной клавиатуры. Когда все будет готово, проведите пальцем вниз, а затем влево, чтобы закрыть клавиатуру, а затем проведите вправо. Вы услышите: "Опубликовать ответ, кнопка". Дважды коснитесь экрана. Фокус вернется в области при комментариев.
Устранение примечаний
Когда вы разрешаете цепочку комментариев, в нее нельзя добавлять ответы. Вы можете повторно открыть разрешенную цепочку. При разрешении цепочки она не удаляется.
Чтобы разрешить цепочку комментариев, сначала перейдите к первому при комментарию в цепочке, как по инструкции в разделе Переход между комментариями выше.
Проводите пальцем вправо, пока не услышите "Дополнительные действия цепочки, кнопка", а затем дважды коснитесь экрана. Вы услышите: "Удалить цепочку". Проводите пальцем вправо, пока не услышите "Разрешить цепочку", а затем дважды коснитесь экрана. Фокус останется в области при комментариев.
Совет: Чтобы повторно открыть разрешенную цепочку комментариев, перейдите к ней. Когда вы услышите первое комментарий, TalkBack также объявит, что цепочка разрешена. Тяните пальцем в левом нижнем углу экрана, пока не услышите "Кнопка, снова открыть", а затем дважды коснитесь экрана.
Удаление примечаний
Вы можете удалить каждую из них.
Чтобы удалить цепочку при комментариев, сначала перейдите к первому при комментарию в цепочке, как по инструкции в разделе Переход между комментариями выше.
Проводите пальцем вправо, пока не услышите "Дополнительные действия цепочки, кнопка", а затем дважды коснитесь экрана. Вы услышите: "Удалить цепочку". Дважды коснитесь экрана и еще раз дважды коснитесь экрана, чтобы подтвердить удаление цепочки комментариев. Фокус останется в области при комментариев.
Дополнительные сведения
Добавляйте Word в Интернете в документ с помощью клавиатуры и Word экрана. Мы протестировали его с экранным диктором в Microsoft Edge, JAWS и NVDA в Chrome, но он может работать с другими устройствами чтения с экрана и веб-браузерами, если они придерживаются распространенных стандартов и методов для работы со специальными доступами. С помощью приметок вы можете предложить изменения в документах или пометить проблемы для последующего решения. Вы узнаете, как удалять прикомменты после чтения или ответа на них.

Вам нужны инструкции по добавлению при комментариев к документу Word документа, но не с помощью чтения с экрана? См. в разделе Вставка или удаление приставки.
Новые возможности Microsoft 365 становятся доступны подписчикам Microsoft 365 по мере выхода, поэтому в вашем приложении эти возможности пока могут отсутствовать. Чтобы узнать о том, как можно быстрее получать новые возможности, станьте участником программы предварительной оценки Office.
Дополнительные сведения о средствах чтения с экрана см. в статье о работе средств чтения с экрана в Microsoft Office.
Word в Интернете работает в веб-браузере, поэтому сочетания клавиш немного отличаются от тех, которые используются в классической программе. Например, для перехода в область команд и выхода из нее вместо клавиши F6 используются клавиши CTRL+F6. Кроме того, такие распространенные сочетания клавиш, как F1 (справка) и CTRL+O (открыть), относятся к командам веб-браузера, а не Word в Интернете.

В данной статье речь пойдет об использовании в работе примечаний и различных возможностей режима правки. Прочитав данную статью, вы сможете эффективно вносить поправки в документ, либо добавлять необходимые примечания, например, для последующего редактирования документа, научитесь работать с режимом исправления и освоите основные вопросы, с этим связанные.
Добавление примечания
Примечание, это текстовое пояснение, которое выносится за границы рабочей области документа, то есть на поля. Примечания часто называют комментариями к документу, а примечания разных рецензентов окрашиваются различным цветом, что позволяет их легко отличать друг от друга. Кроме того, примечания можно вывести на печать. Чтобы добавить примечание, сделайте следующее:
- Откройте вкладку «Рецензирование»;
- Поместите курсор в месте, которое хотите отметить примечанием (прокомментировать). Если вы хотите задать примечание для слова или целого предложения – предварительно выделите их;
- В группе «Примечания» нажмите кнопку «Создать примечание». При этом выделенный участок текста, к которому добавлено примечание, будет выделен (заливка красным цветом). Данное выделение красным снимается автоматически при удалении примечания;
- В области примечания введите нужный текст (пояснение). Каждое новое примечание нумеруется, поэтому в заголовке примечания будет отображено следующее: «Примечание 1…текст», «Примечание 2», «Примечание 3» и так далее. По мере ввода текста поле ввода текста примечания автоматически расширяется.
Чтобы вернуться к работе с текстом документа, щелкните в любом месте рабочей области документа

Рисунок 1. Добавление примечаний
Скрытие и отображение примечаний в документе
Если вас отвлекают примечания, от чтения или редактирования основного текста документа, а такое вполне возможно, когда примечаний достаточно много, можно отключить их отображение. Для этого сделайте следующее:
- Откройте вкладку «Рецензирование»;
- В группе «Отслеживание» нажмите кнопку «Показать исправления»
- Снимите флажок с команды «Примечания». После этого область примечаний скроется со всеми отображаемыми примечаниями
Чтобы показать скрытые примечания, сделайте следующее:
- Откройте вкладку «Рецензирование»;
- В группе «Отслеживание» нажмите кнопку «Показать исправление»;
- Поставьте флажок на команде «Примечания». Область примечаний отобразиться со всеми заданными примечаниями

Рисунок 2. Скрытие и отображение примечаний
Редактирование примечаний
Часто возникает необходимость в корректировке текста примечания, например, примечание было определено неверно или недостаточно точно. Чтобы внести изменения в уже созданное примечание, сделайте следующее:
- Откройте документ и перейдите к области примечаний;
- Щелкните левой кнопкой мыши на выноске нужного примечания;
- Внесите нужные исправления, а затем щелкните в рабочей области документа
- Откройте документ и перейдите к области примечаний;
- Подведите курсор к слову или области выделенной примечанием;
- Щелкните правой кнопкой мыши и в открывшемся контекстном меню выберите пункт «Изменить примечание»;
- Внесите нужные исправления, а затем щелкните в рабочей области документа

Рисунок 3. Редактирование примечаний
Последовательное перемещение по примечаниям
Если примечания в документе разбросаны с большим интервалом, например на одной странице их с десяток, а следующее примечание расположено через две-три страницы, то встает вопрос об оптимизации работы с примечаниями. Другими словами, что необходимо предпринять для того, чтобы не скакать от страницы к странице в поисках следующего примечания, и, с другой стороны, не делать массу ненужных щелчков в области примечаний, для выделения нужного? Для этого в Word 2010 предусмотрен замечательный способ внесения изменений, позволяющий последовательно перемещаться от примечания к примечанию, выбирая нужное нам. Для этого, сделайте следующее:

Рисунок 4. Последовательное перемещение по примечаниям
Удаление примечания
Чтобы удалить примечание, сделайте следующее:
- Откройте вкладку «Рецензирование»;
- Выделите нужное примечание, щелкнув по его области;
- В группе «Примечание» нажмите кнопку «Удалить»
- Подведите курсор либо к области текста помеченной примечанием либо к самой выноске данного примечания, в области примечаний;
- Щелкните правой кнопкой мыши и в контекстном меню выберите пункт «Удалить примечание»

Рисунок 5. Удаление примечания
Так же, удалить примечание можно, если удалить участок текста, помеченный примечанием.
Удаление всех примечаний в документе
Если вы хотите полностью избавиться от всех добавленных в документ «Примечаний», например, когда вы закончили правку документа, в который собственноручно добавляли примечания, чтобы качественно провести редактирование. Или вы категорически не согласны с вашим рецензентом, который, на ваш взгляд, с пристрастием анализировал ваш документ, и считаете что и так «все замечательно», а примечания вас попросту раздражают – их можно удалить одним махом. Для этого сделайте следующее:
- Откройте вкладку «Рецензирование»;
- Выделите нужное примечание, щелкнув по его области;
- В группе «Примечание» нажмите кнопку открытия меню кнопки «Удалить»;
- Выберите команду «Удалить все примечания в документе»

Рисунок 6. Удаление всех примечаний в документе
Режим исправления
Режим исправления служит для отслеживания внесенных изменений в документ. Это особенно востребовано в случаях работы с большими документами, документами над которыми трудиться несколько авторов, либо документами в которых происходит создание документа со стороны автора и рецензирование со стороны редактора. Возможности Microsoft Word 2010 позволяют отслеживать каждую вставку, удаление, перемещение, изменение формата или примечания, что бы впоследствии пользователь мог просмотреть все внесенные исправления. Более того пользователь может принять или отклонить просматриваемые им исправления.
Настройка режима исправления
Чтобы настроить режим исправления, например, изменить цвет или тип линий подчеркивания исправлений, цвет ячеек или расположение выносок, сделайте следующее:
- Откройте вкладку «Рецензирование»;
- В группе «Отслеживание» откройте меню кнопки «Исправления»;
- В открывшемся списке команд выберите «Параметры исправления»;
- В открывшемся окне «Параметры исправлений» внесите нужные изменения и нажмите «ОК»

Рисунок 7. Параметры исправлений
Объем исправлений
Если вы не хотите чтобы определенный тип исправлений учитывался, сделайте следующее:
- Откройте вкладку «Рецензирование»;
- В группе «Отслеживание» откройте меню кнопки «Показать исправления»;
- В списке команд снимите флажки с ненужных вам пунктов
Отображение исправлений

Рисунок 8. Объем отображаемых исправлений
Индикатор режима исправления
Если вы работаете редактором, или самостоятельно хотите отслеживать внесенные изменения, и при этом в оперативном режиме иметь возможность включать и отключать режим записи внесенных изменений, вам нужно вынести индикатор режима исправления на строку состояния, так вы сможете лишь одним щелчком мыши активировать или отключить режим записи исправлений. Для этого сделайте следующее:
- Откройте документ и в строке состояния щелкните правой кнопкой мыши;
- В контекстном меню выберите пункт «Исправления»

Рисунок 9. Включение индикатора режима исправления
Включение режима исправления
И так как мы уже заговорили о режиме исправления, сейчас рассмотрим, как его включить. Для этого сделайте следующее:
1. На строке состояния щелкните левой кнопкой мыши по индикатору режима исправления. Его состояние по умолчанию – «Выкл», то есть, выключен, после щелчка по нему его состояние соответственно изменится на включен – «Вкл». Щелкая по индикатору, вы можете быстро отключать/включать данный режим, и отслеживать изменения в документе, там где это вам необходимо.
- Откройте вкладку «Рецензирование»;
- В группе «Отслеживание» откройте меню кнопки «Исправления»;
- В списке команд щелкните по пункту «Исправления»;
- Внесите нужные изменения в документ, затем, для окончания записи, повторно нажмите кнопку «Исправления». В тексте документа либо в выносках останется текст красного цвета подчеркнутый такого же цвета линией.
- Откройте документ
- Нажмите комбинацию клавиш <Ctrl+Shift+E> для включения записи, и повторно нажмите эту комбинацию, для выключения
Область проверки
Область проверки показывает все исправления в документе на текущий момент, общее число исправлений и количество исправлений отдельно по типам. Это позволяет не только проконтролировать внесенные в документ изменения, но и позволяет удалить эти исправления, таким образом, позволяя хозяину документа скрыть от посторонних глаз данную информацию. В верхней части области проверки показывается сводка с точным числом остающихся в документе видимых исправлений и примечаний.
Положение области проверки
Область проверки можно разместить горизонтально или вертикально, все завит от того, как вам будет удобнее. Чтобы расположить область проверки, сделайте следующее:

Рисунок 10. Вертикальная и горизонтальная панели рецензирования
Чтобы закрыть область проверки, щелкните по крестику в правом верхнем углу области, либо нажмите кнопку «Область проверки» группы «Отслеживание» вкладки «Рецензирование».
Просмотр исправлений
По умолчанию в Word 2010 для отображения изменений, связанных с удалением или перемещением фрагментов, а также изменений форматирования, задано отображение исправлений в выносках. Другие исправления отображаются непосредственно в тексте. Чтобы задать просмотр исправлений, отличный от заданного по умолчанию, сделайте следующее:

Рисунок 11. Просмотр исправлений
Принятие/отклонение внесенных изменений
Внесенные во время записи исправления не удаляются из документа. Выбор невелик, мы можем либо принять, либо отклонить исправление. Для этого сделайте следующее:
- Откройте вкладку «Рецензирование»;
- В группе «Отслеживание» нажмите кнопку открытия меню «Отобразить для проверки» и выберите «Измененный документ: показать исправления»;
- Поставьте курсор на исправлении и нажмите правую кнопку мыши;
- В контекстном меню выберите «Принять исправление» или «Отказаться от исправления». Если исправление расположено в выноске (примечание, изменение формата), можно щелкать непосредственно по выноске (выноски отображают изменения форматирования, примечания и удаленные фрагменты). Если же исправление связано с изменением формата, то в контекстном меню команда будет звучать несколько иначе – «Принять изменение формата» и «Отказаться от изменения формата» соответственно.

Рисунок 12. Принятие и отклонение исправлений
Когда вы примите все исправления в документе, появится следующее окно (рис 13), подтверждающее что вы приняли все необходимые исправления и удалили примечания.

Принятие всех исправлений в документе
Если вы довольны внесенными в документ изменениями, вы можете их принять все, одним махом, и таким образом, сэкономите массу времени. Для этого сделайте следующее:
- Откройте вкладку «Рецензирование»
- В группе «Отслеживание» нажмите кнопку открытия меню «Отобразить для проверки» и выберите «Измененный документ: показать исправления»;
- В группе «Изменения» нажмите кнопку открытия меню кнопки «Принять»;
- В открывшемся списке выберите пункт «Применить все изменения в документе»
Отклонение всех исправлений в документе
В этом, кардинально противоположном предыдущему случае, вы можете отклонить абсолютно все исправления. Если у вас есть рецензент, это ему вряд ли понравится, но головной боли вы уж точно избежите. Для этого сделайте следующее:
- Откройте вкладку «Рецензирование»
- В группе «Отслеживание» нажмите кнопку открытия меню «Отобразить для проверки» и выберите «Измененный документ: показать исправления»;
- В группе «Изменения» нажмите кнопку открытия меню кнопки «Отклонить»;
- В открывшемся списке выберите пункт «Отклонить все изменения в документе»
Заключение
На правах рекламы:

Примечания в Microsoft Word — отличный способ указать пользователю на допущенные им ошибки и неточности, внести дополнения в текст или указать на то, что и как нужно изменить. Особенно удобно использовать эту функцию программы при совместной работе над документами.
Примечания в Word добавляются в отдельные выноски, которые отображаются на полях документа. Если это необходимо, примечания всегда можно скрыть, сделать невидимыми, а вот удалить их не так просто. Непосредственно в этой статье мы расскажем о том, как сделать примечания в Ворде.
Вставка примечаний в документ
1. Выделите фрагмент текста или элемент в документе, с которым нужно связать будущее примечание.

-
Совет: Если примечание будет относиться ко всему тексту, перейдите в конец документа, чтобы добавить его там.
2. Перейдите во вкладку “Рецензирование” и нажмите там кнопку “Создать примечание”, расположенную в группе “Примечания”.

3. Введите необходимый текст примечания в выноски или области проверки.

-
Совет: Если вы хотите ответить на уже существующее примечание, кликните по его выноске, а затем уже по кнопке “Создать примечание”. В появившейся выноске введите необходимый текст.

Изменение примечаний в документе
В случае, если примечания на отображаются в документе, перейдите во вкладку “Рецензирование” и нажмите на кнопку “Показать исправления”, расположенную в группе “Отслеживание”.
1. Кликните по выноске примечания, которое необходимо изменить.

2. Внесите необходимые изменения в примечание.

В случае, если выноски в документе скрыты или же отображается только часть примечания, изменить его можно в окне просмотра. Чтобы отобразить или скрыть это окно следует выполнить следующие действия:
Если необходимо переместить окно проверки в конец документа или нижнюю часть экрана, кликните по стрелке, расположенной около этой кнопки.
В выпадающем меню выберите “Горизонтальная область проверки”.

Если вы хотите ответить на примечание, кликните по его выноске, а затем нажмите на кнопку “Создать примечание”, расположенную на панели быстрого доступа в группе “Примечания” (вкладка “Рецензирование”).

Изменение или добавление имени пользователя в примечаниях
Если это необходимо, в примечаниях всегда можно изменить указанное имя пользователя или добавить новое.
Чтобы это сделать, выполните следующие пункты:
1. Откройте вкладку “Рецензирование” и нажмите на стрелку возле кнопки “Исправления” (группа “Запись исправлений” или “Отслеживание” ранее).
2. Из выпадающего меню выберите пункт “Сменить пользователя”.
3. Выберите пункт “Личная настройка”.
4. В разделе “Личная настройка Office” введите или измените имя пользователя и его инициалы (в дальнейшем именно эта информация будет использоваться в примечаниях).
ВАЖНО: Имя и инициалы пользователя, введенные вами, изменятся для всех приложений пакета “Microsoft Office”.
Примечание: Если изменения в имени пользователя и его инициалах использовались только для его комментариев, то применены они будут только к тем комментариям, которые будут сделаны после внесения изменений в имени. Ранее добавленные комментарии не будут обновлены.
Удаление примечаний в документе
Если это необходимо, вы всегда можете удалить примечания, предварительно их приняв или отклонив. Для более детального ознакомления с данной темой рекомендуем вам прочесть нашу статью:
Теперь вы знаете, зачем в Word нужны примечания, как их добавлять и изменять, если это необходимо. Напомним, что, в зависимости от используемой вами версии программы, названия некоторых пунктов (параметров, инструментов) могут отличаться, но их содержание и местонахождение всегда примерно одинаков. Изучайте Microsoft Office, осваивая новые возможности этого программного продукта.
Отблагодарите автора, поделитесь статьей в социальных сетях.
Чтобы просмотреть все примечания сразу, щелкните на панели инструментов Рецензирование на кнопке Окно просмотра . Само название этой кнопки говорит о том, что она открывает окно просмотра. Окно просмотра — это нижняя часть рабочей области экрана, в которой перечислены все примечания, указано кем и когда (т.е. время и дата) они были созданы, а также приведен текст каждого такого примечания.
Чтобы закрыть окно просмотра, щелкните еще раз на кнопке Окно просмотра.
В этом курсе:
Прикрепление комментариев к определенным частям документа делает отзыв более четким. Если кто-то еще закомментировать документ, вы можете ответить на него, даже если вы не находитесь в документе.
Выделите содержимое, к которому вы хотите добавить примечание.
Перейдите к разделу рецензирование> новое примечание.
Введите примечание. Если вы хотите внести изменения в свои комментарии, просто вернитесь и измените их.
Чтобы ответить на примечание, перейдите к нему и выберите Ответ.
Примечание: Обратите внимание, что другие пользователи могут изменять ваши примечания. Примечания в документе Office хранятся в файле, поэтому любой пользователь, имеющий доступ к файлу для редактирования, может изменить свое Примечание.
Упражнения с примечаниями и другими функциями для совместной работы в Word путем загрузки этой совместной работы в обучающем руководстве по Word.
Удаление примечаний
Щелкните Примечание правой кнопкой мыши и выберите команду Удалить примечание.
Чтобы удалить все примечания в документе, перейдите на вкладку Рецензирование , щелкните стрелку вниз рядом с кнопкой Удалитьи выберите команду удалить все примечания в документе.
Выделите текст или рисунок, к которому вы хотите добавить примечание.
На вкладке Рецензирование нажмите кнопку Создать примечание.
Введите примечание и нажмите кнопку опубликовать.

Пузырьковая на полях, указывающих на то, кто оставил Примечание.
Упражнения с примечаниями и другими функциями для совместной работы в Word путем загрузки этой совместной работы в обучающем руководстве по Word.
Просмотр примечаний
На вкладке Рецензирование нажмите кнопку Показать Примечания , чтобы отобразить все примечания в документе.
Чтобы перейти к каждому примечанию, нажмите кнопку предыдущий или следующий .
Подписаться на примечания


Чтобы ответить на Примечание, щелкните примечание и выберите ответить .

Чтобы удалить примечание, щелкните его и выберите команду удалить .
Примечание: Эта страница переведена автоматически, поэтому ее текст может содержать неточности и грамматические ошибки. Для нас важно, чтобы эта статья была вам полезна. Была ли информация полезной? Для удобства также приводим ссылку на оригинал (на английском языке).
Читайте также:


