Формат в автокаде где найти
Autodesk AutoCAD, как и большинство современных программ для профессионалов, предлагает пользователям широкие возможности для настройки. Кастомизация интерфейса, увеличение производительности, легкость освоения и использования - вот лишь небольшой список задач, которые решаются настройкой Автокада.
Рассмотрим два больших вопроса, связанных с настройкой Автокада: настройку интерфейса пользователя и настройку производительности системы.
Настройка интерфейса
Интерфейс – это все элементы программы, с помощью которых пользователь ведет с ней диалог. Грамотный подбор команд, расположение кнопок на панелях, настроенные цветовые схемы позволяют комфортно работать с программой на протяжении многих часов.
Цвет фона чертежа
Если вас смущает темный цвет, на котором необходимо чертить, то его всегда можно поменять на более приятный для вашего глаза. Для этого войдите в «Параметры» (правой кнопкой щелкните на пустом месте рабочего поля чертежа и выберите «Параметры» или введите команду ПАРАМЕТРЫ), перейдите на вкладку «Экран» и нажмите «Цвета…»

В открывшемся окне выберите Пространство 2D-модели > Однородный фон и выберите желаемый цвет.

Цветовая схема интерфейса
По умолчанию в современных версиях AutoCAD включена темная цветовая схема интерфейса. Для смены ее на светлую войдите в «Параметры» и на вкладке «Экран» выберите требуемую схему.

Добавляем кнопки на панель быстрого доступа
Панель быстрого доступа находится в верхней части экрана и позволяет быстро запустить ту или иную часто используемую команду. Чтобы добавить или удалить команды на панели просто нажмите на символ списка рядом с панелью и укажите те команды, которые должны отображаться. Например, можно включить отображение Диспетчера подшивок.

Добавляем кнопки на статусную строку
Кнопки на статусной строке позволяют включать/отключать режимы рисования и управлять многими другими параметрами чертежа. Для добавления и удаления кнопок нажмите на изображение трех горизонтальных линий в самом конце строки и отметьте необходимые элементы.

Включаем отображение значений координат курсора
Для включения отображения текущих координат курсора в статусной строке нажмите кнопку ее настройки и отметьте пункт «Координаты».

Включаем отображение веса линий
Для отображения веса (толщины) линий чертежа необходимо нажать на кнопку «Вес линий» на статусной строке. Но в современных версиях AutoCAD она не отображается по умолчанию. Для ее включения войдите в настройку статусной строки и отметьте «Толщина линии».

Настраиваем классический интерфейс
Для многих пользователей неприятным открытием стал тот, факт, что, начиная с AutoCAD 2015, в нем нет так называемого “Классического” интерфейса, а есть лишь ленточный.
Однако, разработчики оставили возможность вернуть привычные панели инструментов и выпадающее меню.
Как же сделать настройку классического Автокада? Для этого нужно лишь выполнить несколько пунктов:
- Включите выпадающее меню. Для этого введите имя переменной MENUBAR и присвойте ей значение 1;
- Отключите ленту командой ЛЕНТАЗАКР;
- В выпадающем меню выберите Сервис > Панели инструментов > AutoCAD и отметьте необходимые инструментальные панели. Для полного соответствия привычному “классическому” интерфейсу включите панели Стандартная, Стили, Слои, Свойства, Рисование, Редактирование и Рабочие пространства.

Теперь можно пользоваться «Классическим» интерфейсом.

Повышение производительности
Скорость работы программы не менее важна, чем отличный интерфейс. Любые «тормоза» и сбои в работе приводят к потере времени и увеличению сроков проектирования.
Аппаратное графическое ускорение
Начиная с версии 2015 в AutoCAD значительно изменилась работа графической системы. Для управления параметрами производительности графики можно нажать кнопку «Аппаратное ускорение» на статусной строке или ввести команду ГРАФИКАНАСТР.
В открывшемся окне можно включить/отключить аппаратное ускорение и другие параметры отображения графики. Обратите внимание на пункт «Сглаживание линий», который позволяет отображать линии на экране более четко, но требует производительной сертифицированной видеокарты и драйверов для нее.

Если вы заметили какие-то проблемы с отображением чертежей на экране (посторонние хаотичные линии, подтормаживание при прорисовке и пр.), то первым делом попробуйте отключить графическое ускорение. В большинстве случаев это помогает, но от красивых визуальных эффектов и качественной прорисовки придется отказаться.
Подсказки
Подсказки появляются в тот момент, когда вы подводите курсор к кнопке на ленте. Они очень полезны для начинающих пользователей, но опытным только мешают. К тому же, подсказки сильно замедляют работу систему, особенно если компьютер не самый мощный. Обратите внимание, что подсказки двухуровневые.

Для отключения подсказок войдите в «Параметры» и на вкладке «Экран» отключите подсказки.

Формат сохранения файлов
Время от времени вместе с выходом новых версий AutoCAD разработчики меняют формат файлов DWG. Связано это с тем, что реализованная новая функциональность не позволяет сохранять изменения в файлах предыдущих форматов, либо делает это неоптимально с точки зрения времени сохранения и объема данных. Однако, даже в самых последних версиях AutoCAD есть возможность сохранять файлы DWG в предыдущих форматах, это позволяет безболезненно передавать их пользователям, которые работают с более ранними версиями AutoCAD.
Чтобы каждый раз не выбирать требуемый формат для сохранения, можно настроить его по умолчанию. Для этого необходимо войти в «Параметры» и на вкладке «Открытие/Сохранение» выбрать требуемый формат.

После этого при сохранении файлов DWG они всегда будут сохраняться в выбранной по умолчанию версии.
Удаление визуальных эффектов
В последних версиях Автокад появилось много новых визуальных эффектов: подсветка выбранных объектов, галереи объектов, бэйджи у курсора и пр. Все они, с одной стороны, облегчают работу и делают интерфейс приятным глазу. С другой стороны - сильно замедляют работу, а иногда делают ее невозможной.
Большинство визуальных эффектов отключаются с помощью системных переменных. Так, например, голубую подсветку выбранных объектов можно отключить установив переменную SELECTIONEFFECT = 0, а галереи в выпадающих списках ленты убрать установкой переменной GALLERYVIEW =0.

Заключение
Как вы могли убедиться, грамотная настройка Autodesk AutoCAD может значительно увеличить скорость работы пользователя, сделать его работу более привычной и комфортной.

Автор:
Служит для применения значений параметров формата конкретного чертежа, хранящихся в блоке WD_M чертежа.
Любой чертеж

В диалоговом окне "Диспетчер проектов" щелкните правой кнопкой мыши на имени чертежа и выберите в контекстном меню "Свойства" "Свойства чертежа". Выберите вкладку "Формат чертежа".
Активный чертеж
Выберите вкладку "Формат чертежа".
Параметры многозвенной цепи по умолчанию
По вертикали/По горизонтали
Указывает ориентацию создаваемых многозвенных цепей: по горизонтали или по вертикали.
Интервал
Указывает интервал между звеньями.
По умолчанию: вставка новых многозвенных цепей без ссылок
Задание параметров по умолчанию для команды "Вставить многозвенную цепь". По умолчанию новые многозвенные цепи вставляются без нумерации ссылок на линии.
Ширина
Указывает ширину многозвенной цепи.
Промежуток между проводами
Указывает интервал между звеньями в многопроводных фазовых схемах.
Формат для ссылок
Определяет систему ссылок по умолчанию. Предусмотрено три режима.
Сетка X-Y
Все ссылки привязаны к системе координат X-Y, с числами и буквами, расположенными вдоль левой и верхней границ чертежа. В диалоговом окне настройки координатной сетки X-Y определите числовые и буквенные индексы по вертикали и горизонтали, интервалы и начало координат.
Если требуется, чтобы начало отсчета находилось не в левом верхнем углу чертежа, следует использовать отрицательные значения интервалов по вертикали или горизонтали.
Зоны по оси X
Подобно сетке X-Y, но без оси Y. В диалоговом окне настройки зон по оси X задайте метки по горизонтали, интервал и начало отсчета.
Отрицательное значение интервала для зон используется в том случае, если требуется задать начало отсчета зон с правой стороны чертежа.
Номера ссылок
Каждому столбцу многозвенной цепи соответствует столбец назначенных номеров ссылок.
Установка
Указывает вариант отображения номеров ссылок на линии для многозвенных цепей — только номера, номера в шестиугольниках, значения листа и номера и др.
Масштаб
Масштабный коэффициент элементов
Определяет коэффициент масштабирования, применяемый при вставке на чертеже новых компонентов или номеров проводов. Для вставки объекта с увеличением на 25% измените значение в поле редактирования с 1,00 на 1,25. Это изменение не влияет на компоненты и номера проводов, вставленные на чертеж ранее.
дюйм/дюйм, масштабированный к мм/мм, полный размер
Если на чертеже предполагается применять графические образы из библиотек JIC1/JIC125, выберите "дюйм", а если будут применяться графические образы из библиотек с метрическим масштабированием, выберите "мм, полный размер". Этот параметр служит для настройки радиуса захвата точки подключения, определяющего, соединяются ли между собой близко расположенные концы проводов.
Обозначение/номер провода/порядок последовательности проводов
Порядок сортировки
Задание порядка сортировки по умолчанию для обозначений, номеров проводов и последовательности проводов в активном чертеже. Этот параметр переопределяет значения, заданные для всего проекта в диалоговом окне "Свойства" "Параметры проекта".
Определить
Задание слоев проводов и компонентов, а также управление ими.
Независимо от того, какой слой является текущим, провода всегда размещаются в слое проводов, а компоненты — в слоях компонентов.
В этой статье мы поговорим о правильной работе в Листах в программе AutoCAD. В том числе разберу такие темы:
Видео версия урока:

Текстовая версия урока:

Также по-началу, находясь в пустом Листе в Автокаде, мы совершенно не понимаем, какого он формата, размера. И на нём, увы, нет ни рамок, ни таблицы основной надписи:

Поэтому нам надо настроить параметры Листа под себя. Это делается следующим образом.

Далее нужно выбрать четыре параметра (смотри картинку ниже)

Теперь поговорим о том, как задать масштаб вида в Автокаде.
Делается это так.

Далее обязательно фиксируем видовой экран, нажав дважды левой кнопкой мыши за его пределами.
Да, кстати! После того как мы выбрали масштаб вида, до того как фиксировать видовой экран, часто нужно еще подвинуть наш чертеж, чтобы он находился по центру. Для этого просто нажав и удерживая колесо мышки зажатым, двигаемся внутри вида без приближения и отдаления. Ничего сложного 🙂
Хочу заметить также, что Вы можете вставлять в Лист Автокада любое количество Видовых экранов, располагать их как угодно и менять им размеры, регулируя с помощью их граничных рамок.
Обязательно получите мой более развернутый базовый Видео-курс “AutoCAD за 40 минут”, нажав по картинке ниже:


В этом уроке мы показываем, каким системным требованиям должен удовлетворять Ваш компьютер или ноутбук, чтобы в нем работать комфортно в Автокаде. Видео версия урока: Освой AutoCAD за 40 минут пройдя базовый курс от Максима Фартусова. Текстовая версия урока: Пожалуй одним из самых популярных вопросов, на ряду с таким, как скачать программу AutoCAD, является вопрос связанные с системными требованиями программы AutoCAD. […]
Первое, что вы увидите после запуска программы, – это главное окно приложения, которое обладает следующими элементами:

- Лента — содержит сгруппированные по типам вкладки с собранными в них типовыми командами AutoCAD: Главная (Ноmе), Вставка (Insert), Аннотации (Annotate), Параметризация (Parametric), Вид (View), Управление (Manage), Вывод (Output), Совместная работа (Collaborate), Экспресс-инструменты (Express Tools);
- Инструментальные группы– каждая вкладка имеет набор инструментальных групп с набором пиктограмм, связанных с выполнением определенных команд AutoCAD;
- Панель быстрого доступа – позволяет вызывать часто используемые команды;
- Рабочая область — безграничная зона главного окна, предназначенная для разработки чертежей;
- Командная строка – окно, используемое для ввода команд и вывода информации о реакции на них системы;
- Строка состояния — строка, содержащая информацию о координатах перекрестия курсора, а также о состоянии режимов вычерчивания;
- Быстрый поиск — панель, позволяющая найти в справке интересующую информацию;
- Заголовок окна – отображает название текущего чертежа;
- Панель рабочего пространства — содержит в себе различные настройки по редактированию рабочего места пользователя, а также позволяет настраивать масштаб и отображение рабочей области.
Лента
Изучение интерфейса любой программы начинается с панели меню. Начиная с версии 2009, разработчики полностью изменили интерфейс программы AutoCAD, поэтому привычная панель меню заменена лентой, на которой расположены вкладки. Каждая из вкладок содержит в себе набор инструментальных групп, а на них, в свою очередь, расположены команды для создания и работы с объектами. На ленте присутствуют такие вкладки:
- Главная (Ноmе) — на данной вкладке расположены инструментальные группы, позволяющие использовать простые объекты, изменять текущие объекты на чертеже, выполнять операции со слоями, аннотациями и блоками, редактировать свойства линий, а также представлен набор утилит (встроенный калькулятор, быстрое выделение и т.д.);
- Вставка (Insert) — эта вкладка дает возможность использовать команды вставки блоков, внешних ссылок и объектов других приложений;
- Аннотации (Annotate) — содержит средства, необходимые для вставки текста, таблиц и размеров в чертеж;
- Параметризация (Parametric) — вкладка содержит команды, предназначенные для создания параметрических объектов, вид которых определяется автоматически заданием определенного параметра, например длины или диаметра.
- Вид (View) — дает возможность использовать команды управления экраном, панорамирования, переключения режимов пространства листа и пространства модели, установки точки наблюдения, удаления невидимых линий, закраски, тонирования, управления параметрами дисплея;
- Управление (Manage) — позволяет управлять настройками пользовательского интерфейса, а также редактировать и создавать макросы;
- Вывод (Output) – содержит команды, необходимые для печати чертежа, а также экспортирования настроек;
- Совместная работа (Collaborate) – позволяет нескольким участникам проекта просматривать общий вид и добавлять к нему комментарии.
- Экспресс-инструменты (Express Tools)– содержит команды вызова пакета Express Tools. Данный пакет является устаревшим и включается в поставку AutoCAD только для тех пользователей, которые к нему привыкли. Скорее всего, при установке с параметрами по умолчанию этой вкладки в системе меню AutoCAD может не оказаться.
Ленту легко настраивать: например, ее можно свернуть или закрыть. Захватывая мышью край панелей, их можно легко реорганизовать или закрыть (аналогично панелям инструментов в более старых версиях программы). Все эти панели можно редактировать, настраивая тем самым пользовательский интерфейс.
Чтобы скрыть ленту, необходимо нажать кнопку , которая находится справа от названий вкладок ленты. Для раскрытия ленты необходимо повторно нажать ту же кнопку.
Меню приложения
Над лентой в левом верхнем углу экрана AutoCAD расположена кнопка , которая открывает меню приложения. С помощью данного меню можно выполнять различные операции с чертежами, файлами и листами чертежей.
В меню приложения доступны такие подменю:
В правой верхней части меню содержится поле быстрого поиска. Оно позволяет искать необходимые команды в данном меню (для этого следует ввести в это поле нужную команду).

В правой нижней части меню находятся кнопки Параметры (Options) и Выход из AutoCAD (Exit AutoCAD). Они позволяют соответственно изменить настройки и выйти из программы.
Рабочая область
Как уже было отмечено, рабочая область главного окна AutoCAD, в отличие от многих других приложений, безгранична, что позволяет выполнять чертежи объектов в реальных масштабах (например, системы водоснабжения города).
Снизу графический экран обрамляют ярлыки вкладок Модель (Model), Лист1 (Layout1), Лист2 (Layout2) (рис. 1.4). Они используются для переключения между пространствами модели и листа. Треугольные кнопки слева от вкладок позволяют передвигаться по вкладкам (аналогично листам в книге Microsoft Excel) в обоих направлениях. Справа от ярлыков вкладок расположена горизонтальная линейка прокрутки для графического экрана. По умолчанию активной всегда является вкладка Модель (Model).
![]()
Основным инструментом разработки чертежей, неразрывно связанным с графической областью, является перекрестие курсора с «прицелом» (а) или без него (б). Перекрестие предназначено для указания координат точек на чертеже при помощи мыши, а «прицел» – для выбора объектов на запрос команд редактирования.

Примечание. Перекрестие курсора автоматически изменяется на перекрестие с «прицелом» при запросе системы выбора объектов в командах редактирования. Обратный процесс происходит, если система запрашивает координаты точки.
Окно команд
Нижняя часть экрана, где расположено приглашение системы в форме Введите команду (Command), представляет собой область, посредством которой в основном происходит диалог пользователя с системой. Здесь отображаются вводимые пользователем команды и ответы (или вопросы) AutoCAD. Последняя строка окна команд, содержащая приглашение Введите команду (Command), называется командной строкой (или строкой подсказки).
Окно команд, как и панели инструментов, можно вывести в любое место экрана, представив его в виде плавающего окна. Кроме того, зафиксировать положение окна команд можно не только в нижней части экрана, как это делается по умолчанию, но и в верхней части экрана – ниже панели меню.

Строка состояния
Важным элементом интерфейса является строка состояния. Во время работы к ней приходится обращаться постоянно, переключая режимы привязки, вычерчивания или же наблюдая за счетчиком координат. Здесь находятся кнопки таких режимов:
Сетка (Grid Display) – видимость узлов сетки;
Шаговая привязка (Snap Mode) — привязка «прицела» мыши к узлам сетки;
Динамический ввод (Dynamic Input) — включает или отключает режим динамического отображения ввода, при котором вводимые или указываемые значения команд отображаются не только в командной строке, но и в специальных полях, перемещающихся вместе с перекрестием курсора;
Режим «орто» (Ortho Mode) – привязка перекрестия мыши к ортогональным плоскостям;
Полярное отслеживание( Polar Tracking) – вычерчивание с использованием полярных углов и координат;
Объектное отслеживание (Object Snap Tracking) — привязка перекрестия мыши к узлам, полученных путем пересечения вспомогательных линий, проходящих через точки знакомства;
Объектная привязка (Object Snap) — привязка «прицела» мыши к узлам других объектов;
Вес линии (Lineweight) — отображает линии с учетом их толщины;
Динамическая ПСК (Dynamic UCS) — включает режим динамической ПСК (пользовательская система координат), что позволяет на время автоматически выровнять XY-плоскость ПСК по плоскости в модели тела при создании ЗD-объектов;
Быстрые свойства (Quick Properties) – отображает панель быстрых свойств.

Расположенные в строке состояния кнопки режимов вычерчивания свидетельствуют об активности режима, если они нажаты, и наоборот – отжатое состояние кнопок означает пассивность соответствующего режима. Включить или выключить какой-либо режим можно мышью, а также при помощи функциональных клавиш F3-F11.
Счетчик координат служит для ориентирования на поле чертежа – он изменяет свое значение при движении курсора мыши по графическому экрану. Счетчик может быть отключен, если нажать на нем правую кнопку мыши и выбрать в контекстном меню команду Выключить (Off). Аналогичным действием счетчик можно вновь включить.
Контекстное меню
Еще одним элементом интерфейса в AutoCAD является система контекстных меню. В общем случае контекстное меню – это специализированное окно с набором команд, предназначенных для работы с активным объектом. Вызывается контекстное меню щелчком правой кнопкой мыши по объекту и появляется рядом с перекрестием курсора.
Примечание. Состав команд контекстного меню зависит от обрабатываемой в момент его вызова команды, а также от клавиши Shift (вызывать контекстное меню можно при нажатой клавише Shift).
В AutoCAD применяются пять основных видов контекстных меню.

После окончания всех необходимых построений часто требуется выполнить печать чертежей Автокад. Вывод на печать в Автокаде можно сделать различными способами: либо это будет единичная печать, либо пакетная.
Во втором случае печать чертежей AutoCAD выполняется через «Публикацию». Это позволяет одновременно распечатывать несколько листов из разных файлов. Рассмотрим, как настроить печать в Автокаде быстро и правильно!
AutoCAD - вывод на печать в соответствии с ГОСТ
Любой чертеж должен быть оформлен в соответствии с ГОСТ. Одна из наболевших проблем - это сделать строгие отступы от чертежной рамки до края листа. Ведь у каждого принтера есть небольшая область, которая не пропечатывается. Она нужна для того, чтобы принтер мог захватывать лист. Чтобы добиться нужного результата, должна быть грамотно выполнена настройка печати в AutoCAD. Рассмотрим это более подробно.
Настойка печати в Автокаде
Все необходимые настройки следует выполнять в Диспетчере параметров листов.
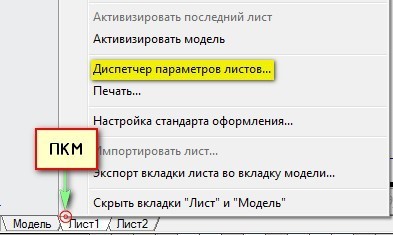
Откроется диалоговое окно Диспетчера, в котором нужно создать новый или отредактировать текущий набор параметров. Предпочтительнее один раз создать подходящий набор всех параметров для листов, чем каждый раз редактировать.
Выберите «Создать», после чего укажите имя набора и нажмите «Ok».
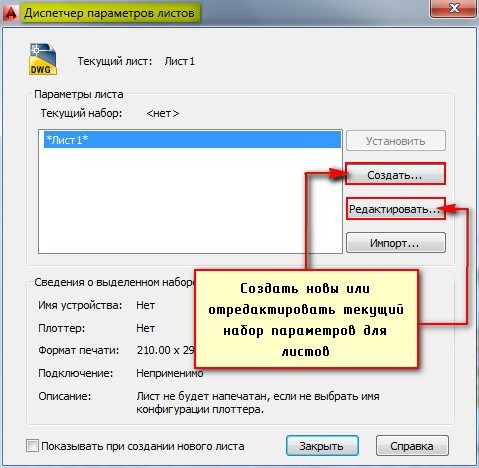
Откроется окно, в котором необходимо выполнить все настройки.
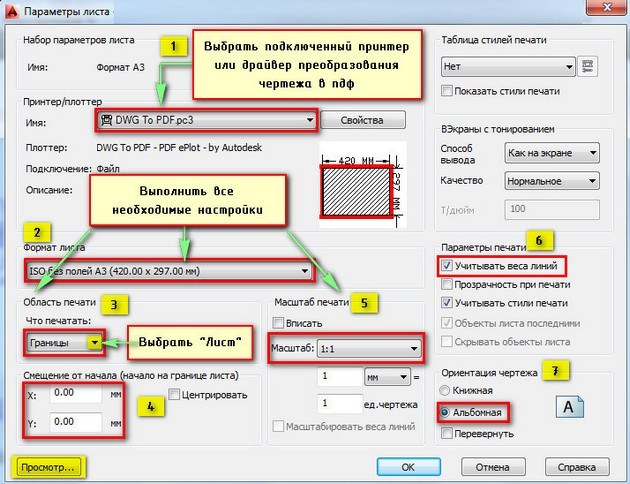
Пойдем по порядку:
1) Выбрать принтер. Если никакое устройство не подключено, можно выбрать драйвер, преобразующий чертеж Автокад в pdf файл.
2) Указать формат листа. Из выпадающего списка следует выбрать подходящий. Причем международные форматы ISO без полей позволяют расширить границы печати AutoCAD, в результате чего расположение рамки на чертеже будет соответствовать ГОСТу.
3) Область печати Автокад следует выбрать из выпадающего списка. Существует четыре варианта:
- Границы;
- Лист;
- Модель;
- Рамка.

Можно нажать кнопку «Просмотр…» в процессе подбора подходящего варианта.
4) При необходимости указать смещение чертежа или же центрировать его.
5) Задать масштаб.
6) В свитке «Параметры печати» поставить галочки напротив нужных действий.
Чтобы отображалась реальная толщина линий при печати в Автокад, следует выбрать «Учитывать веса линий».
7) Выбрать ориентацию чертежа (книжную или альбомную).
По завершению нужно нажать «Ок» и присвоить созданный набор листам, которые будут выводиться на печать.
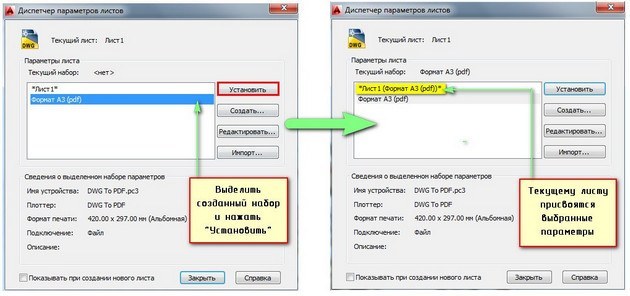
Непосредственное оформление чертежей следует выполнять на настроенных листах. Только в таком случае можно будет быстро и правильно их распечатать.
Печать файлов Автокад
Рассмотрим пример единичной печати. Переключимся на лист, который нужно распечатать. Нажмем комбинацию клавиш Ctrl+P или Меню-приложения → Печать…
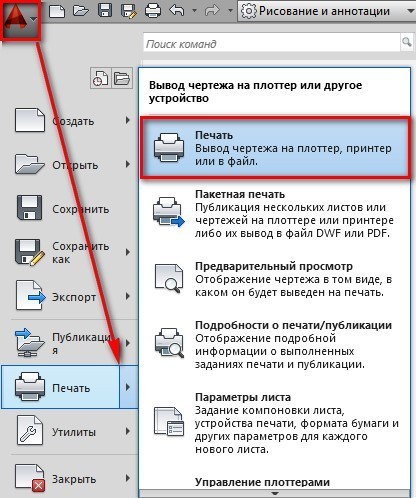
Появляется диалоговое окно «Печать». Т.к. мы ранее создавали набор определенных параметров и присвоили его листам, нам ничего больше настраивать не надо. Достаточно нажать «Ок», и начнется печать. Если вы выбирали драйвер DWG To PDF, то ваш чертеж будет конвертирован в формат pdf. Для него нужно выбрать место хранения на вашем компьютере.
Распечатать из Автокада просто, главное - правильно настроить параметры листов, и у вас не возникнет никаких проблем.
Читайте также:


