Как сохранить таблицу в ворде как картинку
Например, вы украсили таблицу в документе Word и хотите сохранить ее как новый стиль таблицы. Однако Microsoft Word не поддерживает создание нового стиля таблицы на основе выбора. Не волнуйтесь! В этой статье будет представлен обходной путь для быстрого сохранения стиля таблицы из существующей таблицы в Word.
Просмотр и редактирование нескольких документов Word с вкладками в Firefox, Chrome, Internet Explore 10!
Возможно, вы знакомы с просмотром нескольких веб-страниц в Firefox / Chrome / IE и возможностью переключения между ними, легко щелкая соответствующие вкладки. Здесь вкладка Office поддерживает аналогичную обработку, которая позволяет просматривать несколько документов Word в одном окне Word и легко переключаться между ними, щелкая их вкладки. Нажмите, чтобы получить полную бесплатную пробную версию!
Рекомендуемые инструменты повышения производительности для Word
Сохранить / создать стиль таблицы из существующей таблицы в Word
Несмотря на то, что невозможно создать новый стиль таблицы из выбранной таблицы в Word, вы можете легко сохранить выбранную таблицу как быструю таблицу для повторного использования щелчком мыши. Пожалуйста, сделайте следующее:
1. Откройте исходный документ, таблицу которого вы сохраните как стиль таблицы, выберите всю таблицу и нажмите Ctrl + C ключи вместе, чтобы скопировать его.
2. Поместите курсор в пустой абзац, нажмите Ctrl + V клавиши, чтобы вставить его, а затем нажмите Удалить клавиша для очистки всего содержимого таблицы.

3. Выберите новую пустую таблицу и нажмите Вставить > Настольные > Быстрые таблицы > Сохранить выделение в галерее быстрых таблиц. Смотрите скриншот:

4. В появившемся диалоговом окне Create New Building Block введите имя в поле Имя и нажмите OK кнопка. Смотрите скриншот:
Теперь новая пустая таблица сохраняется как быстрая таблица.

Ноты:
(1) Чтобы повторно использовать эту быструю таблицу, нажмите Вставить > Настольные > Быстрые таблицы, и щелкните указанную быструю таблицу в подменю. Смотрите скриншот:
(2) Вы не можете применить этот стиль быстрой таблицы к существующей таблице.

(3) Чтобы удалить быструю таблицу из галереи быстрых таблиц, пожалуйста, (1) нажмите на Вставить > Настольные > Быстрые таблицы, (2) щелкните правой кнопкой мыши указанную быструю таблицу в подменю и выберите Организация и удаление как показано ниже, и, наконец, (3) удалите его из всплывающего диалогового окна.
Как создать таблицу в Word? Сейчас я просто не представляю, как можно работать без такой нужной и полезной программы, как текстовый редактор Ворд. Насколько наша жизнь стала проще. Как мы вообще жили без компьютера и таких полезных программ?
Отчеты можно делать буквально на лету. Почти любой отчет содержит таблицу и диаграмму. Создать простую таблицу в Word можно легко и быстро. Но бывают и очень сложные таблицы, глядя на которые многие просто теряются. Это сначала кажется, что сложно. На самом деле создавать такие таблицы не трудно, а даже интересно. В этом вы убедитесь сами.
Сегодня мы с вами рассмотрим:
- как создать таблицу в word в самом простом виде,
- как создать сложную шапку таблицы,
- как объединить ячейки,
- как разбить ячейку,
- как раскрасить ячейки.
Как создать таблицу в Word
Таблица состоит из столбцов и ячеек, что позволяет упорядочить данные. Таблица может содержать текст, цифры, рисунок и т.д., но не может содержать в себе другую таблицу.
Но при желании можно нарисовать небольшую таблицу внутри ячейки.
Как сделать таблицу в Word 2003
Если вам необходимо вставить в документ таблицу, то установите курсор в том месте, где она будет располагаться, и выберите в меню пункт Таблица – Вставить – Таблица.

Откроется окно «Вставка таблицы».

В области «Автоподбор ширины столбцов» выберите одну из опций, описанных ниже:
- Постоянная + Авто – столбцы равной ширины.
- Постоянная + необходимый размер (в окошке, где изначально стояло «Авто») – столбцы будут той ширины, которую вы укажете.
- По содержимому – ширина столбцов будет по наибольшему содержимому ячейки.
- По ширине окна – ширина таблицы будет на всю страницу со столбцами равной ширины.
При помощи кнопки «Автоформат» можете выбрать формат вашей будущей таблицы и нажмите «ОК».
Примечание :
Для того, чтобы быстро вставить таблицу щелкните на кнопке «Добавить таблицу» в стандартной панели инструментов, выделите мышкой необходимое количество строк и столбцов и щёлкните один раз.

Как сделать таблицу в Word 2007-2010
Перейдите на вкладку Вставка, и щелкните по иконке Таблица.
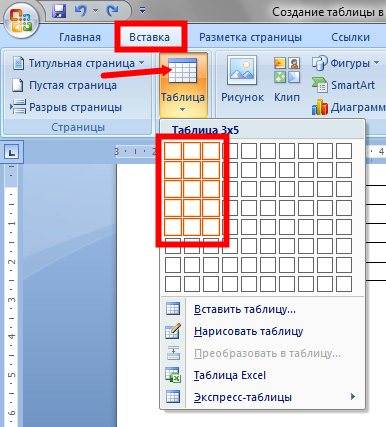
В выпадающем окошке установите курсор на левую верхнюю клеточку, нажмите левую кнопку мыши, и не отпуская ее, выделите столько клеточек, сколько вам необходимо сделать колонок и строк. Теперь отпустите клавишу мыши, и каркас таблицы готов.
Если вам необходимо гораздо больше строк, чем показано, то это можно сделать потом или выберите ниже пункт «Вставить таблицу», и в открывшемся окошке укажите необходимое вам количество строк и столбцов.

Если вы будете часто создавать таблицы, то можете задать начальные параметры и установить галочку напротив пункта «По умолчанию для новых таблиц». Тогда все эти настройки сохранятся, и в следующий раз вам будет необходимо только нажать кнопку «ОК».

Если вы выберите пункт «Таблица Excel», то у вас появится точно такая же таблица, как в программе Excel.

Можно выбрать Нарисовать таблицу, но для таблиц, которые будут размещаться на нескольких листах, я бы не советовала это делать. Такой метод хорош только для небольших табличек внутри таблицы.
Поэтому пункт «Нарисовать таблицу», я вам не советую выбирать. Это для очень продвинутых пользователей, и то часто такая таблица очень плохо редактируется, и если вы захотите её перенести на другой компьютер, то «геморрой» вам будет обеспечен.

Самое сложное в таблице, это создание шапки вот такого вида:

Но мы ее сделаем быстро.
Более подробно о редактировании и создании сложных таблиц у меня описано в статье Редактирование таблицы в Word.
Как объединить ячейки таблицы?
Выделите необходимое количество ячеек, и щелкните правой кнопкой мыши по выделению.
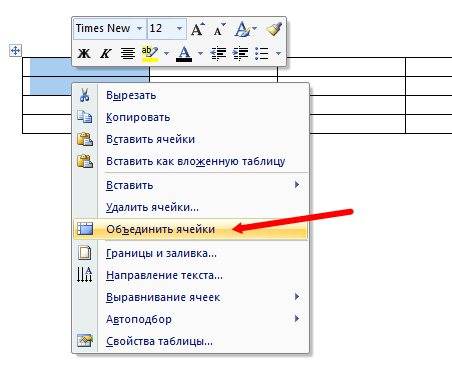
Как разбить ячейку на несколько ячеек
Щелкните правой кнопкой мыши в ячейке, которую необходимо разбить, и выберите в выпадающем меню пункт Разбить ячейки.
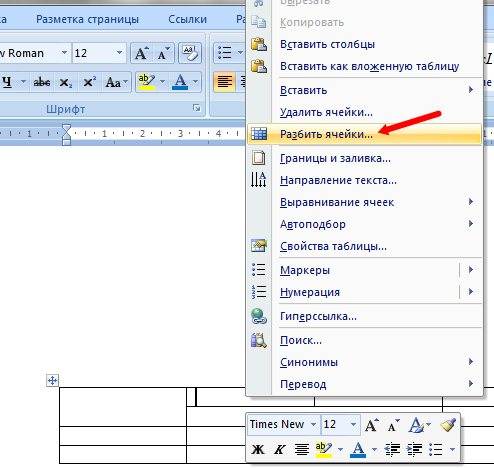
В окошке Разбиение ячеек, укажите необходимое число столбцов и строк, и нажмите кнопку ОК.
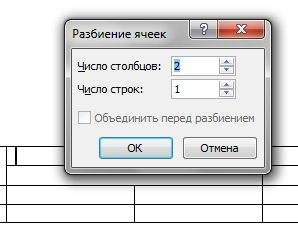
Как раскрасить ячейку таблицы
Щелкните правой кнопкой мыши по ячейке, которую необходимо раскрасить, и в выпадающем списке выберите пункт Границы и заливка.
Например, вы хотите экспортировать таблицу как изображение, чтобы поделиться с другими пользователями, как вы могли бы быстро сохранить таблицу как изображение в Excel? Для вас есть два решения!
Сохранить / экспортировать таблицу как изображение с помощью программы Paint
Этот метод поможет вам скопировать таблицу в Рисовать программу, а затем сохраните таблицу как изображение. Пожалуйста, сделайте следующее:
1. В Excel выберите таблицу и скопируйте ее, нажав Ctrl + C ключи.

2, Запустить Рисовать программа, вставьте таблицу с нажатием Ctrl + V ключи, а затем щелкните Главная > урожай. Смотрите скриншот:
3. Нажмите Файл > Сохраните.

4. В диалоговом окне "Сохранить как" (1) укажите папку, в которую вы сохраните изображение; (2) введите имя изображения в Имя файла коробка; (3) укажите тип изображения из Сохранить как раскрывающийся список; и наконец (4) нажмите Сохраните кнопка. Смотрите скриншот:
Теперь таблица сохраняется как изображение указанного типа.
Сохранить / экспортировать таблицу как изображение с помощью Kutools for Excel
На самом деле, Kutools for Excel's Диапазон экспорта как график функция также может легко сохранить любую таблицу или выделение как изображение PNG / JPG / TIF / GIF в Excel. Пожалуйста, сделайте следующее:
Kutools for Excel - Включает более 300 удобных инструментов для Excel. Полнофункциональная бесплатная 30-дневная пробная версия, кредитная карта не требуется! Бесплатная пробная версия сейчас!

1. Выберите таблицу, которую вы сохраните как изображение, и нажмите Kutools Plus > Импорт/Экспорт > Диапазон экспорта как график. Смотрите скриншот:
2. В диалоговом окне «Экспортировать диапазон как графику» (1) нажмите Приложения кнопка указать папку назначения, в которой вы сохраните изображение; (2) выберите формат изображения из Формат экспорта раскрывающийся список, а затем (3) нажмите Ok кнопка. Смотрите скриншот:

3. Во втором диалоговом окне «Экспортировать диапазон как графику» введите имя изображения и нажмите кнопку Ok кнопка. Смотрите скриншот:

4. В диалоговом окне «Экспортировать диапазон как графику» нажмите кнопку OK кнопка. Смотрите скриншот:
Теперь выбранная таблица экспортируется и сохраняется как изображение в указанном формате изображения.
Если вы хотите преобразовать или сохранить таблицы в виде изображений в документе Word, какой способ вы выберете для этого? Здесь я покажу вам два приема преобразования таблиц в изображения.
Экспорт таблиц как изображений с помощью Paint в Word
В Microsoft Word вы можете использовать Microsoft Paint для экспорта таблиц как изображений. Пожалуйста, сделайте следующее:
1. Откройте документ Word и прокрутите документ вниз, пока таблицы не появятся на экране.
2. Нажмите PrScrn (Печать экрана / SysRq) на клавиатуре, и снимок экрана будет сохранен в буфер обмена.
3. Нажмите Windows Start > Все программы > Аксессуары для Windows > Рисовать для открытия Microsoft Paint применение. Смотрите скриншот:

4, Нажмите Ctrl + V , чтобы вставить снимок на холст, а затем щелкните Выберите для выбора диапазона таблицы, которую вы хотите экспортировать в изображение. Смотрите скриншот:

5. Затем щелкните правой кнопкой мыши и выберите урожай из контекстного меню см. снимок экрана:

6. Нажмите Файл > Сохранить как, и выберите один из понравившихся вам типов в форматах изображений. Смотрите скриншот:

7. Затем выберите папку назначения во всплывающем диалоговом окне и нажмите Сохраните для сохранения изображений.
Внимание: Если у вас есть много таблиц на страницах документа. Вам нужно повторять описанную выше операцию, пока все таблицы не будут сохранены как изображения.
Экспорт таблиц как изображений с помощью Kutools for Word
Если вам нужно экспортировать все таблицы как изображения сразу из всего документа, первый метод должен занять много времени. В этом случае вы можете попробовать Kutools for Word's Экспорт изображения / таблицы в изображения утилита.
1. Нажмите Kutools Plus > Вывоз ввоз > Экспорт изображения / таблицы в изображения. Смотрите скриншот:


2. В Экспорт изображения / таблицы в изображения диалог, выберите таблицы из Выберите раскрывающийся список, а затем укажите тип изображения из Формат экспорта раскрывающийся список, затем щелкните кнопку, чтобы выбрать папку для сохранения изображений таблицы под Сохранить каталог раздел. Проверить Создать индекс html вариант как вам нужно. Смотрите скриншот:

3. Нажмите Экспортировать чтобы начать экспорт, а затем все таблицы в этом ducument были сохранены как iamges в конкретную папку, как вам нужно, см. снимок экрана:

Внимание: Эта утилита не может экспортировать изображения в выделенном фрагменте. Нажмите здесь, чтобы узнать больше о Экспорт таблицы в изображения.
Читайте также:


