Формат отображения точек в autocad civil

Практические приемы работы с точками в Autodesk Civil 3D 2007
Главная » CADmaster №1(36) 2007 » Изыскания, генплан и транспорт Практические приемы работы с точками в Autodesk Civil 3D 2007
Порой туман настолько густой, что слишком опасно даже идти по хорошо протоптанной тропинке. В некоторых местах неверный шаг в сторону может привести к падению с утеса.Проектирование элементов генплана, дорог и инфраструктуры осуществляется на основе объекта «Поверхность», для создания которого первоначально следует подготовить данные точек, являющихся самыми важными элементами планов съемки.
Точки, создаваемые в Autodesk Civil 3D, называются точками координатной геометрии (COGO). В отличие от точечных узлов AutoCAD, которым сопоставлены только данные о координатах (значения X, Y и Z), с точками COGO, кроме координатных данных, связаны многие другие свойства, такие как номер и имя точки, исходное (полевое) описание, полное (расширенное) описание. Кроме того, если точечные узлы AutoCAD существуют только в одном чертеже, точки COGO могут быть сохранены в проекте вне чертежа и упоминаться в ссылках многими пользователями. В Autodesk Civil 3D термин «точка» относится к точке COGO, а не к точечному узлу AutoCAD.
Точки имеют много общего с объектами Autodesk Civil 3D. Они могут отображаться в чертеже, ими можно манипулировать графически, а их отображением в чертеже — управлять с помощью стилей и стилей меток. Однако объектами Autodesk Civil 3D, в отличие от поверхностей и трасс, они не являются.
Точка представляет собой лишь подкомпонент объекта Autodesk Civil 3D, которым считается группа точек. Чаще всего это отличие не влияет на порядок работы, но иногда о нем полезно помнить.
От умения правильно и оперативно работать с данными точек в конечном итоге зависит успех выполнения проектов. Именно поэтому в Autodesk Civil 3D большое внимание было уделено расширению возможностей создания, преобразования, редактирования, импорта и экспорта точек.
Статья, предлагаемая вашему вниманию, призвана помочь пользователям освоить эти возможности.
Пример 1
Метод организации точек Autodesk Civil 3D 2007 из точек AutoCAD

Преобразование точек, подготовленных в AutoCAD, в точки Autodesk Civil 3D 2007 осуществляется выбором команды Преобразовать точки AutoCAD на панели инструментов Создание точек.
Выбрав точки AutoCAD в чертеже, в командной строке выводится запрос о присвоении описания для каждой выбранной на чертеже точки. В закладке Навигатор окна Область инструментов в дереве отображения объектов Autodesk Civil 3D 2007 показывается список созданных точек (Точки/Группы точек/Все точки).

Поскольку характерные точки могут иметь различные описания, предусмотрена возможность организации выборки и разнесения наборов точек в отдельные группы. Для этого следует в контекстном меню, вызываемом нажатием правой клавиши мыши, выбрать пункт Создать…

Создаем новую группу точек с именем Группа точек N1.

Чтобы выбрать в новую группу точки с заданными свойствами, выберите пункт Свойства…

В появившемся диалоговом окне Свойства группы точек — Группа точек N1 следует ввести критерий, по которому имеющиеся в чертеже точки будут включены в группу.

В нашем примере имеется группа точек с исходным описанием или так называемым префиксом «p». Следует установить флажок около пункта По совпадению исходных описаний, ввести в соответствующем поле «р» и нажать ОК — точки с исходным описанием «р» будут добавлены в Группу точек N1. Полученная группа точек может быть использована в процессе работы как отдельный набор данных (например, для создания отдельного структурного элемента), а также выведена в текстовом формате как журнал (список) с помощью команды Экспорт точек.
Пример 2
Экспорт точек

После задания критериев экспорта в окне Экспорт точек получаем текстовый файл ТочкиN1.txt, данные которого при необходимости можем импортировать в любой проект Autodesk Civil 3D 2007.

Пример 3
Экспорт произвольно выбранных в чертеже точек Autodesk Civil 3D 2007 в отдельный файл

В контекстном меню, вызываемом правой клавишей мыши, следует выбрать пункт Редактировать точки. На закладке Редактор точек открывшегося окна Панорама доступны для редактирования все выбранные на чертеже точки. Выделив их в списке, выбираем функцию Экспорт в контекстном меню, вызываемом нажатием правой клавиши мыши.

В открывшемся окне Экспорт точек можно задать формат создаваемого текстового файла. В нашем примере это ENZ (разделение пробелами). ENZ обозначает значения координат точек в соответствии с Восточным, Северным и Высотным положениями. Координаты точек записываются в текстовом файле построчно и разделяются пробелами. Критерий Файл назначения указывает путь к папке, в которой будет создан файл.

Пример 4
Редактирование свойств точек

Вводим необходимое значение угла поворота и нажимаем ENTER.

В результате всем выбранным на закладке Редактор точкам автоматически присваивается значение угла.

Этот способ редактирования значений подходит для разных свойств точек, например, для критерия Исходное описание.
При создании точек COGO им задается стиль По умолчанию.

Так же доступны стандартные стили.

При использовании стандартных стилей точка имеет вид перекрестия, а в метке выводится номер точки, описание и отметка.
Для того чтобы создать свой стиль точки необходимо в области инструментов выбрать вкладку Параметры, раскрыть категорию Точка и развернуть Стили точек.

Кликаем правой кнопкой мыши на категории Стили точек и выбираем Создать.

Перед нами появится окно следующего содержания.

В первой вкладке можно указать имя и описание стиля точки.

В следующей вкладке настраивается маркер точки.

Маркер может иметь вид точки AutoCAD, быть комбинацией нестандартных маркеров. Так же можно использовать блок AutoCAD.

При этом можно выставить масштаб маркера, а так же его ориентацию.
Во вкладке 3D геометрия настраивается отображение точки в окне 3 D просмотра объектов.

Во вкладке Отображение выставляется видимость элементов точки COGO на плане, профилях и сечениях. А также выставить слои, цвета и типы линий для маркера и метки.

Вкладка Сводка содержит информацию о созданном стиле.

Теперь в окне Свойства можно выбрать новый стиль для точек.

Подобным образом можно создать стили точек для отображения различных объектов, к примеру, в виде условных обозначений топографических планов.
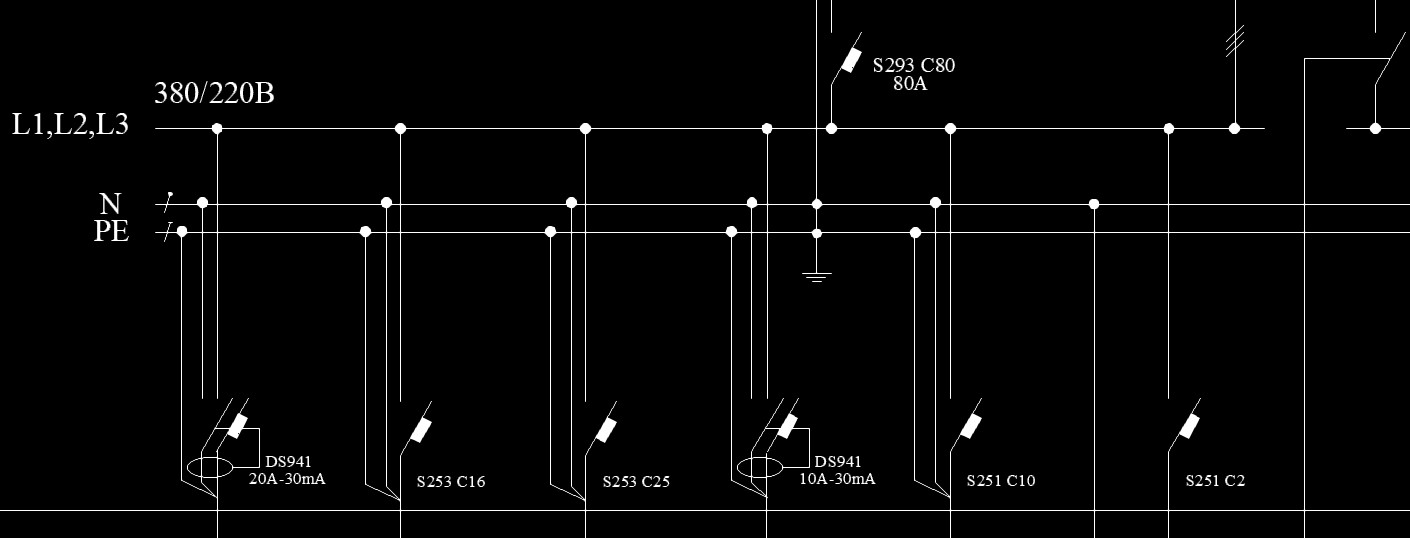
В AutoCAD в качестве вспомогательных объектов удобно использовать такой примитив, как точка в Автокаде (Аutocad). Такие объекты часто называют узловыми точками в Автокад. Они выводятся на печать, как и другие элементы чертежа. К тому же точка в AutoCAD может быть самостоятельным объектом. Можно настроить стиль отображения точки в Автокаде (Аutocad).
Далее рассмотрим, как поставить точку в Автокаде. Также узнаем, как изменить ее внешний вид. Для подробного изучения данной программы мы предлагаем общий курс "Autocad для начинающих" на нашем сайте.
Работа с точками в AutoCAD (как сделать точку в Автокаде)
Точка в AutoCAD представляет собой объект, для которого указать можно только координаты. Внешний вид определяется преднастройками программы.
Чтобы узнать, как нарисовать точку в Автокаде, нужно выполнить следующие шаги:
Вызов данной команды на вкладке «Главная» → «Рисование» → «Несколько точек».
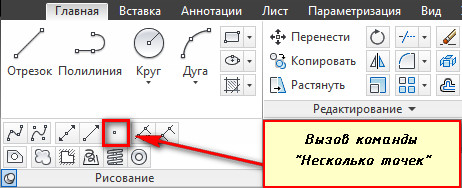
В командной строке отображается значение двух системных переменных:
- (PDMODE = 0) - установлена стандартная форма точек в Автокаде (Аutocad);
- (PDSIZE = 0) - установлен стандартный нулевой размер точек.
По умолчанию размер точки равен одному пикселю.
Далее необходимо указать местоположение точки на чертеже. Это можно сделать двумя способами:
- графически - с помощью мыши;
- указать координаты (x,y) в командной строке.
Чтобы завершить выполнение команды, нажмите Enter или Esc. Используя режим «Узел», к поставленной точке AutoCAD можно привязаться. Это существенно облегчает построение более сложных объектов.
Точка в Автокад характеризуется следующими параметрами: координатами вставки, размером маркера и его стилем.
Стили точек в Автокаде
Чтобы изменить внешний вид создаваемых точек в Автокаде, нужно на вкладке «Главная» → «Утилиты» выбрать «Отображение точек…»
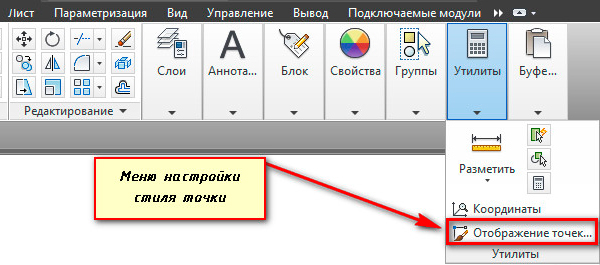
Отображение точек в Автокаде представлено 20 вариантами. Вам предлагается выбрать один из подходящих стилей маркера.

В этом же диалоговом окне можно задать размеры точки. Если выбран переключатель «Относительно экрана», то значение задается в процентах от размера экрана. По умолчанию размер точки составляет 5% от размера дисплея. Во втором случае размер задается в абсолютных единицах. Для изменения размера точки нужно ввести подходящие числовое значение в соответствующее поле.
После задания всех необходимых параметров закройте окно кнопкой "Oк". Все точки, которые были построены в системе AutoCAD, автоматически перерисуются в соответствии с новыми настройками.
Рассмотрим простейший пример использования данного инструмента. Между двумя точками можно провести отрезок. При этом координаты начальной точки и конечной задавать не надо. Достаточно привязаться к узловым точкам на чертеже, как показано на рисунке. Теперь мы с вами знаем, как сделать точку в Автокаде. С нашими статьями вы узнаете, как научиться работать в Автокаде с различными графическими объектами и не только.
Приветствую, коллеги. Мы рассмотрим в этом уроке точки COGO, их особенности и принципы разработки.
Точки COGO представляют собой программные объекты, которые могут отображаться на чертежах и которые могут изменяться графическим образом. Внешний вид таких точек устанавливают при помощи специальных меток и стилей точек. Основным отличием точек COGO от точек AutoCAD является наличие индивидуальных свойств. Это и номер, и имя, и описание. Также пользователь получает возможность устанавливать их оптимальный внешний вид.
Есть несколько способов разработки точек такого типа.
Чтобы вызвать Инструменты создания точек, необходимо на ленте выбрать меню Создать данные рельефа, после чего нажимаем на рубрику Точки и выбираем нужный нам пункт меню.

На экране высветится панель команд, на которой будут отображены инструменты для разработки программных точек.

Все команды распределяются по категориям. Особенное внимание стоит уделить меню Импортировать точки.
Вызываем команду разработки точек. Для этого открываем нужную нам категорию и выбираем там команду.

Каждой команде можно задать свойства разрабатываемых точек. Например, мы можем установить описание по умолчанию.

Выбирая команду Вручную, нужно выбрать расположение точки с помощью клика мышкой по экрану. Также можно задать отдельные координаты в программной строке. Вводя нужную отметку, получаем точку COGO следующего вида:

Так нам удалось создать точки, которые можно размещать вдоль линий, трасс, поверхностей. Выбирая оптимальное свойство, отметки будут устанавливаться автоматически.


Однако самой популярной командой является опция импорта точек. Ее можно вызвать двумя методами:
- при помощи меню создания точек,

- на Ленте выбираем вставку и вызываем меню Точки из файла:

На экран выведется меню, в котором потребуется указать файл точек и оптимальный для него формат.

Рассмотрим загрузку точек на примере файла такой структуры:

Первым столбиком является номер точки, все остальные – это координаты точек в пространстве.
Выбираем в окне импорта нужный файл.

Программа автоматически может фильтровать форматы файла точек, которые подходят к типу файла. Из них выбираем тот, который нам подходит. Если нужного формата нет, создайте свой. Для этого кликаем по меню управления форматами.

Кликаем по кнопке Создать:

Выбираем строку Файл точек пользователя:

Далее указываем название формата и разделитель, которым у нас выступит пробел. Также отметим, какие данные находятся в каждом столбике.

После клика по кнопке «ок» разработанный формат файла станет доступным для выбора.

В чертеж будут добавлены точки следующего вида.

В Civil 3D вид объектов устанавливают стилями. Данные о них выводятся метками. Точкам COGO такая информация назначается в виде отметки, номера точки, ее описания и прочих параметров.
На этапе разработки точек им зададут стиль По умолчанию.

Также пользователь может применять базовые стили.

Используя стандартные стили, можно сделать точку в перекрестном виде. Метка отобразит номер точки, ее описание и отметку.
Чтобы создать свой стиль, в области инструментов выбираем меню параметров, открываем категорию точки и выбираем стили точек.

Нажимаем ПКМ по меню стилей точек и выбираем опцию «Создать».

На экране появится меню с таким содержанием:

В первом окне указываем имя и описание стиля точки.

Во втором окне применяем маркер точки:

Маркер часто отображается в виде точки AutoCAD. Также он может быть представленным набором нестандартных маркеров. Кроме того, можно воспользоваться программным блоком.

Пользователь может выставить масштабирование маркера и его ориентацию.
Вкладка 3D геометрия позволяет настроить отображение точки в меню трехмерного просмотра объектов.

В меню отображения можно выставить видимость элементов точки COGO на плане, профилях и сечениях. Также тут устанавливают цвета, слои и типы линий маркерам и меткам.

Вкладка Сводка представляет информацию о разработанном стиле.

Теперь в окне Свойства мы сможем установить новый стиль точки.

Примерно так же можно разработать стили точек с целью отображения разных объектов. Например, можно выбирать обозначение топографического плана.
По умолчанию в программе доступен разве что стандартный стиль.

Метки, к которым применяется стандартный стиль, включают в себя номер, отметку и описание точек. Чтобы создать личный стиль точки, нужно в области инструментов выбрать меню параметров, открыть подменю точек и выбрать стили меток.

Кликаем ПКМ по стилям меток и выбираем меню Создать.

На экране появляется окно создания стиля. В первом меню показываем название стиля меток и его описание.

Во вкладке Общее устанавливается стиль текста метки, слой, читаемость в плане и т. д.

В меню компоновки нам доступны номера, отметки и описания точек. Попробуем разработать компонент для вывода координат точки. Нам не нужно будет работать с существующими компонентами, поэтому просто их удалите.
Создайте компонент по типу текст.

Укажите имя компонента и установите его привязку к объекту.

Точка привязки при этом станет точкой объекта, к которой и привяжется текст. Присоединение – это точка, текст которой привяжется к объекту.
Попробуем настроить содержание компонентов.


Введите текстовую информацию в правое окно.

В меню свойств выберите северное положение, настройте точность и кликните по стрелке возле меню свойств. Вставьте в текстовое поле после «Х=».

По этому же принципу установите восточное положение.

В окне предварительного просмотра можно найти примерный вид метки.

Во вкладке Смещенное положение пользователь может установить стиль метки при ее смещении от объекта.

После можно заняться применением стилей метки к точкам COGO. Рядом с точками отобразятся их координаты.

По такому же принципу устанавливаются вывод отметок, номеров, имен точек и прочая текстовая информация.

Выбрав нужную версию программы и кликнув ссылку, Вам на компьютер скачивается дистрибутив приложения MediaGet, который будет находиться в папке «Загрузки» для Вашего браузера. Находим этот файл с именем программы и запускаем его. И видим первый этап установки. Нажимаем унопку «Далее»

Далее Вам предлагается прочитать и одобрить лицензионное соглашение. Нажимаем кнопку «Принимаю»

В следующем окне Вам предлагается бесплатное полезное дополнительное программоное обеспечение, будь то антивирус или бразуер. Нажимаем кнопку «Принимаю». Также Вы можете отказаться от установки дополнительного ПО, нажав кнопку «Отклоняю»

Далее происходит процесс установки программы. Вам нужно выбрать папку, в которую будут скачиваться нужные Вам файлы.

Происходит завершение установки. Программа автоматически открывается и скачивает нужные Вам исходные файлы.
Распаковать скачанный архив с помощью стандартных программ WinRar или 7-Zip.Если файл представлен в виде образа с расширением .iso его можно открыть с помощью бесплатной программы Daemon tools lite или Nero После извлечение установочных файлов, найти и запустить исполняющий файл программы, который как правило имеет расширение .exe Действовать согласно дальнейших подсказок программы установщика и не прерывать процесс установки программы некорректным способом.
Обратите внимание, что предоставляемое программное обеспечение выкладывается исключительно для личного использования и ознакомления. Все файлы, доступные для скачивания, не содержат вирусов и вредоносных программ.
Читайте также:


