Формат имени файла obs

Текстовые статьи и пошаговые инструкции уже давно в прошлом. На сегодняшний день практически никто не читает такие источники, все предпочитают просмотр видео-уроков и гайдов.
Тем более, что некоторые приложения или игры настолько динамичны, что описать их словами не получится, а вот отобразить информацию в видеоформате — легко.
Данная статья расскажет о том, как записать видео с экрана при помощи OBS Studio в операционной системе Windows, также мы расскажем как правильно настроить кодеки кодирования видео, конфигурацию звуковых устройств, вывод данных в конечный файл.
Рассмотрим пошаговую инструкцию для записи видео со звуком:
Когда запустили программу Вам нужно выбрать источник для захвата:

Выбираем интересующий Вас источник, для этого нужно нажать на плюс в окне источники:

К примеры Вы выбрали «Захват экрана». В этом случае программа будет захватывать все что происходит на экране.
Настройка
Далее нужно настроить программу для записи видео с экрана со звуком. Для этого переходим в настройки и выбираем вкладку «Вывод»:

Режим вывода
- Режим «Простой» — простые настройки кодирования и записи.
- Режим «Расширенный» — более детальные настройки кодирования и записи.
Видео битрейт
Так как Вам нужно записать видео с экрана локально, то можно экспериментировать. Все зависит от Ваших характеристик компьютера, но рекомендуется выставлять не менее 4000 — 5000. Экспериментируйте с настройкой битрейта для получения хорошего качества записи.
Кодировщик
ОБС Студио предлагает пользователю на выбор несколько кодировщиков:
- программный (x264) — кодировщик, который задействует собственно процессор (большинство стримеров отдают предпочтение именно ему):
- аппаратный (NVENC) — кодировщик, который задействует видеопроцессор (работает в том случае, если установлена видеокарта NVIDIA c технологией CUDA);
- аппаратный (QSV) — кодировщик, который задействует графический чип процессора Intel.
Далее рассмотрим кодировщики подробнее:
Настройки кодировщика x264:
- управление битрейтом — настройки работы битрейта:
- VBR — переменный битрейт;
- CBR — постоянный битрейт;
- ABR — средний битрейт;
- CRF — битрейт, определяемый средним значением CRF.

Настройки кодировщика NVENC:
- управление битрейтом — настройки работы битрейта:
- VBR — переменный битрейт;
- CBR — постоянный битрейт;
Настройки кодировщика QSV:
- Target Usage — этот параметр указывает уровень использования аппаратных средств кодировщиком:
- Quality — Качественное;
- Balanced — Сбалансированное;
- Speed — Быстрое.
Битрейт аудио
Для записи простого записи видео со звуком и микрофоном вполне подойдет 160.

Путь записи
Нужно выбрать папку куда будут сохранятся записи и сохранить проект. Сделает этот нужно для того, чтобы во время работы над записью вы могли и сохранять его нажатием одной кнопки без указания пути к файлу, а то и вовсе установить в настройках автосохранение через промежутки времени.
Чтобы в названии файла было без пробелов нужно поставить галочку «Генерировать имя файла без пробела».
Формат записи
Выбираем формат записи аудио-видео и изображений. Рекомендуется использовать следующие mov, MP4, quicktime, FLV. Эти форматы обеспечивают хорошее сжатия без видимой потери качества на большинстве устройств.
Аудио
Для настройки OBS Studio звука нужно перейти во вкладку «Аудио», выбрать системный драйвер и выбрать какой именно микрофон и динамики вы хотите задействовать. Обычно название микрофона в системе совпадает с названием микрофона на упаковке.
Что касается аудио выходов, их очень просто определить: сколько бы их ни было, можно запустить проверку или услышать, из какого конкретно выхода идёт звук.
В первую очередь стоит сказать, что если у вас есть внешняя звуковая карта и дополнительный микрофон, то качество вашего звука будет профессиональным и вам не придется его дополнительно обрабатывать.
Тем не менее, если у вас нету внешней звуковой карты, вам поможет встроенная звуковая система, которая есть практически в любом ноутбуке и практически на любых наушниках. В первую очередь, нужно настроить драйвер звуковой карты. Обычно, это загружаемое программное обеспечение, которое позволяет обрабатывать и преобразовывать его в wav или mp3 файлы.

Даже если бы записываетесь в шумном помещении или у вас аппаратура из бюджетной ценовой категории, это не повод отчаиваться. Благодаря манипуляциям с обработкой, можно добиться очень чистого звука.
- Первое, что нам пригодится это нойз-гейт плагин, который убирает звук, ниже определенной отметки. Как он работает: допустим, в помещении 2 источника шума,1 — это комнатный вентилятор, а второй это сам стример . Вентилятор работает с громкостью 16 децибел, голос стримера возле микрофона 22 децибела. Если установить уровень плагина где-то в 16 децибел, звук вентилятора полностью пропадёт. Он пропадет только в тот период времени, пока стример молчит. Как только стример начнет говорить, на его фоне будет слышен звук вентилятора, тем не менее голос будет намного громче, чем шумы.
- Чтобы полностью устранить шум вентилятора понадобится компрессор и эквалайзер. Компрессор поможет выделить голос и ещё больше снизить шум от вентилятора . Принцип его работы очень прост — это автоматизированная ручка громкости, которая срабатывает когда звук превышает порог в указанное количество децибел. Иными словами, как только начнёт говорить стример, компрессор сразу выделить его голос из общего звука, а вентилятор будет обрезан нойз-гейтом. Эквалайзер поможет усилить частоты голоса и подавить шумы вентилятора.
- Если вы хотите добиться премиального качества, то нужно использовать анализаторспектра и вырезать из спектрограммы конкретно те участки, которые отвечают за шумы.
Видео
Базовое разрешение: это разрешение вашего монитора с которого будет идти запись.
Выходное разрешение: разрешение в котором будет записываться видео, не зависимо от разрешения монитора, с которого записывает. Если уменьшить разрешение, то нагрузка на процессор будет меньше.
Фильтр масштабирования:
- Билинейный — самый быстрый фильтр, но размытый при масштабировании.
- Метод Ланцоша — работает медленнее, но качество лучше и ресурсов используется тоже больше, четкое масштабирование.
- Бикубический — четкое масштабирование 16 выборок.
Общие значения FPS: количество кадров в секунду в видео. Для слабых компьютеров рекомендуется выбрать значение 30, а для мощных компьютеров рекомендуется выбрать 60 fps.
Горячие клавиши
В данном разделе настроек можно настроить сочетания клавиш для быстрого включения и выключения записи звука.
Задайте клавиши в пунктах «Включать звук по нажатии», «Начать запись» и «Остановить запись», теперь ваш голос будет слышно только после того как вы зажмёте и будете держать клавишу «…», как только отпустите микрофон отключится, а так же включать и останавливать запись.

Когда всё настроено, можно приступить к записи. Рекомендуется провести несколько тестовых записей, чтобы посмотреть на то, какого качества файлы, как часто случаются помехи.
Если вы хотите записывать видео хорошего качества вам неизбежно понадобится внешняя звуковая карта или звуковой интерфейс чтобы снизить нагрузку на встроенную звуковую систему, а также хорошая видеокарта, которая позволит записывать видео с большим количеством кадров в секунду и высоком разрешением.
Полезное видео
Как записывать видео со звуком в windows через OBS Studio на видео ниже:
Заключение
Надеемся, что наша статья поможет вам как можно быстрее настроить OBS-Studio для записи видео со звуком. Помните, что данные настройки не являются единственно правильными, а пользователь может конфигурировать программу под себя и создать собственные пресеты. К тому же, никто не запрещает записать lossless видео в FULL HD, после чего, при помощи конвертеров, сжать до необходимых значений. Способов записи видео полно, а вот какой выбирать — решать только вам.
Продолжая цикл обучающих статей по программе Open Broadcaster Software, мы записываем еще одну инструкцию, в которой расскажем, как настроить OBS для записи игр. Кроме этого, будет затронут ряд сопутствующих моментов, например, настройка приложения с учетом имеющейся видеокарты, процессора и другого аппаратного обеспечения. Впрочем, обо всем по порядку.
Скачиваем и устанавливаем программу
Изначально давайте рассмотрим, как правильно установить OBS. Дело в том, что тут есть один очень важный момент, о котором подавляющая масса из вас не знает. Делаем несколько простых шагов:
- Переходим на страничку загрузки Open Broadcaster Software и скачиваем последнюю русскую версию программы. Однако, загружаем не EXE-инсталлятор, а портативную версию. Для этого просто жмем «Download Zip».
- Дожидаемся завершения скачивания архива и распаковываем его в любое удобное место на вашем компьютере или ноутбуке.
- Запускаем наше приложение, сделав двойной левый клик на исполняемом файле.
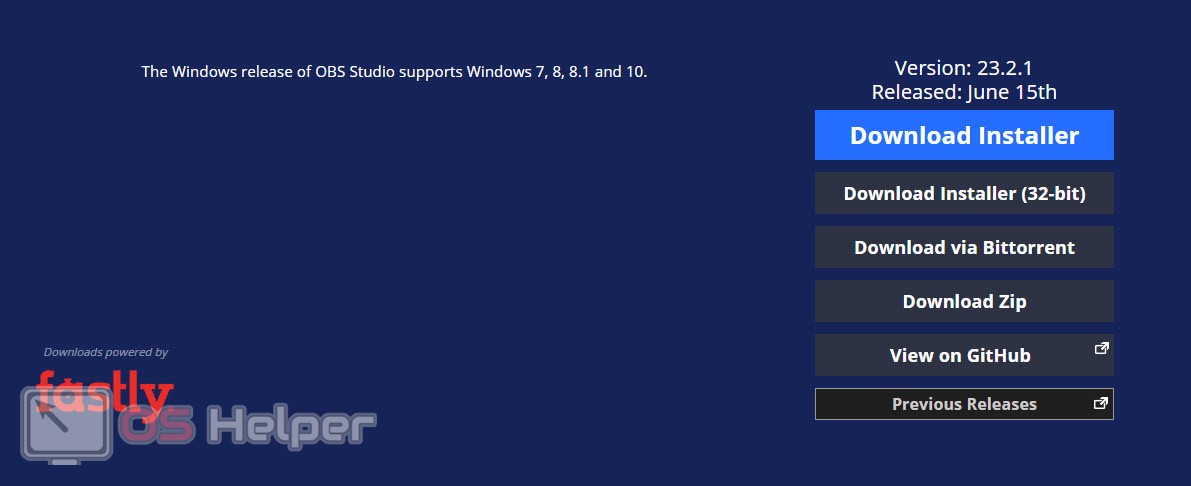
Как видите, программу устанавливать не нужно. Таким образом мы не вносим лишних записей в системный реестр Windows, а также не теряем настройки после переустановки операционной системы.
Настраиваем OBS
Теперь, когда наша программа готова к работе, мы можем переходить к делу. Давайте настроем Open Broadcaster Software таким образом, чтобы запись игры реализовалась максимально плавно. Для этого:
- Переходим к настройкам приложения, нажав кнопку, которую мы отметили на скриншоте.
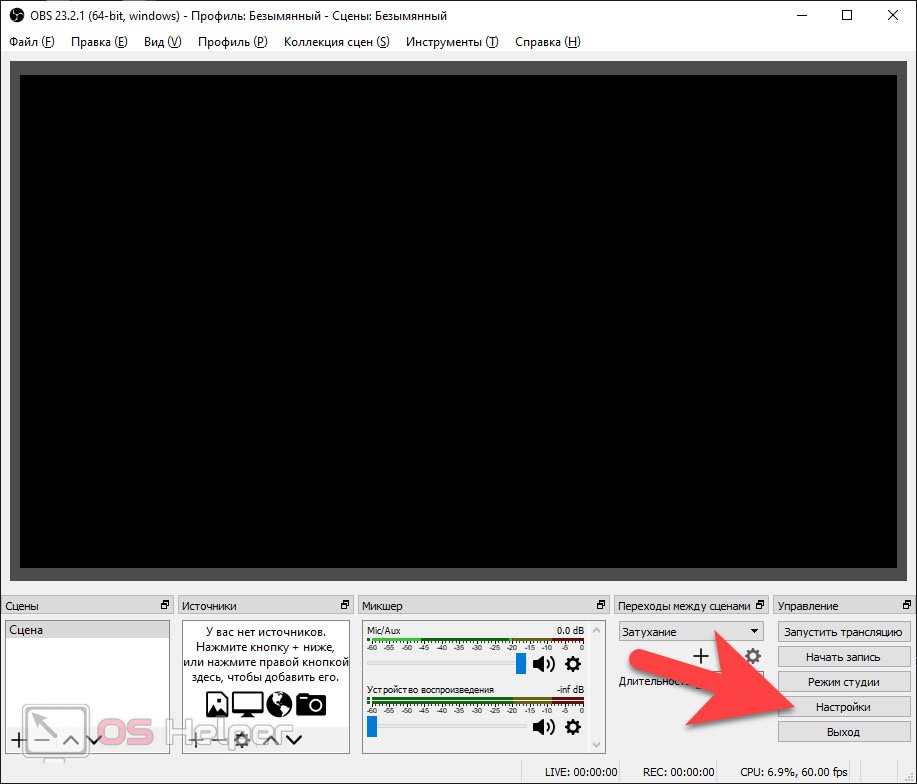
- Попав в настройки, переключаемся на вкладку «Вывод». В самом вверху открывшегося окна устанавливаем расширенный режим. Затем активируем вкладку «Потоковое видео» и ставим битрейт в районе 1500 Кбит/с, а также предустановку использования центрального процессора в наиболее быстрый режим (смотрите скриншот).
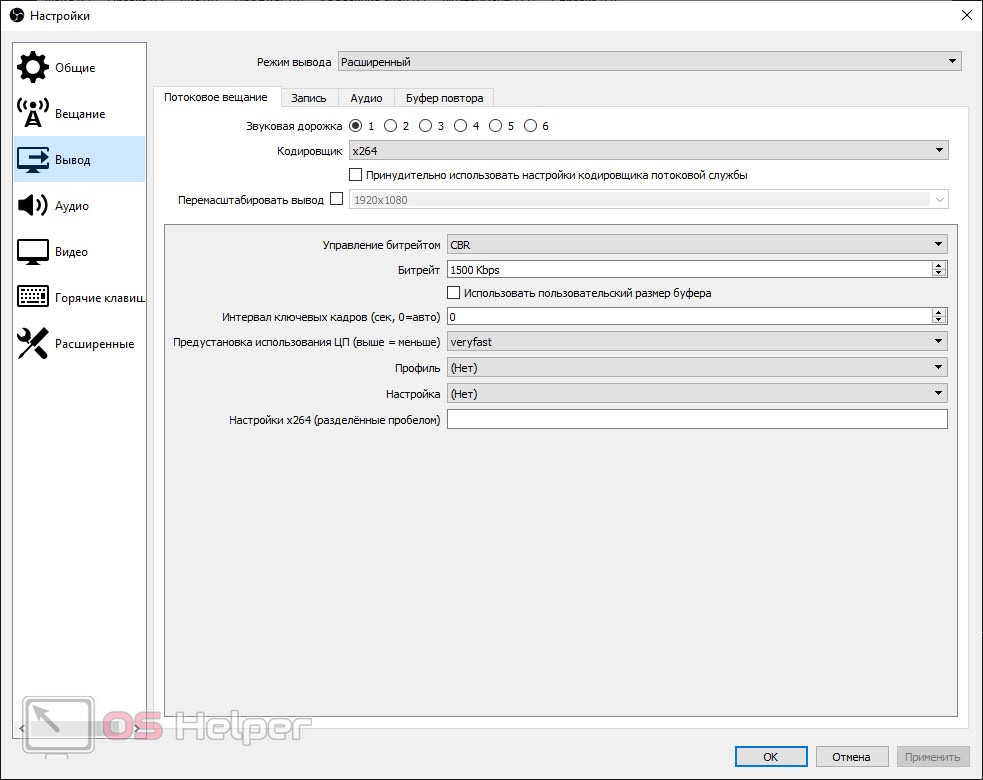
- Переключаемся на вкладку «Запись», указываем путь, по которому будут выводиться готовые видео, и устанавливаем формат записей в «MP4». В поле «Кодировщик» задаем «Использовать кодировщик потока».
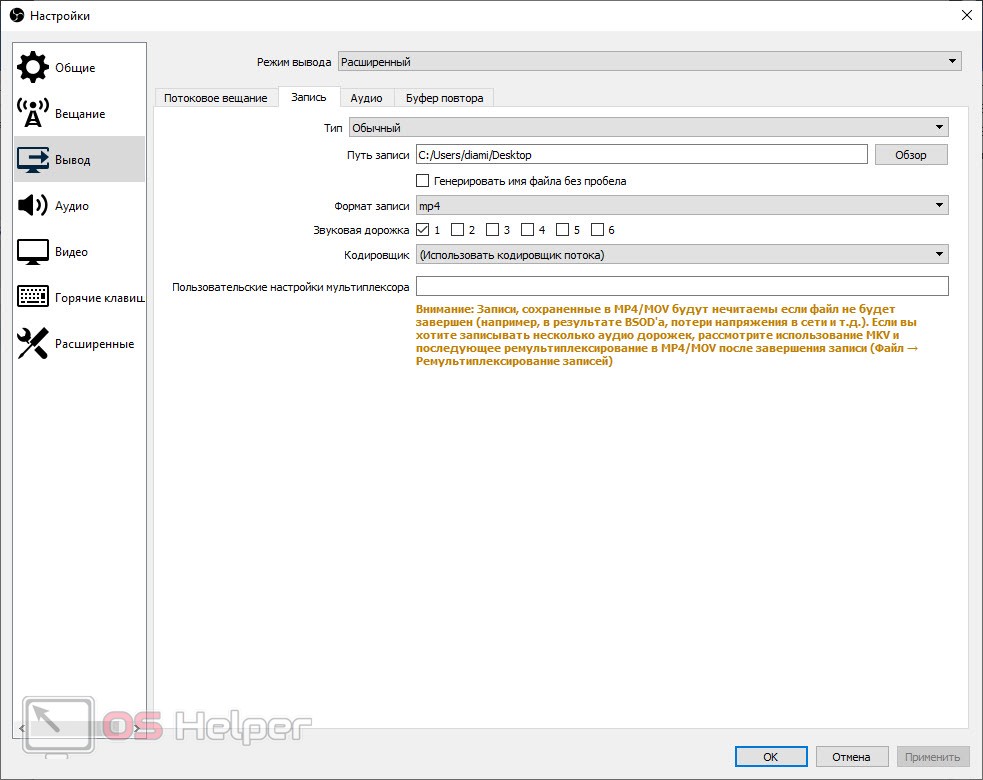
- Для того чтобы сохранить все внесенные изменения нажимаем кнопку «ОК».
В таком режиме мы будем записывать нашу игру. Однако, прежде чем вы приступите к делу, нужно учесть несколько важных моментов:
- Если вы используете видеокарту от NVIDIA, то место кодека x264 (обрабатывается центральным процессором) нужно установить NVIDIA NVENC. В результате нагрузка пойдет на видеокарту и качество записи, а также быстродействие ПК, сильно возрастет.
- Протестируйте качество записи и нагрузку на компьютер на установленном битрейте. Если машина хорошо справляется, можете повышать значение до тех пор, пока картинка не станет идеальной. В данном вопросе все упирается именно в производительность компьютера или ноутбука.
Таким образом, путем проб и ошибок, мы подбираем наиболее приемлемый результат. К сожалению, общего рецепта не существует, так как все компьютеры разные по производительности. Конфигурацию кодировщика вам придется подбирать под свою машину.
Записываем игру
Ну и теперь, когда мы все настроили, можно переходить непосредственно к записи игры. Делается это следующим образом:
- Добавляем источник, выбрав нашу игру. Для этого жмем иконку с изображением плюсика, которая показана на скриншоте ниже.
- Когда это будет сделано кликаем по кнопке начала записи.
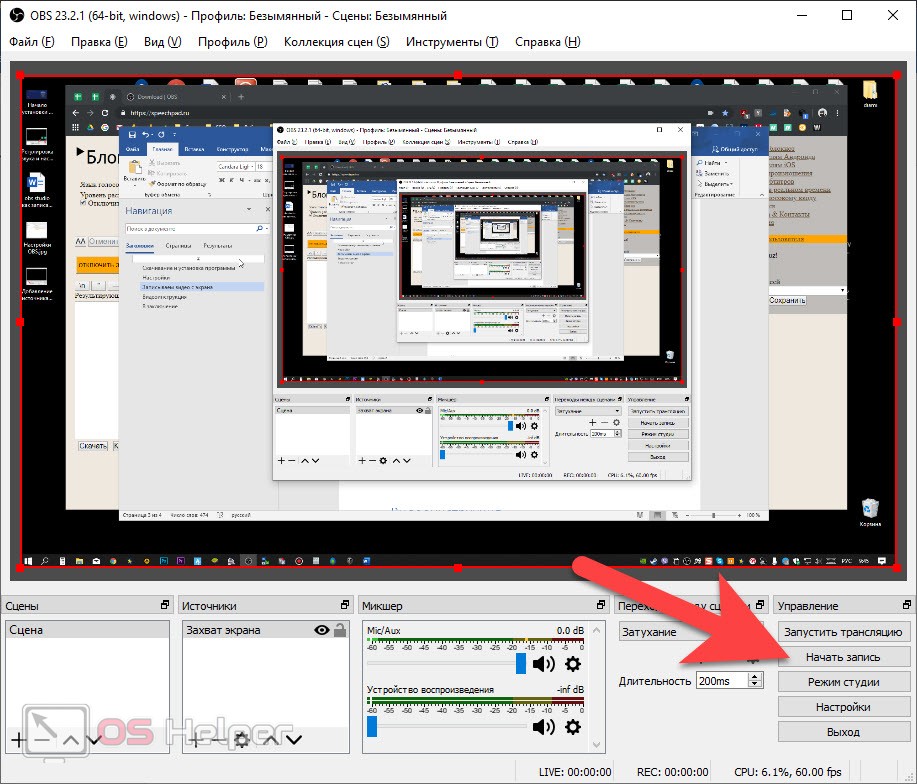
- Когда запись будет завершена останавливаем ее.

Понравился материал? Расскажи о нем!





Комментарии
Спасибо за полезную статью.
Спасибо давно искал)
FPS в игре сильно падает?
Все зависит от твоего компа и настроек OBSа. Нужно пробовать и экспериментировать
Огромное спасибо за информацию =) Как раз пригодилось)
СПС, давно искал программульку
не обязательно создавать несколько постов, можно просто отредактировать свой
а фрапс уже не в моде?
хотя да OBS free, Fraps $
Во, попробую. Хороший гайд =)
Если разрешение игры меньше разрешения рабочего стола, то остаются необрезанными черные пустоты.
Захватить игру не удается. Не знаю в чем дело, возможно я пытаюсь слишком древние игры захватить. Проблема решаема уменьшением разрешения стола. Ну и подозреваю игрой со значениями в настройках. Спасибо тебе, полезная программка.
Блин не пойму в чем проблема. экран черный и все.. звук есть а видео нет.
Я что то не могу разобраться со сценами и источниками. Вот допустим я хочу записать игровое видео. Что мне нужно поставить в строке сцена а что в источнике. Заранее спасибо =)

Текстовые статьи и пошаговые инструкции уже давно в прошлом. На сегодняшний день практически никто не читает такие источники, все предпочитают просмотр видео-уроков и гайдов.
Тем более, что некоторые приложения или игры настолько динамичны, что описать их словами не получится, а вот отобразить информацию в видеоформате — легко.
Данная статья расскажет о том, как записать видео с экрана при помощи OBS Studio в операционной системе Windows, также мы расскажем как правильно настроить кодеки кодирования видео, конфигурацию звуковых устройств, вывод данных в конечный файл.
Рассмотрим пошаговую инструкцию для записи видео со звуком:
Когда запустили программу Вам нужно выбрать источник для захвата:

Выбираем интересующий Вас источник, для этого нужно нажать на плюс в окне источники:

Настройка

Режим вывода
Видео битрейт
Кодировщик
ОБС Студио предлагает пользователю на выбор несколько кодировщиков:
Далее рассмотрим кодировщики подробнее:
Настройки кодировщика x264:

Настройки кодировщика NVENC:
Настройки кодировщика QSV:
Битрейт аудио
Для записи простого записи видео со звуком и микрофоном вполне подойдет 160.

Путь записи
Нужно выбрать папку куда будут сохранятся записи и сохранить проект. Сделает этот нужно для того, чтобы во время работы над записью вы могли и сохранять его нажатием одной кнопки без указания пути к файлу, а то и вовсе установить в настройках автосохранение через промежутки времени.
Формат записи
Выбираем формат записи аудио-видео и изображений. Рекомендуется использовать следующие mov, MP4, quicktime, FLV. Эти форматы обеспечивают хорошее сжатия без видимой потери качества на большинстве устройств.
Аудио
Что касается аудио выходов, их очень просто определить: сколько бы их ни было, можно запустить проверку или услышать, из какого конкретно выхода идёт звук.
В первую очередь стоит сказать, что если у вас есть внешняя звуковая карта и дополнительный микрофон, то качество вашего звука будет профессиональным и вам не придется его дополнительно обрабатывать.
Тем не менее, если у вас нету внешней звуковой карты, вам поможет встроенная звуковая система, которая есть практически в любом ноутбуке и практически на любых наушниках. В первую очередь, нужно настроить драйвер звуковой карты. Обычно, это загружаемое программное обеспечение, которое позволяет обрабатывать и преобразовывать его в wav или mp3 файлы.

Даже если бы записываетесь в шумном помещении или у вас аппаратура из бюджетной ценовой категории, это не повод отчаиваться. Благодаря манипуляциям с обработкой, можно добиться очень чистого звука.
Видео
Базовое разрешение: это разрешение вашего монитора с которого будет идти запись.
Выходное разрешение: разрешение в котором будет записываться видео, не зависимо от разрешения монитора, с которого записывает. Если уменьшить разрешение, то нагрузка на процессор будет меньше.
Фильтр масштабирования:
Общие значения FPS: количество кадров в секунду в видео. Для слабых компьютеров рекомендуется выбрать значение 30, а для мощных компьютеров рекомендуется выбрать 60 fps.
Горячие клавиши
В данном разделе настроек можно настроить сочетания клавиш для быстрого включения и выключения записи звука.

Когда всё настроено, можно приступить к записи. Рекомендуется провести несколько тестовых записей, чтобы посмотреть на то, какого качества файлы, как часто случаются помехи.
Если вы хотите записывать видео хорошего качества вам неизбежно понадобится внешняя звуковая карта или звуковой интерфейс чтобы снизить нагрузку на встроенную звуковую систему, а также хорошая видеокарта, которая позволит записывать видео с большим количеством кадров в секунду и высоком разрешением.
Полезное видео
Как записывать видео со звуком в windows через OBS Studio на видео ниже:
Заключение
Где скачать Open Broadcaster Software (OBS, ОБС)?
Запись в программе осуществлять достаточно просто, нужно сначала добавить нужный источник для захвата, а затем нажать кнопку "Начать запись".
Добавление нужного источника

Для того, чтобы добавить новый источник, нужно в колонке с надписью "Источники" нажать значок плюса (находится совсем снизу, см. на картинке выше), и выбрать нужный тип источника для записи:

Захват игры: этот пункт будет захватывать любые полноэкранные приложения, либо только видео из выбранной игры. Для того, чтобы выбрать игру, нужно её сначала запустить, свернуть, и уже потом воспользоваться этим пунктом.
Захват окна: будет захвачено только какое-то одно определенное окно программы, в том числе игры, которые работают в оконном режиме.
Захват экрана: будет захвачено все, что происходит на экране, включая рабочий стол и все остальные программы.
Создание профиля
После добавления источника не лишним будет создать под локальную запись отдельный профиль.

Вводим имя профиля, например "Запись на компьютер".

Настройка профиля

Открываем вкладку "Вывод", и настраиваем её под свои нужды:

Далее открываем вкладку "Видео".

Выходное разрешение: разрешение в котором будет писаться само видео, не зависимо от разрешения игры/монитора, с которого записывает. Для слабых компьютеров может быть актуально ставить разрешение ниже, чем оно является по факту, например вместо 1920х1080 поставить 1270х720.
Общие значения FPS: количество кадров в секунду в видео. Владельцы мощных компьютеров могут ставить хоть 60, владельцам же слабых машин лучше не поднимать количество кадров выше 30.
Настройка горячих клавиш
Теперь осталось настроить Горячие клавиши для начала записи (если конечно планируете ими пользоваться):

Очередь просмотра
Очередь
YouTube Premium
Хотите сохраните это видео?
Пожаловаться на видео?
Выполните вход, чтобы сообщить о неприемлемом контенте.
Понравилось?
Не понравилось?
Текст видео
░▒▓█ Подпишись на меня и поставь лайк этому видео █▓▒░
Что использовал:
▰ Nvidia Shadow Play;Bandicam
▰ Sony Vegas Pro
▰ Adobe Photoshop

Текстовые статьи и пошаговые инструкции уже давно в прошлом. На сегодняшний день практически никто не читает такие источники, все предпочитают просмотр видео-уроков и гайдов.
Тем более, что некоторые приложения или игры настолько динамичны, что описать их словами не получится, а вот отобразить информацию в видеоформате — легко.
Данная статья расскажет о том, как записать видео с экрана при помощи OBS Studio в операционной системе Windows, также мы расскажем как правильно настроить кодеки кодирования видео, конфигурацию звуковых устройств, вывод данных в конечный файл.
Рассмотрим пошаговую инструкцию для записи видео со звуком:
Когда запустили программу Вам нужно выбрать источник для захвата:

Выбираем интересующий Вас источник, для этого нужно нажать на плюс в окне источники:

К примеры Вы выбрали «Захват экрана». В этом случае программа будет захватывать все что происходит на экране.
Настройка
Далее нужно настроить программу для записи видео с экрана со звуком. Для этого переходим в настройки и выбираем вкладку «Вывод»:

Режим вывода
- Режим «Простой» — простые настройки кодирования и записи.
- Режим «Расширенный» — более детальные настройки кодирования и записи.
Видео битрейт
Так как Вам нужно записать видео с экрана локально, то можно экспериментировать. Все зависит от Ваших характеристик компьютера, но рекомендуется выставлять не менее 4000 — 5000. Экспериментируйте с настройкой битрейта для получения хорошего качества записи.
Кодировщик
ОБС Студио предлагает пользователю на выбор несколько кодировщиков:
- программный (x264) — кодировщик, который задействует собственно процессор (большинство стримеров отдают предпочтение именно ему):
- аппаратный (NVENC) — кодировщик, который задействует видеопроцессор (работает в том случае, если установлена видеокарта NVIDIA c технологией CUDA);
- аппаратный (QSV) — кодировщик, который задействует графический чип процессора Intel.
Далее рассмотрим кодировщики подробнее:
Настройки кодировщика x264:
- управление битрейтом — настройки работы битрейта:
- VBR — переменный битрейт;
- CBR — постоянный битрейт;
- ABR — средний битрейт;
- CRF — битрейт, определяемый средним значением CRF.

Настройки кодировщика NVENC:
- управление битрейтом — настройки работы битрейта:
- VBR — переменный битрейт;
- CBR — постоянный битрейт;
Настройки кодировщика QSV:
- Target Usage — этот параметр указывает уровень использования аппаратных средств кодировщиком:
- Quality — Качественное;
- Balanced — Сбалансированное;
- Speed — Быстрое.
Битрейт аудио
Для записи простого записи видео со звуком и микрофоном вполне подойдет 160.

Путь записи
Нужно выбрать папку куда будут сохранятся записи и сохранить проект. Сделает этот нужно для того, чтобы во время работы над записью вы могли и сохранять его нажатием одной кнопки без указания пути к файлу, а то и вовсе установить в настройках автосохранение через промежутки времени.
Чтобы в названии файла было без пробелов нужно поставить галочку «Генерировать имя файла без пробела».
Формат записи
Выбираем формат записи аудио-видео и изображений. Рекомендуется использовать следующие mov, MP4, quicktime, FLV. Эти форматы обеспечивают хорошее сжатия без видимой потери качества на большинстве устройств.
Аудио
Для настройки OBS Studio звука нужно перейти во вкладку «Аудио», выбрать системный драйвер и выбрать какой именно микрофон и динамики вы хотите задействовать. Обычно название микрофона в системе совпадает с названием микрофона на упаковке.
Что касается аудио выходов, их очень просто определить: сколько бы их ни было, можно запустить проверку или услышать, из какого конкретно выхода идёт звук.
В первую очередь стоит сказать, что если у вас есть внешняя звуковая карта и дополнительный микрофон, то качество вашего звука будет профессиональным и вам не придется его дополнительно обрабатывать.
Тем не менее, если у вас нету внешней звуковой карты, вам поможет встроенная звуковая система, которая есть практически в любом ноутбуке и практически на любых наушниках. В первую очередь, нужно настроить драйвер звуковой карты. Обычно, это загружаемое программное обеспечение, которое позволяет обрабатывать и преобразовывать его в wav или mp3 файлы.

Даже если бы записываетесь в шумном помещении или у вас аппаратура из бюджетной ценовой категории, это не повод отчаиваться. Благодаря манипуляциям с обработкой, можно добиться очень чистого звука.
- Первое, что нам пригодится это нойз-гейт плагин, который убирает звук, ниже определенной отметки. Как он работает: допустим, в помещении 2 источника шума,1 — это комнатный вентилятор, а второй это сам стример . Вентилятор работает с громкостью 16 децибел, голос стримера возле микрофона 22 децибела. Если установить уровень плагина где-то в 16 децибел, звук вентилятора полностью пропадёт. Он пропадет только в тот период времени, пока стример молчит. Как только стример начнет говорить, на его фоне будет слышен звук вентилятора, тем не менее голос будет намного громче, чем шумы.
- Чтобы полностью устранить шум вентилятора понадобится компрессор и эквалайзер. Компрессор поможет выделить голос и ещё больше снизить шум от вентилятора . Принцип его работы очень прост — это автоматизированная ручка громкости, которая срабатывает когда звук превышает порог в указанное количество децибел. Иными словами, как только начнёт говорить стример, компрессор сразу выделить его голос из общего звука, а вентилятор будет обрезан нойз-гейтом. Эквалайзер поможет усилить частоты голоса и подавить шумы вентилятора.
- Если вы хотите добиться премиального качества, то нужно использовать анализаторспектра и вырезать из спектрограммы конкретно те участки, которые отвечают за шумы.
Видео
Базовое разрешение: это разрешение вашего монитора с которого будет идти запись.
Выходное разрешение: разрешение в котором будет записываться видео, не зависимо от разрешения монитора, с которого записывает. Если уменьшить разрешение, то нагрузка на процессор будет меньше.
Фильтр масштабирования:
- Билинейный — самый быстрый фильтр, но размытый при масштабировании.
- Метод Ланцоша — работает медленнее, но качество лучше и ресурсов используется тоже больше, четкое масштабирование.
- Бикубический — четкое масштабирование 16 выборок.
Общие значения FPS: количество кадров в секунду в видео. Для слабых компьютеров рекомендуется выбрать значение 30, а для мощных компьютеров рекомендуется выбрать 60 fps.
Горячие клавиши
В данном разделе настроек можно настроить сочетания клавиш для быстрого включения и выключения записи звука.
Задайте клавиши в пунктах «Включать звук по нажатии», «Начать запись» и «Остановить запись», теперь ваш голос будет слышно только после того как вы зажмёте и будете держать клавишу «…», как только отпустите микрофон отключится, а так же включать и останавливать запись.

Когда всё настроено, можно приступить к записи. Рекомендуется провести несколько тестовых записей, чтобы посмотреть на то, какого качества файлы, как часто случаются помехи.
Если вы хотите записывать видео хорошего качества вам неизбежно понадобится внешняя звуковая карта или звуковой интерфейс чтобы снизить нагрузку на встроенную звуковую систему, а также хорошая видеокарта, которая позволит записывать видео с большим количеством кадров в секунду и высоком разрешением.
Полезное видео
Как записывать видео со звуком в windows через OBS Studio на видео ниже:
Заключение
Надеемся, что наша статья поможет вам как можно быстрее настроить OBS-Studio для записи видео со звуком. Помните, что данные настройки не являются единственно правильными, а пользователь может конфигурировать программу под себя и создать собственные пресеты. К тому же, никто не запрещает записать lossless видео в FULL HD, после чего, при помощи конвертеров, сжать до необходимых значений. Способов записи видео полно, а вот какой выбирать — решать только вам.
OBS (Open Broadcaster Service) является ведущим программным обеспечением для записи и потокового воспроизведения игр в игровой индустрии прямо сейчас. Благодаря многочисленным функциям, которые настраиваются пользователем, программное обеспечение дает уникальный опыт, когда пользователь может контролировать практически все аспекты записи / потоковой передачи.

Запись экрана OBS
Каждый пользователь мог время от времени искать лучшие настройки OBS для записи, чтобы убедиться, что его программное обеспечение генерирует первоклассные записи без ущерба для производительности. Суть большинства руководств «Лучшие настройки OBS» заключается в том, что они не подходят для каждого случая. Они могут отлично работать для некоторых людей, но для других, они могут вызвать дополнительные проблемы.
В этой статье мы рассмотрим все технические аспекты того, что искать и какие переменные вы можете выбрать в зависимости от вашего оборудования, чтобы обеспечить оптимальный результат.
Переход к настройкам
Обо всем по порядку; мы перейдем к настройкам в вашей OBS Studio. Во-первых, вы должны убедиться, что вы используете OBS как администратор, и все ваши записи должны быть сохранены заранее (что вы уже сделали).
- Щелкните правой кнопкой мыши OBS Studio и выберите Запустить от имени администратора.
- Оказавшись в повышенных OBS, нажмите на настройки Кнопка присутствует в нижней правой части экрана.

Запуск настроек OBS
общие настройки
Существует не так много вариантов, которые вы можете изменить в общих настройках OBS. Вы можете изменить тему вашего приложения (светлое или темное). Вы должны убедиться в том, что включен это Системный лоток. Эта опция обеспечивает большую доступность и позволяет мгновенно запускать программное обеспечение.
Настройки вывода
Давайте перейдем к основному модулю. Нажми на Выход Вкладка присутствует в левой части экрана. Есть два варианта вывода: простой и расширенный. Проще говоря, мы изменим формат видеофайла, а также определим папку, в которой сохраняются файлы. В дальнейшем мы рассмотрим основы кодирования.
Путь записи:
Формат записи:
Давайте перейдем к формат записи. FLV Формат (который по умолчанию) считается нормальным форматом, используемым для записи. Однако, если вы предпочитаете какой-либо другой конкретный вариант, вы можете легко изменить этот параметр, щелкнув раскрывающийся список.
Качество записи:
Качество записи является важным фактором с точки зрения качества записи, которое происходит с точки зрения размера. Есть 4 различных качества, которые вы можете установить. По умолчанию один То же, что поток. Ниже перечислены подробности, на которые вы подходите.
- То же, что поток: Это качество потока, который вы записываете. Размер файла несколько средний, с хорошим качеством.
- Высокое качество, средний размер файлаВ этом варианте вы указываете, что независимо от качества потока программа должна генерировать файлы среднего размера с не слишком большой точностью, но достаточно хорошей для просмотра.
- Неразличимое качество, большой размер файлаВ этом варианте размер файла будет очень большим, и при игре в игру и просмотре видео пользователь не сможет различить их. Это хороший вариант, если вам особенно нужны кристально чистые и четкие записи.
- Без потерь качество, чрезвычайно большой размер файла: Всегда есть возможность без потерь качества. В отношении качества не будет абсолютно никаких потерь, но файл будет очень большим, поэтому убедитесь, что у вас достаточно места на диске.

Изменение качества записи
Расширенные настройки
Теперь перейдем к расширенным настройкам, чтобы изменить кодировщик и его настройки. Нажми на Режим вывода раскрывающийся список в верхней части экрана и выберите продвинутый.
Кодер:
Это изменит правила игры, которые OBS представила некоторое время назад. Раньше у пользователей была возможность использовать только кодировку x264, которая основана на чисто процессорной кодировке. Мы также столкнулись с несколькими случаями, когда люди испытывали высокую загрузку ЦП при записи из-за объема загрузки программного обеспечения, размещенного на компьютере.
Хорошо, что OBS представила аппаратно поддерживаемое кодирование. Эта опция позволяет пользователям использовать свои выделенные графические карты и использовать свои возможности для кодирования видео.

Изменение кодировщика OBS
В зависимости от видеокарты, установленной на вашем компьютере, вы увидите либо кодировщик NVIDIA, либо AMD. Вам следует предпочитаю выделенные кодеры по сравнению со стандартным программным обеспечением каждый раз.
Контроль скорости
Если говорить о записи, то доказано, что VBR это намного лучше, чем по умолчанию (CBR) во всех случаях. Правда в том, что большинство людей еще этого не знают. Если вы в настоящее время записываете только с использованием OBS, мы рекомендуем вам выбрать VBR.
В битрейт, вы должны установить нормальное число до 40000 и Макс битрейт до 60000. Если вы действительно хотите повысить качество до максимума или у вас есть дополнительные ресурсы, вы можете установить нормальный битрейт на 50 000 и максимальный битрейт на 100 000.
ключевой кадр интервал должен быть установлен в 2 но вы можете настроить его в соответствии с вашими потребностями.
Давайте поговорим о предустановка. Обычно есть два рекомендуемых пресета, т.е. Макс качество или же Нормальное качество (Нормальное качество не имеет «нормального»). Вы можете попробовать проверить обе предустановки и посмотреть, какая из них работает для вас, без чрезмерной нагрузки на процессор.
Профиль должен быть установлен в Высоко. Доступны две новые опции, а именно: просмотр вперед и психовизуальная настройка. Они были введены в ближайшее время, и вы можете проверять оба предмета.
в GPU В разделе значение по умолчанию должно быть равно 0. Это используется для систем с двумя графическими процессорами, которые обычно устанавливаются с использованием Crossfire или SLI. Если у вас запущены два GPU, вы можете легко указать номер, под которым вы хотите использовать. В противном случае, пусть он сидит в 0.
Настройки звука
Теперь, когда мы закончили с настройками Output, давайте перейдем к настройкам Audio. Нажми на аудио Вкладка присутствует в левой части экрана.
Частота дискретизации а также каналы следует установить значения по умолчанию, т. е. 44,1 кГц и стерео. Настольное аудиоустройство это место, куда попадает звук, чтобы вы могли его услышать. В основном это динамики, если к компьютеру подключена акустическая система, или вы можете выбрать наушники, если слушаете оттуда.
Далее идет Микрофон / Вспомогательное аудиоустройство. Это микрофон, с которого будет передаваться голос. Здесь вы должны выбрать выделенный микрофон (если вы его используете) или оставить его по умолчанию.
Это все для настроек аудио. Давайте перейдем к настройкам видео на вашем компьютере.
Настройки видео:
В настройках видео давайте поговорим о первых двух настройках. Базовое разрешение (холст) это разрешение вашего монитора. Выходное (масштабированное) разрешение это настройка, которая позволяет уменьшить разрешение. Например, если вы играете с разрешением 1080p, но хотите записать с разрешением 720p, вам нужно установить этот параметр на 720p.
Теперь, когда вы загружаете видео на YouTube, оно будет в формате 720p. Фильтр внизу должен быть установлен в Ланцош (Заточенное масштабирование, 32 образца). Эта опция повысит четкость вашего видео. Далее идет значение FPS. Это должно быть установлено 60 если вы планируете записывать в высоком разрешении, но если у вас старый компьютер с низкими характеристиками, вы должны установить 5it как 30, так как это ваш единственный выбор.
Расширенные настройки
Другим недостатком OBS, который мы наблюдали у нескольких пользователей, было то, что когда запись OBS завершена, запись выглядит действительно размытой, как только вы собираетесь нажать кнопку «Стоп». Если окончание не хорошее, оно может оставить плохое впечатление на зрителя, или когда вы проецируете видео на большой экран, это будет иметь большое значение.
Установить YUV Color Space в 709 и YUV Цветовая гамма в Полный. Вам не нужно беспокоиться о других настройках. Просто оставь их как есть.
Читайте также:


