Фискальное устройство не выбрано или не подключено 1с
Ни для кого не секрет, что инновации быстро набирают популярность, приходя на смену всему устаревшему. Так случилось и со стационарными кассовыми аппаратами, которые успешно сменили их автоматизированные мини-копии в виде фискальных регистраторов. Фискальный регистратор - это специальный кассовый аппарат, предназначенный для контроля денежных расчетов в торговле. Он работает от компьютера, на котором установлено программное обеспечение для управления фискальным регистратором, обеспечивающее учет операций по продажам.
Работа регистратора возможна только при наличии учетной программы 1С, которая устанавливается на компьютер для автоматической выдачи расчетных чеков.
Подключить фискальный аппарат достаточно затруднительно, так как производители предоставляют драйвера, которые вызывают сложности в управлении, еще и инструкции сформулированы абсолютно не понятным языком, в то время как производители утверждают, что их продукцию подключить очень просто.
А чем грозит неправильное подключение фискального регистратора к программе 1С? Правильно, множеством проблем, таких например, как ошибки в подсчете денежных средств и неправильный вывод данных на чек. Давайте же посмотрим, подключать сканер штрих кода к 1С Управление торговлей.
Итак, для подключения нам понадобится:
Фискальный регистратор (далее ФР), кабель USB для подключения ФР к системному блоку компьютера и все драйвера, которые были в комплекте с прибором



Подключаем ФР. Для подключения аппарата к компьютеру необходимо перевернуть его вверх дном, снять крышку (она, как правило, прикручена одним небольшим винтиком), под которой находится панель с 8 переключателями, после этого необходимо один из переключателей поставить в положение «вверх», а вот какой из них - это уже точно указано в инструкции, но зачастую это третий переключатель.
Закручиваем крышку ФР, как она и была, после чего устройство готово для подключения через кабель USB к компьютеру.



Если предыдущие шаги вы сделали правильно, то после подключения ФР к Windows он автоматически находит подключенное устройство и запрашивает установку драйвера, поэтому сразу берем носитель с драйвером и запускаем установочный файл для установки его в систему.

После установки драйвера может появиться проблема, предупреждающая о неверной его установке, но не беспокойтесь, ведь проблема не в нем, а в автоматическом обновлении драйвера средствами Windows.

Итак, драйвер успешно начал свою работу, а мы продолжаем настройку. Для этого проделываем следующие шаги:

Обычно ФР применяется сразу для работы с несколькими программами, которым нужен отдельный COM-порт (устанавливаем эмулятор СОМ-портов Virtual Serial Ports Emulator, если вам не хватает уже имеющихся)

Далее устанавливаем эмулятор и запускаем его. Программа VSPE предложит выбрать язык, что мы и сделаем.
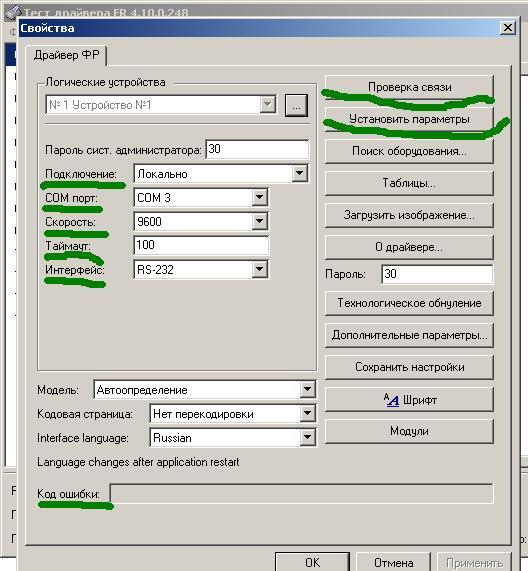
Следующим шагом будет «Создание нового устройства», после которого программа выдает новое окно, в котором необходимо выбрать тип устройства, нажимаем «Splitter» и идем «Далее»
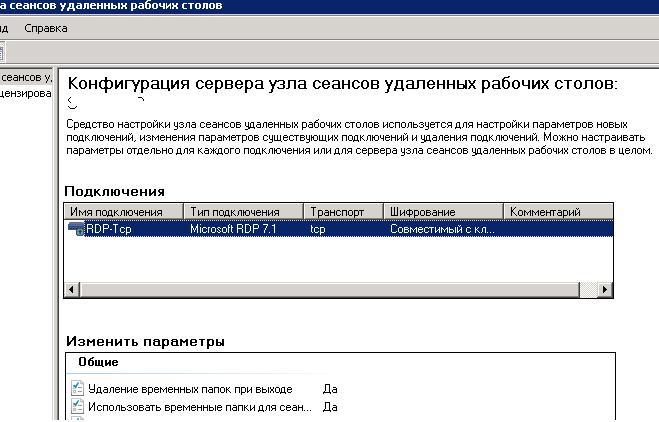
Появляется окно с «Характеристиками устройства», в котором вы выбираете тот СОМ-порт, который отвечает за эту программу, соответственно, далее в работе вы будете обращаться именно к этому виртуальному COM-порту. То есть источник данных называется СОМ1, а ваш виртуальный порт будет называться. к примеру, СОМ8



Приступаем к «Настройкам» и выбираем скорость (Speed - 9600) и время задержки (ReadintervalTimeajut - 100). Следите за тем, чтобы настраиваемые параметры строго соответствовали параметрам используемого COM-порта и фискального регистратора. Жмем «ОК» и «Готово»


В итоге всех проделанных настроек, мы создали еще один виртуальный порт COM8, работающий от одного источника данных COM1 (В новом окне эмулятора отображается как CОМ1=>СОМ8). Один момент, создать еще множество портов от СОМ1 не возможно, а вот от СОМ8 - хоть 100 штук! А для этого вновь «Создаем новое устройство», выбираем «Splitter» и видим, как ниже CОМ1=>СОМ8 отображается CОМ8=>СОМ2. Порт СОМ8 в этом случае будет использовать программа для доступа к ФР. В конце установки не забудьте сохранить настройки
Разобравшись в подключении ВР к компьютеру и установках необходимых драйверов и портов, пришло время подробно рассмотреть подключение аппарата к программе 1С. Поверьте, после всей уже проделанной работы, остались сущие пустяки. Приступим:
Настройка УТ11 на сервере
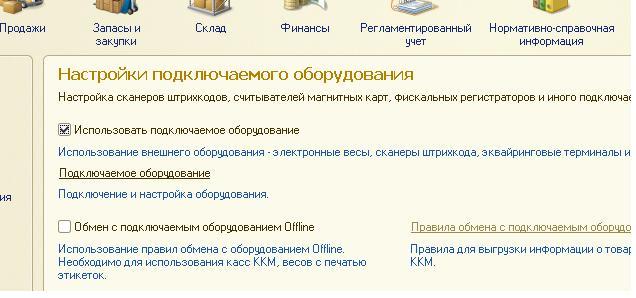


Запускаем программу, переходим в настройки «Торгового оборудования» и в «Обработках торгового оборудования» устанавливаем новую кассу и добавляем нужную нам модель ФР

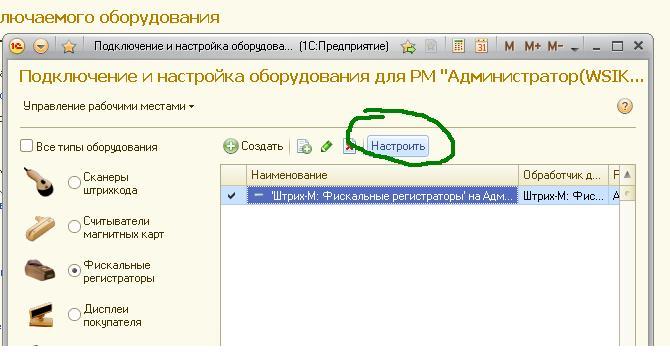
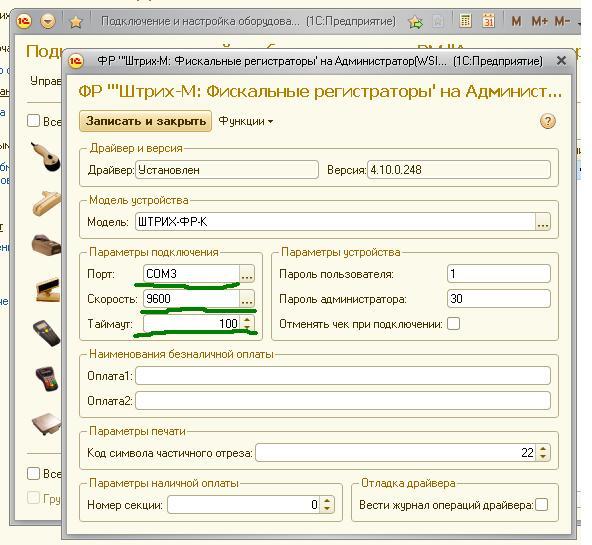

Далее тестируем. После теста еще раз проверяем настройки: драйвер и версию, параметры подключения, параметры устройства, параметры наличной оплаты и функции, и при необходимости корректируем настройки под себя. Ну вот, собственно, и все, теперь вы успешно настроили свой фискальный регистратор, который облегчит вам работу и принесет пользу. Удачи в работе!
По умолчанию АТОЛ 30Ф настроен для работы с ПК через USB порт, ничего дополнительного в аппарате настраивать не требется.
Установка драйвера

- Подключаем к ПК FPrint11 ПТК. Для этого открываем загруженный ранее драйвер оборудования Атол версия 6.20 и выбираем «Настройка свойств»:
После этого в новом открывшемся окне выбираем «Поиск оборудования»:

В окне появится следующая табличка, с помощью которой мы будем его искать. Когда устройство найдено, оно отображается в нижней строке:

Далее, чтобы посмотреть, есть ли связь с устройством, нажимаем «Проверка связи», в нижней строке должна высветиться модель принтера. После этого нажимаем Применить и ОК

- Можно сразу протестировать принтер, сделав пробную продажу. Для этого мы последовательно:
- Ставим галочку в графе Устройство включено;
- Выбираем Режим регистрации в верхнем правом углу;
- Далее нажимаем «Войти»;
- И в центральном поле делаем тестовую продажу:

При правильной последовательности действий принтер напечатает чек. НЕ ЗАБЫВАЙТЕ снимать галочку с графы устройство включенопри выходе из драйвера, иначе это затруднит работу устройства с другими программами.
Подключение к 1С 7.Х
Подключение к 1С 8.Х
«АТОЛ: Драйвер ККМ» 1c v8.1/8.2
Подключение «АТОЛ: Общий драйвер ККМ» к 1С версии 8.2, типовая конфигурация "Розница 1.0
Аналогично выполняется подключение к типовой конфигурации "Управление производственным предприятием", редакция 1.2, на платформах 1С версий 8.0/8.1/8.2.
1) Установите «АТОЛ: Общий драйвер ККМ 6».
Необходимо переписать из папки . \Program Files\ATOL\Drivers\BIN\ все файлы с расширением *.dll в каталог платформы 1C (..\Program Files\1Сv81\bin\)

2) Зарегистрируйте в системном реестре файл FPrnM1C.dll командой regsvr32 «[путь к файлу]\FPrnM1C.dll» (если по каким-то причинам регистрация не произошла автоматически в причине установки).


3) Если не удалось зарегистрировать файл в системе описанным выше образом (что может быть связано с особенностями ОС), то необходимо запустите командную строку от имени Администратора (в Windows 8 можно нажать клавиши Win+X, а затем выбрать нужный пункт меню; в Windows 7 командная строка находится в меню Пуск). Далее введите там указанную выше команду и запустите.
4) Подключите ККМ к ПК.
5) Запустите 1С:Предприятие.
6) Откройте меню «Сервис» -> «Торговое оборудование» -> «Помощник подключения и настройки торгового оборудования».

7) В окне формы выбираем "Фискальные регистраторы", нажимаем Далее.




8) В окне добавления нового устройства выбираем вашу модель и кассу, на которой регистратор будет работать, нажимаем Далее

9) В настройках выбираем порт, к которому подключен регистратор, нажимаем ок..
Читайте также:


