Фильтр камера raw где в фотошопе

Я буду честен с вами – с тех пор, как я начал использовать модуль Camera RAW для редактирования своих фотографий, я предпочёл использовать его и для редактирования в Photoshop. Не поймите меня неправильно, Photoshop потрясающий инструмент во многих отношениях. Просто, когда я хочу правильно подкорректировать цвет или что-то подобное, я определённо предпочитаю делать это в Camera RAW. Я полагаю, что большинство людей согласны с моим мнением. Посмотрите, как выросла популярность Camera RAW за последние годы. На мой взгляд в Camera RAW более широкие возможности и он просто предназначен для такого типа редактирования.
Вы хотите узнать действительно что-то очень классное? Я покажу вам, как запустить Camera RAW в качестве фильтра внутри Photoshop. И действительно, удивительным является то, что любые сделанные вами изменения будут находится на новом слое, то есть они будут неразрушающими. Если вы внесёте некоторые изменения, а затем решите, что они не нужны, вы можете просто удалить слой. И ещё один плюс в том, что вы можете редактировать с помощью Camera RAW в любое время. Всё так просто!
Моя фотография
Давайте посмотрим на фотографию, которую я уже открыл в Photoshop. Возможно, вы уже знакомы с методами открытия фотографий в этой программе. Если вы этого не делали, ознакомьтесь с этой статьёй « Различные методы открытия файлов в Adobe Photoshop ».
Хорошо, теперь обратите внимание на мою фотографию.
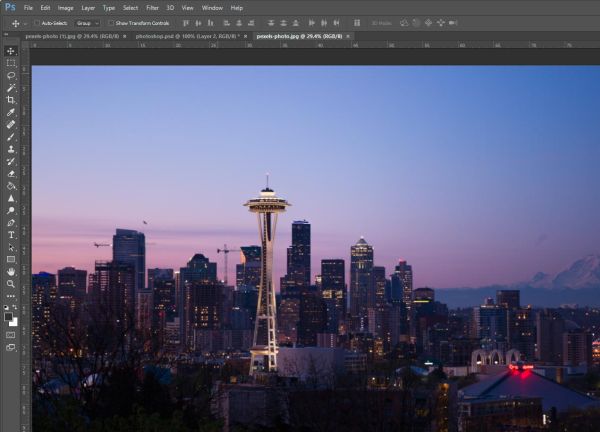
Я знаю, что вы не видите фотографию полностью, и думаю, вы поняли почему. Я работаю с 27-дюймовым монитором, поэтому некоторые вещи хорошо организовать сложно. На данный момент вы, наверно, уже знаете, что в Photoshop имеется множество инструментов для работы с цветными фотографиями. Однако, когда я их использую, мне кажется, что мои фотографии становятся тусклыми и мутными. Трудно объяснить, но мне нравится, как Camera RAW сохраняет на фото чёткость и ясность. Так же мне нравится мощность и возможности Camera RAW.
Дублируем слой
Данный шаг очень важен. Если вы хотите сохранить какие-либо изменения, которые вы делаете в Camera RAW без разрушения, вам необходимо дублировать слой, который хотите отредактировать. В моём случае я продублирую фоновый слой и назову его Camera Raw Adjustments.
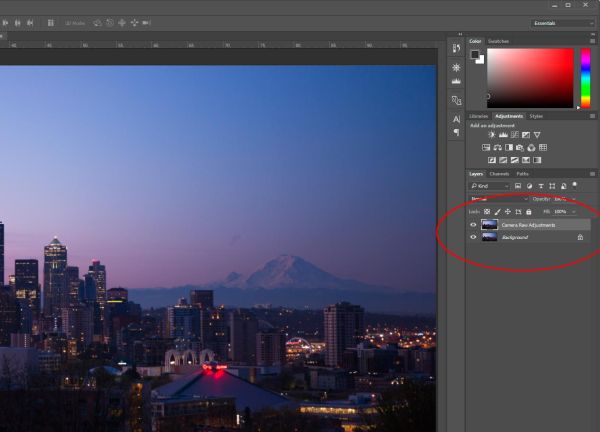
Camera RAW как фильтр
Перейдите к пункту меню Filter > Camera RAW Filter (Фильтр – Фильтр Camera RAW). Важно: прежде чем вы запустите фильтр убедитесь, что слой, на который вы будете вносить изменения, выбран в Photoshop. В моём случае это дубликат фонового слоя.
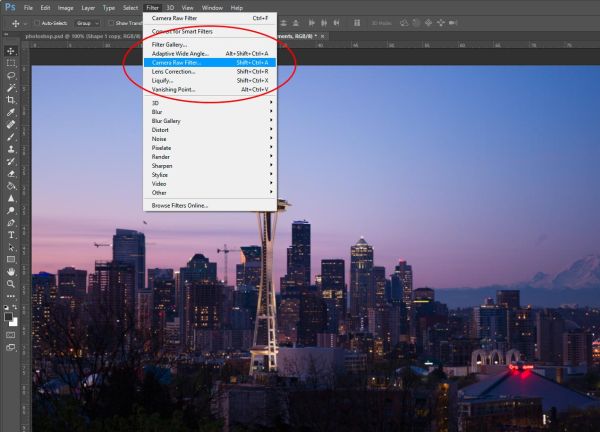
Как только я это сделаю, Camera RAW запустится поверх Photoshop.
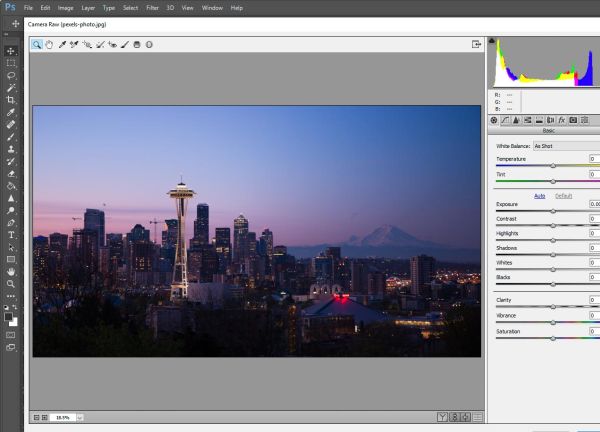
Редактирование в Camera RAW
Как вы могли заметить, фото, над которым я буду работать, довольно скучное. Оно совершенно не похоже на фотографию, которую я использовал в начале урока. В этом уроке мы не будем слишком много редактировать фотографию с помощью Camera RAW, но тем не менее я вам всё подробно распишу.
В Camera RAW на панели Basic (Основные) я внёс следующие изменения: Exposure (Экспонир) 0,35, Highlights (Света) -100, Shadows (Тени) 100, Whites (Белые) 65 Blacks (Затемнение) -65, Clarity (Чёткость) 35, Vibrance (Красочность) 15.
На панели HSL/Grayscale (HSL/Градации серого) перейдите во вкладку Hue (Цветовой тон) и для цвета Oranges (Оранжевые) уменьшите значение до -100. В результате некоторые светло-жёлтые оттенки приобрели более красные. В той же панели во вкладке Saturation (Насыщенность) для Greens (Зелёные) увеличьте значение до 100, а для Blues (Синие) до 35. Тем самым мы придали фотографии насыщенность и богатый вид.
Наконец, на панели Effects (Эффекты) для параметра Dehaze (Устранение дымки) я увеличил значение до 10. Он подобен параметру Clarity (Чёткость), только первый удаляет дымку на фото. На фотографии её не было, но тем не менее полученный эффект ещё больше прояснил фотографию.
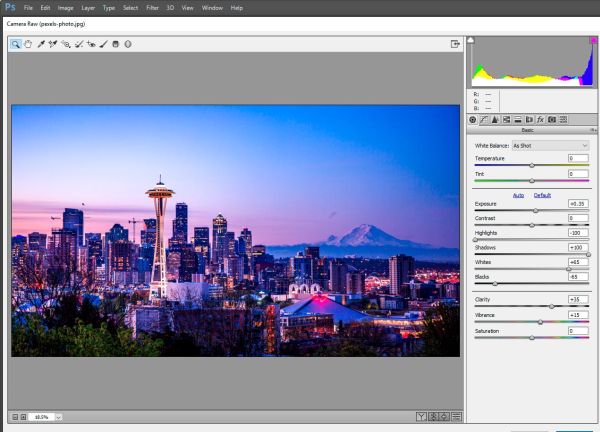
После этого нажмите OK и приложение Camera RAW закроется. Мы вернёмся в Photoshop. Моя фотография стала значительно светлее.
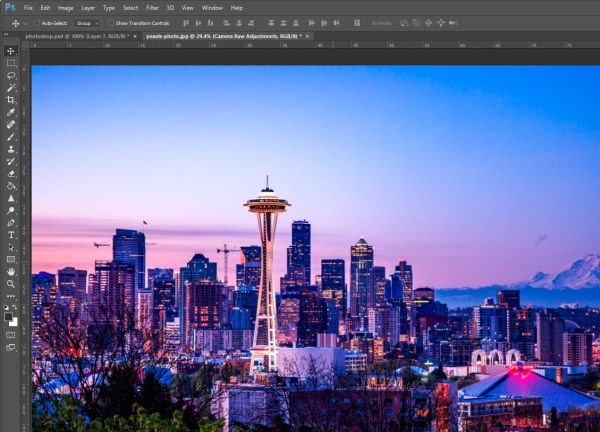
Результаты до и после
Возможно вы не сможете хорошо разглядеть, но миниатюры двух слоёв выглядят совершенно по-разному. Я увеличил миниатюры, для этого нужно кликнуть по одной из них правой кнопкой мыши и выбрать Large Thumbnails (Большие миниатюры), чтобы сделать их более заметными.
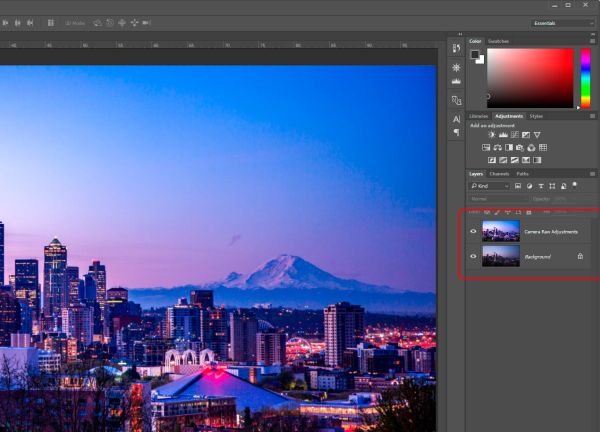
Кликните по значку глаза, слева от слоя, который мы редактировали в Camera RAW, все настройки скроются, и мы снова увидим оригинальную фотографию. Это очень мощное приложение и, я надеюсь, вы оценили его возможности.
Важно отметить, что если вы создали новый слой в Photoshop и отредактировали его в Camera RAW, то вы легко можете продолжить редактирование, вернувшись в Photoshop. Мы даже можем отредактировать слой Camera RAW с помощью некоторых инструментов в Photoshop. В результате вы получите творческий потенциал, опыт и наслаждение от своих работ. Главное побольше практики и экспериментов.
В этом уроке вы узнаете основы модуля Camera Raw в Фотошопе.
Версия Photoshop: Photoshop CS3 (2007)
Сложность: Низкая
Дата: 27.10.2011
Обновлено: 24.08.2017

Сначала о том, что такое Raw и с чем его едят. Чтобы понять, вкратце вспомним, как работает цифровой фотоаппарат (неважно, цифромыльница или профессиональная зеркальная камера, все везде абсолютно одинаково). Свет через объектив попадает на светочувствительный сенсор, который состоит из миллионов чувствительных элементов. Изначально получается черно-белое изображение, которое затем разбивается на цветовые пиксели с помощью своеобразных решеток, называемых фильтрами Байера. На выходе с матрицы мы имеем Raw-файл (от английского «сырой»), который затем с помощью специальных алгоритмов микрокомпьютера фотоаппарата сжимается, корректируется и преобразуется в хорошо знакомый нам Jpeg.
При этом значительная часть информации безжалостно отбрасывается.
Почему все больше людей предпочитают съемку в формате Raw? Ответ прост:
1. Не нужно думать о настройках фотоаппарата (резкость, насыщенность, контрастность и т.д.) – они всегда стоят в среднем положении.
2. Нет необходимости настраивать баланс белого. Его всегда можно подогнать позже с точностью до 1К, либо по любой нейтральной точке, причем без потери качества.
3. Если вы ошиблись с выбором экспозиции, можно скорректировать ее позже без потери качества, причем до 4 ступеней, что абсолютно невозможно сделать с файлами Jpeg.
4. Из Raw легко сделать файлы Jpeg или Tiff любого качества, при этом у вас останется оригинал. Поэтому файлы Raw часто называют цифровыми негативами. Исходная глубина цвета составляет от 12 до 16 бит, против 8 в jpeg, поэтому легко восстановить информацию в светах или глубоких тенях.
5. В jpeg каждое последующее преобразование файла приводит к потере информации, то есть ухудшению качества. В Raw этого не происходит.
Недостатком формата является большой объем файла (примерно в 2-3 раза больше, чем аналогичный файл jpeg).
Коротко пройдемся по интерфейсу модуля. Для примера я взял Adobe Camera Raw 4.6 для русской версии Adobe Photoshop CS3. Модуль состоит из 8 вкладок, кнопки переключения которых показаны цифрой 1.
На первой вкладке представлены основные регулировки (2).

На верхней строке показаны пиктограммы инструментов, в которых несложно будет разобраться тем, кто уже знает азы Adobe Photoshop (без этого не стоит начинать знакомство с CameraRaw). При наведении на них курсора мыши появляются всплывающие подсказки. Кликнув на нижнюю строку (3) можно открыть диалоговое окно настроек цветового профиля и разрешения исходного изображения.
На второй вкладке представлена мастер-кривая композитного канала RGB.
Настраивать (на профессиональном жаргоне «гнуть») кривую можно либо ползунками (параметрическая кривая) либо с помощью установки и перемещения контрольных точек (точечная).
На третьей вкладке регулируется резкость изображения, а также можно уменьшить цветовой и монохроматический шумы.
Чтобы наблюдать изменения на изображении, нужно обязательно увеличить размер до 100%.
Четвертая вкладка предоставляет большие возможности управления цветом, регулировки гораздо точнее и разнообразнее, чем в Adobe Photoshop.
Можно осуществить тонкую настройку насыщенности, яркости, сдвинуть определенные цвета по цветовой шкале. Также при желании можно добиваться самых разнообразных фантастических эффектов, эффектов кросспроцессинга.

Здесь же можно произвести смешение цветовых составляющих в градации серого, то есть перевести снимок в черно-белый.
Пятая вкладка поможет устранить посторонние оттенки в тенях или светах, если съемка проводилась в сложных условиях освещения, и цветовой баланс в светах и тенях различен. Здесь также можно добиться определенных эффектов.

Шестая вкладка служит для устранения хроматических аберраций (появление цветных ореолов вокруг ярких предметов) и эффекта виньетки при съемке со вспышкой.
С помощью следующей вкладки можно создать собственные профили камеры для разных условий съемки.

На последней вкладке можно выбрать созданный вами профиль, настройки которого будут применены к изображению.
Желающие досконально изучить модуль Camera Raw могут сделать это с помощью соответствующей специальной литературы, так как подробное описание всех функций и настроек занимает книгу приличного формата.
Шаг 1
Откроем файл в программе Adobe Photoshop. При этом автоматически запускается модуль Camera Raw.

Проанализируем изображение, чтобы представить план дальнейших действий. Нам нужно:
1. Изменить баланс белого в сторону более теплых тонов. Обычно глаз лучше воспринимает теплые тона, чем холодные.
2. Настроить экспозицию.
3. Проявить детали в темных областях изображения.
4. Сделать цвета изображения более насыщенными и разнообразными. В этом случае мы уже воспользуемся программой Adobe Photoshop и цветовым пространством Lab, которому нет равных в расширении цветового диапазона.
5. Убрать ненужные шумы и усилить резкость. Здесь также обратимся к фотошопу, так как арсенал его методов в этом вопросе значительно богаче.
В этом направлении и будем работать.
Шаг 2: Настройка баланса белого
Делается проще простого - немного перемещаем ползунок «Температура» в сторону желтой области спектра.

В каждом случае нужно поступать индивидуально, иногда все сводится к единственному клику мыши в нейтральной области, но в большинстве случаев приходится регулировать два ползунка. Немного потренировавшись, вы поймете, как это просто.
Шаг 3: Настраиваем экспозицию
Все также очень просто – передвигаем соответствующий ползунок вправо для увеличения экспозиции, влево – для уменьшения.

Шаг 4
Проявим детали в затемненных областях. Для этого передвинем ползунок параметра «Заполнение светом» чуть вправо:

Шаг 5
Теперь откроем наше изображение в программе Adobe Photoshop. Для этого просто кликнем по кнопке «Открыть изображение». Наш файл откроется в знакомой нам программе.
Переводим изображение в режим Lab: Image - Mode - Lab Color (Изображение - Режим - Lab).
Создаем корректирующий слой Curves (Кривые). Придаем нужную форму кривым, в каждом случае она будет индивидуальной, в данном случае у меня получились кривые, показанные на рисунках.


Преимущество корректирующего слоя в том, что вы можете в любой момент изменить форму кривых, непрозрачность слоя, режим его наложения, применить стили. Вот результат применения кривых.
Теперь сливаем слои, нажав Shift+Crtl+E.

Шаг 6.
В завершении используя любые методы, убираем шум и повышаем резкость изображения.
Сегодня мы делаем для вас статью, в которой хотим подробно рассказать, что такой RAW, как это связано с Photoshop, а также как и для чего это нужно устанавливать в ваш фоторедактор от Adobe. Не будем больше испытывать ваше терпение и перейдем к сути.
Чтобы не углубляться в компьютерные термины и особенности фотографирования, расскажем вам все максимально простыми словами. RAW – это английская аббревиатура, которая означает необработанный и сырой формат фотографии.

Если вы собираетесь профессионально заниматься фотографиями и их обработкой, то вы должны знать, что практически все известные профессиональные фотографы предпочитают делать свои работы именно в RAW-формате, т.к. впоследствии это дает большие возможности при редактировании фотографии, если, например, настройки камеры были выставлены неправильно.
Удобство RAW заключается в том, что из сырого формата фотографии вы можете «слепить» все, что угодно, т.к. количество функций в RAW намного превышает стандартные возможности редактирования. Для удобства можно сравнить RAW с негативами на старых фотографиях, которые, при умелой обработке, превращаются, например, в тот же JPG.
RAW обладает большим количеством расширений, которые зависят от техники, на которую вы снимаете. И со всеми ними вы можете работать в Photoshop. Отсюда и логичный вывод, что Adobe Camera Raw – это модуль, который позволит вам обрабатывать соответствующие фотографии в фотошопе и других графических редакторах.

Что касается того, как открывать данные файлы в фотошопе, то тут есть 2 варианта, которые будут зависеть от действующей версии вашей программы.
Если ваш Фотошоп версии CS6 или ниже, то при открытии файла, внизу, вы увидите пункт «открыть как» и выберите Camera Raw.

Если же ваша версия Фотошопа выше, то данную функцию вы найдете в фильтрах. Но это в том случае, если вы загрузили фотографию Jpg. Если же вы сразу используете фотографию в Raw, то в Photoshop он откроется автоматически.

Теперь по поводу установки. Саму камеру RAW вы не можете установить в Photoshop, да этого и не нужно делать, ведь она установлена там автоматически. Зато вы можете установить для нее пресеты, которые позволят вам намного быстрее редактировать фотографии, при возникновении такой необходимости.

Когда вы откроете камера Raw в фотошопе, то вы увидите, что у вас всего несколько родных пресетов. Во вкладке пресетов вы увидите небольшой значок папки, в верхнем правом углу. Кликните по нему ПКМ и выберите функцию «загрузить настройки».

Предварительно вы должны заранее подготовить пресеты. Их достаточно много в открытом доступе, так что с этим проблем не будет. Просто выбираете нужные пресеты и загружаете их в фотошоп.
На этом мы заканчиваем статью и прощаемся с вами. Всем удачи и до новых встреч.

В этом руководстве для пользователей Photoshop CS6 мы познакомимся с интерфейсом Camera Raw и узнаем, где находятся все различные инструменты, панели и другие функции, чтобы вы могли начать обработку необработанных изображений, изображений JPEG или даже изображений TIFF в Adobe. Camera Raw со всей своей простотой, свободой и гибкостью. Как только мы познакомимся с интерфейсом Camera Raw, мы сможем начать более детально изучать, как обрабатывать, исправлять и ретушировать наши изображения, как мы сделаем в следующих уроках.
Обновление Photoshop CS6 до Camera Raw 8
Одно важное замечание, прежде чем мы начнем. Photoshop CS6 изначально поставлялся с Camera Raw 7, но Adobe выпустила бесплатное обновление для пользователей CS6 до новой Camera Raw 8 (или, точнее, 8.1 на момент написания этой статьи). Если вы используете Photoshop CS6 и еще не обновились до Camera Raw 8, вы можете сделать это, зайдя в меню « Справка» (в Photoshop) в строке меню в верхней части экрана и выбрав « Обновления» из списка. Это откроет Adobe Application Manager, где вы сможете просматривать, выбирать и загружать все доступные на данный момент обновления, включая обновления для Camera Raw:
Чтобы просмотреть все обновления, доступные в Photoshop, перейдите в «Справка»> «Обновления».Однако (и это большое «однако»), есть подвох. Версия Camera Raw 8, которую Adobe сделала доступной для пользователей Photoshop CS6, в основном предназначена для исправления различных ошибок в Camera Raw 7 и обеспечения совместимости Camera Raw как с дисплеями с высоким разрешением, так и с новейшими цифровыми камерами и объективами. Хотя это замечательно, в версии CS6 для Camera Raw 8 отсутствуют новые функции, доступные исключительно для Photoshop CC.Подписчики (Creative Cloud), такие как новый радиальный фильтр, улучшенная кисть точечного исцеления и новые вертикальные параметры для легкой коррекции перспективы. Кроме того, в самой Photoshop CS6 отсутствует новый фильтр Camera Raw, добавленный в Photoshop CC. Итак, это просто то, что нужно иметь в виду. Если вы хотите использовать совершенно новые функции в Camera Raw 8, вам нужно перейти на Photoshop CC, подписавшись на Adobe Creative Cloud. Я расскажу об этих новых функциях в отдельных уроках, но в этом уроке мы специально рассмотрим версию Camera Raw 8, доступную в Photoshop CS6.
Открытие Camera Raw
Откроется Adobe Bridge, если он еще не открыт. Нажмите на вкладку « Папки » в верхнем левом углу, чтобы открыть панель «Папки» и перейти к папке, где на вашем компьютере находится изображение, которое вы хотите открыть. Здесь я перешел к папке на рабочем столе, содержащей несколько фотографий, снятых в виде необработанных файлов. Нажмите один раз (не дважды, просто один раз) на изображение, чтобы выбрать то, которое вы хотите открыть в Camera Raw:

Выбрав фотографию, щелкните значок « Открыть в Camera Raw» вверху экрана:
Это открывает изображение в Camera Raw и предоставляет нам диалоговое окно Camera Raw с фотографией, видимой в главной области предварительного просмотра в центре:

Включить и выключить полноэкранный режим

Панель инструментов
В верхней части диалогового окна находится панель инструментов, где находятся различные инструменты редактирования Camera Raw, многие из которых аналогичны или хотя бы аналогичны инструментам и командам, которые можно найти в самом Photoshop, например инструментам «Масштаб» и «Рука». для перемещения по изображению используйте инструмент обрезки, инструмент точечного удаления и параметры в правой части панели инструментов для поворота изображения по часовой стрелке или против часовой стрелки. Название инструмента появится, если навести курсор мыши на его значок:

Настройки Camera Raw
Хотя большинство значков на панели инструментов представляют собой реальные инструменты редактирования, один из них отличается. Он открывает настройки Camera Raw . Это третья иконка справа:

При нажатии на него открывается диалоговое окно «Настройки Camera Raw», в котором можно настроить различные параметры работы Camera Raw. По большей части настройки по умолчанию работают нормально, поэтому, как только вы их просмотрели, продолжайте и нажмите OK, чтобы закрыть диалоговое окно. Мы рассмотрим настройки более подробно в другом уроке:
Навигация по изображению в области предварительного просмотра
Первым инструментом в левой части панели инструментов является инструмент « Масштаб» , и точно так же, как и инструмент «Масштаб» в Photoshop, его можно использовать для увеличения и уменьшения изображения. Нажмите на его значок, чтобы выбрать его, затем нажмите на область фотографии, которую хотите увеличить, нажимая несколько раз, чтобы увеличить масштаб. Чтобы уменьшить масштаб, удерживайте нажатой клавишу Alt (Win) / Option (Mac) на клавиатуре. Чтобы мгновенно увеличить изображение до уровня масштабирования 100% (известного как представление «Фактические пиксели»), дважды щелкните значок инструмента «Масштаб» на панели инструментов (чтобы мгновенно уменьшить масштаб, чтобы поместить все изображение в область предварительного просмотра, дважды щелкните « Ручной инструмент» справа от инструмента «Масштаб»:


Мы также можем увеличивать и уменьшать область предварительного просмотра с клавиатуры. Нажмите Ctrl + знак плюс (+) (Win) / Command + знак плюс (+) (Mac), чтобы увеличить, или Ctrl + знак минус (-) (Win) / Command + знак минус (-) (Mac), чтобы увеличить из. Нажатие Ctrl + 0 (Win) / Command + 0 (Mac) мгновенно подгонит изображение к области предварительного просмотра, в то время как Ctrl + Alt + 0 (Win) / Command + Option + 0 (Mac) перейдет к уровню масштабирования 100%. ,
Чтобы переместить изображение внутри области предварительного просмотра при увеличении, выберите инструмент «Рука », щелкнув его значок на панели инструментов (второй значок слева), затем щелкните и перетащите изображение. Вы также можете временно выбрать Ручной инструмент, нажав и удерживая клавишу пробела на клавиатуре, как в Photoshop:

Гистограмма
Гистограмма показывает, где текущий диапазон яркости падает на изображении.Панели
Прямо под гистограммой в правой части диалогового окна Camera Raw находятся различные панели . Как и сам Photoshop использует панели для выполнения различных задач, Camera Raw также использует панели. Разница здесь и одно из приятных преимуществ Camera Raw заключается в том, что Camera Raw не имеет такого большого количества панелей, как Photoshop. Это связано с тем, что Camera Raw была оптимизирована специально для редактирования изображений, в то время как Photoshop выполняет редактирование изображений и многое другое. Это означает, что с Camera Raw намного меньше нужно учиться, а панели Camera Raw удобно вкладывать вместе в одном месте, что позволяет легко переключаться с одной панели на другую, просто нажимая на различные вкладки вверху:
Основная панель
Панели расположены в логическом порядке на основе стандартного рабочего процесса редактирования изображений (еще одна приятная особенность Camera Raw) и основныхПанель открывается по умолчанию, так как обычно это первая панель, которую мы хотим использовать. Фактически, с помощью одной этой панели вы можете выполнять большую часть работы по редактированию. Вверху находятся элементы управления для настройки баланса белого и цветовой температуры, за которыми следует группа ползунков для регулировки общей экспозиции и контрастности, подсветки и теней, а также настройки основных точек белого и черного. В нижней части панели «Основные» мы можем увеличить или уменьшить контраст в средних тонах с помощью ползунка «Ясность» (который может резко повысить или смягчить изображение), и, наконец, мы можем контролировать насыщенность цвета с помощью ползунков «Вибрация» и «Насыщенность». Если в Camera Raw есть одна панель, которую вы будете использовать больше, чем любая другая, она будет следующей:
Основная панель по сути является основной панелью в Camera Raw.Панель кривой тона
Если щелкнуть по второй вкладке слева, мы откроем панель « Кривая тона» . После того, как мы сделали изображение как можно лучше с помощью ползунков на начальной панели «Основные», мы можем использовать панель «Кривая тона» для более точной настройки яркости и контрастности с помощью кривых. Это похоже на настройку Кривых в Photoshop, но панель «Кривая тона» в Camera Raw предлагает более простые и интуитивно понятные элементы управления (например, простые ползунки «Света», «Темные» и «Тени»), которые могут быть менее пугающими для начинающих. Как и со всеми панелями в Camera Raw, я подробнее расскажу о панели Tone Curve в другом уроке:
Панель подробностей
Панель HSL / Grayscale
Далее, когда мы перемещаемся по панелям слева направо, появляется панель HSL / Grayscale . Отсюда мы можем отрегулировать оттенок, насыщенность и / или яркость (яркость) отдельных цветов в изображении, используя восемь ползунков цвета (щелкните вкладки « Оттенок» , « Насыщенность» или « Яркость» над ползунками, чтобы изменить ползунки). влияют). Кроме того, если мы выберем параметр « Преобразовать в оттенки серого» вверху, мы сможем использовать ползунки того же цвета для создания черно-белых версий наших цветных изображений с индивидуальными настройками, так же как мы можем использовать черно-белые фотошопы.регулировка. Перетаскивание цветного ползунка влево затемнит все области, которые изначально содержали этот цвет, а перетаскивание ползунка вправо осветит те же самые области. Чтобы вернуться к полноцветной версии изображения, просто снимите флажок «Преобразовать в оттенки серого». Ничего из того, что мы делаем в Camera Raw, не является постоянным, поэтому мы можем вносить в изображение столько изменений, сколько захотим, без потери качества изображения:
Разделенная тонирующая панель
Далее у нас есть панель « Сплит-тонирование» , простой способ добавить пользовательский эффект сплит-тонировки к любому изображению, будь то цветное фото или черно-белое. Есть отдельные элементы управления Hue и Saturation для светлых участков и теней, а также ползунок Balance для регулировки уровня яркости, при котором происходит переход между двумя цветами:
Панель коррекции объектива
Панель эффектов
Панель калибровки камеры
Большинству людей никогда не придется использовать основное назначение панели « Калибровка камеры» , которая дает нам возможность компенсировать проблемы, связанные с тем, как наша камера фиксирует цвет. У нас есть отдельные ползунки Оттенок и Насыщенность для каждого из трех основных цветов света (красный, зеленый и синий), а также ползунок Оттенок для настройки теней. Однако, если вы заметили проблему с цветовым оттенком в вашей камере, вам было бы гораздо лучше выполнить некоторые тесты и отремонтировать или заменить камеру, если это необходимо, вместо того, чтобы пытаться компенсировать проблему здесь.
В верхней части панели также есть опция « Процесс», которая позволяет нам переключаться с самого последнего движка обработки изображений Camera Raw (в нашем случае 2012) на более старые движки 2010 или 2003. Кроме сравнения, вы, вероятно, не найдете много пользы для этой опции.
Тем не менее, одна опция, которая может быть полезна, это профиль камеры . Многие цифровые камеры предлагают различные стили изображения на выбор, которые могут дать лучшие результаты в зависимости от вашего объекта (с общими стилями: Портрет, Пейзаж, Верный, Нейтральный и Стандартный). Однако если вы снимаете изображения в виде необработанных файлов, эти встроенные в камеру стили изображения не имеют значения, поскольку они применяются только к изображениям, снятым в формате JPEG, но мы можем выбрать эти же стили в параметре профиля камеры, чтобы имитировать эффект с помощью нашего необработанные изображения:
Панели пресетов и снимков
Переключение панелей с клавиатуры
Любую панель в Camera Raw, за исключением панели «Снимки» в крайнем правом углу, можно легко выбрать с клавиатуры. Просто нажмите и удерживайте клавиши Ctrl + Alt (Победа) / Command + Option (Mac) и нажмите цифровую клавишу. Нажмите 1 для основной панели, 2 для кривой тона , 3 для детализации , 4 для HSL / Grayscale , 5 для раздельного тонирования , 6 для коррекции объектива , 7 для FX и 8 для пресетов панель.
Опция предварительного просмотра
Обратите внимание, что параметр «Просмотр» зависит от панели , то есть влияет только на активную в данный момент панель. Например, если вы вносите изменения на панели «Основные», затем переключаетесь на панель «Кривая тона» и отключаете предварительный просмотр, ничего не произойдет, поскольку все ваши изменения были сделаны на панели «Основные», а не на панели «Кривая тона». Вам необходимо вернуться на панель «Основные», чтобы увидеть сравнение этих изменений «до и после». Чтобы включить или отключить предварительный просмотр сразу для всех панелей , сначала переключитесь на панели «Предварительные настройки» или « Снимки» , а затем нажмите букву P на клавиатуре.
Параметры рабочего процесса
В нижней части диалогового окна находится ссылка, которую вы видите на веб-сайте. Эта ссылка фактически приводит вас к параметрам рабочего процесса Camera Raw . Сама ссылка отображает ваши текущие настройки рабочего процесса, включая цветовое пространство, глубину цвета, размеры изображения в пикселях и текущее разрешение печати:
При нажатии на ссылку открывается диалоговое окно «Параметры рабочего процесса», в котором мы можем внести изменения в цветовое пространство и глубину цвета, изменить размер изображения, если необходимо, установить некоторые основные параметры повышения резкости и выбрать, будет ли изображение открываться как смарт-объект, если / когда мы открываем его в фотошопе. Как и все остальное, на что мы смотрели, эти опции нуждаются в собственном учебном пособии, чтобы правильно их охватить, но пока, по крайней мере, мы знаем, где их найти:
Сохранение изображения непосредственно из Camera Raw
Поскольку Camera Raw является настолько полной средой для редактирования изображений, вы часто обнаруживаете, что можете делать все, что вам нужно, с изображением непосредственно в самой Camera Raw, даже не открывая его в Photoshop. Вот почему Adobe предоставила Camera Raw возможность сохранять окончательное изображение в формате JPEG или другого типа файла. Вы найдете кнопку Сохранить изображение в левом нижнем углу диалогового окна. Нажатие на эту кнопку откроет диалоговое окно « Параметры сохранения », где мы можем выбрать формат файла для сохраненного изображения, переименовать изображение, если необходимо, выбрать место для его сохранения и многое другое:
Открытие изображения в фотошопе
Закрытие из Camera Raw
Если вы закончили работу над своим изображением или просто хотите сделать перерыв, и вам не нужно сохранять изображение в каком-либо другом формате или открывать его в Photoshop, вы можете сохранить свою работу и закрыть приложение Camera Raw, нажав Готово кнопка в правом нижнем углу. В следующий раз, когда вы откроете изображение в Camera Raw, оно откроется со всеми примененными вами настройками:
Отмена и сброс
Если вы хотите выйти из Camera Raw без сохранения своей работы, нажмите кнопку « Отмена» :
Кнопка Отмена закрывает Camera Raw, не сохраняя ничего, что вы сделали.Чтобы вернуть панели к тому, что они были, когда вы открывали Camera Raw, убирая всю работу, которую вы сделали с изображением с тех пор, но оставляя изображение и Camera Raw открытым на вашем экране, нажмите и удерживайте Alt (Win) / Клавиша Option (Mac) на вашей клавиатуре. Это изменит кнопку Отмена на Сброс . Затем нажмите кнопку «Сброс».
Кнопка Reset сбрасывает панели, но оставляет Camera Raw открытой.И там у нас это есть! Это наш краткий обзор интерфейса Camera Raw и, в частности, нового интерфейса Camera Raw 8 в Photoshop CS6! Посетите наш раздел « Фото-ретуширование », чтобы узнать больше о Photoshop!
Читайте также:


