Файл какого формата будет сохранен на рабочую станцию при скачивании инсталляционного пакета арм
Чтобы настроить параметры инсталляционного пакета Агента администрирования, выполните следующие действия:
-
В дереве консоли в папке Удаленная установка выберите вложенную папку Инсталляционные пакеты .
Папка Удаленная установка по умолчанию вложена в папку Дополнительно .
Откроется окно свойств инсталляционного пакета Агента администрирования.
Раздел Общие содержит общую информацию об инсталляционном пакете:
- название инсталляционного пакета;
- имя и версию программы, для которой сформирован инсталляционный пакет;
- размер инсталляционного пакета;
- дата создания инсталляционного пакета;
- путь к папке размещения инсталляционного пакета.
В этом разделе можно настроить параметры, необходимые для обеспечения работоспособности Агента администрирования сразу после его установки. Параметры этого раздела доступны только для устройств под управлением Windows.
В блоке параметров Папка назначения можно выбрать папку на клиентском устройстве, в которую будет установлен Агент администрирования.
Если выбран этот вариант, Агент администрирования будет установлен в папку <Диск>:\Program Files\Kaspersky Lab\NetworkAgent. Если такой папки нет, она будет создана автоматически.
По умолчанию выбран этот вариант.
Если выбран этот вариант, Агент администрирования будет установлен в папку, указанную в поле ввода.
В блоке параметров ниже можно задать пароль для задачи удаленной деинсталляции Агента администрирования:
Если параметр включен, при нажатии на кнопку Изменить можно ввести пароль для удаления программы (доступно только для Агента администрирования на устройствах под управлением операционных систем семейства Windows).
По умолчанию параметр выключен.
Статус пароля: Пароль задан или Пароль не задан .
По умолчанию пароль не установлен.
После того, как Агент администрирования был установлен на управляемом устройстве, компонент не может быть удален или изменен без требуемых прав. Работа Агента администрирования не может быть остановлена.
По умолчанию параметр выключен.
Если этот параметр включен, то загруженные обновления и патчи для Сервера администрирования, Агента администрирования, Консоли администрирования, Сервера мобильных устройств Exchange ActiveSync и Сервера iOS MDM будут устанавливаться автоматически (автоматическая установка доступна для Агента администрирования начиная с версии Kaspersky Security Center 10 Service Pack 2).
Если этот параметр выключен, то загруженные обновления и патчи будут установлены только после того, как вы измените их статус на Одобрено. Обновления и патчи со статусом Не определено не будут установлены.
По умолчанию параметр включен.
В этом разделе можно настроить параметры подключения Агента администрирования к Серверу администрирования.
Адрес устройства, на котором установлен Сервер администрирования.
Номер порта, по которому будет выполняться подключение.
Номер порта, по которому будет выполняться подключение с использованием протокола SSL.
Если этот параметр включен, для аутентификации доступа Агента администрирования к Серверу администрирования будет использоваться файл сертификата, который можно указать при нажатии на кнопку Обзор .
Если этот параметр выключен, файл сертификата будет получен с Сервера администрирования при первом подключении Агента администрирования по адресу, указанному в поле Адрес сервера .
Не рекомендуется выключать параметр, так как автоматическое получение сертификата Сервера администрирования Агентом администрирования при подключении к Серверу является небезопасным.
По умолчанию флажок установлен.
Если этот параметр включен, подключение к Серверу администрирования будет выполняться через защищенный порт с использованием SSL-протокола.
По умолчанию параметр выключен.
Если этот параметр включен, подключение Агента администрирования к Серверу администрирования будет выполняться через UDP-порт.
По умолчанию параметр включен.
В поле можно указать номер порта подключения Агента администрирования к Серверу администрирования по протоколу UDP.
По умолчанию номер UDP-порта – 15000.
Если параметр включен, после установки Агента администрирования на клиентском устройстве в список исключений брандмауэра Microsoft Windows будет добавлен UDP-порт. Этот UDP-порт требуется для корректной работы Агента администрирования.
По умолчанию параметр включен.
В разделе Дополнительно можно настроить параметры использования шлюза соединений:
Если этот параметр включен, Агент администрирования будет использоваться в качестве шлюза соединений в демилитаризованной зоне.
По умолчанию параметр выключен.
Если этот параметр включен, Агент администрирования будет подключаться к Серверу администрирования через шлюз соединений.
По умолчанию параметр выключен.
В поле ввода можно указать адрес устройства, который будет использоваться в качестве шлюза соединений.
Поле недоступно, когда снят флажок Подключаться к Серверу администрирования через шлюз соединений .
Если параметр включен, для Агента администрирования, установленного на виртуальной машине, будет включен динамический режим для Virtual Desktop Infrastructure (VDI).
По умолчанию параметр выключен.
Если параметр включен, в параметрах Агента администрирования выключены следующие функции:
- получение информации об установленном программном обеспечении;
- получение информации об аппаратном обеспечении;
- получение информации о наличии уязвимостей;
- получение информации о необходимых обновлениях.
По умолчанию параметр выключен.
В этом разделе можно выбрать дополнительные компоненты для совместной установки с Агентом администрирования.
В разделе Теги отображается список ключевых слов (тегов), которые можно добавлять клиентским устройствам после установки на них Агента администрирования. Вы можете добавлять и удалять теги из списка, а также переименовывать теги.
Если рядом с тегом установлен флажок, тег будет автоматически добавлен управляемым устройствам при установке на них Агента администрирования.
Если флажок рядом с тегом снят, тег не будет автоматически добавлен управляемым устройствам при установке на них Агента администрирования. Этот тег можно добавить устройствам вручную.
При удалении тега из списка тег автоматически снимается со всех устройств, которым он добавлен.
В этом разделе можно посмотреть историю ревизий инсталляционного пакета. Вы можете сравнивать ревизии, просматривать ревизии, сохранять ревизии в файл, добавлять и изменять описания ревизий.
Параметры инсталляционного пакета Агента администрирования доступны для конкретной операционной системы, которые приведены в таблице ниже.
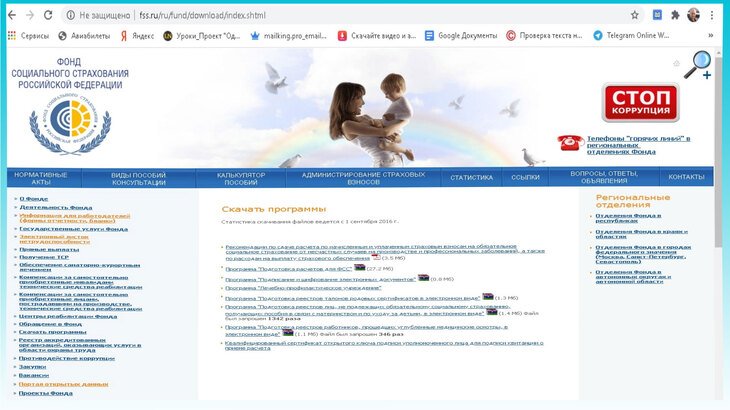
В процессе работы бухгалтерии периодически необходимо сдавать отчеты в различные органы, такие как налоговая инспекция, пенсионный фонд, Территориальный орган Федеральной службы государственной статистики.
В частности, много проблем возникает со своевременным оформлением больничных листков нетрудоспособности или пособий. Когда обновления бухгалтерской программы не поспевают за изменениями используют программу АРМ ФСС или портал ФСС, где все изменения появляются в первую очередь.
Работа с программой на предприятии организована по-разному где-то справляется один сотрудник, чаще всего это расчетчик, занимающийся начислением зарплаты в локальной версии программы, а на предприятиях с большой численностью работников используется многопользовательская версия и подключаются клиентские рабочие места.
В многопользовательской версии программы количество подключаемых клиентских машин не ограничено, но как правило их не бывает очень много.
Требования к системе
Минимальная конфигурация для клиента:
- CPU 1000 ГГц и выше;
- RAM 512 Mb RAM;
- HDD Не менее 10 Гб
- Video Видеокарта, с разрешением 800x600 и 16bit цветом;
- LAN 100 Mbit Ethernet Adapter, установленный сетевой протокол TCP/IP;
- HID Манипулятор мышь;
- OS ОС Windows XP SP3;
Рекомендуемая конфигурация для клиента:
- CPU Celeron 2 ГГц и выше;
- RAM 1024 Mb RAM;
- HDD не менее 20 Гб;
- Video Видеокарта, с разрешением 1024x768 и 32bit цветом;
- LAN 100 Mbit Ethernet Adapter, установленный сетевой протокол TCP/IP;
- HID Манипулятор мышь;
- OS ОС Windows XP SP3; Windows Vista SP2; Windows 7 SP1; Windows 8; Windows 10.
Минимальная конфигурация для сервера:
- CPU Intel и совместимые системы (двухпроцессорные и более 1500 ГГц и выше);
- RAM 1024 Mb RAM;
- HDD не менее 20 Гб, рекомендуется RAID массив с аппаратным кэшем;
- Video Видеокарта, с разрешением 800x600 и 16bit цветом;
- LAN 100 Mbit Ethernet Adapter, установленный сетевой протокол TCP/IP;
- HID Манипулятор мышь;
- OS ОС Windows 2003 Server SP2; Windows 2008 Server;
- DB Сервер БД FireBird 2.5 и выше.
Рекомендуемая конфигурация для сервера:
- CPU Intel и совместимые системы (двухпроцессорные и более 1500 ГГц и выше);
- RAM не менее 2048 Mb RAM;
- HDD не менее 30 Гб, рекомендуется RAID массив с аппаратным кэшем;
- Video Видеокарта, с разрешением 1024x768 и 32bit цветом;
- LAN 1 Gbit Ethernet Adapter, установленный сетевой протокол TCP/IP;
- HID Манипулятор мышь;
- OS ОС Windows 2003 Server SP2; Windows 2008 Server; Windows 2012 Server; Windows 2016 Server; Windows 2019 Server;
- DB Сервер БД FireBird 2.5 и выше.
Подготовка к установке
Перед началом установки АРМ ФСС необходимо проследить чтобы обязательно была скопирована системная библиотека Firebird «fbclient.dll». Если нет, то следует вручную скопировать для 32-bit:
Из папки «. \Firebird\Firebird_2_5\bin» скопировать файл «fbclient.dll» в папку «C:\Windows\System32 ».
Для 64-bit: из папки «.\Firebird\Firebird_2_5\ WOW64» скопировать файл «fbclient.dll» в папку «C:\Windows\SysWOW64».
Установка АРМ ФСС (многопользовательский режим, администратор)
Для сетевой (многопользовательский режим работы) установки - необходимы файлы инсталляции программы "setup_arm_fss_net.exe" скачать который можно с официального сайта ФСС РФ (см. рисунок 1).
Рис. 1 - Сайт ФСС
После скачивания установочного файла для сетевой версии щелкаем на ней правой кнопкой мыши (ПКМ) и выбираем запуск от имени администратора, открывается диалоговое окно «Установка АРМ ФСС» (в скобках указан вариант установки: многопользовательский (net) (см. рисунок 2).
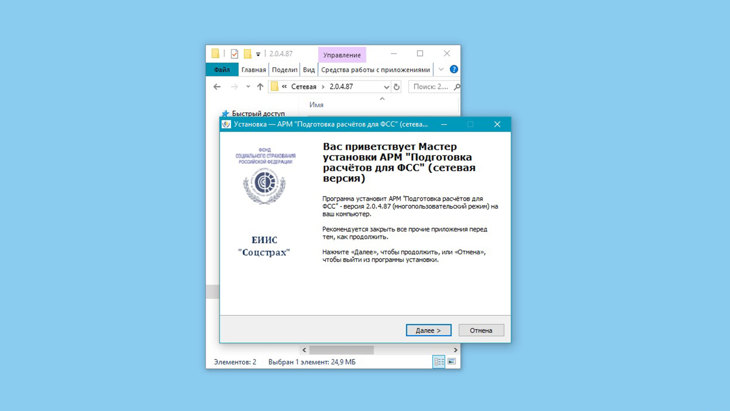
Рис. 2 - Окно Установка АРМ «Подготовка расчета для ФСС» (net)
Кликаем по кнопке «Далее», открывается следующее диалоговое окно, где необходимо указать папку для установки программы.
По умолчанию программа прописывает путь установки в папку «Program Files», но в компьютерах с операционной системой Windows Vista и Windows 7 и выше категорически не рекомендуется устанавливать в эту папку необходимо выбирать папку отличную от «C:\Program Files» или «C:\Program Files (x86)», желательно в корне диска, например C:\FSSRF (см. рисунок 3).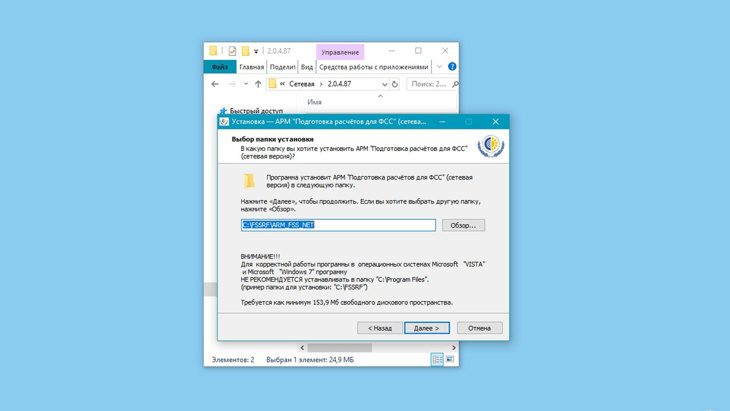
Рис. 3 – Диалоговое окно «Выбор папки установки»
Кликаем по кнопке «Далее» появляется следующее диалоговое окно с предложением создать ярлык на Рабочем столе, ставим галочку в чек боксе, так как удобнее запускать программу со значка (см. рисунок 4).
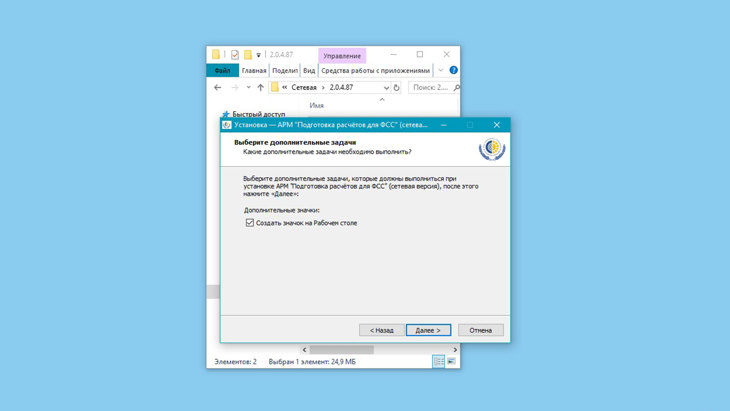
Рис. 4 – Диалоговое окно «Установка ярлыков программы»
Рис. 5 – Диалоговое окно «Все готово к установке»
Кликаем по кнопке «Установить» и в следующем окне наблюдаем процесс установки программы в папку, которую мы выбрали (см. рисунок 6).
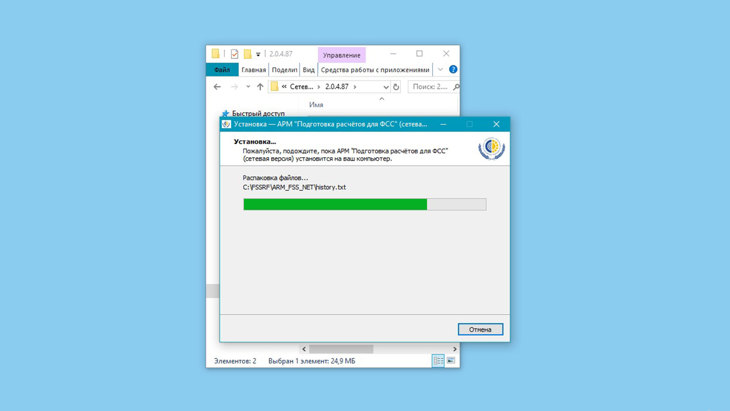
Рис. 6 – Диалоговое окно «Установка…»
В следующем окне после завершения процесса установки нажимаем на кнопку «Завершить», если хотим сразу же запустить программу по завершении ставим галочку в чек боксе запустить АРМ «Подготовка расчетов для ФСС» (см. рисунок 7).
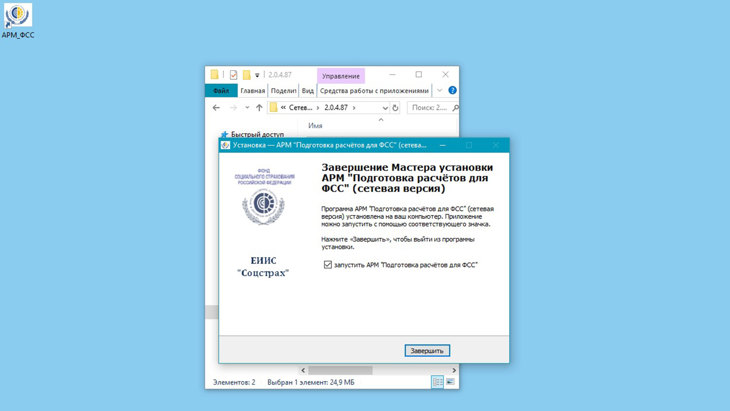
Рис. 7 – Диалоговое окно «Завершение мастера установки»
Проверка работоспособности
Первый вход в программу в сетевом режиме производиться пользователем Администратор с паролем 0. Если всё настроено правильно программа запуститься и откроется главное окно с предупреждением, что не установлено соединение с базой (см. рисунок 8).
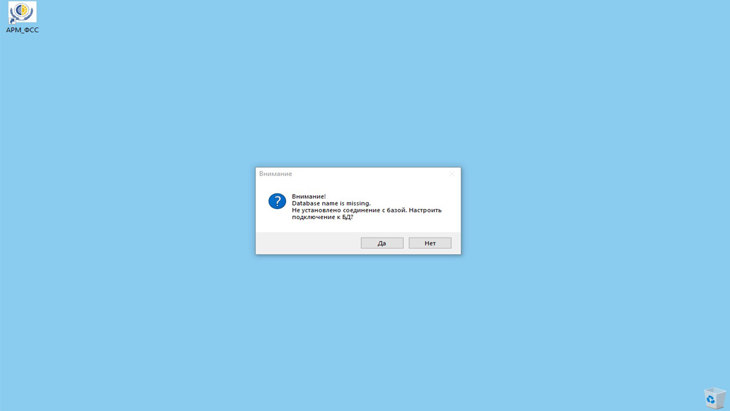
Так как нам надо настроить соединение с базой данных кликаем на кнопке «Да», вследствие чего программа переходит к следующему шагу и открывается окно настройки БД (см. рисунок 9).
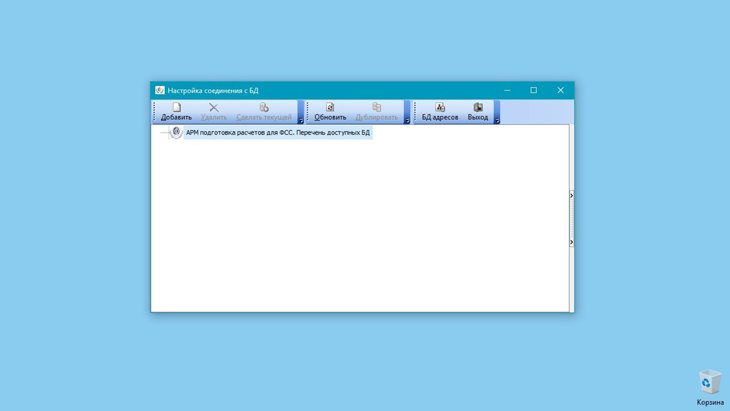
Рис. 9 – Диалоговое окно «Настройка соединения с БД»
Кликаем на кнопке «Добавить», далее справа окна в «Параметры соединения указываем расположение базы данных локально или на сервере (см. рисунок 10).
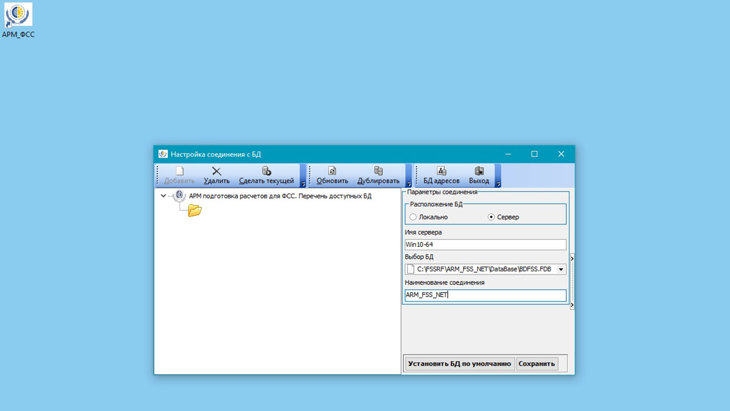
Рис. 10 – Параметры соединения
В поле «Имя сервера» необходимо указать:
- при локальном режиме установки – LOCALHOST или 127.0.0.1;
- при сетевом – имя, либо IP адрес компьютера, на котором располагается БД.
В окне «Путь к БД» с базой данных на сервере:
- при локальном режиме установки – путь к БД на локальной машине;
- при сетевом – путь к БД на сервере такой, какой бы он был при локальной установке на этом компьютере.
Вводим наименование соединения в поле «Наименование соединения» например «ARM_FSS_NET» оно будет отражаться слева в дереве подключений, далее можно перейти к тестированию подключения кликнув на кнопке «Тест БД».
После настроек необходимо нажать на кнопку «Установить БД по умолчанию». Это позволит прописать путь в реестр, также, если вы создали несколько настроек соединений, поможет выбрать рабочий вариант.
Кроме того, на всех компьютерах, работающих с программой, т.е. и клиентских, и серверной, в настройках брандмауэра необходимо разрешить запуск ехе-файла программы АРМ_ФСС.

Рис. 11 – Первоначальный вход в систему АРМ ФСС
В этом случае откроется главное окно программы (см. рисунок 12).
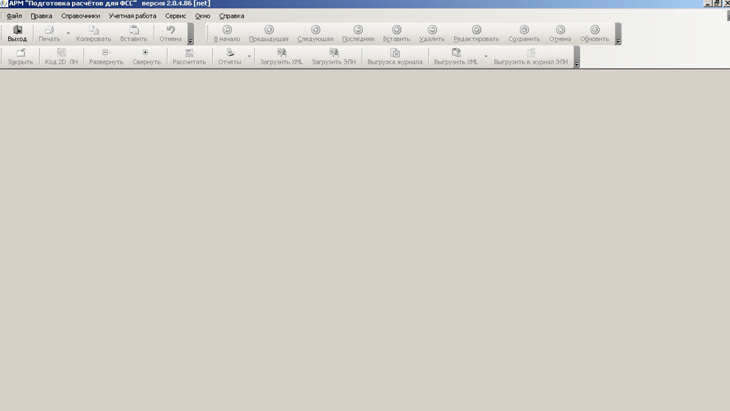
Рис. 12 – Главное окно системы АРМ ФСС
Пользователь с логином «Администратор» обладает самыми полными правами и может ввести новых пользователей и установить доступ для них (см. рисунок 13).
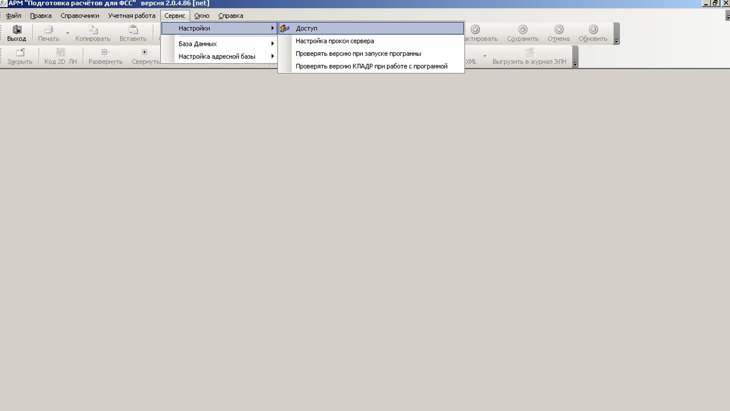
Рис. 13 – Настройка доступа
Для ввода пользователя открывается окно справочника «Уполномоченные лица, авторы документов и другие физ. лица» (см. рисунок 14).
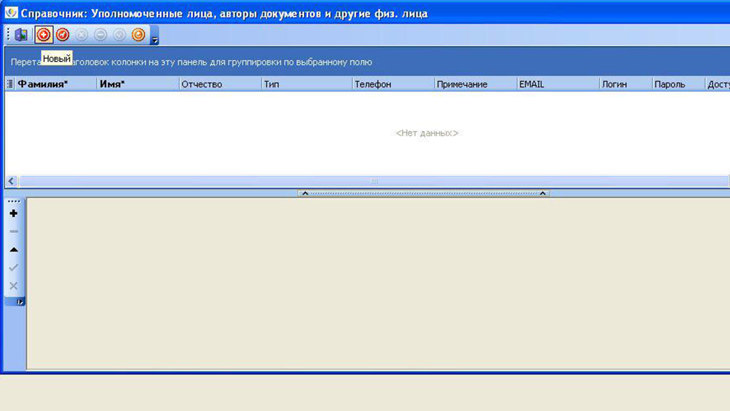
Рис. 14 – Справочник пользователей
Обязательное условие при вводе параметров пользователя это установить тип пользователя «Лицо, составляющее реестр ЛН (автор)» (см. рисунок 15).
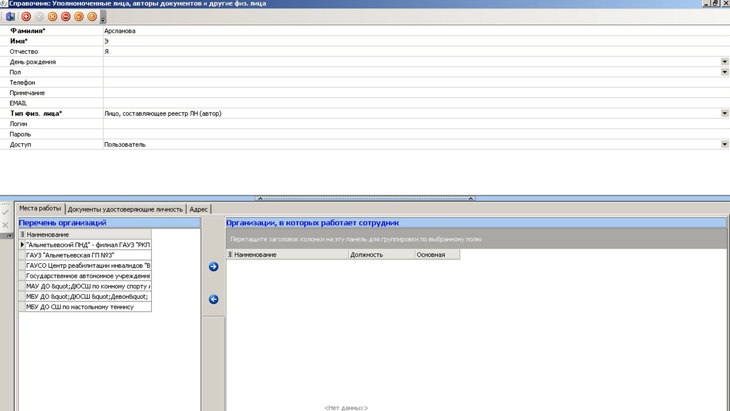
Рис. 15 – Ввод параметра «Тип физ. лица»
Задаем данные пользователя логин, пароль и вид доступа (см. рисунок 16).
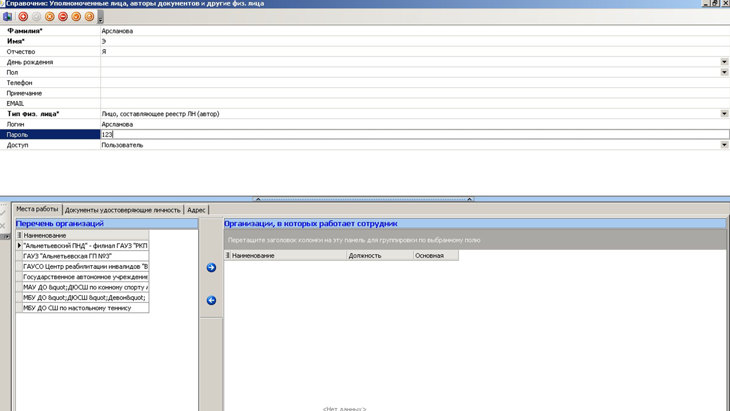
Рис. 16 – Ввод параметров доступа пользователя
После всех этих действий закрываем главное окно программы и далее запуск программы возможен только с данными, внесенными в базу, т. е. с логином и паролем пользователя (см. рисунок 17).
Далее все действия с базой данных будут вестись от имени каждого пользователя, работающего в системе по своему логину и паролю (см. рисунок 18).
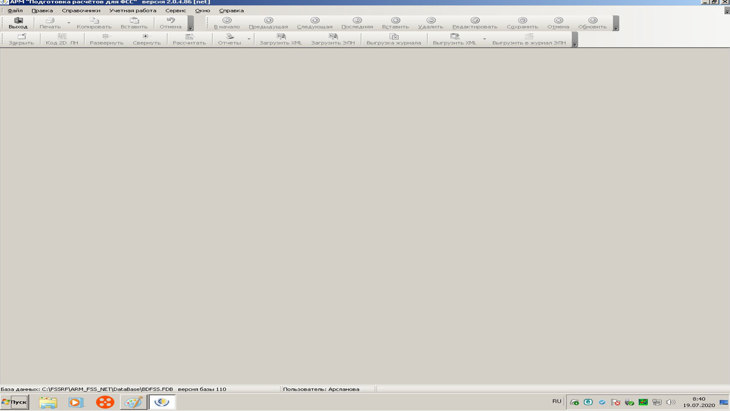
Рис. 18 – Главное окно при входе нового пользователя
Программа не имеет ограничения по количеству пользователей, однако надо иметь ввиду что логин пользователя должен быть уникален.
После настроек необходимо нажать на кнопку «Установить БД по умолчанию». Это позволит прописать путь в реестр, также, если вы создали несколько настроек соединений, поможет выбрать рабочий вариант.
Чтобы убедиться в том, что настройки реестра изменились открываем реестр с помощью команды "regedit" от имени администратора и видим результат наших действий (см. рисунок 19).
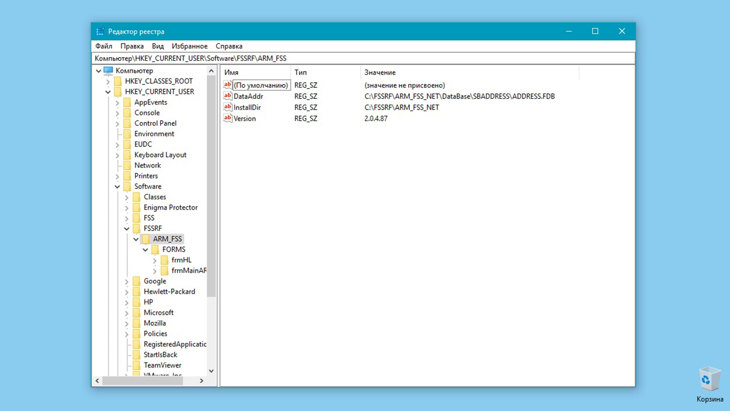
На этом процесс установки и настройки программы «Подготовка расчетов для ФСС» закончен. После всех манипуляций подключение к базе на сервере АРМ_ФСС и работа должна происходить без проблем.
Установка клиентского рабочего места АРМ ФСС
Последовательность установки программы на клиентской машине практически идентична инсталляции, описанной выше, и отличается лишь тем, что на клиентской машине не устанавливается папка с базой.
Подключение клиентского рабочего места
С машины с базой данных скопировать файл «fbclient.dll» на компьютер-клиент в папку с установленной программой АРМ ФСС, с файлом запускающим программу, то есть arm_fss.exe.
Обновление программы
Для того чтобы обновить программу ФСС в многопользовательском режиме надо зайти в программу с именем пользователя «АдминистраторБазы» пароль 0, когда с программой никто не работает, если работает попросить временно выйти из программы.
Заключение
Надеюсь, что моя статья поможет кому-то разобраться с установкой и настройкой программы «Подготовка расчетов для ФСС» в многопользовательском режиме. Приходилось ли вам работать в этой программе или самостоятельно настраивать, возможно вы знаете более короткий и быстрый способ или несогласны с какими-то моментами приведенными в заметке.
Расскажите о своем опыте, какие на ваш взгляд моменты могли бы предложить читателям, ищущим ответы на свои вопросы по этой теме, поделитесь в комментариях, в соц. сетях, буду рад общению. Продолжение следует, ваш Ахрамович.
В процессе жизни и работы нам постоянно приходиться чему-то и как-то учиться самостоятельно по мере возникновения проблем и вопросов. Благо что сейчас обучение, получение знаний по какой-либо теме стало намного легче и быстрее благодаря компьютерам и интернету.
Важно, то, чтобы это желание получить знания не угасало, ведь самообучение не ограничено возрастом, происхождением или полом, поэтому оно может приносить вам удовлетворение на протяжении всей вашей жизни.
Чтобы развивать и поддерживать себя в этом плане считаю отличным вариантом обучение на бесплатных тренингах «Одна семья».
Если вы случайно забрели на мой дневник и у вас появилось желание и дальше иногда почитывать мои заметки и не потерять в интернете мой онлайн-дневник в будущем, подпишитесь на новые заметки.
Розыгрыш приза
Приглашаю вас поучаствовать в розыгрыше приза (в данный момент это ноутбук) за репост. Всего-то для этого нужно сделать репост этой или любой другой статьи на блоге по баннеру ниже статьи. И пусть фортуна улыбнется вам. С условиями проведения конкурса и результатами прошедших розыгрышей можно ознакомиться в другой статье. Удачи!
Всех читателей благодарю за внимание и желаю крепкого здоровья. Берегите себя! И до новых встреч!

Внимание! Для антивирусного сервера требуется использование DNS имени вместо IP-адреса. Данное требование связано с жесткой привязкой агентов к данной настройке и их невозможностью подключиться к серверу в случае изменения IP-адреса. Помимо этого, рекомендуется использование специального имени для антивирусного сервера, даже если сервер установлен на машине, уже имеющей DNS-имя и выполняющей другие функции. Использование отдельного DNS-имени исключит проблемы в случае изменения IP-адреса сервера или переноса сервера на другую машину.
Настройка адреса сервера осуществляется редактирование файла webmin.conf, расположение которого может варьироваться в зависимости от ОС:
для FreeBSD:
также его можно найти командой:
find / -name 'webmin.conf'
в ОС Windows он, как правило, расположен в папке C:\Program Files\DrWeb Server\etc
В связи с этим для получения файлов без указания порта необходимо задать параметр ServerName, хранящийся в файле webmin.conf, — указать имя (актуальный адрес) сервера, сохранив указание порта. Например: server-name value=’win2003ad1.drweb.test:9080’.

После изменения файла webmin.conf необходимо перезапустить сервер, чтобы настройки вступили в силу, и обновить страницу со ссылками, если она была открыта.
Сделать это можно командой:
Панель управления → Администрирование → Службы и, выбрав Dr.Web Server , нажать Перезапустить.
Также перезапустить антивирусный сервер можно из меню кнопки Пуск .


или с использованием Центра управления — нажав на кнопку

Для установки Dr.Web Agent через инсталляционный пакет esinst при помощи Центра управления необходимо создать учетную запись новой станции на Сервере, получить ссылку для загрузки инсталлятора Агента и произвести установку Агента на рабочую станцию при помощи полученного файла. Авторизация новой антивирусной станции на Сервере по умолчанию осуществляется автоматически.
Создание записи для создаваемой станции (нового пользователя)
Выберите пункт Антивирусная сеть и нажмите на кнопку (Добавить станцию или группу).
В открывшемся подменю выберите пункт Создать станцию. В правой части окна Центра управления откроется панель создания учетной записи пользователя.
В поле Количество укажите количество пользователей, которое вам нужно создать.
В поле Идентификатор автоматически генерируется уникальный идентификатор создаваемой станции. При необходимости вы можете его изменить.
В поле Название задайте имя станции, которое будет отображаться в иерархическом списке антивирусной сети. В дальнейшем после соединения станции с Сервером данное имя может быть автоматически заменено на название станции, заданное локально.
В полях Пароль и Еще раз пароль укажите пароль для доступа станции к Серверу.
В поле Описание при необходимости введите дополнительную информацию о пользователе.
В разделе Группа выберите группы, в которые будет входить создаваемая антивирусная станция. По умолчанию станция входит в группу Everyone. В случае наличия пользовательских групп вы можете включить в них создаваемую станцию. Для этого нажмите на название группы в разделе Известные группы. Для исключения станции из пользовательских групп, в которые она включена, нажмите на название группы в разделе Членство в.
При необходимости заполните раздел Безопасность. Описание настроек данного раздела приведено в разделе документации Настройка конфигурации рабочей станции.
При необходимости заполните раздел Расположение.
Нажмите Сохранить в правом верхнем углу. Откроется окно об удачном создании новой станции, в котором будет также указан идентификационный номер и приведены следующие ссылки:
В пункте Инсталляционный файл — ссылка для загрузки инсталлятора Агента.
В пункте Конфигурационный файл — ссылка для загрузки файла с настройками подключения к Dr.Web Серверу станций под управлением ОС Android и MAC OS X.
в свойствах станции после ее создания,
в разделе Выбранные объекты при выборе созданной станции в иерархическом списке.
Настройки подключения к Dr.Web Server- Запуск приложений с повышенными привилегиями;
- Откат изменений при неудачном процессе установки программного обеспечения;
- Обнаружение повреждения процесса инсталляции и последующее восстановление данного процесса;
- Установка компонентов программного обеспечения при первом обращении к последнему;
- Использование и внедрение файлов трансформации.
- FriendlyName – то есть, это имя, которое будет отображаться в компоненте панели управления «Программы и компоненты»;
- SetupCommand – здесь определяется путь к файлу установки приложения. Естественно, при необходимости вы можете указать как путь UNC, так и использовать сопоставленный диск. Также, если приложение можно устанавливать с дополнительными параметрами, эти параметры следует указывать после пути установки.
- DisplayVersion = 2.13.1.5. Как вы понимаете, этот параметр отвечает за отображаемую версию программного обеспечения;
- Publisher – название компании, являющейся производителем приложения. Это название будет отображено в компоненте панели управления «Программы и компоненты», а также в самом расширении клиентской стороны «Установка программ»;
- URL – естественно, это адрес в сети Интернет, предназначенный для получения дополнительной информации о приложении.
- Во-первых, ввиду того, что при помощи выполнения ZAP-файла просто запускается инсталляционная программа, как я уже говорил, данное средство не позволяет выполнять инсталляционный процесс с повышенными правами, что можно реализовать при помощи пакетов MSI. Следовательно, если приложение во время своей установки запросит повышение прав, его смогут проинсталлировать только те пользователи, для которых явно прописано такое разрешение;
- Во-вторых, ввиду того, что ZAP-файлы являются текстовыми документами, при сохранении такого файла можно случайно создать файл с расширением .zap.txt, что, по вполне понятным причинам, не сможет корректно отработать. Другими словами, убедитесь, что файл будет сохранен с правильным расширением;
- В-третьих, если у вас в сети есть компьютеры с 64-разрядными операционными системами, вам следует обязательно протестировать процесс установки и работы 32-разрядных приложений на таких операционных системах. Это очень важный этап, так как много 32-разрядных приложений, развертываемых при помощи ZAP-файлов, могут сбоить во время своей установки;
- И в-четвертых, если при создании ZAP-файла с 32-разрядным программным обеспечением вы не измените его поведение, оно не будет отображаться в компоненте панели управления «Программы и компоненты» под 64-разрядными операционными системами.
- Silent – выполнение тихой установки, то есть без участия пользователя;
- Folder – папка назначения. Если она при помощи этого параметра не указана, то в таком случае будет использоваться старая папка IrfanView. Если же таковая отсутствует, то используется папка «Program Files\IrfanView»;
- Desktop – создает ярлык на рабочем столе; 0 = no, 1 = yes (по умолчанию: 0);
- Thumbs – создает ярлык для режима миниатюр; 0 = no, 1 = yes (по умолчанию: 0);
- Group – создает группу в меню «Пуск»; 0 = no, 1 = yes (по умолчанию: 0);
- Allusers – ярлыки на рабочем столе/в меню «Пуск» для пользователей; 0 = для текущего пользователя, 1 = для всех;
- Assoc – позволяет установить файловые ассоциации; 0 = не устанавливать, 1 = только изображения, 2 = выбрать все (по умолчанию: 0);
- Assocallusers – если используется этот параметр, то файловые ассоциации устанавливаются для всех пользователей (работает только в Windows XP);
- Ini – если используется, устанавливает пользовательскую папку для INI файла (допустимы системные переменные).
- Создается новый объект групповой политики (естественно, при желании вы можете воспользоваться также и любым из существующих объектов GPO), пусть он называется «ZAP Files Publication». Он связывается либо с конкретным подразделением, в которое входят учетные записи пользователей, либо с уровнем всего домена, и из контекстного меню данного объекта следует выбрать соответствующую команду, предназначенную для открытия редактора управления групповыми политиками;
- После этого, уже находясь в оснастке «Group Policy Management Editor», нам необходимо развернуть узел User Configuration\Policies\Software Settings, затем перейти к узлу «Software Installation». Чтобы приложение нормально опубликовалось, следует перейти к настройкам данного узла. Другими словами, из контекстного меню данного узла выбираем команду «Properties»;
- Здесь, как я уже сказал, чтобы мы смогли без проблем опубликовать наше приложение, нам следует в свойствах этого расширения клиентской стороны указать путь к точке распространения, то есть «\\НАШСЕРВЕР\Install». Помимо этого, на вкладке «Advanced» обязательно необходимо установить флажок на опции «Make 32-bit X86 down-level (ZAP) applications available to Win64 machines». Этих настроек для нас достаточно, сохраняем все внесенные изменения;
При установке Dr.Web Агента на станции под ОС Windows при помощи инсталляционного пакета дополнительная настройка не требуется. Параметры подключения к Серверу и параметры авторизации станции на Сервере включены в инсталляционный пакет непосредственно. После установки Агента станция автоматически подключится к Серверу.
При использовании существующей учетной записи станции выбираем иконку Установить Dr.Web Agent.
После завершения установки проверьте, что в иерархическом списке у соответствующих станций изменились значки.
Ни для кого не является секретом то, что в организациях установка приложений на клиентские компьютеры должна быть (или, если честно, то рекомендуется, чтобы была) автоматизированной. Естественно, комплексные продукты, например, такие как Microsoft System Center Configuration Manager, могут превосходно справляться с такой задачей, однако ведь всегда были, есть и будут организации, которые по той или иной причине не приобрели себе такой продукт. Поэтому приходится устанавливать программные продукты с помощью тех же штатных средств операционных систем Windows, и для выполнения такой задачи предпочтительными становятся функциональные возможности групповой политики.![]()
Также все прекрасно знают и о том, что при помощи расширения клиентской стороны Group Policy Software Installation – GPSI, приложения можно развертывать на клиентские машины двумя методами: либо путем публикации только для пользователей, либо при помощи назначения для пользователей или компьютеров.
Для чего нужны ZAP-файлы?
Ограничения ZAP-файлов
![]()
Как я уже успел упомянуть, в отличие от установочных пакетов msi, приложения, развёртываемые средствами zap-файлов, нельзя назначать компьютерам или пользователям. Также стоит отметить, что при установке приложения текущим методом запускается стандартная программа установки. Другими словами, помимо добавляемых параметров, при помощи каких-либо дополнительных параметров этого файла вы не можете настроить процесс установки программного обеспечения. Еще одним ограничением является тот факт, что приложение не может быть установлено от имени учетной записи администратора, что может быть в некоторых случаях крайне неудобно. То есть приложения всегда устанавливаются локальным администратором.
При создании ZAP-файлов вы обязательно должны принять к сведению следующие моменты (о некоторых из них я уже говорил несколькими строками выше):Создание ZAP-файла
Развертывание Irfan View при помощи сгенерированного ранее ZAP-файла
![]()
Рис. 4. Оснастка Group Policy Management Editor после создания пакета
Готово, осталось лишь проверить все внесенные изменения. Сейчас можно даже на текущей машине обновить параметры политики. Сделаем это принудительно, то есть вместе с командой Gpupdate укажем параметры /force /boor /logoff.
Осталось только проинсталлировать опубликованный пакет. Для этого мы заходим в панель управления и переходим к компоненту «Programs and Features». Затем для того, чтобы попасть к расположению, откуда будет проинсталлирован опубликованный продукт, следует перейти по ссылке «Install a program from the network».
Как видите на следующей иллюстрации, здесь можно найти наш Irfan View.![]()
Рис. 5. Приложение, доступное для инсталляцииЗаключение
Собственно, как это ни было бы печально, на этой ноте процесс развертывания программного обеспечения средствами функциональных возможностей групповой политики совместно с ZAP-файлами подходит к концу. Из этой статьи вы узнали о том, что собой представляют ZAP-файлы, в каких сценариях их следует использовать, а когда нужно будет останавливаться на иных решениях. Вы узнали о самом синтаксисе таких файлов, а также, естественно, о том, как можно создать такой файл, а затем – как распространить программный продукт при помощи такого файла. Напишите в комментариях, приходилось ли вам в своей практике развертывать программные продукты таким способом и, если не секрет, что именно за приложения вы так развертывали, и встречались ли вам при использовании этого метода какие-либо подводные камни?Обязательно нужно убедиться, что вы используете одну и ту же разрядность программы для сервера (на котором postgresql) и для клиентов, при разной разрядности вы можете потерять БД (например если на сервере 64-ех разрядный postgresql а на клиенте 32-разрядное приложение)
Устанавливаем программу от имени администратора.
Обновлены сертификаты в цепочке, сертификат УЛ ФСС действует до 20.06.22(eln_2021_prod_Личное.cer устанавливаем в «Личное» остальные два в «Доверенные корневые центры сертификации»)
Убеждаемся что у пользователя есть права на контейнер закрытого ключа учреждения
Настройка программы
Во вкладке «Администрирование - Настройки сервисов ФСС» указать строку соединения:
Убедимся, что проставлены все галочки в настройках электронной подписи:
![]()
Решение ошибок
В случае возникновения «ошибки шифрования» при проставленной галочке :
Перейти в «C:\FssArmErs\configuration\.settings\» (для х64 версии)
либо в «C:\FssTools\configuration\.settings\» (для x86 версии)
Открыть в блокноте файл: ru.ibs.fss.eln.prefs в конце добавить строчку encryptmessages=1
В случае возникновения «Internal Error COMCryptoAPIClient» :
![]()
В командной строке CMD выполнить (с правами администратора): Для x86 программы
Для x64 программы
Сервис ФСС перегружен, необходимо повторить отправку/запрос позднее
![]()
![]()
Причиной возникновения данной ошибки может служить чрезмерная нагрузка на сервис ФСС, можно попробовать повторить операцию позднее.
В программе АРМ ЭРС проверьте в настройках подписи корректна ли подпись медицинской организации (МО)
После обновления ПО данная настройка может быть пустой
(eln_2021_prod_Личное.cer устанавливаем в «Личное» остальные два в «Доверенные корневые центры сертификации»)
Убеждаемся что у пользователя есть права на контейнер закрытого ключа учреждения
![]()
В случае возникновения ошибки «вызова сервиса передачи/получения данных»
![]()
Необходимо подождать, так как наблюдаются перебои в работе сервиса взаимодействия ФСС
В случае возникновения ошибки «Отсутствует лицензия на осуществление медицинской деятельности»
![]()
Необходимо проверить введенные в настройках реквизиты организации а также связаться с региональным представителем ФСС
В случае возникновения ошибки «Отсутствует заключенный договор с ТОФ на оказание услуг»
Необходимо связаться с региональным представителем ФСС
В случае возникновения ошибки «Internal Error Rollback Exception» при попытке открыть сведения о посещениях
![]()
Необходимо обновить ПО на рабочем месте, где установлена БД
Либо открыть PgAdmin3 и выполнить в БД «fss» пользовательский скрипт:
![]()
Необходимо изучить текст ошибки - скорее всего неправильно заполнены данные в определенном поле
(в данном примере ошибка гласит о том, что введено 10 цифр в поле, где должно быть 12 цифр)
![]()
Необходимо в талоне нажать кнопку «На подписании» затем снова подписать талон кнопкой «Подпись руководителя ЛПУ» (может потребоваться нажать 2 раза)
![]()
Проблема связана с недоступностью (полной неработоспособностью сервиса ФСС) Необходимо ожидать восстановления работоспособности сервиса
В случае возникновения ошибки «Ошибка вызова сервиса передачи/получения данных. Несоответствующий статус для включения талонов в реестр» при попытке включить талоны в реестр
Для решения проблемы нужно убедиться, что статус перечисленных в ошибке талонов, включенных в реестр должен быть - Принято в ТОФ
Часто бывает так, что статус талона в локальной базе может отличаться от статуса в ФСС (для этого можно запросить статус обработки повторно) можно уточнить этот момент у представителя ФСС
В случае возникновения ошибки «Дата постановки на учет должна быть равна началу периода наблюдения» при попытке сохранить ЭРС
Необходимо ввести одинаковую дату постановки на учет и дату начала периода наблюдения через кнопку «Календарь» в поле с датами
В случае возникновения ошибки «Ошибка вызова сервиса передачи/получения данных. 1606: Несоответствующий статус для включения талонов в реестр: Талон» при попытке получить результат обработки счета
![]()
Для решения проблемы необходимо нажать кнопку «Получить данные об оплате счета»
Проблема на стороне сервиса взаимодействия с ФСС, необходимо ждать решения проблемы со стороны ФСС
Терминальный режим
Для работы программы в терминальном режиме при установке программы на сервер (многопользовательский режим) необходимо создать bat-файл в папке с программой со следующим текстом:
Вывести его на общий рабочий стол (C:\Users\Public\Desktop) Пользователи могут успешно подключаться к удаленному рабочему столу и использовать данный bat-файл для работы в программе в многопользовательском режиме.PS. Обязательно необходимо под каждым терминальным пользователем повторить процедуру установки сертификатов ФСС (три сертификата) и сертификат учреждения (ЛПУ)
Доступ в PGAdmin
Для доступа в админку СУБД нужно перейти в: C:\postgresql\bin
Запустить файл: pgAdmin3.exe
Правой кнопкой мыши на БД - Подключиться
Резервное копирование базы данных
Для резервного копирования БД необходимо в c:\PostgreSQL создать bat-файл со следующим содержимым:
необходимо выставить свой путь для сохранения бэкапа БД и логов (переменные %DUMPFILE% и %LOGFILE% не трогать)
После этого необходимо добавить данный bat-файл в планировщик заданий для выполнения задачи резервного копирования по расписанию.
Кликните правой кнопкой по ярлыку запуска АРМ ЛПУ, в контекстном меню выберите Свойства.
На вкладке Ярлык, в поле Объект через пробел допишите -ConsoleLog.
Т.е. строка должна быть
Запустите приложение. Одновременно запустится лог. Правой кнопкой кликните на рамке окна - Свойства - Расположение - Размер окна ширина 150, Размер буфера экрана высота 1000.
Пришлите в чат ЭРС пожалуйста вывод, что пишет консоль во время ошибки.
Для копирования лога в файл нужно кликнуть правой кнопкой по рамке окна, в контекстном меню выбрать Изменить - Пометить. После чего выделить ВЕСЬ вывод консоли и на клавиатуре нажать кнопку «Enter». Вывод скопируется в буфер обмена. После чего его нужно вставить в текстовый файл.
Читайте также:

Также необходимо задать параметр, прописываемый в установочные пакеты Агента и определяющий, к какому Серверу будет подключаться Агент при установке. Параметр хранится в конфигурационном файле download.conf и задается в поле Сервер (Администрирование → Конфигурация Dr.Web Server → вкладка Загрузка). Если значение данного параметра нигде не задано, то при создании установочного пакета Агента, в нем прописывается адрес Сервера, по которому подключен Центр управления. В этом случае подключение Центра управления к Серверу должно осуществляться по IP-адресу для домена, в котором создается учетная запись.

При подключении Центра управления к Серверу с локальной машины адрес Сервера не должен быть задан как loopback (127.0.0.1).



















