Dropbox совместное редактирование excel
Сделайте каждодневную работу более эффективной, обеспечивая удобный и безопасный доступ. Мгновенно делитесь рабочими материалами из своего аккаунта Dropbox, не пересылая файлы туда-сюда по электронной почте. Когда вы вносите в файл какие-либо изменения, он автоматически обновляется в режиме реального времени у всех пользователей, которым вы предоставили к нему доступ. Упростите с помощью Dropbox все процессы — от совместной работы с коллегами до обмена любимыми фотографиями из отпуска.
В этой главе мы расскажем, как обмениваться файлами (отправлять их и запрашивать) с кем угодно — даже с теми, у кого нет аккаунта Dropbox.
Общий доступ только для чтения
Когда вы приглашаете кого-то напрямую с доступом только для чтения, такой пользователь получает письмо с ссылкой на ваш контент, у него появляется доступ к файлу или папке из собственного аккаунта Dropbox, но редактировать контент он не может. Для большей безопасности вы можете изменить права доступа или вновь сделать элемент личным.
Инструкция: общий доступ только для чтения
Из папки Dropbox на вашем компьютере
1. Нажмите правой кнопкой мыши (или нажмите клавишу Control и щелкните) на файл и выберите Копировать ссылку Dropbox.В мобильном приложении
1. Найдите файл или папку, которыми вы хотите поделиться. 6. Выберите из предложенных наиболее удобный способ поделиться ссылкой.Ссылка Dropbox никогда не повредится, даже если вы переименуете или переместите файлы или папки в своем аккаунте Dropbox. Если получатель ссылки доступа скачивает данные на свой локальный компьютер, а затем вносит в них изменения, в вашем аккаунте Dropbox эти данные обновлены не будут.
Если вы пользуетесь тарифным планом Dropbox Professional или Business, вы можете в любой момент установить для общей ссылки пароль или срок действия, а также отключить скачивание по ней.
Общий доступ с правом изменять
Если вы хотите, чтобы коллеги могли редактировать файлы, которыми вы делитесь с ними, вы можете пригласить их прямо из файла или папки.
- Чтобы иметь возможность открывать и редактировать ваши данные, получатели приглашения должны войти в аккаунт Dropbox.
- Когда предоставляется общий доступ к папкам, получатели становятся их участниками.
- Изменения, которые участники вносят в данные, хранящиеся внутри общих папок, синхронизируются с аккаунтами других участников папки.
- Можно поделиться сразу с несколькими пользователями, входящими в подгруппу.
Инструкция: как поделиться файлом или папкой с помощью приглашения
Как поделиться данными из папки Dropbox на компьютере
Запросы файлов
Воспользуйтесь функцией запроса файлов, чтобы получить файлы (до 20 ГБ) от кого угодно прямо в свой аккаунт Dropbox. Когда получатель нажмет на ссылку в вашем запросе файлов, ему останется только выбрать на компьютере файлы, ввести свое имя и адрес электронной почты и нажать Загрузить. Именно так — не нужно входить в систему, поэтому добавлять файлы сможет любой пользователь, даже тот, у кого нет аккаунта Dropbox. Это простой способ получить файлы (например, предложения от поставщиков, студенческие работы или фотографии из отпуска), при этом отправителю не придется проходить через сложный, трудоемкий процесс.
Все полученные вами файлы автоматически помещаются в одну папку в вашем аккаунте Dropbox. Просматривать загруженные данные сможете только вы, хотя потом можно будет поделиться отдельными или сразу всеми файлами из этой папки c другими пользователями.
Инструкция: как создать запрос файла
Когда пользователи загрузят файлы по вашему запросу, мы отправим вам уведомление на электронную почту.
Dropbox Paper — это единое пространство для коллективной работы. Вы с коллегами можете использовать Paper для обмена любыми материалами, от повесток дня до макетов проектов. Помимо этого, в Paper удобно добавлять изображения, видео и даже программный код для работы над командными проектами.
Paper помогает рабочим группам организовать всю работу в единой среде. Создавайте списки задач и определяйте сроки сдачи согласно ежедневным планам, прикрепляйте необходимые файлы, делитесь новыми идеями и оставляйте комментарии прямо внутри документа рядом с рабочими материалами. Благодаря удобным параметрам форматирования вы можете тратить меньше времени на управление содержимым и уделять больше времени коллективной работе над важными задачами.

Делитесь всем необходимым содержимым
Коллективное редактирование документов Paper позволяет предоставлять участникам проекта любые данные через один документ. Оперативно вносите изменения в документы Paper, добавляя списки дел, таблицы, анимированные изображения, эмодзи, файлы и ссылки — практически все, что может потребоваться для коллективного проекта, над которым вы работаете. Вы также можете вставлять клипы из SoundCloud и ссылки на видео на YouTube.

Оставляйте и получайте отзывы в реальном времени
Paper упрощает процесс сбора обратной связи по проекту. Сотрудничайте, обменивайтесь и редактируйте вместе с вашими коллегами один и тот же документ.
Общайтесь с соавторами через комментарии в конкретных разделах документа, упоминая тех коллег, которые должны получить уведомление о том, что вы оставили отзыв. При наличии разрешения владельца документа вы также можете редактировать текст прямо в документе.

Часто задаваемые вопросы
Как сотрудничают рабочие группы на рабочем месте?
Коллективное сотрудничество — это не просто работа в команде. Это подход к управлению проектами, сочетающий совместную работу, инновационное мышление и равное участие ради достижения общей цели. Залог успеха коллективного сотрудничества — это часто технологичные инструменты или программное обеспечение для совместной работы, которые оптимизируют коммуникацию, процесс принятия решений и рабочие процессы, а также сама культура работы, в которой вклад каждого участника имеет ценность.
Как использовать Dropbox в качестве инструмента для онлайн-сотрудничества?
Благодаря тому, что Dropbox Paper является высокоэффективным рабочим инструментом для естественного и открытого информационного обмена, эта система может использоваться в качестве инструмента для коллективной работы самыми разными способами. Одним из наиболее эффективных способов применения этого инструмента для коллективной работы является его использование в качестве централизованного пространства сбора содержимого и обмена идеями. Обеспечьте эффективное взаимодействие всех участников благодаря тому, что все заметки с совещаний, планы проектов, списки заданий и ссылки на контекстные данные сосредоточены в одном документе, доступ к которому есть у всех.
Новая программа Dropbox для компьютера позволяет объединить все ваши файлы, инструменты и участников рабочей группы в едином пространстве и работать более производительно и эффективно как команда.
Каковы преимущества инструментов для совместной работы?
Платформы для коллективной работы могут пригодиться как фрилансерам, так и большим рабочим группам, поскольку они обеспечивают эффективное взаимодействие всех участников для достижения общей цели и помогают находить правильные решения. Преимущества использования инструментов для коллективной работы:
• эффективные рабочие процессы;
• централизованная информационная платформа;
• улучшенное общение и доверие.
Как Dropbox поощряет и улучшает совместную работу в рабочих группах?
Dropbox стимулирует коллективную работу и повышает ее эффективность, объединяя файлы, инструменты и людей в удобной общей рабочей среде. Коллективная работа становится проще, когда все необходимые материалы организованы, их легко найти и к ним можно открыть доступ как коллегам, так и внешним партнерам.
Я работаю в компании, которая занимается разработкой специализированного софта биологической направленности для фармакомпаний. По роду деятельности мне и моим коллегам приходится сталкиваться с написанием научных статей, грантов и прочих документов, над которыми приходится работать сообща.
Шаринг папок
В ее основе лежит возможность расшаривать отдельные фолдеры для остальных пользователей сервиса. То есть можно создать папку, поместить в нее начальные версии документов, а затем расшарить ее остальным соавторам, при условии конечно, что они являются пользователями Dropbox. Тогда любое обновление файлов будет незамедлительно отображаться у других пользователей, то есть решается задача работы с актуальными версиями. Но есть и ряд недостатков, в частности при обновлении файлов, не показывается с чей стороны было сделано изменение.

Трекинг изменений
Кроме того, чтобы работать только с актуальными версиями документов, нужно иметь возможность отслеживать изменения. Тут Dropbox позволяет, во-первых, просматривать какие изменения в целом происходили в папке: какие файлы были добавлены/удалены/изменены.

А во-вторых, для каждого файла можно увидеть историю измений, и при необходимости откатить, или скачать файл нужной версии. Это значит, что любые изменения будут сохранены. Кстати, удаление файла, случайное или преднамеренное, не является бедой, удаленное легко восстановить одним кликом.

Конфликтные ситуации
Что будет, если один из соавторов оказался в локации, в которой нет интернета, и ему приходится использовать текущую версию документа, а в это время другой соавтор внес свои изменения и проапдейтил документ (точнее, он апдейтится автоматически)? Когда наш первый автор вернется он-лайн, возникнет конфликтная ситуация: попытка обновить файл, версия которого выше, чем того, который есть на руках. В таких случаях Dropbox сохраняет конфликтный файл как копию, чтобы дальше можно было внести изменения в текущую версию документа, правда уже сторонними средствами.
Итоги
- Не требуется каких-то специальных знаний, достаточно заполнить регистрационную форму и установить клиент, а все остальное будет происходить автоматически.
- Не нужно использовать почту или FTP для обмена версиями документа.
- Все версии документа сохраняются на сервере Dropbox, потому нужный файл будет доступен из любой точки, где есть интернет и можно не бояться удаления файлов
- Нет какой бы то ни было системы разрешения конфликтных ситуаций. Сейчас при возникновении конфликтной ситуации, файлы придется сравнивать вручную, хоть и средствами MS Word.
- Вопросы безопасности — если взломают аккаунт одного из соавторов, ваша информация будет украдена. Кроме этого, не для всех приемлемо, чтобы статьи и прочие документы, которые по сути описывают новейшие изыскания, хранились на руках третьих лиц.
- Достаточно примитивная система управления версиями.
В целом идея кажется работоспособной и работает в теории, но нужно попробовать ее в реальных условиях, что я и попытаюсь сделать в ближайшее время.

«Корпорация Зла» (joke) осваивает нишу совместной работы с документами уже второе десятилетие. Начиналось всё с ранних версий SharePoint, при упоминании которых котики поопытнее сразу начинают плакать – уж больно специфичен с точки зрения и настроек, и возможностей был в те далекие годы MS SP. Ладно, не будем больше травмировать друг друга воспоминаниями о том неуклюжем монстре…
Но упорства у Microsoft не занимать – работа по улучшению ситуации велась все это время, причем сразу на нескольких фронтах. В результате сейчас можно говорить о сложившейся инфраструктуре совместной работы с документами, которую предлагает Microsoft. В ней выделяются два класса софта:
- Средства коллективного доступа к документам, включающие в себя каталогизацию, управление версиями, раздачу прав и тому подобные серверные фичи. Эти средства, в свою очередь, подразделяются на облачные (OneDrive, SharePoint Online) и on-premise, то есть разворачиваемые в инфраструктуре самого заказчика — сервер SharePoint 2016.
- Средства редактирования документов. К ним относятся: десктопное семейство Microsoft Office (тоже сильно переработанное за последнее время), свежесочиненные мобильные версии Office, изначально ориентированные на совместную работу с документами, и, вишенкой на торте – собственная реализация сервера онлайн-редактирования документов Office Online apps (несколько ранее известного под именем Office Web Apps).
В итоге у нас появилась идея рассказать, как собственно об этих возможностях, так и о том, как все это хозяйство установить и настроить. Попробуем добраться и до сравнения с альтернативными сервисами. Поскольку понятно, что такой лонгрид и писать долго, и читать его осилит не каждый, мы решили разделить это на несколько статей. Эта – первая. И в ней дальше мы пройдемся по тем фичам и особенностям, которые есть у каждого из продуктов Microsoft, обеспечивающих совместное редактирование документов: Office Online, MS Office на десктопах и он же на мобильных устройствах. Сразу предупреждаю – дальше будет много внимания к деталям и разжевывания мелких особенностей, нетерпеливый читатель может сразу прочитать «выводы» в конце заметки, для остальных – поехали.
Office Online
Office Online Server – это довольно интересное приложение, про которое не все еще хорошо знают. Во-первых, это возможность сократить количество лицензий и установок MS Office. Во-вторых, расширение возможности доступа и редактирования документа, грубо говоря – нужен только браузер. В-третьих, это самые лучшие на сегодня у Microsoft возможности совместной работы. Давайте посмотрим, о чем я.
Word Online
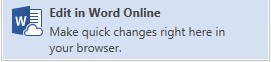

Excel Online
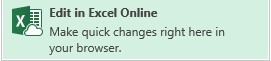
В Excel Online изменения в ячейке отобразятся у других соавторов только при переходе первого на следующую ячейку. При этом ячейки не блокируются и вносить изменения могут сразу несколько пользователей.

PowerPoint Online

PowerPoint Online позволяет работать одновременно над одним слайдом, но лучше работать над разными элементами, иначе пользователи не видят real time изменений друг друга.

Настольная версия Office
Опыт совместной работы с документами через Office Online оставляет приятные впечатления, когда речь идет о правках текста без необходимости значительных изменений форматирования. Если вам захочется вставить диаграммы, smart art, оглавление, макросы, форматировать таблицы, использовать формулы и т.д. тут придётся использовать настольную версию программ. О разнице функционала настольной версии и online можно писать отдельную статью. Здесь же рассмотрим отличия, связанные с совместной работой.
MS Word
При редактировании в настольной версии программы блокируется абзац, над которым работает другой пользователь.

Вносимые изменения станут видны другим соавторам только после их сохранения автором и обновления документа остальными пользователями.

Сохранение-обновление объединено в кнопке Save (Ctrl+S) Наличие обновлений индицируется иконкой напротив имени автора.

MS Excel
В случае с Excel возможности одновременной работы над документом нет. Нам предлагают либо всем перейти в онлайн версию –

либо встать в очередь —

MS PowerPoint
Напротив, в PowerPoint ни блокировки, ни обозначения элемента, над которым работает другой пользователь нет. Так что, о том, что кто-то ещё работает над той же презентацией, вы можете понять разве что через панель Share.
Наличие обновлений сигнализируется малоприметным статусом Updates Available. Статус появляется только после сохранения изменений автором, сами изменения появляются после обновления документа с помощью Save (Ctrl+S).

Мобильные устройства
Microsoft Word App и Microsoft PowerPoint App
При работе на Android абзац или элемент, над которым работает пользователь, не блокируется и возможна одновременная работа с ним, но и ничего не подсвечивается для других соавторов, Правки отображаются без дополнительных действий с небольшой задержкой. То, что кто-то другой работает над этим же элементом, можно видеть в меню “Share”.
Интересно было бы ещё протестировать на Windows Phone с Windows 10. Но в компании таких не нашлось.
Microsoft Excel App
Совместная работа real time в Excel App не поддерживается.

Выводы
В целом, функциональность совместного редактирования документов от Microsoft можно считать состоявшейся, хотя разные компоненты реализуют ее по-разному. Сам по себе процесс совместного редактирования лучше всего реализован в Office Online – это реальный co-working. В список вещей, на которые можно смотреть вечно, добавлю себе движущиеся по экрану флажки с именами коллег и постепенно заполняющийся сам по себе документ. Но, к сожалению, за полноценным функционалом редактирования как такового по-прежнему придётся обращаться к настольным версиям программ, в которых ещё осталась и нужна кнопка сохранения, а также не так удобно реализован процесс совместной работы (больше всего пока страдает Excel, где все так и осталось на уровне чекина-чекаута).
В следующей заметке мы расскажем, как осуществить процесс разворачивания on-premise компонент совместного доступа в корпоративной инфраструктуре. Ферма SharePoint 2016, Office Online Server, публикация – вот это все. Не отключайтесь.
Читайте также:


