F12 в браузере как называется
Клавиши F1-F12 используются практически в каждом приложении, которое вы используете. Они используются как самостоятельно для вызова некоторых функций, так и в комбинациях с управляющими клавишами (alt, ctrl, shift). За все время существования персональных компьютеров сложился негласный этикет привязки функций в программах для функциональных клавиш. Кроме того, почти всегда описание комбинаций с их использованием можно найти в документации к используемым вами приложениям.
Итак, приступим. В первую очередь, имеет значение функционал этих клавиш в самой операционной системе. Также эти клавиши используются в играх.
Клавиша F1 — где бы то ни было, эта клавиша почти всегда ассоциируется с вызовом справочной системы того приложения, работая с которым вы ее нажмете. Работает практически в любом приложении. Если у программы есть своя справочная система, то откроется она. Также во многих программах к этой клавише привязывают онлайн-документацию по приложению — то есть по нажатию запустится ваш браузер, или откроется новая вкладка, если он уже запущен, и произойдет переход на страничку документации в интернете. Допустим, читая эту статью, попробуйте нажать F1 — и вам будет представлена справка по вашему браузеру. Если вы работаете в Windows, cверните все окна, с которыми вы сейчас работаете, и нажмите эту клавишу. Откроется справочная система Windows. Таким образом, эта клавиша используется наиболее часто, практически всегда. Каких-либо устоявшихся комбинаций с ее использованием нет. Если они и существуют для каких-либо особых приложений, то это, как правило, указано в документации к этим приложениям. Клавишу правильно нажимать следует мизинцем левой руки.
Клавиша F2. Эта клавиша тоже имеет негласную стандартную функцию. Как правило, эта клавиша позволяет открыть на редактирование что бы то ни было — например, переименовать файл — стандартное применение в проводнике ОС Windows. Открыть значение для в ячейке для редактирования в MS Excel. Однако, в отличие от F1, она может использоваться для каких-либо других функций гораздо чаще — допустим, в браузере Opera эта клавиша вызывает дополнительную строку ввода адреса для перехода к странице. Но в любом случае, даже в незнакомых приложениях стоит попробовать эту клавишу в качестве открытия для переименования или редактирования. Иногда в программах, например, в некоторых играх, F2 используется для сохранения файла, или игры. Кроме того, эта клавиша позволяет осуществить переход к BIOS (если вам известно, что это такое) до загрузки компьютера на некоторых моделях материнских плат. Особых стандартных комбинаций тоже нет. Палец — безымянный или же мизинец левой руки.
F3. Клавиша F3 — это, как правило, поиск. Будь то поиск файлов по файловой системе в ОС или же поиск текста по загруженной в браузере страничке, открытому документу в pdf-просмотрщике или же в текстовом редакторе. К слову, наряду с F3 для вызова поиска стандартной комбинацией является сочетание ctrl+F (здесь F от слова find — искать). В том же opera ctrl+F безусловно вызывает окно для задания шаблона поиска, в то время как F3 вызывает это окно только если шаблон на данный момент пуст, если же он уже задан то F3 просто осуществляет поиск по заданному шаблону без вызова окна, если шаблон уже задан. Думаю, Opera — не единственное приложение, где поиск работает именно таким способом. Соглашение об использовании этой клавиши в качестве вызова поиска тоже довольно устоявшееся, примерно как и F1 для справки. F3 Нажимать средним или безымянным пальцем левой руки.
F4. При использовании этой клавиши в приложениях не всегда придерживаются каких либо строгих рамок, ибо их нет. Я знаю три наиболее частых варианта, где ее можно использовать. Первое — это пошло еще со времен старых файловых менеджеров а-ля Norton Commander — это функция Edit, то бишь редактирование. Однако, это не то редактирование, как в случае с F2 — это непосредственно вызов текстового редактора и открытие в нем файла на редактирование, в то время как F2 позволит только лишь редактировать название файла. Так, например, это работает в известном файловом менеджере для windows — Total Commander.
Второе — эта клавиша позволяет передать фокус в адресную строку и одновременно открыть историю адресной строки в стандартной оболочке Explorer ОС Windows. То же самое происходит и в браузере MS Internet Explorer. Ну, и последнее — в некоторых приложениях эта клавиша открывает какую либо дополнительную панель — например, в браузере Opera или в Pdf-просмотрщике Foxit Reader. Средний палец левой руки.
Но это еще не все, что можно сказать об F4. Очень устоявшаяся и наиболее часто используемая комбинация — Alt+F4, возможно, вы с ней уже знакомы. Эта комбинация — закрытие приложения — аналог кнопки крестика в правом верхнем углу приложения. Она работает почти всегда и везде именно так. Нажимают эту комбинацию обычно так: большой палец левой руки на левый Alt и средний палец левой руки на F4. Это кажется наиболее удобным способом, но более правильным вариантом будет нажатие средним пальцем правой руки на правый Alt и средний палец левой руки на F4.
Еще одно сочетание которое менее известно, но оно тоже довольно стандартно — Ctrl+F4 — закрытие активной вкладки. Например, в браузерах. Но это несколько неудобная комбинация, и мало кем используется, ибо для той же цели служит комбинация Ctrl+W.
Клавиша F5. Это очень полезная клавиша, и, пожалуй, наиболее известна из всего ряда F-клавиш. Это функция обновления (refresh) странички в браузерах. Да и вообще, обновление чего-либо — в первую очередь стоит попробовать именно ее. В любом браузере клавиша F5 работает именно так. Аналог — сочетание Ctrl+R (R от refresh — обновить, освежить) Однако, у F5 есть еще одно применение опять же из двухпанельных файловых менеджеров — копирование файла. Так это работает, например, в Total Commander. Нажимается указательным пальцем левой руки.
F6. Наиболее частое применение — передача фокуса (перевод курсора для ввода) в адресную строку. В браузерах (IE, mozilla firefox, google chrome), в оболочке (explorer) Windows. Работает примерно так же, как и F4, с тем отличием, что не открывается история адресной строки. Второе применение — двухпанельные файловые менеджеры — перемещение файлов (Total Commander). Ну и, наконец, очень часто используется в играх в качестве клавиши для быстрого сохранения игры. Указательный палец левой руки.
F7, F8 и F9. Каких то конкретных привязок у этих клавиш нет, используется по разному в зависимости от приложения, поэтому описывать здесь не буду. Вообще клавиши F7, F8 и F9 — это клавиши, которые не имеют каких-либо стандартных функций и в разных приложениях используются по разному, чаще всего это какие то специфичные для приложения функции. Эти клавиши и сочетания с ними интенсивно используются для отладки кода в различных средах разработки. Например Ctrl+F9 зачастую запускает процесс компиляции. F7 — создание нового каталога в двухпанельных файловых менеджерах. Единственное, могу сказать о наиболее стандартном — клавиша F9 очень часто используется в играх для быстрой загрузки последнего быстрого сохранения по F6. Поэтому если вы игроман, эта пара клавиш — F6 и F9 должна быть вам очень полезна, в особенности в играх жанра action. Клавиша F8, если ее нажать во время загрузки Windows, позволит выбрать режим загрузки. Клавиша F9 до загрузки на некоторых моделях материнских плат может вызывать меню загрузки (boot menu) для выбора источника загрузки. Кроме того, нажатие F9 во время загрузки Windows позволяет вызвать восстановление системы из резервного раздела — присутствует на некоторых моделях ноутбуков. Эргономика — F7 и F8 — указательный палец правой руки, F9 — средний палец правой руки.
Клавиша F10. Стандартное назначение этой клавиши в большинстве приложений — вызов (а иногда и закрытие) меню программы. Работает практически везде. Нажимается средним или безымянным пальцем правой руки.
F11. Зачастую спецклавиша, но наиболее известное и частое применение — переключение полноэкранного/оконного режима. В большинстве браузеров, различных просмотрщиков и редакторов — F11 работает именно так. Нажимать удобнее безымянным или мизинцем правой руки.
Ну и, наконец, клавиша F12. У нее тоже нет какой либо строго привязанной функции, однако довольно часто эта клавиша используется для вызова какого-либо дополнительного меню. Например, с настройками программы (так используется в Opera). В текстовом процессоре MS Word эта клавиша используется для сохранения текущего документа. В любом случае, если какие либо клавиши используются в интересующем вас приложении, то это описано в документации по нему.
Ну вот, в принципе, и все. Как видно из представленного мной описания — первые 6 клавиш функционального ряда (F1-F6) обладают особенно полезными функциями. Используйте их и сделайте вашу работу за компьютером эффективнее.
(сеть)
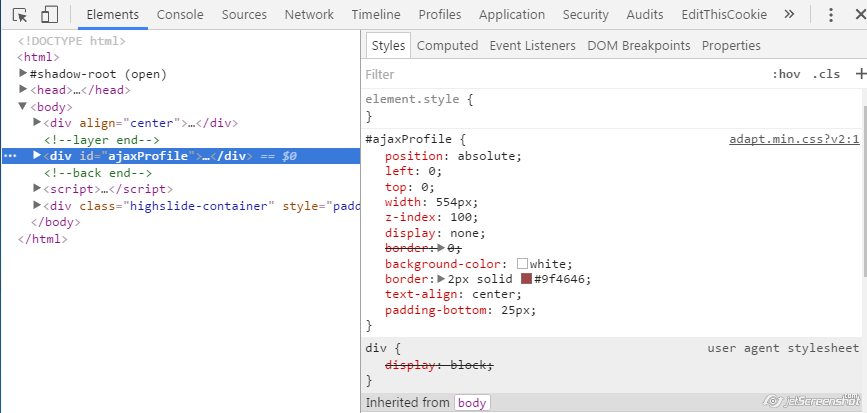
Google Chrome включает в себя огромный набор функционала для тестирования сайтов веб-разработчиком. Панель разработчика открывается нажав F12:
Elements
Перед нами наше HTML-древо сайта разложенное по полочкам. Расположение внутреннего контента может отличаться, в данном случае я разбил на 2 колонки, где слева HTML-древо, а справа CSS свойства выбранного элемента (тега или тега, оба варианта применяются). Изменяется HTML-древо достаточно просто, выбираете нужный Вам тэг и нажимаете F2, далее изменяете HTML-код блока, где вы можете не только его содержание изменить, но и добавить другие атрибуты этому тэгу, а так же добавить другой тег перед или после данного тэга. При наведении мышкой на данный тэг на экране будет подсвечена область данного тэга, где оранжевым и зеленым цветом отмечены padding и margin. Так же хочу заметить одну важную особенность, если разработчик допускает ошибку и не применяет clear:both после float:left чем нарушает работу верстки, то область указанного тэга не будет видна или будет отображаться с ошибкой. Самая распространенная ошибка, между прочим!
Найти нужный тег в древе не сложно, есть 2 способа. Способ первый - перед Elements в меню находятся 2 иконки, вторая из которых перевод сайта в мобильную версию (не надо даже телефон покупать, всё итак видно верстальщику), а первая - выбрать элемент на странице. Достаточно нажать на первую кнопку, выбрать нужный блок и кликнуть по нему левой кнопкой мыши, таким образом у нас откроется именно данный тэг для корректировки. Метод второй, более быстрый - сразу правой кнопкой мыши нажать на нужный участок сайта и выбрать "Просмотреть код".
Итак, практическая задача, создайте 3 колонки через float:left с содержанием картинки + текста с одним классом. Далее через панель разработчика добавьте рамки, подкорректируйте расстояние между блоками и текстом используя внутренние и внешние отступы (меняя свойства класса), измените цвет текста в каждом блоке на свой цвет (тут уже element.style). Этого будет вполне достаточно, хотя для себя можете поэкспериментировать меняя таким образом код и других сайтов. Но помните самое важное, Вы не изменяете настоящие html и css файлы, а только временные конкретно данной страницы и как только вы обновите страницу, то и слетят все Ваши настройки!
Console
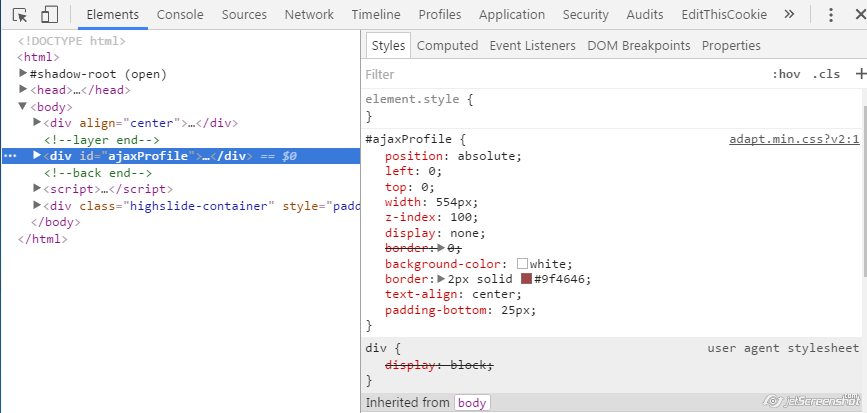
Без неё и жизнь не мила у любого программиста :) Абсолютно все WARNING и ERROR записываются в данный блок. Убедитесь, что у вас выводятся все ошибки проверив следующим образом: нажмите на иконку filter в данном разделе и выберите вкладку "all", то есть выводить все ошибки. По умолчанию установлен всегда "all", но зная Вас, мои ученики. :)
Логи сохраняются в рамках данной страницы с момента открытия консоли, а не загрузки страницы. Поэтому если загрузить страницу, а после открыть консоль, то ошибок вы не увидите, хотя ошибки на странице присутствуют! Поэтому сначала мы открываем консоль, а потом перезагружаем данную страницу! Теперь справа от ошибки будет указываться файл на котором произошла ошибка и даже сама строчка. Хочу заметить, что в консоль так же попадают ошибки различных установленных плагинов и расширений для Google Chrome включая вирусы (они тоже прописываются как плагин или расширение), а так же при работе Ajax и других внешних скриптов может указываться строчка 1 или 0 в исполняемом файле, а никак не строка, откуда этот самый AJAX был выполнен. Это стоит брать во внимание!
Работая с JavaScript можем столкнуться с тем, что по клику происходит переадресация на другую страницу в формате: click - ошибка - переадресация, а ошибка произошла перед строчкой, которая должна была заблокировать переадресацию и поэтому в консоли пусто. Решается всё предельно просто, установите галочку Preserve Log, и тогда логи не будут очищаться после перезагрузки или переадресации страницы. Забудете об этой фишке, то будете ошибку пол года искать :)
О том, что наши заметки попадают в консоль из console.log я писать не буду, Вы итак это знаете из общего курса :)
Sources и Network
Отличный способ промониторить все входящие и исходящие запросы и их результат выполнения. Во вкладке Sources мы можем увидеть все подгруженные дополнительные файлы, а именно картинки и скрипты. Самый простой способ достать нужную картинку, глянуть на её размеры, сохранить к себе на комп. Открыть JavaScript файлы там так же можно. По клику правой кнопкой на нужный файл можно выбрать пункт "Open link in new tab", и уже с новой страницы сохранить файл нажав комбинацию ctrl+s . Согласитесь, удобно же :)
Ваш внешний вид данного раздела может немного отличаться, там может быть включен overview (соответствующая иконка с графиками), что я обычно выключаю. В левой колонке у нас запросы, в правой идут ответы. При этом ответы так же разделены на подразделы. Первый запрос всегда идёт к исполняющему файлу (указан url), если закрыть правую колонку, то можно увидеть подробности запроса, а именно: метод запроса, как долго он выполнялся (что будет свидетельствовать на сколько сеть и сайт работают хорошо, объем файла. Закрыв правую колонку можно вновь открыть повторно кликнув на интересующий нас файл для анализа.
На дате обновления файла хочу остановиться подробнее, бывает так, что файл хоть и был изменён, но браузер всё равно не проверяет его версию, он просто загружает старый вариант сохраненный в кэше. Чтобы очистить кэш браузера у клиента достаточно изменить имя файла с scripts.js?v=1 на scripts.js?v=2. Как видите, мы лишь поменяли переданные GET данные, а скрипт уже практически у всех будет подгружаться новый (не 100%, но вполне приемлемо для большинство сайтов). Но после правки запятой в скрипте во время разработки не так уж и удобно бегать и менять html с подключением этого самого js файла, тут для разработчика приходит на помощь ещё одна важнейшая галочка "Disable cache", если она включена, то все файлы не будут кэшироваться и каждый раз будут загружаться новые! Разрабатываем сайт с этой галочкой, а при загрузке новой версии скриптов всем пользователям меняем лишь версию ?v=3.
Preview и Response
После запроса сервер возвращает нам что-либо, в Preview попадёт удобный для человека вид, а в Response - неотформатированный исходник. На примере запроса изображения во вкладку Preview попадёт сама картинка, а исходный код картинки по соображениям морали будет скрыт, но вот если Вы запросили HTML, JS, PHP файлы, то как раз заглянуть во вкладку Response стоит обязательно для того, чтобы убедиться, что там вернулся именно тот контент, который мы запросили и ожидаем увидеть! При работе с Ajax в Preview мы получим удобный вид JSON ответа похожего на HTML-древо в разделе Elements, что так же упростит нам разработку сайта.
Ajax и панель разработчика
П.С. Всем моим гостям я желаю успешного программирования, а с учеников требую идеального понимания того, что я тут расписал. И если я когда-нибудь спрошу у Вас был ли отправлен AJAX запрос на сервер и какой ответ пришел, то Вы должны дать мне корректный ответ, а не моргать глазами как "блондинки". :)
Данная статья в будущем ещё будет дорабатываться, возможно!
Функциональные клавиши или F-клавиши на клавиатуре компьютера, обозначенные от F1 до F24 , являются клавишами со специальной функцией, определенной операционной системой или активной программой. В некоторых случаях они могут быть объединены с клавишами Alt или Ctrl.
На некоторых клавиатурах и портативных компьютерах клавиши F могут иметь специальное назначение, например изменять яркость экрана, громкость или другие полезные для пользователя функции.
Ниже приведен обзор наиболее распространенных функций F-клавиш ( F1 - F24 ) для Windows и M acOS .
Клавиша F1
- Используется в качестве включения "Справки" почти в каждой программе. При нажатии открывается экран "Справки" или вы направляетесь на веб-страницу.
- Включить настройки BIOS во время загрузки компьютера.
- Windows key + F1 откроет центр справки и поддержки Microsoft Windows.
- В Excel нажмите Alt + Shift + F1 , чтобы создать новую вкладку рабочего листа.
- Нажатие Ctrl + F1 запускает проверку орфографии в Corel WordPerfect.
Клавиша F2
- В Microsoft Windows переименовывает выделенный значок, файл или папку во всех версиях Windows.
- В Microsoft Excel редактирует активную ячейку.
- Alt + Ctrl + F2 открывает окно открыть документ в Microsoft Word и позволяет выбрать документ для открытия в Word.
- Ctrl + F2 отображает окно предварительного просмотра печати в Microsoft Word.
- Войдите в BIOS setup во время загрузки компьютера.
Клавиша F3
- Часто открывает функцию поиска для многих программ, включая Microsoft Windows, когда на рабочем столе Windows на Windows 7 и ниже.
- В командной строке MS-DOS или Windows, F3 повторяет последнюю введенную команду.
- Shift + F3 изменяет текст в Microsoft Word с верхнего на нижний регистр.
- Windows key + F3 открывает окно Расширенного поиска в Microsoft Outlook.
- В Проводнике Windows запустите функцию поиска.
- Откройте систему управления полетами на компьютере Apple, работающем под управлением операционной системы macOS X.
Клавиши F4
- Открывает окно поиска в Windows 95 - XP.
- Открывает адресную строку в проводнике Windows и Internet Explorer.
- Повторите последнее выполненное действие (Word 2000+).
- Alt + F4 закрывает окно программы, активное в данный момент в Microsoft Windows.
- Ctrl + F4 закрывает открытое окно или вкладку в активном окне Microsoft Windows.
Клавиша F5
- Во всех современных интернет-браузерах нажатие F5 кнопки обновляет или перезагружает окно страницы или документа.
- Ctrl + F5 принудительное полное обновление веб-страницы, очистка кэша и повторная загрузка всего содержимого страницы.
- Обновите список содержимого папки.
- Откройте окно найти, заменить и перейти в Microsoft Word.
- Нажатие F5 кнопки запускает слайд-шоу в PowerPoint с первого слайда. Нажатие Shift + F5 запускает слайд-шоу с текущего активного слайда.
- Нажатие F5 кнопки при первой загрузке компьютера MS-DOS загружает настройки по умолчанию.
Клавиши F6
- Переместите курсор в адресную строку в Internet Explorer, Mozilla Firefox и большинстве других интернет-браузеров.
- Ctrl + Shift + F6 открывает другой открытый документ Microsoft Word.
Клавиша F7
- Обычно используется для проверки орфографии и грамматики документа в программах Microsoft, таких как Microsoft Word, Outlook и т. д.
- Shift + F7 запускает проверку тезауруса выделенного слова.
- Включает Просмотр кареток в Google Chrome и Mozilla Firefox.
- Откройте панель Слоев в Adobe Photoshop.
- Находясь в командной строке Windows, нажмите кнопку F7 , чтобы просмотреть историю всех команд, введенных в этом окне.
Клавиша F8
- Функциональная клавиша, используемая для входа в меню запуска Windows, обычно используется для доступа к безопасному режиму Windows.
- Используется некоторыми компьютерами для доступа к системе восстановления Windows, но может потребоваться установочный компакт-диск Windows.
- Отображает уменьшенное изображение для всех рабочих пространств в MacOS.
Клавиша F9
- Обновляет документ в Microsoft Word.
- Отправка и получение электронной почты в Microsoft Outlook.
- Открывает панель инструментов Измерения в Quark 5.0.
- Использование клавиш Fn и F9 одновременно открывает управление полетом на компьютере Apple под управлением операционной системы macOS X.
Клавиша F10
- В большинстве программ Microsoft Windows по умолчанию F10 активирует строку меню или ленту открытого приложения.
- Shift + F10 - это то же самое, что щелкнуть правой кнопкой мыши выделенный значок, файл или ссылку в Интернете.
- Доступ к скрытому разделу восстановления на компьютерах Compaq, HP и Sony.
- Войдите в BIOS setup во время загрузки компьютера.
- В macOS 10.3 или более поздней версии отображаются все открытые окна для активной программы.
Клавиша F11
Клавиша F12
- Откройте окно Сохранить как в Microsoft Word.
- Ctrl + F12 открывает документ в Word.
- Shift + F12 сохраняет документ Microsoft Word.
- Ctrl + Shift + F12 печать документа в Microsoft Word.
- Откройте Firebug, Chrome Developer Tools или другой инструмент отладки браузеров.
- Если Apple работает под управлением macOS 10.4 или более поздней версии, F12 показывает или скрывает панель мониторинга .
- Предварительный просмотр страницы в Microsoft Expression Web.
- Доступ к списку загрузочных устройств на компьютере при запуске позволяет выбрать другое устройство для загрузки (например, жесткий диск, дисковод CD или DVD, дисковод гибких дисков, USB-накопитель и сеть).
F13 - F15
- На новых клавиатурах Apple клавиши F13, F14 и F15 могут отображаться вместо клавиш Print Screen, Scroll Lock и Pause.
F16 - F19
- Ещё на новых клавиатурах Apple клавиши F16, F17, F18 и F19 расположены над цифровой клавиатурой.
F13 - F24
- Ранние компьютеры IBM также имели клавиатуры с клавишами F13 - F24. Однако, эти клавиатуры больше не используются в наше время.
Статья была переведена с зарубежного сайта - Computer Hope
Доброго времени суток!
Сегодняшняя заметка будет носить справочный характер (предназначена в первую очередь для не искушенных пользователей, да и мне будет куда сослаться, чтобы подсказать при вопросах с клавиатурой. ).

На обычной классической клавиатуре
Под "классической" клавиатурой понимается самая обычная типовая модель, у которой на функциональных клавишах нет никаких доп. значков (т.е. всё по "дефолту").
Отмечу, что перечисленные ниже функции актуальны в том числе и для ноутбучной клавиатуры (только у них, как правило, есть доп. возможности, но об этом во второй части статьи).

Функциональные клавиши F1-F12 на типовой клавиатуре
F1
- в любых программах — вызов справки, помощь, поддержка;
- в Windows — открытие браузера Edge со справкой и помощью;
- при загрузке ПК/ноутбука (не для всех моделей) — вход в BIOS/Boot Menu (это бывает необходимо при установке Windows).
F2
- в проводнике Windows (Win+E) — переименовать файл или папку;
- на этапе загрузки компьютера — вход в BIOS (на подавляющем большинстве ПК и ноутбуков).
F3
- вызов строки поиска (в большинстве программ); — повторить предыдущую команду;
- в Word и текстовых ПО — в сочетание с клавишей Shift позволяет менять регистр букв.
F4
- в сочетании с Alt — закроет текущее окно/программу (если нажать Alt+F4 на рабочем столе — появится окно для выкл. компьютера);
- вызов окна поиска (аналогично F3);
- MS Office — повтор последнего набранного символа или действия.
F5
- в браузерах — обновить страничку (данные в форме). Если нажать в сочетание с Ctrl — то обновиться в т.ч. и кэш странички;
- в файловых менеджерах (Total Commander, например) — копировать файл/папку;
- в MS Office — вызов окна поиска и замены.
F6
- функция для перемещения курсора;
- в браузере: выбор адресной строки;
- в Windows: выбор значка программы на панели задач;
- в MS Office: выбор листа.
F7
Мало-используемая клавиша, в основном нужна в прикладных программах. Например, в MS Office с помощью этой клавиши можно проверить орфографию документа, в файловых коммандерах — создать новый каталог.
В некоторых BIOS/UEFI — переключение с расширенного меню на обычное (и обратно).
F8
- в некотором ПО — удаление папки/файла (под курсором);
- в некоторых BIOS/UEFI — вход в раздел настроек Boot Menu.
F9-F12
F9
- в Excel — перерасчет формулы;
- в BIOS/UEFI — загрузка безопасных настроек (не везде!);
- в ряде другом ПО — вызов доп. панелек инструментов.
F10
- вызов меню программы (например, это полезно, если вам нужно перейти в ее параметры);
- в BIOS/UEFI — сохранить введенные настройки и перезагрузить ПК/ноутбук;
- в ряде ПО — вызов доп. панелек инструментов.
F11
- в браузерах и некоторых играх — открыть полно-экранную версию отображения (все меню будут скрыты);
- в Excel — создать диаграмму (не во всех версиях).
F12
- в браузере — открыть код странички (в некоторых случаях — Ctrl+Shift+F12);
- в MS Office — сохранить документ/файл;
- в ряде ПО — вызов панельки быстрого доступа.
На клавиатуре ноутбука
На ноутбуках, помимо выше-оговоренных функций, есть дополнительные. Чтобы они сработали, клавиши Fn-F12 нужно нажимать совместно с FN.
Разумеется, на каждую модель ноутбука — производитель добавляет свои фишки (здесь нет никакой стандартизации). Обращайте в первую очередь внимание на значки на этих клавишах, в большинстве случаев - по ним все становится ясно.

Фото клавиатуры ноутбука Asus (ZenBook 310)
F1
Значок с буквой "Zz"
Подобный знак означает отправку ноутбука в сон (режим гибернации, в зависимости от предустановок).
F2
Значок с самолетом
Предназначена для быстрого включения режима "в самолете" (все сети будут откл.). Полезна только для тех, кто часто летает на самолетах.
F3-F4
Значок с клавиатурой и "солнышком"
Прибавить/убавить яркость подсветки клавиатуры (есть не на всех ноутбуках). Полезно при работе в темноте.
F5-F6
Значок с прямоугольником и "солнышком" по центру
Регулировка яркости экрана (часто-используемая штука, особенно для ноутбуков, которые нередко приходится переносить из одного помещения в другое).
F7
Значок прямоугольника и крестика внутри
Быстрое выключение экрана. Например, чтобы никто не увидел, чем вы сейчас занимаетесь.
F8
Значок с двумя прямоугольниками
Быстрая настройка изображения при подключении ноутбука к ТВ или доп. экрану/проектору.
F9
Значок с тачпадом
Быстрое включение/отключение тачпада (иногда он очень мешает, например, при наборе текста).
F10-F12

Значки с динамиками
Отключение звука, регулировка громкости. Очень полезные функции, когда у вас открыто какое-нибудь приложение и до ползунков регулировки в Windows (аудио-плеере) добраться нелегко.
Также нередко на F1-F12 размещают функции для быстрого включения/отключения адаптеров Wi-Fi, Bluetooth, регулировки системы охлаждения (это на игровых ноутбуках) и пр.
Клавиши от F1 до F12, известные как функциональные клавиши, могут иметь много различных способов использования. Все зависит от установленной на компьютере операционной системы, программного обеспечения и программы открытой в данный момент. Большинство программ могут использовать не только определенную функциональную клавишу, но и сочетания их с клавишами CTRL и ALT и другими. Например, пользователи Microsoft Windows могут нажать «ALT + F4» чтобы закрыть активную в данный момент программу.

Ниже приведен список некоторых основных значений функциональных клавиш F1-F12 в операционной системе Windows.
Примечание: Не все программы поддерживают функциональные клавиши, и могут выполнять другие действия, отличные от представленных далее.
- Обычно открывает возможность поиска в программах.
- В MS-DOS или в командной строке Windows клавиша F3 будет повторять последнюю команду.
- В Microsoft Word сочетание клавиш «Shift + F3» будет изменять регистр от верхнего к нижнему или первые буквы в каждом слове.
- Отрыть окно поиска.
- Повторить последнее действие (Word).
- «Alt + F4» закроет активную программу.
- «Ctrl + F4» закроет открытые окна в пределах текущего активного окна.
- Во всех современных интернет-браузерах обновит страницу сайта или окно документа.
- Откроет окно «Найти и заменить», например в Word.
- Вставляет время и дату в текстовом редакторе Блокнот.
- Запуск слайд-шоу в PowerPoint.
- Копирование в программе Total Commander.
- Поставить курсор в адресную строку в браузерах IE, Chrome и Mozilla Firefox.
- Перемещение файлов в Total Commander.
- Проверка орфографической грамматики в Word.
- Создание папки в Total Commander.
- Выделяет адресную строку в браузере Opera.
- Удаление в Total Commander.
- Открывает панель инструментов измерения в Quark 5.0.
- Вызывает меню программы.
- Переход в скрытый раздел восстановления на SONY и HP компьютерах.
- Включение полноэкранного режима во всех современных браузерах.
- Скрытый раздел восстановления на компьютерах EMACHINES, Gateway и Lenovo
- Включение скрытого раздела восстановления на многих компьютерах Dell.
- Открытие окна «Сохранить» (Word).
- «Shift + F12» - сохраняет документ Word.
- «Ctrl + Shift + F12» - печать документа Word.
- Предварительный просмотр страницы в Microsoft Expression Web.
- Открытие FireBug в браузере Firefox и открытие инструментов разработчика в Google Chrome.
Интересно : Раньше компьютеры компании IBM (один из крупнейших в мире производителей и поставщиков аппаратного и программного обеспечения) имели на клавиатуре также клавиши F13-F24. Однако такие клавиатуры больше не используются.
Дата: 06.09.2012 Автор/Переводчик: Linchak
подскажите пожалуйста как отключить службу поддержкиУточните вопрос, в какой программе, что вы имеете виду под "отключить службу поддержки"? Вы про клавишу F1?
при открытия монитора на дисплее появляются надпись с F1 ПОТОМ ОПЯТЬ НАДПИСЬ но мне не понять и F12 и надпись не могу удалить хоть и нажимаю на их"мне не понять и F12"
Нам тоже не понять о чем вы, объясните подробнее и понятнее вашу ситуации что бы мы могли хоть как то помочь.
Эта статья написана исключительно в образовательных целях, так как многих начинающие пользователи компьютера их не используют, и даже не представляют для чего они. А те кто знают, просто не заходят на эту страницу.
Подскажите пожалуйста почему не работает клавиша F-9 которая должна включать беспроводное сетевое соединение и отключатьНоутбук? Скорее всего у Вас не установлены или слетели драйвера ноутбука, переустановите их с диска или скачайте с официального сайта производителя.
что если нажал в Mozilla Firefox в яндексе F12 теперь большой экран как его выключить Добрый день! Подскажите пожалуйста,Что означает символ на клавише F2 в ноутбуке ASUS N75S. Он также всегда горит при работе на компьютере слева на большой вертикальной панеле.Не понимаю его значение и не могу найти описание клавиатуры моего ноутбука.Это символ WIFI, с помощью этой клавиши (вместе с Fn) можно отключать и включать wifi
Читайте также:


