Exfat что за формат как перевести в fat32
Подробная информация об exFAT без сложных терминологий и лишних цифр. Узнайте больше о популярном расширении и ознакомьтесь с эффективным способом восстановления файлов.
Что такое exFAT
Файловая система exFAT — это относительно новый формат, который был разработан с учетом флэш-накопителей, таких как USB и SD-карты. Кроме того, этот формат также используется на SSD-накопителях. Вместо ненужной разработки новых технологий, система представляет собой улучшенную версию FAT32. Она была оптимизирована специально для работы на современных накопителях: как съемных внешних, так и внутренних — SSD.
Про exFAT в двух словах
ExFAT (Extended File Allocation Table) — это аббревиатура, означающая «Расширенная таблица распределения файлов». Максимальный размер кластера ExFAT составляет 32 мегабайта. Максимальное же количество файлов, которое может быть сохранено в папке — 2 796 202. Обычные пользователи, такие как мы с вами, скорее всего, никогда не подойдут к этому пределу. В то время как у, так называемых, профессиональных пользователей, например, в научных исследованиях или промышленности, этот предел может быть достигнут. Но и то, вероятность такого исхода мала и зачастую им также достаточно памяти на все нужды. В случае с FAT32 — предшественником exFAT — верхний предел был ограничен 65 534 файлами. Как вы видите, развитие просто колоссальное.
Начиная с версии 10.6.5, стандарт exFAT обрел поддержку компании Apple. Это повышает совместимость между Mac и устройствами PC, и, как следствие, упрощает обмен данными. То же самое сложно сказать про Linux, который долгое время не поддерживал exFAT. Тем не менее, эта проблема была исправлена. И произошло это благодаря драйверам от таких компаний, как Samsung. С дистрибутивом Linux Ubuntu, exFAT был включен в официальные источники пакетов начиная с версии 12.04.
С менее технической точки зрения, exFAT можно рассматривать как гибрид между NTFS и FAT32.
Где используется exFAT?
В настоящее время exFAT используется многими производителями, а значит и многими пользователями, как на USB-носителях, так и на SSD-накопителях. Несмотря на отсутствие технических ограничений в отношении размера файла — как описано выше, — exFAT быстро показал себя наиболее эффективно, когда общий размер хранилища данных не слишком велик.
Рекомендации по оптимальному использованию формата exFAT:
Жесткие диски с большим объемом памяти, которые используются только на компьютерах под управлением Windows, всегда должны быть в формате NTFS. Это относится и к данным, требующим быстрый доступ — например, к приложениям в режиме реального времени. Когда необходимо сжатие файлов, необходимо использовать NTFS, так как exFAT не поддерживает сжатие. Во всех остальных случаях применения следует отдавать предпочтение exFAT, а для небольших объемов данных — FAT32.
Когда речь заходит о быстром обмене данными между устройствами Apple и Windows PC, exFAT раскрывает свой полный потенциал. Обмен данными происходит уже не с компьютера на компьютер, а через облако, при этом без мобильного устройства хранения данных с файловой системой exFAT.
Всем хорошо известна печальная политика Apple относительно “несовместимости”. Они хотят продвигать исключительно свой бренд и отказываются от всего извне. Поэтому iMac не дружит с форматом NTFS. Недостатком же FAT32 является то, что вы не можете сохранять данные размером более 4 гигабайт. Решением является exFAT; он может хранить большие файлы (например, фильмы) на одном носителе. В этом случае с накопителем могут работать сразу несколько устройств с широким набором операционных систем. Пользователи и эксперты часто говорят, что решение exFAT наиболее гибкое.
Таким образом, файловая система exFAT используется повсеместно, где NTFS не предлагает практического решения. Например, из-за структуры данных. Все форматы FAT — особенно exFAT — подходят для вторичных систем. Это связано с тем, что файловая система имеет экономичную структуру. Из-за низких требований к памяти и питанию, exFAT также часто используется в прошивках. По сравнению со своим предшественником FAT32, exFAT технически лучше, так как предлагает более высокие максимальные размеры файлов и разделов.
Каковы преимущества exFAT?
ExFAT крайне полезен при работе с различными операционными системами. Причиной тому является прекрасное взаимодействие и совместимость с Mac, Windows и Linux. Кроме того, поддерживаются все носители информации — от жестких дисков до USB-накопителей и SD-карт. ExFAT элементарно решает все проблемы, при хранении огромных файлов на различных платформах. По этой причине его часто называют «better FAT» или, по-русски, “улучшенный/лучший FAT”. Поскольку он имеет много преимуществ перед старым стандартом FAT32.
Мультимедийное оборудование — камеры, автомобильные радиоприемники, медиаплееры или телевизоры обычно не работает должным образом с файловой системой NTFS. Следовательно, аудио или видео файлы не отображаются и не воспроизводятся. Иногда папка вовсе не распознается. Подключенное устройство выглядит как пустая USB-флешка, пустая SD-карта или пустой жесткий диск, несмотря на то, что все данные были успешно скопированы и ранее отображались на компьютере корректно. Стандарт exFAT, в отличие от NTFS, совместим практически со всеми операционными системами и обеспечивает корректную работу файлов на всех распространенных мультимедийных устройствах, независимо от того, являются они старыми или новыми.
Каковы недостатки exFAT?
Например, при использовании exFAT на компьютере со старой операционной системой Windows XP, вам понадобится установить обновление. В противном случае формат не будет поддерживаться. Windows Vista же может работать с программой exFAT только после установки пакета обновления 1 или пакета обновления 2.
При работе с интенсивными, ресурсозатратными приложениями exFAT часто может столкнуться с теми или иными проблемами. Причем, независимо от операционной системы на которой используется данный формат. Жесткий диск иногда может не отображаться в списке подключенных устройств и, иногда, для правильной передачи данных может понадобиться несколько попыток. Поскольку ExFAT не является избыточным носителем для хранения основных данных, носители с файловой системой exFAT всегда следует извлекать с особой осторожностью. В противном случае данные могут быть потеряны или повреждены. И восстановить их после этого довольно сложно.
Отсутствие поддержки сжатия также делает exFAT неподходящим выбором для определенных приложений. Поэтому, если вы работаете только с Windows и не считаете межплатформенный обмен данными важным для своей работы, NTFS остается лучшим вариантом. Тем более что со скоростными показателями и так все в порядке.
В чем разница между exFAT, FAT32 и NTFS?
Файловая система exFAT является современным расширением классических файловых систем FAT. Другими словами, exFAT лучше, чем FAT32. Различия касаются, прежде всего, расширенного размера файлов и разделов, а также улучшенной совместимости. Сравнивать exFAT с NTFS невозможно, поскольку. NTFS является стандартом Microsoft и только он работает с основными дисками компьютера.
Будучи файловой системой, оптимизированной для флеш-накопителей, exFAT не является прямым конкурентом NTFS. Вместо этого, он представляет собой полезное дополнение для передачи файлов на разных платформах: с одной операционной системы(накопителя) на другую — быстро, надежно и в идеале без ошибок. Тем не менее, NTFS по прежнему является более быстрой и работоспособной системой.
Несмотря на свои технические преимущества, файловая система exFAT пока не так известна среди пользователей, как FAT32 или NTFS. Однако, формат регулярно используется производителями аппаратного обеспечения и ПО, и широко распространен. Тот факт, что Microsoft только в 2019 году опубликовала подробные спецификации exFAT, несомненно, сыграл свою роль в популяризации нового расширения.
Как восстановить файлы с диска exFAT?
Данный способ универсален и подходит для дисков любых файловых систем, включая рассматриваемый нами exFAT. Чтобы восстановить потерянные документы, загрузите и запустите приложение Starus Partition Recovery .
Используя внешние флеш-накопители (USB или SD), мы даже не думаем о том, какая файловая система применяется для их работы. Начинаем интересоваться этим только тогда, когда ОС не видит наше переносное хранилище данных, либо последнее не вмещает файл большого размера. Подробнее об этом пойдет речь дальше, а для начала мы разберемся с форматами файловой системы флешек и сравним их между собой. Таким образом мы выясним, что это за формат exFAT, и как при использовании внешних накопителей проявляются его преимущества и недостатки.

Что это за расширение exFAT
Новый формат exFAT разработан в 2008 году, причем взаимодействовать с такими флешками (без установки драйверов и Service Pack2) могут только современные версии ОС Windows и Mac. Не способны распознать формат exFAT современные ТВ, фото- и видеокамеры, мобильные гаджеты и т.д. – они все работают с привычной файловой системой FAT32. Хотя недавно корпорация Microsoft совместно с разработчиками из компании Paragon Software Group уже нашла решение, благодаря которому формат exFAT теперь совместим и с устройствами на платформе Android.
Так чем же отличается exFAT от своих предшественников?
FAT32
Для начала рассмотрим формат FAT32, в котором работают почти все флеш-накопители. Он очень удобен тем, что изначально присутствует на запоминающих устройствах и его распознают все считыватели информации – ТВ, медиаплееры, ПК, фото- и видеокамеры и другие. Удобство FAT32 заканчивается тогда, когда нам становится необходимо записать на флешку файл размером более 4 Гб – это сделать невозможно. И хотя FAT32 – самый долговечный из форматов, рано или поздно флешки и другие переносные носители информации с этой файловой системой изнашиваются из-за постоянной перезаписи данных. Также он теряет былую популярность в связи с малой вместимостью.
Формат NTFS поддерживает запись не ограниченных по размеру файлов, но больше подходит для жестких дисков. Его особенность заключается в использовании принципа журналирования, т. е. фиксирования начала и окончания совершаемой операции (записи, чтения). Это нужно для того, чтобы при сбоях систему можно было откатить до предыдущего состояния. Очень удобно, но пользователям приходится ждать слишком долго. При работе на ПК или ноутбуках это не заметно, но обычный флеш-накопитель просто не справится с такими действиями и обработкой большого объема данных. Поэтому NTFS неудобен для применения на USB и SD флешках.
exFAT
В связи с этим разработан новый формат exFAT, благодаря которому уменьшилось число перезаписей одних и тех же ячеек, что увеличило долговечность носителя. Поэтому важно знать, что это за формат под названием exFat. Также файл по сравнению с FAT32 и NTFS обладает следующими особенностями:
- Увеличенным максимальным размером записываемого файла (2⁶⁴ байт или 16 эксабайт – на сегодняшний день это просто громадное значение).
- Неограниченным числом папок и файлов.
- Увеличенным размером ячейки памяти (блока, кластера) – до 32 Mb.
- Возможностью сохранения прав доступа к созданным папкам и записанным файлам.
Кроме вышеперечисленных преимуществ, формат exFAT более рационально использует память внешних накопителей (увеличивает их эффективный объем).
Как форматировать флешку в exFAT
Отформатировать флешку можно с помощью разных способов.
Идем в Проводник
Открываем Проводник и слева в дереве папок выбираем “Этот компьютер”, а в окне справа – название флешки, которую необходимо перевести в формат exFAT.

После клика ПКМ по названию флешки нажимаем “Форматировать”. В появившемся окне выбираем файловую систему exFAT, оставляем прежним размер кластера (единицы распределения) и нажимаем “Начать”.

Всегда помним, что после форматирования мы теряем всю информацию с носителя.
Форматирование при помощи управления дисками
Если компьютер по каким-либо причинам не видит флешку, то попробуем действовать через “Управление дисками”. Этот инструмент обнаруживает все носители данных, подключенные к ПК.

- Нажимаем win+r.
- Вводим в строке команду diskmgmt.msc.
- Нажимаем ОК.
- Загружается информация о конфигурации диска.
- Ищем в списке свою флешку и запускаем процесс форматирования через ПКМ.
- Так же, как и в предыдущем примере, оставляем прежним размер кластера и выбираем файловую систему exFAT.
После форматирования на флешку можно заново записывать данные.
Действуем через командную строку
Если не помогли вышеописанные случаи, то запускаем командную строку от администратора (перед этим кликаем ПКМ по кнопке “Пуск”). Затем действуем по порядку:

- Вводим команду diskpart и подтверждаем Enter.
- Набираем list volume и снова Enter.
- Появляется список всех подключенных к ПК запоминающих устройств. Ищем в нем букву нашей флешки (здесь это G).
- Закрываем diskpart командой exit и Enter.
- Вводим команду format G: /FS:exFAT /Q /V:flash, где G – буква нашей флешки, а flash – ее произвольное наименование.
После нажатия на Enter запускается форматирование.
Если же ни одним способом не получилось отформатировать флешку, используем специальные утилиты (обязательно от производителя сменных накопителей данных). При попытке использовать сторонний софт мы рискуем полностью испортить флешку.
Разберем виды файловой системы для флешки, какой же все таки лучше. Один пользователь прислал мне фото с ошибкой "Файл слишком велик для конечной файловой системы" и решил написать статью в каких случаях нужно использовать системы FAT32, NTFS и exFAT. Он перемещал файл размером более 4 Гб на флешку размером 8 Гб. Дело в том, что система FAT32 не может обрабатывать информацию более 4 Гб, если у вас флешка имеет объем 32 Гб и файловая система у нее FAT32, то вы не сможете записать на нее файл более 4 Гб. Рассмотрим все три файловые системы в windows, разберем их минусы и плюсы.
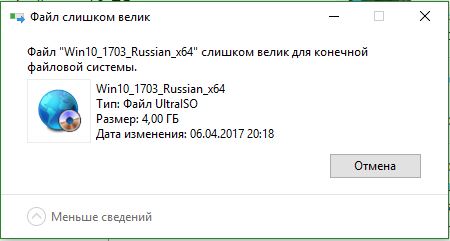
FAT32
Старый режим файловой системы, который обычно используется при покупке флешки с магазина и причина тому-совместимость. Совместимость заключается в том, что FAT32 можно использовать на любом компьютере под управлением MAC, Windows, Linux, старые ПК. Самым большим ограничением является то, что она имеет ограничения на размер файла в 4 Гб, который в сегодняшний день имеет проблемы с такими форматами, как 4к-видео, Blu-ray. Одним словом, если вы собираетесь работать с файлами, размер которых составляет менее 4 Гб и флешка используется на разных компьютерах, с разными операционными системами, то файловая система FAT32 очень подходит.
exFAT
Обновленная файловая система созданная компанией microsoft на замену FAT32. Начала использоваться в Windows Vista SP1 и имеет максимальный размер файла 16 эксабайт (ЭБ), который равен 1 Эб = 1018 байтам. Совместима с Mac OS и Windows, является очень хорошей системой для обмена большими файлами.
Минусы:
- Она не имеет никакой функциональности журналирования, в которой все изменения файлов на диске, отмечены в журнале прежде, чем они на самом деле выполнены.
- Не поддерживается Time Machine в Apple. Одним словом, вы не сможете сделать резервную копию от Apple с помощью программного обеспечения Time Machine.
- Очень сложная структура, требующая больше вычислительных мощностей.
Плюсы:
- Перезаписывает меньшее количество раз один и тот же сектор, что важно для флешек, продлевая жизнь ячейкам памяти. Как известно флешки имеют N-количества перезаписей, потом выходят из строя.
- Большой лимит на размер файла 16 эксабайт.
- Размер кластера 32 мегабайта.
- Улучшено распределение свободного место, что уменьшает дефрагментацию диска.
Новейшая файловая система созданная microsoft и является современной структурой сегодняшнего дня практически для любого современного внутреннего жесткого диска, флешки или ssd-диска. NTFS-новая технология файловой системы. Система windows может быть установлена только на NTFS. Является по умолчанию для дисков с операционной системой, в связи с многофункциональностью. Она имеет все технологии microsoft: ведение журнала, ни одного ограничение по размерам файла, поддержка сжатие файлов, длинные имена, файл контроля доступа для админов сервера и многое другое. В домашних условиях это самый лучший вариант использования этой системы на дисках и флешках. Есть одна загвоздка, когда вы вставите флешку в Mac OS, информацию с флешки вы скопировать сможете, но изменить-нет.
Вывод:
Для USB флешек вы должны использовать exFAT, если вы постоянно находитесь в среде Mac OS, Windows, переставляя флешку с одной операционной системы в другую. Если вы используете только windows, то NTSF отличное решение.

Доброго времени суток!
Довольно-таки часто при работе за компьютером (ноутбуком) приходится сталкиваться с операцией форматирования дисков, флешек и прочих накопителей (например, для удаления с них всех данных, при различных сбоях и ошибках, для изменения файловой системы и пр.) . Речь в сегодняшний статье пойдет о флешках.
Должен заметить, что далеко не всегда удается без проблем отформатировать флеш-накопитель первым же попавшемся способом. Именно поэтому, решил набросать заметку с несколькими вариантами форматирования (думаю пригодится всем, у кого не получается произвести данную операцию, или кто никак не может определиться с файловой системой).

Способы форматирования флеш-накопителей
Про выбор файловой системы и размер кластера
При форматировании накопителя (любым из способов) необходимо указывать файловую систему, размер кластера и название тома. И если указать название сложностей не вызывает, то вот с остальным у многих возникают вопросы.
Вообще, на сегодняшний день наиболее часто используются следующие файловые системы:
Что насчет размера кластера (или ее еще называют единицей распределения):
Способ №1 — через "Этот компьютер" (проводник)

Подключаем флешку к USB порту

Далее щелкните правой кнопкой мышки на флешке и в появившемся меню выберите пункт "Форматировать. " (см. скриншот ниже);


Выбор файловой системы и единицы распределения
Собственно, после чего получите чистую флешку, на которую можно перенести необходимые файлы.
Способ №2 — через управление дисками
Универсальный способ открыть управление дисками :
- нажать сочетание кнопок Win+R (должно появиться окно "Выполнить" в углу экрана) ;
- затем ввести команду diskmgmt.msc и нажать Enter.
Также, управление дисками можно открыть, если зайти в панель управления Windows и воспользоваться поиском.
В управлении дисками будут представлены все диски, флешки, и пр. носители, которые видит ваш компьютер. Просто выберите нужный накопитель из списка, щелкните по нему правой кнопкой мышки и выберите в меню "Форматировать. " .

Далее предстанет классическое окно с вводом метки тома, размера кластера и файловой системы. Указываете требуемые параметры и жмете OK. Собственно, задача выполнена.

Метка тома, файловая система, размер кластера
Способ №3 — через командную строку
Покажу всё на личном примере. Для начала необходимо запустить командную строку от имени администратора . Чтобы это сделать, откройте диспетчер задач (сочетание кнопок Ctrl+Alt+Del либо Ctrl+Shift+Esc) , затем нажмите "Файл/новая задача" и впишите команду CMD , не забыв поставить флажок "Создать задачу с правами администратора" (как на примере ниже).
Командная строка с правами администратора
Далее должно открыться "черное" окно командной строки. Распишу все команды по порядку (см. поясняющий скрин ниже):

Работа в командной строке
Способ №4 — с помощью специальных утилит
Если все остальные способы не увенчались успехом, скорее всего, с вашей флешкой что-то не так: сбой файловой системы (например, она может помечаться, как RAW); заражение вирусами, блокирующими работу с накопителем, и прочее.
В этом случае необходимо использовать специальные утилиты. Причем, хочу заметить, что в большинстве случаев для каждой модели флешки нужна будет своя утилита (использование сторонней может повредить ее насовсем)! Ниже приведу несколько ссылок на свои статьи, они помогут вам выполнить эту операцию!

На сегодняшний день Flash-накопители практически вытеснили все остальные портативные носители информации, такие как CD, DVD и магнитные дискеты. На стороне флешек неоспоримое удобство в виде небольшого размера и больших объемов информации, которую они могут вместить. Последнее, правда, зависит от файловой системы, в которой отформатирован накопитель.
Обзор самых распространенных файловых систем
Что такое файловая система? Грубо говоря, это метод организации информации, который понимает та или иная ОС, с разделением на привычные пользователям документы и директории. Основных типов файловых систем на сегодня существует 3: FAT32, NTFS и exFAT. Системы ext4 и HFS (варианты для Linux и Mac OS соответственно) мы рассматривать не будем по причине малой совместимости.
По важности характеристик той или иной файловой системы можно разделить на такие критерии: системные требования, влияние на износ чипов памяти и ограничения на размеры файлов и директорий. Рассмотрим каждый критерий для всех 3 систем.
Совместимость и системные требования
Пожалуй, важнейший из критериев, особенно если флешку планируется использовать для подключения к большому количеству устройств на разных системах.

FAT32
FAT32 – старейшая из все еще актуальных система организации документов и папок, изначально разработанная под MS-DOS. Отличается самой высокой совместимостью из всех – если флешка отформатирована в ФАТ32, то, скорее всего, её распознают большинство устройств вне зависимости от операционной системы. К тому же для работы с FAT32 не требуется большого количества оперативной памяти и процессорной мощности.
NTFS
Файловая система Виндовс по умолчанию со времен перехода этой операционки на архитектуру NT. Инструменты для работы с этой системой присутствуют как в Windows, так и в Линукс, Мак ОС. Однако есть определенные трудности с подключением отформатированных в НТФС накопителей к автомагнитолами или проигрывателям, особенно от брендов второго эшелона, а также к Android и iOS посредством OTG. Кроме того, возросли, сравнительно с ФАТ32, необходимые для работы количество RAM и частота CPU.
exFAT
Официальное название расшифровывается как «Extended FAT», что соответствует сути – эксФАТ и есть более расширенная и улучшенная ФАТ32. Разработанная компанией Microsoft специально для флешек, эта система наименее совместима: такие флешки можно подключать только к компьютерам под управлением Windows (не ниже XP SP2), а также и к Android и iOS смартфонам. Соответственно возросли и требуемые системой количество оперативки и скорость процессора.
Как видим, по критерию совместимости и системным требованиям FAT32 бесспорный лидер.
Влияние на износ чипов памяти
Технически флеш-память имеет ограниченный срок работы, который зависит от количества циклов перезаписи секторов, в свою очередь, зависящих от качества самого чипа, установленного во флешке. Файловая система, в зависимости от собственных характеристик, может либо продлить срок работы памяти, либо уменьшить его.

FAT32
По критерию влияния на износ эта система проигрывает всем остальным: из-за особенностей организации она хорошо работает с мелкими и средними файлами, однако значительно фрагментирует записанные данные. Это приводит к более частому обращению операционной системы к разным секторам и, как следствие, увеличению количества циклов Read-Write. Поэтому флешка, отформатированная в ФАТ32, прослужит меньше.
NTFS
С этой системой ситуация уже получше. НТФС менее зависима от фрагментации файлов и, кроме того, в ней уже реализована более гибкая индексация содержимого, что позитивно сказывается на долговечности накопителя. Однако относительная медлительность данной файловой системы частично нивелирует полученное преимущество, а особенности журналирования данных вынуждают чаще обращаться к одним и тем же участкам памяти и использовать кэширование, что также негативно влияет на долговечность.
exFAT
Поскольку эксФАТ была разработана специально для использования на флешках, именно уменьшению количества циклов перезаписи разработчики уделили наибольшее внимание. В силу особенностей организации и хранения данных значительно уменьшает количество циклов перезаписи, особенно если сравнивать с FAT32 — в exFAT добавлена бит-карта доступного места, что уменьшает фрагментацию, которая и является основным фактором уменьшения срока службы флешки.
Вследствие вышесказанного, можно сделать вывод — меньше всего на износ памяти влияет exFAT.
Ограничения на размеры файлов и директорий
Этот параметр с каждым годом становится все важнее: объемы хранимой информации, как и емкость накопителей, неуклонно растут.

FAT32
Вот мы и дошли до главного минуса данной файловой системы — в ней максимальный занимаемый одним файлом объем ограничен 4 Гб. Во времена MS-DOS это наверняка бы считалось астрономическим значением, но на сегодняшний день такое ограничение создает неудобства. Кроме того, есть лимит и на количество файлов в корневом каталоге — не более 512. С другой стороны, в некорневых папках файлов может быть сколько угодно.
NTFS
Главное отличие НТФС от используемой ранее ФАТ32 – практически неограниченный объем, который может занимать тот или иной файл. Конечно, техническое ограничение есть, но в обозримом будущем его достичь получится еще нескоро. Точно так же практически не ограничено количество данных в директории, хотя превышение определенного порога чревато сильным падением производительности (особенность NTFS). Также стоит отметить, что в этой файловой системе присутствует лимит символов в имени директории.
exFAT
Предел допустимого объема файла в эксФАТ еще более увеличен в сравнении с НТФС — это 16 зеттабайт, что в сотни тысяч раз превышает емкость самой объемной флешки, имеющейся в свободной продаже. В нынешних условиях можно считать, что лимит практически отсутствует.
Вывод — по этому параметру NTFS и exFAT практически равны.
Какую файловую систему выбрать
По общей совокупности параметров наиболее предпочтительной файловой системой является exFAT, однако жирный минус в виде низкой совместимости может заставить вас обратиться к другим системам. Например, флешку меньше 4 Гб, которую планируется подключать к автомагнитоле, лучше всего отформатировать в FAT32: отличная совместимость, высокая скорость доступа к файлам и низкие требования к оперативной памяти. Кроме того, загрузочные диски для переустановки Виндовс предпочтительнее делать тоже в ФАТ32.
Флешки объемом больше 32 Гб, на которых хранятся документы и файлы больших размеров, лучше всего отформатировать в exFAT. Данная система подходит для задач таких накопителей из-за практически отсутствующего лимита величины файла и минимальной фрагментации. ЭксФат подойдет и для долгосрочного хранения тех или иных данных из-за уменьшенного влияния на износ чипов памяти.
На фоне этих систем NTFS выглядит компромиссным вариантом — он подойдет для пользователей, которым время от времени требуется копировать либо перемещать средние и большие объемы данных на флешках средней емкости.
Подводя итог всему вышесказанному, отметим – выбор файловой системы должен соответствовать задачам и целям использования вашей флешки. Когда приобретете себе новый накопитель, подумайте, как вы будете его использовать, а уже исходя из этого, форматируйте в наиболее подходящую систему.
Всем привет! Сегодняшняя статья посвящена тому, как отформатировать флешку в FAT32. Файловая система FAT32 является устаревшей, но тем не менее иногда возникают ситуации, когда необходимо отформатировать флешку именно в этой файловой системе.
Дело в том, что файловая система FAT32 в отличии от более современной и надежной файловой системы NTFS читается практически на любом устройстве с usb портом (автомагнитола, холодильник, телевизор и так далее). Также может потребоваться отформатировать флешку в FAT32 при прошивки BIOS компьютера.
Форматирование через утилиту Windows
- подключите флеш-карту к компьютеру или ноутбуку,
- зайдите в «Этот компьютер» в Проводнике и найдите свое устройство (например, это съемный диск (R:)),
- Щелкните на флешке правой кнопкой мыши и выберите «Форматировать»,


Система предупредить вас о том, что данные с носителя будут потеряны в процессе форматирования. После завершения процесса пользователь получит флеш-карту с совместимой со всеми устройствами FAT32.



Полезная информация
- Бывает и так, что флешка никак не форматируется. Ни стандартными средствами Windows, ни специальными программами. Что делать в таком случае? Просто переключите носитель в другой разъём. Если не помогло, то проверьте флешку на наличие вирусов и системных ошибок. После чего исправьте, восстановите или удалите их.
- Не забывайте, что файловая система fat32 имеет ограничения. На неё не получится скинуть файл, вес которого превышает 4 Гб. Если же нужно скопировать на носитель данные размером больше, то придётся «переделать» формат флешки в nfts и exfat.
- Иногда флешки перестают распознаваться на ПК, ноутбуке, планшете и пр. устройствах. При этом если зайти в «Свойства» такого диска, то можно увидеть, что в графе файловая система написано «raw». Что это такое? И как вернуть формат fat32? Слово «raw» обозначает одно – виндовс не смог распознать накопитель. Почему? На это есть с десяток причин. Всё что нужно сделать пользователю – перезагрузить компьютер, переключить флешку в другой разъём, проверить диск антивирусным софтом или отформатировать его через специальную утилиту (Recuva, TestDisk и пр.).
Через «Управление дисками»

Первый способ форматирования применим, если компьютер отображает карту в «Моем компьютере». В противном случае следует воспользоваться встроенной утилитой Windows «Управление дисками». Для этого:
- одновременно нажмите клавиши Win+R,
- в появившемся окне «Выполнить» введите команду diskmgmt.msc и нажмите «Ок»,
- перед пользователем появится вкладка «Управление дисками», в которой будут перечислены все подключенные к устройству накопители. Выбрав нужный диск, нажмите на нем правой кнопкой мыши и щелкните на «форматировать».
Форматирование начнется после того, как юзер укажет требуемую файловую систему (FAT32) и нажмет «Ок».




Программы для формата флешки
Для этого дела можно использовать программы для форматирования. Самые популярные и бесплатные: HP USB Disk Stоrage Format Tool и НDD Low Level Fоrmat Tool. Поищите эти названия в Яндексе.
Первая не требует установки и почти аналогична стандартному инструменту Windows. С ее помощью можно создать загрузочный диск.
Как сделать невидимую папку на флешке?
Вторая программка предназначена для низкоуровневого форматирования, т. е. для безвозвратного удаления данных. В случае обычного быстрого форматирования есть возможность вернуть файлы. Именно поэтому ее используют, если нужно стереть очень важные файлы, например, пароли или базы данных.




Форматирование через командную строку
Иногда форматирование первыми двумя способами приводит к зависанию компьютера или отображению ошибки о невозможности завершения процесса. В этом случае следует прибегнуть к помощи командной строки, которая позволяет произвести желаемый процесс двумя способами: с помощью утилиты Diskpart или посредством команды Format.
Запуск командной строки осуществляется следующим образом:
- откройте диспетчер задач (щелчок правой кнопкой мыши на панели задач — «Диспетчер задач» или сочетание клавиш Ctrl+Shift+Esc),
- нажмите «Файл» и перейдите в меню «Запустить новую задачу»,
- в отобразившемся окне введите команду CMD и поставьте галочку в поле «Создать задачу с правами администратора.»,
- нажмите «Ок».
После этого на экране компьютера откроется черное окно для создания новых процессов.
Внимание! Следующие действия могут привести к потере личных данных с устройства пользователя. Следует соблюдать указанную последовательность действий и внимательно вводить каждую команду без допущения опечаток.
Утилита DiskPart
Первым делом вставьте флеш-носитель в USB-порт компьютера или ноутбука.
Далее в командной строке вписываем следующие задачи (после каждой введенной задачи следует нажимать Enter):
- diskpart (запустится утилита для работы с подключенными устройствами),
- list volume (отобразится список всех дисков системы. Форматируемая нами флешка, предположим, отобразится как том 7),


Команда Format
Второй способ форматирования флешки через командную строку заключается в использовании специальной задачи. Здесь главное — не перепутать название съемного диска.
Итак, чтобы отформатировать флешку, выполняем следующее:
Файловая система флеш-носителя изменена с exFAT в FAT32.




NTFS и ее особенности
Если выбирать между fat32 или ntfs по параметрам ограничений размера винчестера, то последняя в этом пункте очевидно выигрывает, так как у нее этих ограничений не имеется. Устойчивость этой файловой системы тоже несколько более высока, она может пережить даже значительные повреждения поверхности винчестера.
Организация каталога в этой системе представлена специфическим файлом, который имеет ряд ссылок на другие файлы и системы каталогов. Подобная система во много раз сокращает временные затраты на поиски необходимого файла. По этому параметру выбор между ntfs или fat32 очевиден.
NTFS сжимает данные на уровне файловой системы, что дает возможность более быстрой организации с ними всех рабочих процессов. Механизмы сжатия отличаются гибкостью, которые позволяет упаковать половину файла, а оставшуюся составляющую не сжимать вовсе.
Преимущества этой системы по сравнению с fat32 весомы, но в большинстве случаев и возможности последней для пользователей оказываются более чем достаточными.
Программы для форматирования из exfat в fat32
Произвести смену файловой системы можно и при помощи разных программ. Рассмотрим одну из них — SD Formatter.

Эта утилита позволяет работать с проблемными накопителями. Она производит форматирование носителя, меняет его файловую систему и восстанавливает работу флешки. Из преимуществ софта следует выделить:
- простой интерфейс (хоть он и на английском языке),
- поддержку форматов exFAT, FAT32, NTFS,
- совместимость с Windows XP, Vista, 7, 8.1, 8, 10,
- способность «видеть» нераспознаваемые флеш-карты.
Для того, чтобы воспользоваться утилитой, установите ее из загруженного файла setup.exe и запустите.
- вставьте в компьютер или ноутбук электронный носитель. Он отобразится в окне программы,
- установите рядом с ним галочку,
- нажмите кнопку «Format»,
- выберите файловую систему FAT32,
- нажмите «Начать».
Используйте FAT32Format для форматирования внешних жестких дисков
Утилита FAT32Format существует уже давно и позволяет быстро форматировать любые внешние жесткие диски в FAT32.
Этот метод идеально подходит для тех из вас, кто не любит запускать команды и предпочитает инструменты с простым пользовательским интерфейсом. Отличительной особенностью этого инструмента является то, что вам даже не нужно устанавливать его на свой компьютер — он работает прямо из коробки.
Как это использовать
- Перейдите на сайт FAT32Format и загрузите инструмент на свой компьютер.
- Подключите внешний жесткий диск к компьютеру, если это еще не сделано.
- Дважды щелкните загруженный файл, и инструмент запустится. Вот параметры, которые необходимо указать перед форматированием диска:Drive — выберите внешний жесткий диск из выпадающего меню. Allocation unit size — оставьте значения по умолчанию. Volume label — введите имя для вашего жесткого диска. Quick Format — предлагается оставить этот флажок, если вы не уверены.Затем нажмите кнопку «Пуск», чтобы начать форматирование жесткого диска.

Ubuntu
Все предыдущие методы справедливы для компьютеров, которые работают под управлением такой операционной системы, как «Виндовс 7». А вот в случае с Ubuntu можно использовать «Дисковую утилиту» (находится в меню «Система») или gparted. Первая из них обязательно устанавливается. А вот с gparted возможны различные варианты. Она может быть проинсталлирована, а может и нет. Поэтому в некоторых случаях ее придется дополнительно установить. Эти продукты очень похожи друг на друга, и алгоритм их использования идентичный. Какой из них использовать — зависит от личных предпочтений. Но «Дисковая утилита» все же лучше подойдет для такой процедуры, как переформатировать флешку в FAT32. Она по умолчанию установлена.
Как форматировать флешку в AOMEI Partition Assistant
Есть в моем инструментарии еще один замечательный комплекс по работе с диска, называется он AOMEI Partition Assistant, мы с помощью него чинили диски RAW формата. Открываем AOMEI Partition Assistant, находим там вашу флешку, которой требуется процедура форматирования. Через контекстное меню выберите пункт «Форматирование раздела»

Выбираем файловую систему, тут есть все кроме FAT16.

Задаем размер кластера и метку у флешки, после чего нажимаем «OK».

В левом углу нажимаем кнопку «Применить»

В открывшемся окне нажмите кнопку «Перейти»

Соглашаемся с форматирование флешки.

Начинается процесс форматирования флешки.

Успешно завершенное форматирование флешки.

Сравнения производительности файловых систем:
Ниже хочу наглядно показать характеристики флешки A-Data на 8 Гб отформатированную в разных файловых системах.
1. Максимальный объем флешки, доступный после форматирования: 2. Средняя скорость записи/чтения:
Как видно exFAT опережает своих конкурентов.
Изменяется файловая система для флешки через форматирование. Если вы не знаете как это делается — переходите по ссылке ниже:
- Форматирование флешки в Windows XP
- Форматирование флешки в Windows 7



Использование Линукса
Не так широко распространенная, но все-таки широко известная система Линкус, тоже достаточно легко справляется с поставленной задачей. Чтобы изменить файловую систему накопителя необходимо.
Файловую систему карты памяти поменять не сложно, всего таких параметра три: FAT32, NTFS и exFAT. Все они предназначены для чтения на разных устройствах и носителях. Если вы хотите скачать какие-либо файлы на флешку, а потом посмотреть их на своем телевизоре либо другом проигрывателе, то, скорее всего, вы столкнетесь с проблемой чтения и распознавания. Дело отнюдь не в ваших файлах или устройстве для чтения: проблема кроется именно в файловой системе, которую можно поменять вручную на компьютере. Для этого вам не придется скачивать дополнительный софт, ведь все необходимые инструменты уже есть в Windows и готовы к использованию. Узнайте о способах форматирования флешки в формат FAT32 в данной статье.
Как форматировать флешку на Mac OS
Теперь посмотрим, как выглядит процесс форматирования флешки на Mac OS. Для данной задачи есть утилита под названием «Дисковая утилита». Найти ее можно несколькими методами.
- Через поиск — для этого в правом, верхнем углу найдите значок с лупой, в поисковой строке введите дисковая утилита, чуть ниже вы увидите результаты поиска, в которых будет соответствующий пункт.

Так же в нее можно попасть через лайнчер, в котором есть папка «Другие»

Содержащая в себе дисковую утилиту.

В открывшемся окне, найдите вашу флешку. Выберите ее и перейдите на вкладку «Стереть». В выборе файловой системы вы не обнаружите NTFS, так как по умолчанию Mac OS не умеет в нее форматировать, для этого необходимо покупать дополнительный софт по типу NTFS Seagate или NTFS Paragon. Если стоит задача подготовить флешку, которую смогла бы прочитать операционная система Windows, то вам подойдет формат ExFAT.

Для старта форматирования флешки нажмите кнопку «Стереть»

В окне с предупреждением, о том, что данные будут стерты, нажимаем «Стереть».

Как отформатировать флешку Kingston
У большинства вендоров, кто производит оборудование есть свои специализированные утилиты и компания kingston, тут не исключение. Утилита называется kingston_format_utility.exe
Запускаем утилиту Kingston Format Utility, на первом шаге нам нужно согласиться с лицензионным соглашением, выбираем «Accept».

В поле «Device» выбираете ваш USB и в «File System» указываете нужную файловую систему, после чего нажимаете «Format».
Резюме
Лучше всего для такой операции, как «отформатировать флешку в FAT32», использовать окно «Мой компьютер». Это и просто, и надежно. Если же нужно сохранить информацию, то без утилиты Convert.exe просто не обойтись. Но это справедливо для пользователей, которые работают с «Виндовс 7». А вот с Ubuntu рекомендуется применять такую программу, как «Дисковая утилита». Она по умолчанию устанавливается в базовую конфигурацию.
FAT 32 является самой популярной файловой системой, но Windows не позволяет использовать ее на дисках и флешках объемом больше 32 ГБ. Тем не менее есть способ обойти это ограничение. Посмотрите, как можно форматировать флешку в FAT32 с объемом памяти больше 32 ГБ.
Читайте также:


