Excel произошла неожиданная ошибка
Вы когда-нибудь сталкивались с досадными ошибками при работе в Excel? Что-нибудь вроде того, что не отвечает на листы или не отвечает во время важной задачи? Если да, то эта статья предназначена только для вас. Мы перечислили возможные решения проблемы отсутствия ответа Microsoft Excel в операционных системах Windows.
4 лучших исправления для Excel, не отвечающего или зависающего
Способ 1 Отключить надстройки
Мы устанавливаем ряд надстроек для улучшения функциональности Excel или других программ MS Office. У большинства пользователей (включая меня) возникали сбои в работе различных приложений Microsoft после установки надстройки. Таким образом, это решение может сработать для вас, если вам надоело получать повторяющиеся ошибки Excel.
Первый шаг — отключить надстройку — запустить Excel в «безопасном» режиме. «Безопасный» режим предотвратит загрузку надстройки вместе с Excel, и вы можете отключить эти надстройки. Хорошо, давайте сделаем это поэтапно.
Откройте команду RUN, нажав клавишу Windows + R и введите excel.exe / safe.
- Перейдите в меню «Файл» и откройте «Параметры».
- Теперь нажмите «Надстройки» в меню левой боковой панели.
- Внизу этого окна выберите «Надстройки Com» и нажмите «Перейти» на экране.
- Чтобы отключить все доступные надстройки, снимите их все.

Теперь перезапустите Excel и посмотрите, решена ли проблема. Если ошибок нет, вы можете изолировать конкретную надстройку, которая конфликтует с Excel, отключив надстройки одну за другой.
Способ 2 Ремонт Microsoft Office
Это один из наиболее эффективных способов решения проблем с зависанием при работе с Excel или любыми приложениями Office, поскольку есть вероятность, что один из установленных файлов был поврежден или мог быть удален.
- Откройте «Панель управления», перейдите в «Программы и функции».
- Теперь в столбце «Имя» найдите «Microsoft office».
- Щелкните его правой кнопкой мыши и выберите «Изменить». Вам нужно будет выбрать вариант «Восстановить» из всех предложенных вариантов.

Если у вас есть Office 365, у вас будет возможность быстрого ремонта через Интернет. Сначала попробуйте быстрый ремонт и посмотрите, поможет ли он. При онлайн-ремонте будет загружен полный пакет Office 365 из Интернета и переустановлен, что может занять некоторое время.
Способ 3 Обновление Microsoft office
По умолчанию Microsoft Office устанавливает обновления автоматически, но в случае, если Excel или любые другие программы Office выдают ошибки, лучше получить последние обновления.
- Откройте Excel в меню «Файл» и перейдите к «Учетная запись».
- Теперь под информацией о продукте выберите «Обновить».
- Если Excel не настроен на получение автоматических обновлений, вы увидите параметр «Включить обновления».
- Наконец, нажмите «Параметры обновления» и «Обновить сейчас». Этот параметр может отличаться для каждой версии Office, например 2013, 2016, 2019 и Office 365.
Примечание. В особых случаях вы можете столкнуться с проблемой зависания Excel, особенно после обновлений Windows или Office. Вам необходимо проверить историю установленных обновлений из панели управления и удалить недавно установленные обновления. В некоторых случаях это поможет после перезагрузки компьютера.
Способ 4 изменение принтера по умолчанию
Этот метод может показаться неуместным для Excel, но я решил много ошибок, связанных с Microsoft Office, изменив принтер по умолчанию в разделе настроек принтера. Когда программа Excel загружается, она связывается с принтером компьютера по умолчанию. Если есть проблема с настройками принтера или драйвером принтера по умолчанию, Excel зависнет или не ответит.
Решение состоит в том, чтобы выбрать другой принтер в качестве «Принтера по умолчанию». Наконец, откройте файл Excel и посмотрите, помог ли этот шаг в вашей ситуации.
Дополнительные шаги, чтобы попробовать
Вы можете попробовать некоторые из следующих методов, если проблема не исчезнет.
В этой статье рассмотрены действия по устранению неполадок, которые помогут устранить наиболее распространенные проблемы, когда вы получаете ошибку Excel не отвечаете, Excel зависает или зависает при запуске или Excel книге. Такие проблемы могут возникать по одной или нескольким из перечисленных ниже причин.
Используйте решения, приведенные в этой статье, в указанном порядке. Если вы уже пробовали один из этих методов, но он не помог, перейдите к следующему решению в списке.
Примечание: При возникновении проблем с открытием файлов Excel после обновления Windows 7 до Windows 10 см. статью Ошибки при открытии файлов Office после перехода с Windows 7 на Windows 10.
Запуск Excel в безопасном режиме
Сейф режиме можно запускать Excel запуска, не сталкиваясь с определенными программами запуска. Вы можете открыть Excel в безопасном режиме, нажав и удерживая нажатой CTRL во время запуска программы, или с помощью переключателя /safe (excel.exe /safe) при запуске программы из командной строки. При запуске Excel в безопасном режиме она обходить такие функции и параметры, как альтернативное расположение запуска, измененные панели инструментов, папка xlstart и Excel надстройки. Однако надстройки COM исключаются.
Если проблема устранена после запуска Excel в безопасном режиме, см. в этой Excel.
Если проблема не устранена после запуска Excel в безопасном режиме, переначните к следующему элементу в этом списке.
Установка последних обновлений
Возможно, вам потребуется настроить Windows обновления для автоматической загрузки и установки рекомендуемых обновлений. Установка важных рекомендаций и оптимальных обновлений часто может устранить проблемы, заменив их и исправив уязвимости. Чтобы установить последние Office обновлений, выполните действия, которые можно найти в статье Обновление Office и компьютера.
Если установка последних обновлений для Office не решила проблему, перейдите к следующему пункту списка.
Проверка того, что Excel не используется другим процессом
Если Excel используется другим процессом, эти сведения будут отображаться в строке состояния в нижней части Excel окна. Если в это время попытаться выполнить другие действия, Excel может не отвечать. Подождите, пока задание выполнится, прежде чем начинать другие действия.
Если Excel не используется другим процессом, перейдите к следующему пункту в списке.
Выявление возможных проблем с надстройками
Хотя надстройки могут улучшить ваш опыт, они могут периодически мешать работе или конфликтовть с Excel. Попробуйте запустить Excel без надстроек, чтобы проверить, не решится ли проблема.
Выполните одно из указанных ниже действий.
Если вы работаете в Windows 10, выберите Начните > Все приложения > Windows Система > Выполнить > введите Excel /safe в поле Выполнить, а затем нажмите кнопку ОК.
Если вы запущены Windows 8, в меню Приложения > введите Excel /safe в поле Выполнить, а затем нажмите кнопку ОК.
Если вы работаете Windows 7, нажмите кнопку Начните > введите Excel /safe в поиске программ и файлов,а затем нажмите кнопку ОК.
Если проблема устранена, щелкните Файл > Параметры > Надстройки.
Выберите Надстройки COM и нажмите кнопку Перейти.
С очистки всех флажков в списке нажмите кнопку ОК.
Закройте приложение Excel и снова запустите его.
Если проблема не возникает при перезапуске Excel, включите надстройки по одной, пока она не будет возникать. Это позволит понять, какая надстройка вызывает проблему. Перезапускайте Excel после включения каждой надстройки.
Если отключение надстроек не решило проблему, перейдите к следующему пункту в списке.
Изучение Excel файлов и их содержимого
Excel файлы могут существовать на компьютере в течение долгого времени. Они обновляются с версии на версию и часто перенабьются от одного пользователя к другому. Часто пользователь наследует файл Excel, но не знает, что входит в него. Проблемы с производительностью или сбоем могут быть причиной следующих причин:
Формулы, ссылаясь на столбцы.
Формулы массива, ссылающие на неравные числа элементов аргументов.
Сотни, или, возможно, тысячи скрытых или 0 объектов высоты и ширины.
Избыточные стили, вызванные частым копированием и копированием в книгу.
Слишком много и недопустимых имен.
Если эти действия не устраняют проблему, пере продолжите работу с следующим элементом в списке.
Проверка того, создается ли файл третьей стороной
Иногда Excel файлы создаются сторонним приложением. В этом случае файлы могут быть созданы неправильно, а некоторые функции могут работать неправильно при их Excel. В этом случае проверьте функции в новых файлах за пределами стороннего приложения. Если функции работают правильно, убедитесь, что третьей стороне известно об этой проблеме.
Если проблема не устранена после проверки за пределами стороннего приложения, пере продолжите работу с следующим элементом в списке.
Выборочный запуск, чтобы определить, конфликтуют ли программы, процессы или службы с Excel
При Windows запуска несколько приложений и служб запускаются автоматически, а затем запускаются в фоновом режиме. Такие приложения и службы могут мешать другому программному обеспечению на компьютере. Выборочная загрузка (также называется "чистой загрузкой") поможет выявить проблемы с конфликтующие приложениями. Чтобы выполнить выборочное запуск, в зависимости от версии Windows выберите одну из следующих ссылок, а затем выполните действия, следующие в статье:
Windows 10, Windows 7, Windows 8: выборочный запуск с помощью system ConfigurationWindows Vista: выборочный запуск с помощью system
ConfigurationWindows XP: создание и настройка учетных записей пользователей в
Windows XP
Выборочная загрузка помогает выявить процесс, службу или приложение, которые конфликтуют с Excel.
Если после повторного создания профиля ваша проблема не устранена, пере продолжите работу с следующим элементом в списке.
Восстановление программ Office
Если Excel перестает отвечать на запросы или прекращает работать, восстановление программ Office может устранить проблемы за счет автоматического исправления ошибок в файлах Office. Инструкции по восстановлению см. в этой Office приложении.
Если восстановление программ Office не решило проблему, перейдите к следующему пункту в списке.
Проверка актуальности версии антивирусной программы и наличия конфликтов с Excel
Если антивирусная программа не обновлена, Excel может работать неправильно.
Проверка актуальности антивирусной программы
Для защиты от новых вирусов поставщики антивирусных программ периодически выпускают обновления, которые можно скачать из Интернета. Скачайте последние обновления, посетив сайт поставщика своей антивирусной программы.
Проверьте, не конфликтует ли антивирусная программа с Excel:
Если антивирусная программа поддерживает интеграцию с Excel, вы можете столкнуться с проблемами производительности. В таком случае можно отключить интеграцию Excel с антивирусной программой. Вы также можете отключить все надстройки антивирусной программы, установленные в Excel.
Важно: Изменение параметров антивирусной программы может привести к уязвимости компьютера для вирусных, мошеннических или вредоносных атак. Корпорация Майкрософт не рекомендует изменять параметры антивирусной программы. Используйте это решение на свой страх и риск.
Возможно, вам придется обратиться к поставщику антивирусной программы, чтобы узнать, как настроить ее таким образом, чтобы исключить интеграцию с Excel или сканирование в Excel.
Дополнительные сведения
Дополнительные возможности по устранению неполадок
Если упомянутые выше методы не уладили проблему, проблема может быть как в файле, так и в среде. В следующем разделе описано, как устранить дополнительную проблему, которая может привести Excel зависать или аварийно сбой.
Факторы, влияющие на среду
Факторы, влияющие на среду, так же важны, как содержимое файла, и надстройки при устранении сбоя. Чтобы определить причину проблемы, с помощью следующих действий:
Выполните основные действия по устранению неполадок.
Проверьте файлы в максимально чистой среде.
В следующих разделах описаны некоторые области, которые стоит и далее и далее.
Место хранения файла
При перемещении файла на локальном уровне вы сможете определить, что с файлом что-то не так или с файлом, а также с местом его с ним. При Excel файла в сети или на веб-сервере может возникнуть ряд проблем. Сохраните файл локально. Это необходимо сделать в следующих сценариях:
• Перенаправленная папка "Мои документы" на сервер
• Открытие файлов из веб-папки или SharePoint
• Удаленный рабочий стол/Citrix
• Виртуализированная среда. Дополнительные сведения о программном обеспечении Майкрософт, которое работает в виртуализированной среде, см. в следующей статье: Политика поддержки программного обеспечения Корпорации Майкрософт, запущенного в программном обеспечении для виртуализации оборудования, не от корпорации Майкрософт.
Excel файлы могут стать довольно большими при добавлении большого количества форматирования и фигур. Убедитесь, что в вашей системе достаточно ОЗУ для запуска приложения. Требования к системе для Microsoft Office приложений можно найти в следующих статьях Майкрософт:
Office 2010 в 2010 г. были представлены 64-битные версии Office, чтобы использовать более крупные вычислительные мощности. Чтобы узнать больше о 64-битных выпусках Office, перейдите к следующим статьям Майкрософт:
Принтеры и драйверы видео
При запуске Excel проверяется драйверы принтера и видео по умолчанию, которые будут отображать Excel книги. Excel является интенсивной печатью, и она будет работать медленнее, Excel файлы сохраняются в страничный режим. Проверка файла с помощью различных принтеров, таких как драйвер принтера "Автор документов Microsoft XPS" или видеока драйвера VGA, определяет, есть ли проблема с определенным принтером или видео драйвером.
Если у вас по-прежнему возникли проблемы с Excel после устранения указанных здесь методов, обратитесь в службу поддержки Майкрософт за помощью в устранении неполадок.
Дополнительные сведения
Вы всегда можете задать вопрос специалисту Excel Tech Community или попросить помощи в сообществе Answers community.
Ошибки случаются. Вдвойне обидно, когда они случаются не по твоей вине. Так в Microsoft Excel, некоторые функции и формулы могут выдавать ошибки не потому, что вы накосячили при вводе, а из-за временного отсутствия данных или копирования формул "с запасом" на избыточные ячейки. Классический пример - ошибка деления на ноль при вычислении среднего:

Причем заметьте, что итоги в нашей таблице тоже уже не считаются - одна ошибка начинает порождать другие, передаваясь по цепочке от одной зависимой формулы к другой. Так что из-за одной ошибочной ячейки, в конце концов, может перестать работать весь расчет.
Для лечения подобных ситуаций в Microsoft Excel есть мегаполезная функция ЕСЛИОШИБКА (IFERROR), которая умеет проверять заданную формулу или ячейку и, в случае возникновения любой ошибки, выдавать вместо нее заданное значение: ноль, пустую текстовую строку "" или что-то еще.
Синтаксис функции следующий:
=ЕСЛИОШИБКА( Что_проверяем ; Что_выводить_вместо_ошибки )

Все красиво и ошибок больше нет.
Обратите внимание, что эта функция появилась только с 2007 версии Microsoft Excel. В более ранних версиях приходилось использовать функции ЕОШ (ISERROR) и ЕНД (ISNA) . Эти функции похожи на ЕСЛИОШИБКА, но они только проверяют наличие ошибок и не умеют заменять их на что-то еще. Поэтому приходилось использовать их обязательно в связке с функцией проверки ЕСЛИ (IF) , создавая вложенные конструкции типа:

Такой вариант ощутимо медленне работает и сложнее для понимания, так что лучше использовать новую функцию ЕСЛИОШИБКА, если это возможно.
-Вопрос от Джека

Встречается ли вам ситуация, описанная выше? Вы не можете открыть гиперссылки в файле Excel из-за неустановленной ошибки? Что ж, у нас есть несколько решений вашей проблемы. В приведенном ниже руководстве мы подробно рассмотрим все, что связано с ошибкой "Гиперссылка Excel не может открыть указанный файл", и вы найдете выход из сложившейся ситуации.
Как восстановить поврежденный файл Excel 2010/2013/2016?|4DDiG
Часть 1. Причины, по которым гиперссылки не работают в Excel
Старое имя рабочего листа с гиперссылкой
Гиперссылки помогают просматривать взаимосвязанную информацию в различных местах, включая компьютерную сеть и Интернет. Однако если изменить имя любого указанного места, гиперссылка не сможет его найти, в результате чего может возникнуть ошибка "невозможно открыть указанный файл". Решение этой ошибки может показаться сложной задачей, но оно обязательно принесет результаты, которые вы оцените по достоинству.
Шаг 1: Скопируйте адрес нового файла из проводника файла.
Шаг 2: Перейдите в Excel.
Шаг 3: Щелкните правой кнопкой мыши на гиперссылке и выберите в меню пункт "Редактировать гиперссылку".
Шаг 4: В поле адреса вставьте скопированный адрес и нажмите "ОК".
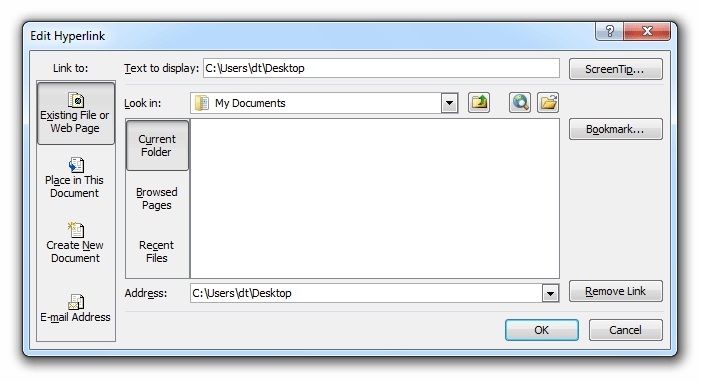
Необычное завершение работы или неправильное закрытие файла
Неожиданные завершения работы могут привести к сбоям в работе компьютера. Одним из потенциальных рисков необычного закрытия являются несоответствия в сохраненных данных, например, не открывающаяся гиперссылка в файле Excel. Microsoft Excel поставляется со встроенной функцией обновления гиперссылок каждый раз, когда устройство выключается с несохраненным файлом. Автоматическое обновление часто приводит к изменению адреса гиперссылки, что может вызвать ошибку. Чтобы устранить проблему, необходимо убедиться, что данные полностью сохранены перед попыткой выключения.
Причины, рассмотренные ранее в данном разделе, обычно являются наиболее распространенной причиной ошибки Excel hyperlink can't open the specified file error. Однако ошибку можно устранить, отключив функцию "Обновление ссылок при сохранении" в MS Excel. Ниже описана процедура отключения функции "Обновление ссылок при сохранении". Причины, рассмотренные ранее в этом разделе, обычно являются наиболее распространенной причиной ошибки Excel hyperlink can't open the specified file error. Однако ошибку можно устранить, отключив функцию "Обновление ссылок при сохранении" в MS Excel. Ниже описана процедура отключения функции "Обновление ссылок при сохранении".
- Шаг 1: Запустите Microsoft Excel и перейдите на вкладку "Файл".
- Шаг 2: Нажмите на "Параметры", а затем перейдите в меню "Дополнительно".
- Шаг 3: Прокрутите вниз и найдите вкладку "Общие".
- Шаг 4: На вкладке "Общие" нажмите на "Веб-параметры".
- Шаг 5: Когда откроется окно "Веб-параметры", нажмите на "Файлы" и снимите флажок "Обновлять ссылки при сохранении".
- Шаг 6: Теперь нажмите на кнопку "ОК", чтобы сохранить изменения.
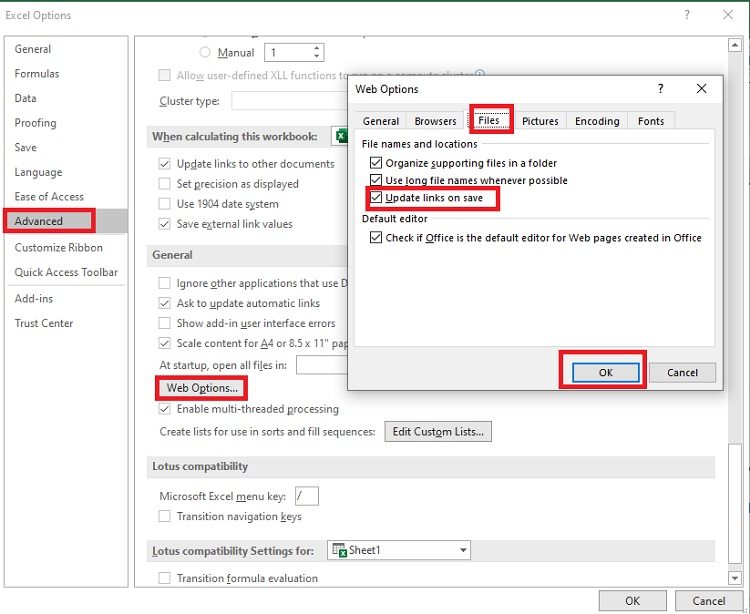
Часть 3: Исправление гиперссылки Excel не может открыть указанный файл путем восстановления исходного файла Excel
Что делать, если вам очень важно получить гиперссылку в Excel? Не волнуйтесь, вы можете восстановить исходный файл. Нет ничего более приятного, чем иметь безопасный, надежный и удобный инструмент восстановления, такой как Tenorshare 4DDiG. Tenorshare 4DDiG предлагает простое решение для диагностики и исправления ошибок в файлах данных excel. Инструмент восстановления данных Tenorshare 4DDiG поможет вам восстановить данные при различных сценариях, будь то сбой системы или ошибки в файлах данных. Данный инструмент имеет удобный интерфейс, который позволяет использовать программу как техническим, так и начинающим пользователям. Другие особенности Tenorshare 4DDiG включают:
-
Нажмите на код купона летней распродажи 4DDiG, чтобы получить ограниченные предложения
Читайте также:


