Excel подтверждать преобразование формата файла при открытии
Импортировать данные из текстового файла в Excel можно двумя способами: открыть их в Excel или импортировать как диапазон внешних данных. Чтобы экспортировать данные из Excel в текстовый файл, воспользуйтесь командой Сохранить как и измените тип файла в меню.
Чаще всего используются два формата текстовых файлов:
текстовые файлы с разделителями (TXT), в которых для разделения полей текста обычно используется знак табуляции (знак ASCII с кодом 009);
текстовые файлы с разделителями-запятыми (CSV), в которых в качестве разделителя полей текста обычно используется запятая (,).
Вы можете изменить знак разделения, используемый в TXT- и CSV-файлах. Это может потребоваться для обеспечения успешного выполнения импорта и экспорта.
Примечание: Можно импортировать и экспортировать до 1 048 576 строк и 16 384 столбцов.
Импорт текстового файла путем его открытия в Excel
Текстовый файл, созданный в другой программе, можно открыть как книгу Excel с помощью команды Открыть. При открытии текстового файла в Excel его формат не изменяется — это можно заметить по заголовку окна Excel, где имя указывается с расширением текстового файла (например, TXT или CSV).
Перейдите в >открыть и перейдите в папку с текстовым файлом.
В диалоговом окне Открытие выберите текстовые файлы в списке тип файла.
Найдите нужный файл и дважды щелкните его.
Если это текстовый файл (с расширением ТХТ), запустится мастер импорта текста. Окончив работу с мастером, нажмите кнопку Готово, чтобы завершить импорт. Дополнительные сведения о разных вариантах и дополнительных параметрах см. в мастере импорта текста.
Если файл имеет расширение CSV, Excel автоматически откроет его и отобразит данные в новой книге.
Примечание: При открытии CSV-файлов для определения способа импорта каждого столбца используются заданные по умолчанию параметры форматирования данных. Если вы хотите применить другие параметры, используйте мастер импорта текста. Например, мастер потребуется, если столбец данных в CSV-файле имеет формат МДГ, а в Excel по умолчанию используется формат ГМД или необходимо преобразовать в текст столбец чисел, содержащих начальные нули, чтобы сохранить их. Чтобы принудительно запустить мастер импорта текста, можно изменить расширение имени файла с CSV на TXT или импортировать текстовый файл путем подключения к нем (дополнительные сведения см. в следующем разделе).
Импорт текстового файла путем подключения к нем (Power Query)
Вы можете импортировать данные из текстового файла в существующий.
На вкладке Данные в группе & преобразование данных выберите из текстового/CSV-документа.
В диалоговом окне Импорт данных найдите и дважды щелкните текстовый файл, который нужно импортировать,и нажмите кнопку Импорт.
В диалоговом окне предварительного просмотра есть несколько вариантов:
Выберите Загрузить, если вы хотите загрузить данные непосредственно на новый.
Кроме того, выберите загрузить в, если вы хотите загрузить данные в таблицу, в смету или на существующий или новый листа Excel, или просто создать подключение. Вы также можете добавить данные в модель данных.
Выберите Преобразовать данные, если вы хотите загрузить данные в Power Query и отредактировать их перед их преобразованием в Excel.
Если Excel не преобразует определенный столбец данных в нужный формат, их можно преобразовать после импорта. Дополнительные сведения см. в статьях Преобразование чисел из текстового формата в числовой и Преобразование дат из текстового формата в формат даты.
Экспорт данных в текстовый файл путем его сохранения
Лист Excel можно преобразовать в текстовый файл, используя команду Сохранить как.
Выберите Файл > Сохранить как.
В диалоговом окне Сохранить как в поле Тип файла выберите формат текстового файла для этого документа. Например, щелкните Текст (с табу женой) или CSV (сзапятой).
Примечание: Различные форматы текстовых файлов поддерживают разные возможности. Дополнительные сведения см. в статье Поддерживаемые Excel форматы файлов.
Перейдите в папку, куда вы хотите сохранить файл, а затем нажмите кнопку Сохранить.
Откроется диалоговое окно с напоминанием о том, что в текстовом файле будет сохранен только текущий лист. Если вы хотите сохранить именно текущий лист, нажмите кнопку ОК. Другие листы можно сохранить в отдельных текстовых файлах, повторив эту процедуру для каждого из них.
Кроме того, под лентой может появиться предупреждение о том, что некоторые возможности могут быть потеряны при сохранение книги в формате CSV.
Дополнительные сведения о сохранении файлов в других форматах см. в статье Сохранение книги в другом формате файла.
Импорт текстового файла путем подключения к нему
Вы можете импортировать данные из текстового файла в существующий.
Щелкните ячейку, в которую вы хотите поместить данные из текстового файла.
На вкладке Данные в группе Получение внешних данных нажмите Из текста.
В диалоговом окне Импорт данных найдите и дважды щелкните текстовый файл, который нужно импортировать,и нажмите кнопку Импорт.
Следуйте инструкциям мастера импорта текста. Щелкните на любой странице мастера импорта текста, чтобы получить дополнительные сведения об использовании мастера. Окончив работу с мастером, нажмите кнопку Готово, чтобы завершить импорт.
В диалоговом окне Импорт данных:
В группе Куда следует поместить данные? выполните одно из следующих действий:
Чтобы поместить данные в выбранные ячейки, щелкните На существующий лист.
Чтобы поместить данные в верхний левый угол нового листа, выберите вариант На новый лист.
При необходимости нажмите кнопку Свойства, чтобы задать параметры обновления, форматирования и макета импортируемых данных.
Excel добавит диапазон внешних данных в указанное место.
Если Excel не преобразует столбец в необходимый формат, это можно сделать после импорта. Дополнительные сведения см. в статьях Преобразование чисел из текстового формата в числовой и Преобразование дат из текстового формата в формат даты.
Экспорт данных в текстовый файл путем его сохранения
Лист Excel можно преобразовать в текстовый файл, используя команду Сохранить как.
Выберите Файл > Сохранить как.
Откроется диалоговое окно Сохранение документа.
В поле Тип файла выберите формат текстового файла для листа.
Например, выберите Текстовые файлы (с разделителями табуляции) или CSV (разделители — запятые).
Примечание: Различные форматы текстовых файлов поддерживают разные возможности. Дополнительные сведения см. в статье Поддерживаемые Excel форматы файлов.
Перейдите в папку, куда вы хотите сохранить файл, а затем нажмите кнопку Сохранить.
Откроется диалоговое окно с напоминанием о том, что в текстовом файле будет сохранен только текущий лист. Если вы хотите сохранить именно текущий лист, нажмите кнопку ОК. Другие листы можно сохранить в отдельных текстовых файлах, повторив эту процедуру для каждого из них.
Откроется второе диалоговое окно с напоминанием о том, что сохраняемый лист может содержать возможности, которые не поддерживаются текстовыми форматами файлов. Если в новом текстовом файле нужно сохранить только данные листа, нажмите кнопку Да. Если вы не уверены и хотите получить дополнительные сведения о том, какие возможности Excel не поддерживаются форматами текстовых файлов, нажмите кнопку Справка.
Дополнительные сведения о сохранении файлов в других форматах см. в статье Сохранение книги в другом формате файла.
Изменение деления, используемого при импорте текстового файлаСпособ изменения деления при импорте зависит от того, как вы импортируете текст.
Если вы используете get & Transform Data > From Text/CSV, после выбора текстового файла и нажатия кнопки Импорт выберитесимвол, который нужно использовать в списке . Новый вариант можно сразу же увидеть в окне предварительного просмотра данных, чтобы убедиться в том, что вы сделаете нужный вариант, прежде чем продолжить.
Если вы импортируете текстовый файл с помощью мастера импорта текста, вы можете изменить его на шаге 2 мастера импорта текста. На этом шаге также можно изменить способ обработки последовательных разделителей (например, идущих подряд кавычек).
Дополнительные сведения о разных вариантах и дополнительных параметрах см. в мастере импорта текста.
Изменение стандартного разных списков для сохранения файлов в виде текста (CSV- или CSV-файла) в ExcelЕсли при сохранение в CSV-окне вы хотите использовать в качестве по умолчанию полу двоеточие, но для этого нужно ограничиться Excel, измените десятичной запятой. В этом случае Excel будет использовать для этого двоеточие. Очевидно, что это также изменит способ отображения десятичных чисел, поэтому также рассмотрите возможность изменения разграничения чисел в тысячах, чтобы сузить путаницу.
Очистка параметров Excel> Дополнительные>параметры редактирования> Использование системных междугов.
Для десятичной запятой установите для десятичной запятой (запятую).
Установите для 1000-го построитель . (точка).
Изменение стандартного списка для новых текстовых файлов (влияет на все программы)Когда вы сохраняете книгу в CSV-файле, по умолчанию в качестве разных списков запятой является запятая. Вы можете изменить этот знак на другой знак с помощью параметров региона Windows.
Внимание: Изменение параметров Windows приведет к глобальным изменениям на компьютере и повлияет на все приложения. Чтобы изменить только делитель для Excel, см. изменение стандартного деления в списке для сохранения файлов в виде текста (CSV- или CSV-файла) в Excel.
В Microsoft Windows 10 щелкните правой кнопкой мыши кнопку Начните и выберите параметры.
На главной панели в группе Региональные параметрыщелкните Дополнительные параметры даты,времени и региона.
В областивыберите изменить форматы даты, времени или числа.
В диалоговом окке Регион на вкладке Формат нажмите кнопку Дополнительные параметры.
В диалоговом окне Настройка формата на вкладке Числа введите символ, который будет использовать в качестве нового в поле "Сепаратор списков".
Дважды нажмите кнопку ОК.
В разделе Часы, язык и регион щелкните элемент Изменение форматов даты, времени и чисел.
В диалоговом окке Регион на вкладке Формат нажмите кнопку Дополнительные параметры.
В диалоговом окне Настройка формата на вкладке Числа введите символ, который будет использовать в качестве нового в поле "Список".
Дважды нажмите кнопку ОК.
Примечание: После изменения разделителя элементов списка все программы на компьютере будут использовать новый символ. Вы можете вернуть стандартный символ, выполнив эти же действия.
Дополнительные сведения
Вы всегда можете задать вопрос специалисту Excel Tech Community или попросить помощи в сообществе Answers community.
Недавно мы начали изучать особенности формата CSV (Comma-Separated Values – значения, разделённые запятой) и различные способы преобразования файла Excel в CSV . Сегодня мы займёмся обратным процессом – импортом CSV в Excel.
Эта статья покажет Вам, как открывать CSV в Excel и как импортировать одновременно несколько файлов CSV. Мы также обозначим возможные подводные камни и предложим наиболее эффективные решения.
Как преобразовать CSV в Excel
Если Вам нужно вытащить какую-то информацию на лист Excel из базы данных Вашей компании, то первая же идея, что приходит на ум, – экспортировать базу данных в файл CSV, а затем импортировать файл CSV в Excel.
Существует 3 способа преобразования CSV в Excel: Вы можете открыть файл с расширением .csv непосредственно в Excel, дважды кликнуть по файлу в Проводнике Windows либо импортировать CSV в Excel, как внешний источник данных. Далее я подробно расскажу об этих трёх способах и укажу преимущества и недостатки каждого из них.
Как открыть файл CSV в Excel
Даже если файл CSV создан в другой программе, Вы всегда можете открыть его как книгу Excel при помощи команды Open (Открыть).
Замечание: Открытие файла CSV в Excel не изменяет формат файла. Другими словами, файл CSV при этом не будет преобразован в файл Excel (формат .xls или .xlsx), он сохранит свой изначальный тип (.csv или .txt).
- Запустите Microsoft Excel, на вкладке Home (Главная) нажмите Open (Открыть).
- Появится диалоговое окно Open (Открытие документа), в выпадающем списке в нижнем правом углу выберите Text Files (Текстовые файлы).
- Найдите в Проводнике Windows файл CSV и откройте его, дважды кликнув по нему.
Если Вы открываете файл CSV, то Excel откроет его сразу же вставив данные в новую книгу Excel. Если Вы открываете текстовый файл (.txt), то Excel запустит Мастер импорта текстов. Подробнее об этом читайте в разделе Импортируем CSV в Excel.
Замечание: Когда Microsoft Excel открывает файл CSV, то для того, чтобы понять, как именно импортировать каждый столбец данных, он использует настройки форматирования, заданные по умолчанию.
Если данные соответствуют хотя бы одному из следующих пунктов, то воспользуйтесь Мастером импорта текстов:
- В файле CSV использованы различные разделители;
- В файле CSV использованы различные форматы даты;
- Вы преобразуете данные, среди которых есть числа с нулём в начале, и Вы хотите сохранить этот ноль;
- Вы хотите предварительно просмотреть, как будут импортированы данные из файла CSV в Excel;
- Вам хочется большей гибкости в работе.
Чтобы заставить Excel запустить Мастер импорта текстов, Вы можете либо изменить расширение фала с .csv на .txt (прежде чем открывать файл), либо импортировать CSV в Excel так, как это будет описано далее.
Как открыть файл CSV при помощи Проводника Windows
Это самый быстрый способ открыть CSV в Excel. В Проводнике Windows дважды кликните по файлу .csv, и он откроется как новая книга Excel.
Однако, этот способ сработает только в том случае, если приложение Microsoft Excel установлено как программа, заданная по умолчанию, для открытия файлов .csv. Если это так, то Вы будете видеть знакомую иконку в Проводнике Windows рядом с именем файла.

- Кликните правой кнопкой мыши по любому файлу .csv в Проводнике Windows и в открывшемся контекстном меню нажмите Open with (Открыть с помощью) > Choose default program (Выбрать программу).
- Выберите Excel в списке рекомендованных программ, убедитесь, что стоит галочка для параметра Always use the selected program toopen this kind of file (Всегда использовать выбранное приложение для такого типа файлов) и нажмите ОК.
Как импортировать CSV в Excel
Этим способом Вы можете импортировать данные из файла .csv в существующий или в новый лист Excel. В отличие от предыдущих двух способов, он не просто открывает CSV в Excel, а именно конвертирует формат .csv в .xlsx (если Вы используете Excel 2007, 2010 или 2013) или .xls (в версиях Excel 2003 и более ранних).
- Откройте нужный лист Excel и кликните по ячейке, куда нужно импортировать данные из файла .csv или .txt.
- На вкладке Data (Данные) в разделе Get External Data (Получение внешних данных) кликните From Text (Из текста).
- Найдите файл .csv, который требуется импортировать, выберите его и нажмите кнопку Import (Импорт), или просто дважды кликните по нужному CSV файлу.
- Откроется Мастер импорта текстов, Вам нужно просто выполнить его шаги.
Прежде, чем мы двинемся дальше, пожалуйста, посмотрите на снимок экрана ниже, на нем показан исходный файл CSV и желаемый результат в Excel. Надеюсь, это поможет Вам лучше понять, почему мы выбираем те или иные параметры настроек в последующем примере.
Совет: Если в Вашем файле CSV используется последовательно более одной запятой или другого символа-разделителя, то поставьте галочку для параметра Treat consecutive delimiters as one (Считать последовательные разделители одним), чтобы избежать появления пустых ячеек.
Совет: Вы можете нажать кнопку Properties (Свойства), чтобы настроить дополнительные параметры, такие как обновление, разметка и форматирование для импортированных данных.
Замечание: Если Ваш файл CSV содержит численные данные или даты, Excel может преобразовать их с ошибками. Чтобы изменить формат импортированных данных, выберите столбец (столбцы), в которых возникли ошибки, кликните по ним правой кнопкой мыши и в контекстном меню выберите Format cells (Формат ячеек).
Преобразование CSV в Excel: проблемы и решения
Формат CSV используется уже более 30 лет, но несмотря на его длительную историю, он никогда не был официально задокументирован. Название CSV (Comma-Separated Values) возникло из-за использования запятых для разделения полей данных. Но это в теории. На самом деле, множество так называемых CSV-файлов используют другие символы для разделения данных, например:
- Табуляция – TSV-файлы (tab-separated values)
- Точка с запятой – SCSV-файлы (semicolon separated values)
Некоторые вариации файлов CSV разделяют поля данных одинарными или двойными кавычками, другие требуют маркер последовательности байтов из Юникода (BOM), например, UTF-8, для корректной интерпретации Юникода.
Это отсутствие стандартов порождает разнообразные проблемы, с которыми Вы можете столкнуться, пытаясь преобразовать файл Excel в CSV , и особенно, когда импортируете файл CSV в Excel. Давайте разберёмся с известными проблемами, начиная с самой распространённой.
Файл CSV отображается в Excel неправильно
Признаки: Вы пытаетесь открыть файл CSV в Excel, и все данные попадают в первый столбец.
Причина: Корень проблемы кроется в том, что в Ваших региональных и языковых настройках Windows и в Вашем файле CSV установлены различные разделители. В Северной Америке и некоторых других странах разделителем полей списка по умолчанию является запятая. В то время как в Европейских странах запятая используется как разделитель десятичных разрядов, а разделителем полей списка является точка с запятой.
Решение: Есть несколько возможных решений этой проблемы. Вы можете быстро просмотреть приведённые ниже рекомендации и выбрать наиболее подходящие для конкретно Вашей задачи.
- Укажите правильный разделитель непосредственно в файле CSV. Откройте файл CSV в любом текстовом редакторе (подойдёт даже обычный блокнот) и в первой строке вставьте следующий текст. Обратите внимание, что это должна быть отдельная строка перед любыми другими данными:
- Чтобы установить разделитель запятую: sep=,
- Чтобы установить разделитель точку с запятой: sep=;
Замечание: Все показанные решения изменяют разделитель только для данного файла CSV. Если Вы хотите раз и навсегда изменить разделитель, заданный по умолчанию, то Вам подойдёт следующее решение.
Примечание переводчика: Данные настройки приведены для английской локализации Excel (и ряда других стран). Для русской локализации привычнее будет использовать запятую в качестве разделителя целой и дробной части и точку с запятой для разделения элементов списка.

- Дважды нажмите ОК, чтобы закрыть диалоговые окна – всё готово! С этого момента Microsoft Excel будет открывать и отображать все файлы CSV (с разделителем запятой) корректно.
Замечание: Установка в Панели управления Windows символов-разделителей целой и дробной части и элементов списка изменит настройки символов, заданные по умолчанию, для всех программ на Вашем компьютере, а не только в Microsoft Excel.
Первые нули теряются при открытии файла CSV в Excel
Признаки: Ваш файл CSV содержит значения с первыми нулями, и эти нули теряются при открытии файла CSV в Excel.
Причина: По умолчанию, Microsoft Excel отображает файл CSV в формате General (Общий), в котором первые нули отсекаются.
Решение: Вместо того, чтобы открывать файл .csv в Excel, запустите, как мы это делали ранее, Мастер импорта текстов, чтобы конвертировать файл CSV в Excel.
На шаге 3 мастера выберите столбцы, содержащие значения с первыми нулями и измените формат этих столбцов на текстовый. Так Вы конвертируете Ваш файл CSV в Excel, сохранив нули на своих местах.

Excel преобразует некоторые значения в даты при открытии файла CSV
Признаки: Некоторые значения в Вашем файле CSV похожи на даты, и Excel автоматически преобразует такие значения из текстового формата в формат даты.
Решение: Преобразуйте файл CSV в Excel при помощи Мастера импорта текстов. На шаге 3 мастера выберите столбцы с записями, похожими на даты, и измените формат столбца на текстовый.

Если Вам нужно достичь противоположного результата, то есть в определённом столбце преобразовать значения в даты, тогда установите формат Date (Дата) и выберите подходящий формат даты в выпадающем списке.
Как импортировать в Excel несколько файлов CSV
Думаю, Вы знаете, что Microsoft Excel позволяет открывать несколько файлов CSV при помощи команды Open (Открыть).

- На вкладке File (Файл) нажмите Open (Открыть) и в выпадающем списке в нижней правой части диалогового окна выберите Text Files (Текстовые файлы).
- Чтобы выделить несколько файлов подряд, кликните по первому файлу, затем нажав и удерживая клавишу Shift, кликните по крайнему файл. Оба эти файла, а также все, что находятся между ними, будут выделены.Чтобы выделить файлы, расположенные не подряд, удерживайте клавишу Ctrl и щелкайте по каждому файлу .csv, который хотите открыть.
- Когда выделены все нужные файлы CSV, нажмите кнопку Open (Открыть).
Этот способ простой и быстрый, и мы могли бы назвать его отличным, если бы не одно обстоятельство – каждый файл CSV открывается таким образом как отдельная книга Excel. На практике переключение туда-сюда между несколькими открытыми файлами Excel может быть крайне неудобным и обременительным.
Надеюсь, теперь Вы легко сможете преобразовать любой файл CSV в Excel. Если у Вас возникают какие-либо вопросы или сложности, смело пишите мне в комментариях. И благодарю за терпение каждого, кто осилил чтение этой длинной статьи до самого конца! 🙂
CSV является стандартом де-факто для связи между собой разнородных систем, для передачи и обработки объемных данных с «жесткой», табличной структурой. Во многих скриптовых языках программирования есть встроенные средства разбора и генерации, он хорошо понятен как программистам, так и рядовым пользователям, а проблемы с самими данными в нем хорошо обнаруживаются, как говорится, на глаз.
История этого формата насчитывает не менее 30 лет. Но даже сейчас, в эпоху повального использования XML, для выгрузки и загрузки больших объемов данных по-прежнему используют CSV. И, несмотря на то, что сам формат довольно неплохо описан в RFC, каждый его понимает по-своему.
В этой статье я попробую обобщить существующие знания об этом формате, указать на типичные ошибки, а также проиллюстрировать описанные проблемы на примере кривой реализации импорта-экспорта в Microsoft Office 2007. Также покажу, как обходить эти проблемы (в т.ч. автоматическое преобразование типов Excel-ом в DATETIME и NUMBER) при открытии .csv.
Начнем с того, что форматом CSV на самом деле называют три разных текстовых формата, отличающихся символами-разделителями: собственно сам CSV (comma-separated values — значения, разделенные запятыми), TSV (tab-separated values — значения, разделенные табуляциями) и SCSV (semicolon separated values — значения, разделенные точкой с запятой). В жизни все три могут называться одним CSV, символ-разделитель в лучшем случае выбирается при экспорте или импорте, а чаще его просто «зашивают» внутрь кода. Это создает массу проблем в попытке разобраться.
Как иллюстрацию возьмем казалось бы тривиальную задачу: импортировать в Microsoft Outlook данные из таблицы в Microsoft Excel.
В Microsoft Excel есть средства экспорта в CSV, а в Microsoft Outlook — соответствующие средства импорта. Что могло быть проще — сделал файлик, «скормил» почтовой программе и — дело сделано? Как бы не так.
Создадим в Excel тестовую табличку:

… и попробуем экспортировать ее в три текстовых формата:
| «Текст Unicode» | Кодировка — UTF-16, разделители — табуляция, переводы строк — 0×0D, 0×0A, объем файла — 222 байт |
| «CSV (разделители — запятые)» | Кодировка — Windows-1251, разделители — точка с запятой (не запятая!), во второй строке значение телефонов не взято в кавычки, несмотря на запятую, зато взято в кавычки значение «01;02», что правильно. Переводы строк — 0×0D, 0×0A. Объем файла — 110 байт |
| «Текстовые файлы (с разделителями табуляции)» | Кодировка — Windows-1251, разделители — табуляция, переводы строк — 0×0D, 0×0A. Значение «01;02» помещено в кавычки (без особой нужды). Объем файла — 110 байт |
Какой вывод мы делаем из этого. То, что здесь Microsoft называет «CSV (разделители — запятые)», на самом деле является форматом с разделителями «точка с запятой». Формат у Microsoft — строго Windows-1251. Поэтому, если у вас в Excel есть Unicode-символы, они на выходе в CSV отобразятся в вопросительные знаки. Также то, что переводами строк является всегда пара символов, то, что Microsoft тупо берет в кавычки все, где видит точку с запятой. Также то, что если у вас нет Unicode-символов вообще, то можно сэкономить на объеме файла. Также то, что Unicode поддерживается только UTF-16, а не UTF-8, что было бы сильно логичнее.
Теперь посмотрим, как на это смотрит Outlook. Попробуем импортировать эти файлы из него, указав такие же источники данных. Outlook 2007: Файл -> Импорт и экспорт… -> Импорт из другой программы или файла. Далее выбираем формат данных: «Значения, разделенные запятыми (Windows)» и «Значения, разделенные табуляцией (Windows)».
| «Значения, разделенные табуляцией(Windows)» | Скармливаем аутлуку файл tsv, с разделенными табуляцией значениями и. — чтобы вы думали. Outlook склеивает поля и табуляцию не замечает. Заменяем в файле табуляцию на запятые и, как видим, поля уже разбирает, молодец. |
| «Значения, разделенные запятыми (Windows)» | А вот аутлук как раз понимает все верно. Comma — это запятая. Поэтому ожидает в качестве разделителя запятую. А у нас после экселя — точка с запятой. В итоге аутлук распознает все неверно. |
Два майкрософтовских продукта не понимают друг друга, у них напрочь отсутствует возможность передать через текстовый файл структурированные данные. Для того, чтобы все заработало, требуются «пляски с бубном» программиста.
Мы помним, что Microsoft Excel умеет работать с текстовыми файлами, импортировать данные из CSV, но в версии 2007 он делает это очень странно. Например, если просто открыть файл через меню, то он откроется без какого-либо распознавания формата, просто как текстовый файл, целиком помещенный в первую колонку. В случае, если сделать дабл-клик на CSV, Excel получает другую команду и импортирует CSV как надо, не задавая лишних вопросов. Третий вариант — вставка файла на текущий лист. В этом интерфейсе можно настраивать разделители, сразу же смотреть, что получилось. Но одно но: работает это плохо. Например, Excel при этом не понимает закавыченных переводов строк внутри полей.
Более того, одна и та же функция сохранения в CSV, вызванная через интерфейс и через макрос, работает по-разному. Вариант с макросом не смотрит в региональные настройки вообще.
Стандарта CSV как такового, к сожалению, нет, но, между тем, существует т.н. memo. Это RFC 4180 года, в котором описано все довольно толково. За неимением ничего большего, правильно придерживаться хотя бы RFC. Но для совместимости с Excel следует учесть его собенности.
Вот краткая выжимка рекомендаций RFC 4180 и мои комментарии в квадратных скобках:
- между строками — перевод строки CRLF [на мой взгляд, им не стоило ограничивать двумя байтами, т.е. как CRLF (0×0D, 0×0A), так и CR 0×0D]
- разделители — запятые, в конце строки не должно быть запятой,
- в последней строке CRLF не обязателен,
- первая строка может быть строкой заголовка (никак не помечается при этом)
- пробелы, окружающие запятую-разделитель, игнорируются.
- если значение содержит в себе CRLF, CR, LF (символы-разделители строк), двойную кавычку или запятую (символ-разделитель полей), то заключение значения в кавычки обязательно. В противном случае — допустимо.
- т.е. допустимы переводы строк внутри поля. Но такие значения полей должны быть обязательно закавычены,
- если внутри закавыченной части встречаются двойные кавычки, то используется специфический квотинг кавычек в CSV — их дублирование.
Вот в нотации ABNF описание формата:
Также при реализации формата нужно помнить, что поскольку здесь нет указателей на число и тип колонок, поскольку нет требования обязательно размещать заголовок, здесь есть условности, о которых необходимо не забывать:
- строковое значение из цифр, не заключенное в кавычки может быть воспринято программой как числовое, из-за чего может быть потеряна информация, например, лидирующие нули,
- количество значений в каждой строке может отличаться и необходимо правильно обрабатывать эту ситуацию. В одних ситуациях нужно предупредить пользователя, в других — создавать дополнительные колонки и заполнять их пустыми значениями. Можно определиться, что количество колонок задается заголовком, а можно добавлять их динамически, по мере импорта CSV,
- Квотить кавычки через «слэш» не по стандарту, делать так не надо.
- Поскольку типизации полей нет, нет и требования к ним. Разделители целой и дробной частей в разных странах разные, и это приводит к тому, что один и тот же CSV, сгенрированный приложением, в одном экселе «понимается», в другом — нет. Потому что Microsoft Office ориентируется на региональные настройки Windows, а там может быть что угодно. В России там указано, что разделитель — запятая,
- Если CSV открывать не через меню «Данные», а напрямую, то Excel лишних вопросов не задает, и делает как ему кажется правильным. Например, поле со значением 1.24 он понимает по умолчанию как «24 января»
- Эксель убивает ведующие нули и приводит типы даже тогда, когда значение указано в кавычках. Делать так не надо, это ошибка. Но чтобы обойти эту проблему экселя, можно сделать небольшой «хак» — значение начать со знака «равно», после чего поставить в кавычках то, что необходимо передать без изменения формата.
- У экселя есть спецсимвол «равно», который в CSV рассматривается как идентификатор формулы. То есть, если в CSV встретится =2+3, он сложит два и три и результат впишет в ячейку. По стандарту он это делать не должен.
Пример валидного CSV, который можно использовать для тестов:
точно такой же SCSV:
Первый файлик, который реально COMMA-SEPARATED, будучи сохраненным в .csv, Excel-ом не воспринимается вообще.

Второй файлик, который по логике SCSV, экселом воспринимается и выходит вот что:

- Учлись пробелы, окружающие разделители
- Последний столбец вообще толком не распознался, несмотря на то, что данные в кавычках. Исключение составляет строка с «Петровым» — там корректно распозналось 1,24.
- В поле индекс Excel «опустил» ведущие нули.
- в самом правом поле последней строки пробелы перед кавычками перестали указывать на спецсимвол
Если же воспользоваться функционалом импорта (Данные -> Из файла) и обозвать при импорте все поля текстовыми, то будет следующая картина:

С приведением типов сработало, но зато теперь не обрабатываются нормально переводы строк и осталась проблема с ведущими нулями, кавычками и лишними пробелами. Да и пользователям так открывать CSV крайне неудобно.
Есть эффективный способ, как заставить Excel не приводить типы, когда это нам не нужно. Но это будет CSV «специально для Excel». Делается это помещением знака «=» перед кавычками везде, где потенциально может возникнуть проблема с типами. Заодно убираем лишние пробелы.
И вот что случаеся, если мы открываем этот файлик в экселе:

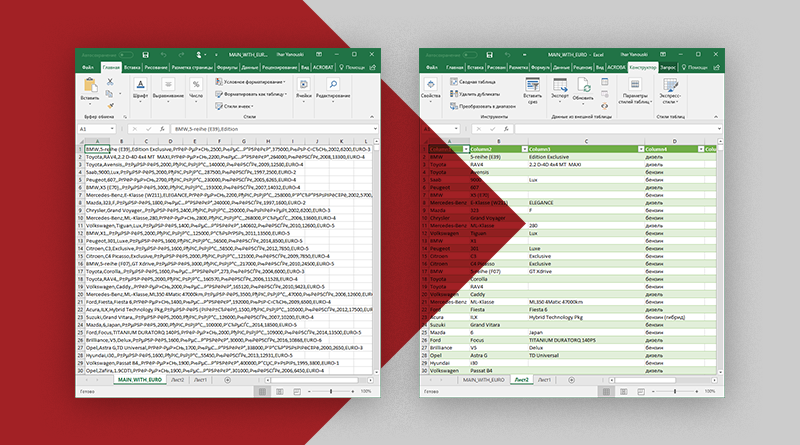
Пошаговое иллюстрированное руководство
Если открыть файл в формате CSV в программе Excel 2016, обычно вместо таблицы с данными получаешь какие-то непонятные строки текста:

Здесь сразу две проблемы: вместо кириллических символов Эксель подсунул что-то нечитаемое, а данные в каждой строке поместил в одну ячейку, разделив их запятыми.
Стоит ли беспокоиться и почему это со мной происходит?
Не переживайте, с вашими данными всё в порядке и ничего необратимого не случилось.
Превращение в кашу осмысленного теста, набранного кириллицей, происходит из-за неверной кодировки. По умолчанию Эксель использует кодировку 1251: Кириллица для Windows , но есть и другие форматы. Так, в нашем случае текст закодирован по стандарту UTF-8 . Это распространённая кодировка, поэтому и проблема чтения кириллицы встречается часто.
Данные слиплись по строкам тоже не случайно. CSV — Comma-Separated Values — текстовый формат, данные в котором разделены запятыми. Что, в общем-то, можно увидеть и на скриншоте.
Что сделать, чтобы получить таблицу
Для этого в Экселе предусмотрена команда Данные → Получить данные → Из файла → Из текстового/CSV-файла:
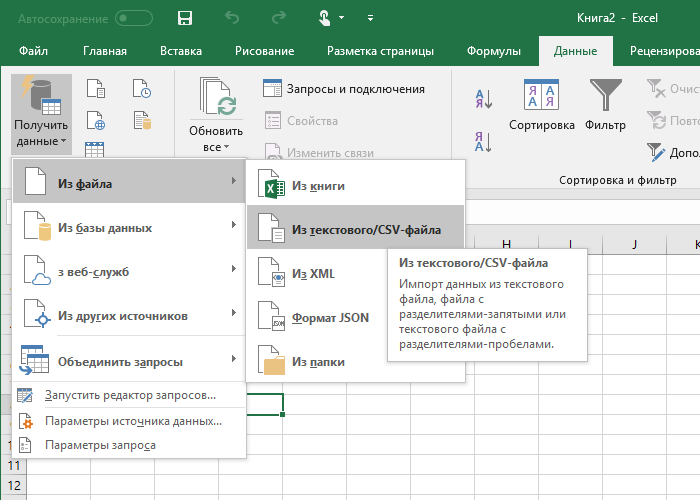
После выбора нужного файла и подтверждения (кнопка «Открыть») появляется диалоговое окно с предварительным просмотром и некоторыми настройками.
Кириллица всё ещё страдает, но данные уже оформлены в таблицу:

Поменять кодировку можно выбрав подходящую (в нашем случае это Юникод UTF-8) в выпадающем списке «Источник файла».
Обратите внимание, что есть возможность выбрать и «Разделитель». Это полезно для других текстовых форматов хранения данных. По умолчанию в качестве разделителя выбрана Запятая, что нам подходит.
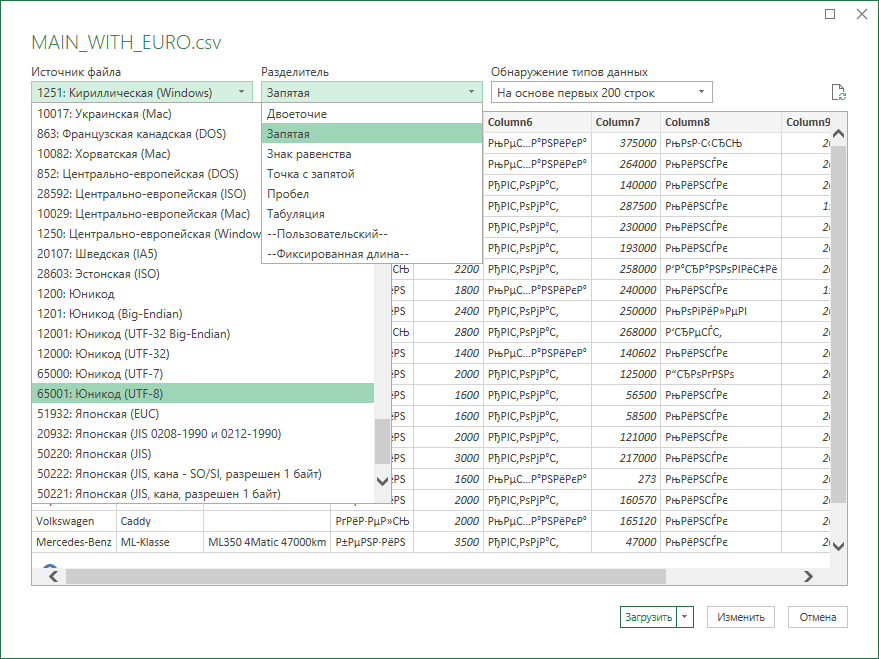
Теперь всё в полном порядке: кириллические символы читаемы, а данные — в таблице. Можно жать на кнопку «Загрузить».
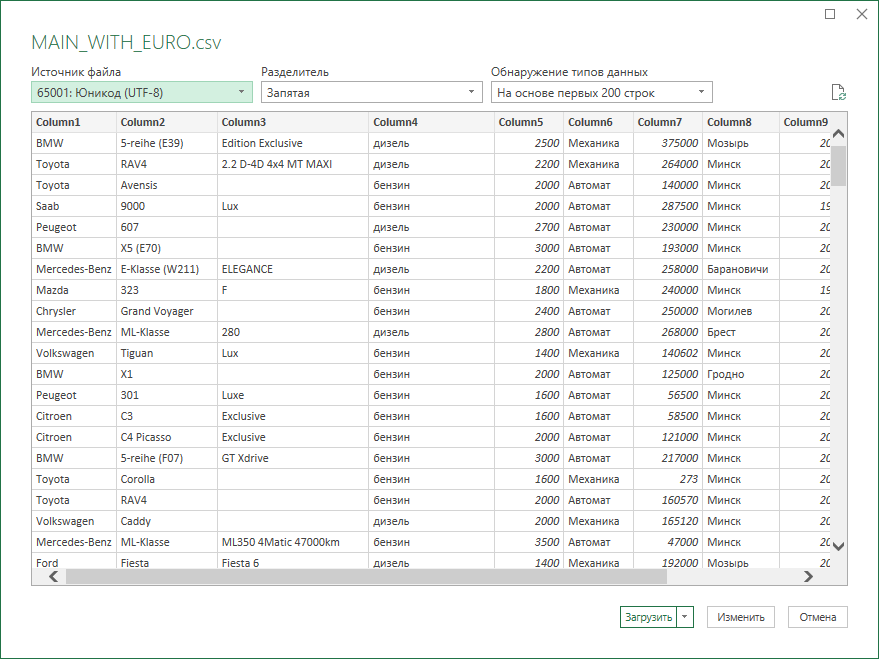
После этого диалоговое окно закрывается, а в Книге Эксель появляется отдельный Лист с данными из CSV-файла в привычном табличном виде:
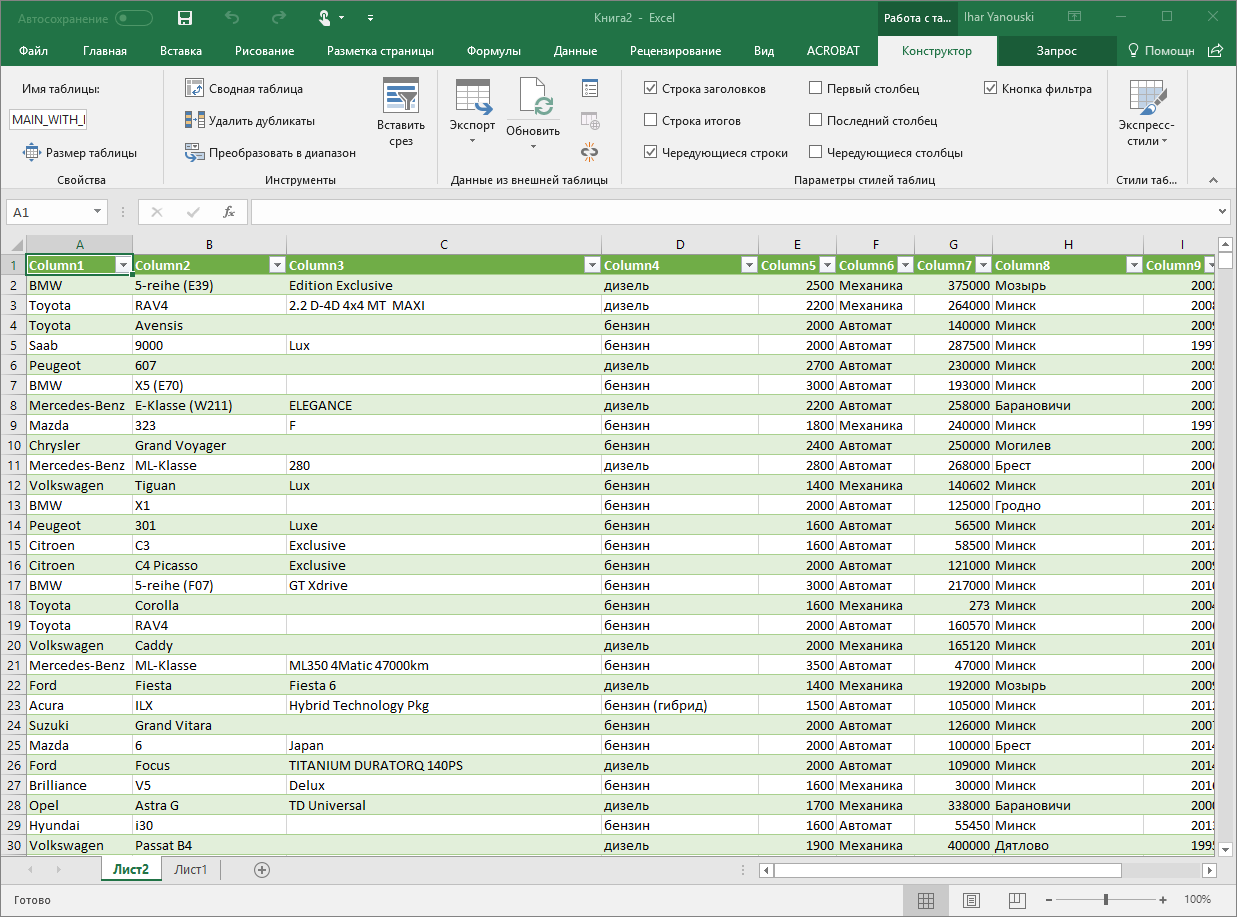
И весь процесс в одной гифке:
Если у вас более ранняя версия Майкрософт Офиса, посмотрите пошаговое руководство открытия CSV-файла в Экселе 2013. Там, кстати, есть и альтернативный вариант — воспользоваться открытым пакетом LibreOffice.
Читайте также:


