Excel не удаляются временные файлы
При просмотре страницы сохраняется ее копия для облегчения последующей загрузки.
временные файлы бывают разные. те, которые в windows\temp можно удалять без зазрения совести. Они создаются при подготовке к записи и их удаление ни к чему не приведет. К освобждению неболього пространства на харде. Удаляй не боись файлы с разрешением tmp и temp На то они и временные, чтоб храниться какое то время. То есть, пока программа работает, она хранит в них какую то информацию. Если их удалить, то может некоректно работать запущенная программа, но после перезагрузки прога должна работать нормально. То есть никаких глобальных изменений это не несет, что нельзя удалить, вы не удалите. Хотя было пару раз из-за вируса, после удаления временных файлов начинались проблемы. Так что пользуемся антивирусами и обновляем их почаще. ;-) а если был вирус в временных файлах и ты удалил их что будет?Можно и нужно - Временные файлы можно чистить без проблем. Которые используются система все равно не даст удалить. Обычно это временные файлы работающих прог. Например антивирусы частенько создают временные файлы в этой папке .Папка TEMP предназначена для хранения временных объектов. Но вы удивитесь, когда узнаете, сколько в ней содержится устаревших файлов. Необходимо регулярно проверять состояние каталога Windows\Temp\ сразу после загрузки и удалять из него все содержимое . http://support.microsoft.com/kb/835826/r. -Что делать, чтобы Documents and Settings не разбухала.
1. В настройках конкретных прикладных программ изменить адрес папки в которую сохраняются результаты работы с указанной по умолчанию, на удобную Вам, а не системе.
2. Удалять следы деятельности программы из самой программы. В броузерах удалять временные файлы, куки, историю (или установить чтобы это автоматически делалось при выходе) . В Fine Reader (и подобных) удалять отсканированные изображения и т. п. В мэйлерах использовать опции не только удаления старых писем, но "удалить старые письма и сжать", т. к. , даже если письма удалить из папки "удалённые", и их не видно, на самом деле они хранятся на диске в скрытом виде, чтобы можно было восстановить в случае необходимости.
3. Не сохранять свои рабочие файлы там, куда по умолчанию предлагает программа! Может быть кому-то это и кажется удобным, однако это в корне неправильно. Папка "Мои документы" обрастает подпапками "Мои картинки", Виртуальные диски, музыка, альбомы, виртуальные машины, звуки, фильмы, образы дисков, веб-узлы, игры, библиотеки и т. п. По умолчанию "докачивальщики" (FlashGet, ReGet, GetRight и т. п.) , а также пиринговые E-Mule, mTorrent, E-Donkey тоже хранят временные файлы и результаты скачивания на системном диске в папке Documents and Settings.
В случае переустановки системы все эти данные потеряются.
Не менее глупо хранить документы в папке Desktop - рабочий стол засоряется, а если файл удалить - то он удалится насовсем. На десктопе должны хранится только ссылки (линки) на файлы.
Всё вышесказанное не относится к людям, имеющим на машине только один диск "С" - с ними говорить не о чем.
Ещё одна возможность скрытого пожирания места на системном диске - включённая опция "Спящий режим" в настройках схем электропитания. Если эта опция разрешена - создаётся скрытый файл, равный объёму оперативной памяти, который стереть невозможно.

Если в Excel включено автосохранение, то данная программа периодически сохраняет свои временные файлы в определенную директорию. В случае непредвиденных обстоятельств или сбоев в работе программы их можно восстановить . По умолчанию автосохранение включено с периодичностью в 10 минут, но этот период можно изменить или вообще отключить данную функцию.
Как правило, после сбоев Эксель через свой интерфейс предлагает пользователю произвести процедуру восстановления. Но, в некоторых случаях с временными файлами нужно работать напрямую. Вот тогда и настает необходимость знать, где они расположены. Давайте разберемся с этим вопросом.
Расположение временных файлов
Сразу нужно сказать, что временные файлы в Excel делятся на два типа:
- Элементы автосохранения;
- Несохраненные книги.
Таким образом, даже если у вас не включено автосохранение, то все равно имеется возможность восстановления книги. Правда, файлы этих двух типов расположены в разных директориях. Давайте узнаем, где они размещаются.
Размещение файлов автосохранения
Трудность указания конкретного адреса состоит в том, что в различных случаях может быть не только разная версия операционной системы, но и наименование учетной записи пользователя. А от последнего фактора тоже зависит, где располагается папка с нужными нам элементами. Благо, существует универсальный подходящий для всех способ узнать данную информацию. Для этого нужно выполнить следующие действия.
-
Переходим во вкладку «Файл» Excel. Щелкаем по наименованию раздела «Параметры».


Например, для пользователей операционной системы Windows 7 шаблон адреса будет следующим:
Естественно, вместо значения «имя_пользователя» нужно указать наименование своей учетной записи в данном экземпляре Windows. Впрочем, если вы сделаете все так, как указано выше, то ничего дополнительного вам подставлять не нужно, так как полный путь к каталогу будет отображен в соответствующем поле. Оттуда вы можете его скопировать и вставить в Проводник или выполнить любые другие действия, которые считаете нужными.

Внимание! Место размещения файлов автосохранения через интерфейс Excel важно посмотреть ещё и потому, что оно могло быть изменено вручную в поле «Каталог данных для автовосстановления», а поэтому может не соответствовать шаблону, который был указан выше.
Размещение несохраненных книг
Немного сложнее дело обстоит с книгами, у которых не настроено автосохранение. Адрес места хранения таких файлов через интерфейс Эксель узнать можно только выполнив имитацию процедуры восстановления. Они находятся не в отдельной папке Excel, как в предыдущем случае, а в общей для хранения несохраненных файлов всех программных продуктов пакета Microsoft Office. Несохраненные книги будут располагаться в директории, которая находится по адресу следующего шаблона:
Вместо значения «Имя_пользователя», как и в предыдущий раз, нужно подставить наименование учетной записи. Но, если в отношении места расположения файлов автосохранения мы не заморачивались с выяснением названия учетной записи, так как могли получить полный адрес директории, то в этом случае его обязательно нужно знать.
Узнать наименование своей учетной записи довольно просто. Для этого жмем кнопку «Пуск» в левом нижнем углу экрана. В верхней части появившейся панели и будет указана ваша учетная запись.

Просто подставьте её в шаблон вместо выражения «имя_пользователя».
Получившийся адрес можно, например, вставить в Проводник, чтобы перейти в нужную директорию.

Если же вам нужно открыть место хранения несохраненных книг, созданных на данном компьютере под иной учетной записью, то перечень имен пользователей можно узнать, выполнив следующие инструкции.
-
Открываем меню «Пуск». Переходим по пункту «Панель управления».



Как уже говорилось выше, место хранения несохраненных книг можно узнать также, проведя имитацию процедуры восстановления.
-
Переходим в программе Excel во вкладку «Файл». Далее перемещаемся в раздел «Сведения». В правой части окна жмем на кнопку «Управление версиями». В открывшемся меню выбираем пункт «Восстановить несохраненные книги».


Далее мы можем в этом же окне провести процедуру восстановления или воспользоваться полученной информацией об адресе в других целях. Но нужно учесть, что данный вариант подходит для того, чтобы узнать адрес расположения несохраненных книг, которые были созданы под той учетной записью, под какой вы работаете сейчас. Если нужно узнать адрес в другой учетной записи, то применяйте метод, который был описан чуть ранее.
Как видим, точный адрес расположения временных файлов Excel можно узнать через интерфейс программы. Для файлов автосохранения это делается через параметры программы, а для несохраненных книг через имитацию восстановления. Если же вы хотите узнать место расположения временных файлов, которые были сформированы под другой учетной записью, то в этом случае нужно узнать и указать наименование конкретного имени пользователя.

Отблагодарите автора, поделитесь статьей в социальных сетях.

Кэш документов Office содержит файлы, используемые в Office, чтобы убедиться, что изменения сохранены в облаке. Иногда при использовании Office с другими приложениями в облаке приложения не синхронизируются должным образом перед закрытием Office, что может привести к повреждению кэша документов Office. Обычно Office может восстановить поврежденные файлы кэша. Тем не менее, если облачное приложение не синхронизировано должным образом, оно может препятствовать восстановлению Office.
В этой статье описаны проблемы с кэшем документов Office, которые могут возникнуть при работе с OneDrive. При использовании других приложений могут возникать похожие проблемы. Если вы используете другое облачное приложение, сведения об устранении неполадок, возникающих при синхронизации, можно найти в его справке или на странице технической поддержки.
Если у вас возникли проблемы с OneDrive для бизнеса, обновите Приложение синхронизации OneDrive, следуя указаниям в разделе Синхронизация файлов в onedrive в Windows.
Исправление кэша документов Office
Чтобы устранить эту проблему, попробуйте удалить кэш документов Microsoft Office вручную. Удаление кэша опасно и может привести к устранению проблемы с синхронизацией. После удаления кэша синхронизация может происходить автоматически, или может потребоваться синхронизация вручную.
Вот как выполняется этот процесс:
Выполните чистую загрузку. Это необходимо для того, чтобы убедиться, что кэш-файлы не будут загружены во время запуска. В противном случае они будут заблокированы и вы не сможете их удалить.
Важно: Для этого потребуются права администратора компьютера.
Удалите файлы кэша. Часто проблему удается решить с помощью этого действия. Office обычно восстанавливает файлы кэша документов при обнаружении проблем. Если файлы кэша повреждены и не подлежат восстановлению, их удаление позволяет Office восстановиться путем замены поврежденных файлов.
Перезагрузите компьютер и выполните синхронизацию. Во время этого процесса Office восстанавливает кэш. После восстановления кэша должны синхронизироваться все "застрявшие" файлы.
Дополнительные сведения о выполнении этих действий см. в следующих разделах.
Примечание: Если действия, описанные в этой статье, не помогают устранить проблему, может потребоваться удалить и снова установить Office. Соответствующие инструкции не приводятся в этой статье. Дополнительные сведения о повторной установке Office можно найти в разделе Установка Office на компьютере с Windows или Mac OS. Если вы не занимаетесь обслуживанием компьютеров компании, рекомендуем обратитесь к системному администратору, прежде чем переустанавливать Office. Возможно, существуют обстоятельства, которые могут повлиять на процесс установки.
Действия, которые нужно выполнить для чистой загрузки, зависят от того, какую версию Windows вы используете. Найдите инструкции для вашей версии Windows в справочной статье Как выполнить "чистую" загрузку в Windows.
Чтобы открыть Центр отправки Office, выполните одно из указанных ниже действий в зависимости от версии Windows.
В Windows 10 нажмите кнопку Windows, введите в поле поискаЦентр отправки Майкрософт , а затем дважды щелкните приложение Центр отправки Microsoft в результатах поиска (это может быть 2010 или 2013, в зависимости от версии Office).
В Windows 8 или 8.1 наведите указатель мыши на нижний правый угол экрана, щелкните Поиск, введите Центр отправки Майкрософт в поле Поиск, а затем дважды щелкните приложение Центр отправки Майкрософт в результатах поиска (для него может быть указана версия 2010 или 2013 в зависимости от вашей версии Office).
В Windows 7 нажмите кнопку Пуск, выберите пункты Все программы, Microsoft Office, Средства Microsoft Office, а затем — Центр отправки Microsoft Office.
В Центре отправки щелкните Параметры и нажмите кнопку Удалить файлы из кэша.
Теперь вы узнаете, устранена ли проблема. Если кэш документов не удавалось восстановить из-за его повреждения, проблема должна решиться, когда Office сможет выполнить восстановление и синхронизировать облачные файлы.
Перезагрузка в обычном режиме. Инструкции по перезагрузке также приведены в статье техническая поддержка , как выполнить чистую загрузку в Windows. Ознакомьтесь с разделом "сброс компьютера для запуска после устранения проблем с чистой загрузкой". Найдите версию Windows, описанную в этом разделе, и следуйте соответствующим инструкциям. Повторная синхронизация будет выполнена автоматически.
Временный файл Excel является копией вашего рабочего листа. Как использовать резервную копию, когда ваш файл Excel становится проблематичным? Найдите быстрые часто задаваемые вопросы и восстановление временных файлов Excel в следующем описании.
Excel - лучший помощник для работы с вашими данными в офисе. Однако внезапный сбой в Excel нарушит вашу работу и может привести к потере данных в рабочей таблице. Не волнуйтесь, временный файл Excel будет играть важную роль, когда у вас возникнут проблемы.
На этой странице мы объясним, что такое временный файл Excel и как его использовать для спасения вашего разбитого рабочего листа.
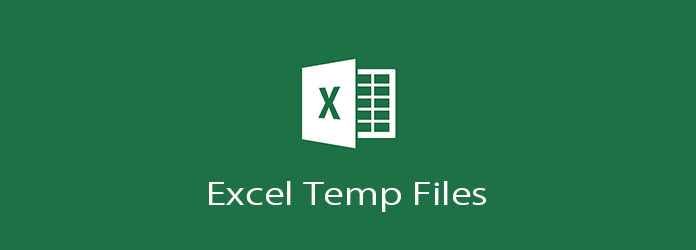
Временный файл Excel
Как восстановить несохраненный файл Excel (после удаления временных файлов)
В этой части вам понадобится стороннее программное обеспечение, которое поможет вам, Восстановление данных. Это поможет вам найти удаленные или потерянные временные файлы и файлы Excel.
- Восстановите поврежденный файл Excel в 2003, 2007, 2010, 2013 и 2016 годах на вашем компьютере.
- Восстановите удаленный, сбойный, неотвечающий файл Excel без потери данных.
- Найти обратно Word, RTF, TXT, HTML, XML и т. Д.
- Получите удаленные фотографии, видео и т. Д. На свой компьютер.
Шаг 1 Бесплатно загрузите, установите и запустите это программное обеспечение для восстановления данных на своем компьютере. В главном интерфейсе вам нужно отметить «Документы» и «Другое» и выбрать жесткий диск. Наконец, нажмите «Сканировать», чтобы просканировать компьютер.

Шаг 2 После получения результата сканирования вы можете щелкнуть папку «Другие», чтобы найти файл «TMP» и просмотреть временные файлы.
Щелкните «Документ»> «XLS» или «XLSX», чтобы просмотреть удаленные или потерянные файлы Excel.
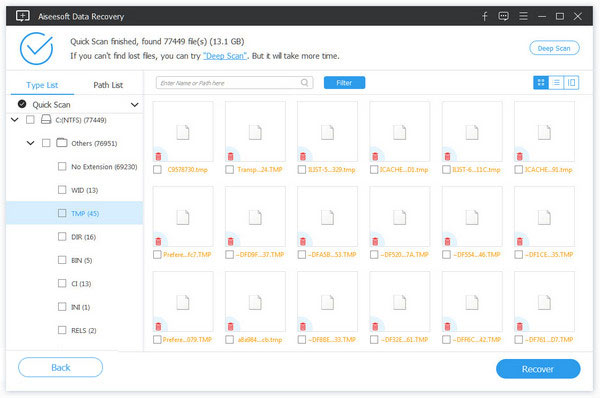
Наконец, отметьте файлы, которые вы хотите восстановить, нажмите «Восстановить», чтобы сохранить файлы Excel и временные файлы на свой компьютер.
Для ясности: нет 100% гарантии для любого программного обеспечения для восстановления данных, особенно для временных файлов Excel. Степень успеха восстановления данных тесно связана с вашими последующими операциями. Тем не менее, Aiseesoft Data Recovery - это лучший вариант, который вам стоит попробовать.
Как восстановить несохраненный файл Excel (с временными файлами) из автосохранения
Excel AutoSave - это инструмент, который автоматически сохраняет новый документ, который вы только что создали, но еще не сохранили.
После того, как ваш файл Excel закрыт по неизвестным причинам, вам просто нужно снова открыть его. Затем на левой боковой панели вы увидите параметр «Доступные файлы», где вы можете открыть версию AutoSave Excel.
Если ваши временные файлы Excel потеряны или удалены, возможно ли восстановить файл Excel?
Все еще следуйте первому способу.
Часто задаваемые вопросы о временном файле Excel
1. Что такое временный файл Excel?
При сохранении существующего файла в Excel Excel создает временный файл в папке назначения, который вы указываете в диалоговом окне «Сохранить как». Временный файл содержит все содержимое вашей рабочей книги.
Если Excel успешно сохраняет временный файл, временный файл переименовывается с именем файла, указанным в диалоговом окне «Сохранить как».
При нормальных условиях эти временные файлы Excel закрываются и удаляются Windows при выходе из приложения Excel.
Однако если вы выйдете из Excel нерегулярным образом (перезагрузите компьютер, выключите его во время активного сеанса Windows и т. Д.), Файлы не будут закрыты или удалены.
2. Где хранятся временные файлы?
Обычно путь к папке Temp будет
C: \ Пользователи \ \ AppData \ Local \ Temp
Кроме того, вы можете найти временную папку, выполнив следующие действия:
Нажмите Windows + R> Введите "% Temp%" в командной строке.

Этот экран покажет вам полный путь к фактической временной папке, где вы можете найти несохраненное словоExcel, PowerPoint и др.
Вы можете следовать по указанному выше пути, чтобы найти временную папку.
3. В каких файлах TMP появляются файлы Excel после сохранения?
На самом деле, временный файл Excel исчезнет после сохранения файла Excel. Если вы столкнулись с такой ситуацией, вам нужно проверить в безопасном режиме Excel.
Нажмите «Windows key + R», введите «excel / safe» и нажмите «ok».
Тогда ваш Excel откроется в безопасном режиме.
Что вам нужно сделать, это открыть и сохранить лист Excel, чтобы проверить, если временный файл все еще там.
4. Могу ли я остановить Excel от создания временных файлов? Или удалить временные файлы Excel? Потому что я ими больше не пользуюсь.
Excel всегда создает временный файл всякий раз, когда файл сохраняется. Этот файл также должен быть уничтожен Excel после его завершения. Это позволяет Excel работать над своим файлом, не разрушая оригинальный файл.
Конечно, вы можете удалить ненужные временные файлы.
Вам просто нужно перейти от второго ответа к местоположению и удалить их, как вам нравится. Убедитесь, что Windows не работает во время удаления этих файлов.
5. Я нахожу местоположение временного файла Excel, но не могу открыть временный файл. Как я могу просмотреть временные файлы Excel?
Временный файл Excel даст вам возможность восстановить файл Excel, прежде чем сохранить его для некоторых аварий. Вы не можете открыть временные файлы напрямую, потому что это работает только при открытии файла Excel, который закрывается нерегулярным образом.
6. Временные файлы прекрасно работают, чтобы помочь восстановить несохраненные файлы Excel. Так как это работает?
Вы можете проверить восстановление файла Excel из временного файла в части 1 и части 2.
Если ты хочешь восстановить файл Excel, сохраненный поверхвременные файлы не будут работать, и вы должны искать решения здесь.
На этой странице собрана некоторая информация о временных файлах Excel. Вы можете найти местоположение и легко перемещаться по ним. Более того, если вы потеряли временные файлы или файлы Excel, вы также можете изучить методы их восстановления.
Если вы считаете этот пост полезным, не стесняйтесь поделиться им.
Если нет, просто оставьте свои комментарии ниже, чтобы улучшить эту страницу.
Что вы думаете об этом посте.
Рейтинг: 4.8 / 5 (на основе голосов 193)
20 января 2021 года 17:30 / Обновлено Аманда Браун в File Recovery
Хотите знать, как сжать файлы PDF? В этой статье рассказывается, как уменьшить размер PDF с помощью лучшего PDF-компрессора.
Если вы хотите легко и быстро открывать и просматривать PowerPoint, просто найдите одно средство просмотра PowerPoint.
Если вам хочется добавить какой-нибудь яркий текст в свой GIF, просто просмотрите следующую статью о лучших способах добавления текста в GIF.
Читайте также:


