Evolution программа для linux
Читаете наш сайт с ПК под управлением Linux? Если ещё и электронной почтой пользуетесь, то сегодняшняя подборка программ точно для вас. Собрали 10 клиентов для работы с Email. Ведь даже веб-интерфейс Gmail нравится не всем.
Сейчас электронная почта необходима почти для всех действий в сети. Например, зарегистрироваться на любом из сайтов или в социальных сетях невозможно без указания личной почты. Бронь авиабилетов и отелей – также касается почты. Это и платежные системы онлайн…
Веб-версии сервисов электронной почты не всегда столь же удобны и быстрые в работе, как специально разработанные приложения-клиенты для работы с электронной почтой с расширенными возможностями.
Подобные подборки про различные приложения мы регулярно публикуем для наших читателей в Telegram-канале. А вы уже подписались? ;)
1. Thunderbird
Thunderbird – одна из популярнейших почтовых программ Linux, и есть на то веские причины! Thunderbird вправе похвастаться теми же преимуществами, что и Firefox: кроссплатформенность, поддержка обновлений, «признанность». Установка не будет проблемой, достаточно лишь указать адрес почты и пароль.
Thunderbird поддерживает шифрование GPG / PGP, благодаря чему можно зашифровать свою электронную почту. Отдельным плюсом обозначим поддержку Microsoft Exchange, это значит, что программа пригодна для корпоративного использования. Есть встроенный календарь.
2. Evolution
Evolution выступает «зрелой» почтовой программой для рабочего стола GNOME. Также – существенной альтернативой Microsoft Outlook, включающей в себя дополнительные функции, такие как календарь, место для записи заметок и список дел.
Evolution поддерживает Microsoft Exchange, раскрывая его для более широкого корпоративного использования. Именно поэтому многие обращаются к Evolution, которая на фоне большинства других программ Linux является более перспективной.
Хоть множество функций и объемность системы – частые спутники «беспорядка», Evolution нашла своих благодарных пользователей.
3. Geary
Evolution уже давно служит официальной программой GNOME, а вот интерфейс все же не соответствует языку дизайна GNOME 3. Вот тут и вмешивается Geary! Geary – простая и легкая почтовая программа, которая идеально сочетается с современным рабочим столом GNOME.
Активна поддержка POP3 и IMAP, но в этом списке нет Exchange.
Geary – мой личный фаворит среди программ Linux. Нет многофункциональности и сверхмощной производительности, но за прекрасную совместимость с остальной частью рабочего стола можно отдать многое.
Кстати, над функцией зашифрованности разработчики уже начали трудиться!
4. Elementary Mail
Elementary Mail (первоначально Pantheon Mail) хоть и была связана с Geary, сейчас выступает отдельным и весьма дееспособным проектом. Невзирая на сходство Elementary Mail и Geary, Elementary Mail – приложение для элементарной ОС, стилизованная версия Linux с собственным внешним видом.
При этом вы сразу заметите плюсы. Например, иконки легко найти и понять, в интерфейсе нет беспорядка или чего-то лишнего.
5. KMail
Разработчики создают большинство почтовых программ Linux для техники на базе GTK. KMail является исключением и создана для рабочего стола KDE Plasma, использующего Qt, а не GTK +.
KMail служит частью полного менеджера личной информации Kontact. Kontact, как и Evolution, предлагает календарь, заметки, список дел и многое другое. По-моему, это хороший выбор, если в числе ваших приоритетов элементарная электронная почта и желание не загружать систему.
При сопоставлении KMail с Thunderbird или Evolution обратите внимание, что KMail не поддерживает Microsoft Exchange. А вот шифрование доступно!
6. Mailspring
Mailspring – это ответвление Nylas Mail и единственное коммерческое приложение в топе.
Mailspring, в отличие от старомодных программ, оправдывает представление людей о современном коммерческом приложении.
7. Sylpheed
Это весьма старое приложение, работа которого началась еще с 2000 года. Интерфейс немного устаревший, но бросаются в глаза преимущества типа легкости и понимания работы с почтой.
Slypheed была и остается очень простой в настройке и использовании. Slypheed поддерживает импорт и экспорт вашего почтового ящика в форматах MBOX, EML и MH.
8. Claws Mail
Claws Mail разрабатывалась как версия Sylpheed еще в 2001 году, став в 2005 году отдельным проектом. Обе программы продолжают существовать с заметной согласованностью некоторых дизайнерских решений (к примеру, невозможность отправки HTML-почты).
Можно управлять Claws Mail с помощью клавиатуры, и это далеко не единственная фишка для опытных пользователей! Доступны плагины, позволяющие расширить функциональность. Claws Mail может стать вашим календарем или программой для чтения RSS.
9. SeaMonkey
После ситуации, когда Mozilla решила разделить функциональность на отдельные приложения, а именно Firefox и Thunderbird, родилась SeaMonkey. SeaMonkey является продолжением Mozilla Application Suite.
Программа выглядит как Netscape и поддерживает архитектуру XUL, что делало SeaMonkey совместимым с модифицированными расширениями Firefox и Thunderbird вплоть до тех пор, пока оба проекта не перешли на формат WebExtension. SeaMonkey может быть как веб-браузером, так программой для чтения RSS, дополнительно являясь почтовым клиентом.
Однако это не та программа, которая активно развивается или регулярно приобретает новые функции. Данный вариант для тех пользователей, кому нравится электронная почта и браузер в комплекте.
10. Trojitá
Нужен программа на основе Qt? Trojitá – опция, которая, как и KMail, является частью KDE. Речь идет об отдельной альтернативе, предназначенной для облегчения работы и эффективного использования системных ресурсов.
Использование IMAP или SMTP для отправки почты с Trojitá делает ее наиболее ограничивающим вариантом в нашей подборке, и для многих это действительно большая проблема.
Trojitá не претендует на первые места по мощности и привлекательности, зато продуктивно работает на старых и слабых ПК.
Или закинуть денег на зарплату авторам.
Или хотя бы оставить довольный комментарий, чтобы мы знали, какие темы наиболее интересны читателям. Кроме того, нас это вдохновляет. Форма комментариев ниже.

Рис. 4.7. Интерфейс Evolution

Рис. 4.8. Почтовый клиент Sylpheed
Следует отметить и удобную систему фильтров, позволяющую организовать отбор поступающих писем в несколько этапов. Помимо встроенных действий можно создать свои. Реализованы поиск, импорт и экспорт mbox-файлов, раскраска цитат и встроенный показ рисунков.
Существует две версии этого почтового клиента. Вторая ветка называется Sylpheed-Claws. Она предназначена скорее для разработчиков, здесь обкатываются интересные или спорные решения, которых пока нет в основной. В репозитариях дистрибутивов часто можно найти пакеты обеих веток.
Данный текст является ознакомительным фрагментом.
Продолжение на ЛитРес
Как завести почтовый ящик
Как завести почтовый ящик В наше время эпистолярный жанр постепенно сводится к обмену эсэмэсками. И тем не менее нам с вами, как пусть и не очень пока уверенным пользователям, нужен свой почтовый ящик. Разумеется, электронный.Для чего он нужен. Сейчас расскажу.Главное
Наш первый почтовый ящик
Наш первый почтовый ящик Итак, создаем почтовый ящик. Для начала нам нужно выбрать сервер – их на сетевых просторах сегодня более чем достаточно. Только в России бесплатных почтовых служб работает не менее двух десятков! Естественно, далеко не все «независимые»
Почтовый перевод
Почтовый перевод Это еще один популярнейший способ перевода. Почтовые отделения есть практически везде, и если в вашем местечке нет банка, то обязательно где-то поблизости находится старая добрая почта.Кстати, на счет «старой доброй». Эти слова вовсе не означают, что и
13 Почтовый сервер
Глава 14 Почтовый сервер
Почтовый ящик и ICQ
Почтовый ящик и ICQ Конечно, в первую очередь нам понадобится почтовый адрес – иначе как мы будем обмениваться письмами с новоиспеченными знакомыми? Конечно, если вы работаете с Сетью, такой адрес у вас наверняка есть. А возможно – и не один. Но все-таки для знакомств я вам
Электронный почтовый ящик
Электронный почтовый ящик Почтовый ящик тоже электронный, и адрес у него электронный, написанный по определенным правилам. В самом общем виде адрес выглядит так: имя_пользователя@название_почтового_сервера.Имя пользователя – это ваше имя, вы его можете задать любым, но
Почтовый клиент KMail
Почтовый клиент Evolution
Глава 5 Microsoft Outlook 2007 – универсальный органайзер и почтовый клиент
Глава 5 Microsoft Outlook 2007 – универсальный органайзер и почтовый клиент Так уж исторически повелось, что Microsoft Outlook – один из самых популярных органайзеров и почтовых клиентов. Это во многом обусловлено не только его широкими функциональными возможностями и наличием
Почтовый клиент
Почтовый клиент В переводе с компьютерного жаргона это простая программа для приема и отправки электронной почты. Это нужная операция, поэтому программ такого рода множество. Однако Outlook – самая простая и удобная, что нетрудно доказать.Во-первых, Outlook универсален: он
Создаем почтовый ящик
Создаем почтовый ящик Существует множество почтовых серверов. Есть и платные, и бесплатные. Основное преимущество платных серверов в том, что там можно подобрать «приличный» логин (имя). Частные пользователи обычно заводят себе бесплатные ящики. Примечание Организациям
7.2. Настраиваем почтовый ящик
4.1. Почтовый клиент Mail
4.1. Почтовый клиент Mail Приложение Mail — это программа, предназначенная для отправки и приема электронной почты. Использование почтовой программы особенно удобно, когда почтовые ящики заведены на разных серверах. С помощью этой программы вы можете осуществлять
Обзор планшета Prology Evolution TAB-750 Ника Парамонова
В противном случае заходим в меню «Правка» и выбираем пункт «Параметры»:

В появившемся окне, во вкладке «Учетные записи» нажимаем кнопку «Добавить»:

Далее у Вас откроется Мастер создания новой учетной записи. Жмем «Продолжить»:

В следующем окне мастера жмем кнопку «Продолжить»:

В следующем окне заполняем полученные Вами реквизиты электронной почты в поля «Полное имя» и «Электронная почта»:


Для поля «Использовать защищенное соединение» устанавливаем значение «Без шифрования». Тип проверки подлинности — пароль, без шифрования. Флажок «Запомнить пароль» - на собственное усмотрение. Для продолжения настройки жмем кнопку «Продолжить»:

В следующем окне мастера устанавливаем флажок «Проверять новую почту каждые..» на собственное усмотрение. Далее жмем «Продолжить»:


Затем нажимаем «Продолжить»:

В следующем окне мастера перепроверяем ранее введенные Вами данные и нажимаем кнопку «Продолжить»:

В следующем окне необходимо будет нажать кнопку «Применить»:

Почтовый клиент запросит ввод пароля для настроенной учетной записи. Вводим пароль и нажимаем «ОК».
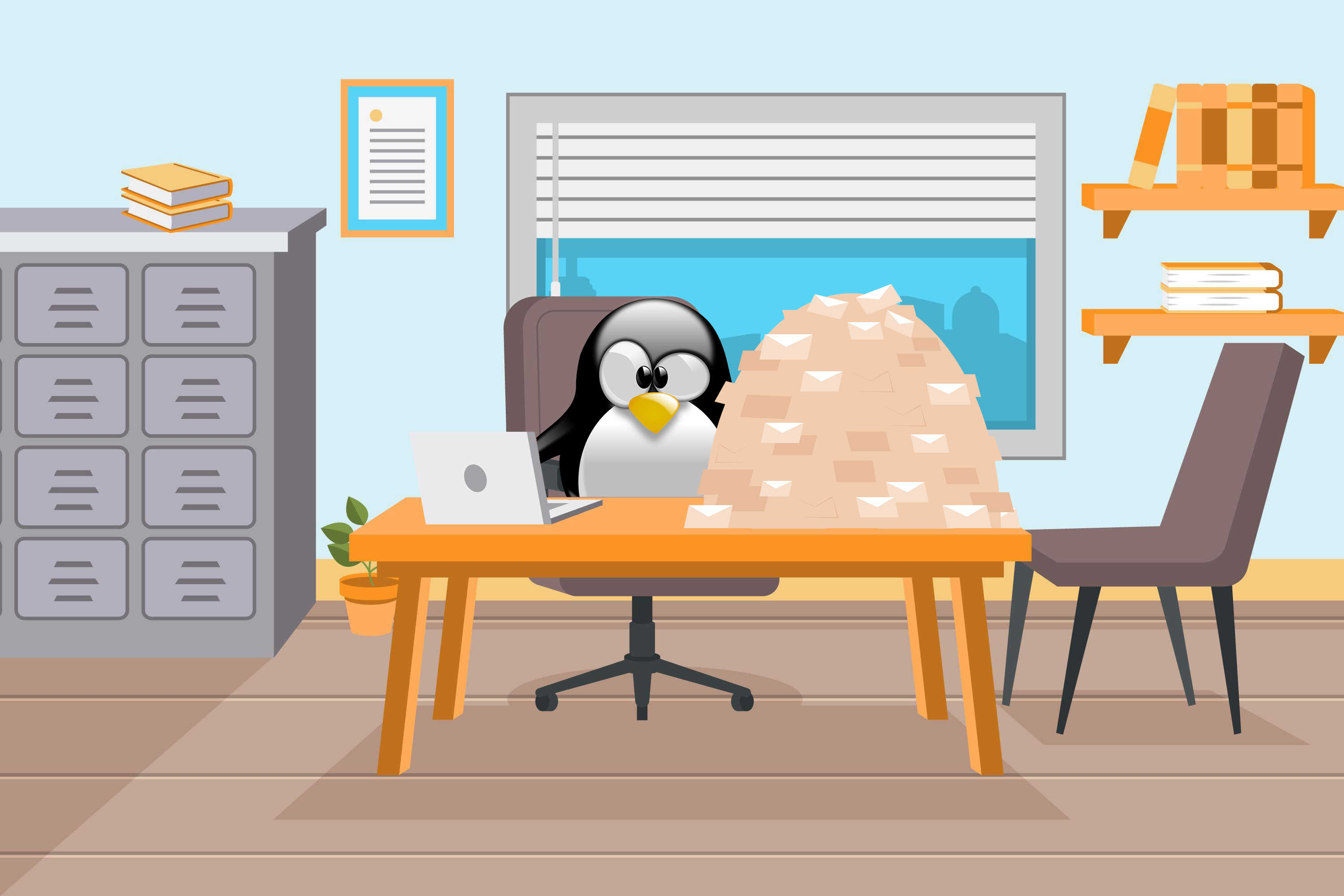
Выбрать почтовый клиент не так-то легко. Нужно ориентироваться на свои требования, а также функционал приложения. Сегодня я расскажу о 9 лучших почтовых клиентах для Linux.
Mozilla Thunderbird

В этом сервисе есть практически все – адресная книга, календарь, менеджер задач, особенное внимание привлекает чат. Письма с разных ящиков можно сортировать в одну папку, задав единый фильтр для нее.
Особенности
Из тех возможностей, которые реализованы в данном сервисе, я отмечу следующие:
- Высокий уровень безопасности и приватности.
- Установка дополнений и новых тем для расширения функций.
- Интерфейс прямо как в браузере Mozilla Firefox – те же вкладки и схожий принцип работы с ними.
- Быстрая и удобная фильтрация почты.
- Работа с большими файлами через облачные хранилища.
- Автоматическое обновление приложения.
- Встроенные инструменты для борьбы со спамом.
Как установить
Установить почтовый клиент Thunderbird на Ubuntu можно с помощью специальной команды. Для начала надо открыть «Терминал» комбинацией Ctrl + Alt + T, а потом ввести следующий запрос:
Можно также воспользоваться менеджером приложений и скачать Thunderbird через него.
Mailspring

Возможности
В базовом предложении Mailspring реализованы следующие функции:
А вот какие возможности добавляются при подключении пакета Pro:
Как установить
Установка данного приложения через «Терминал» возможна только через snap-пакет. Команда будет выглядеть следующим образом:
Программу также можно найти и в менеджере приложений.
Sylpheed
Искать письма очень просто – достаточно лишь ввести запрос в соответствующей строке. В сервисе предусмотрен удобный фильтр писем и автоматическая сортировка спама.
В программе есть заранее установленные параметры для более простого подключения аккаунта Gmail. Вот только при подключении прочих учетных записей придется повозиться – для них требуется ручная настройка.
Особенности программы
Подытожив, выделю вот такие функции в приложении Sylpheed:
- Легкость в управлении.
- Высокая скорость работы приложения.
- Мощные фильтры и быстрый поиск.
- Высокий уровень конфиденциальности и безопасности.
- Фильтрация писем, в том числе спама.
- Быстрая настройка аккаунта Gmail.
- Расширение функционала с помощью плагинов.
Установка
Для установки почтового клиента Sylpheed в дистрибутивах Ubuntu, Debian и Mint необходимо ввести в «Терминале» следующую команду:
Если вдруг этот запрос не даст результата, рекомендую поискать приложение в Ubuntu Software.
Evolution
Внешним видом почтовый клиент Evolution почти не отличается от Sylpheed. Разве что функционал несколько шире и включает адресную книгу, интеграцию календаря, список задач и заметки. Тут тоже есть свои фильтры, но пользователь также может создать отдельную виртуальную папку и установить определенные параметры сортировки писем в нее.
Все данные в приложении шифруются, в том числе пользовательские пароли. А еще в нем поддерживается возможность расширения возможностей за счет установки сторонних плагинов.
Возможности
Несмотря на свою эдакую заурядность в плане исполнения, приложение до сих пор остается популярным среди пользователей Linux. Есть еще другие функции, которые хотелось бы отметить:
- Надежная защита и шифрование писем.
- Поиск по папкам и письмам.
- Удобная сортировка по установленным критериям.
- Интеграция с календарем.
- Наличие адресной книги с поддержкой аватаров пользователей.
- Возможность установки расширений.
- Бесплатность.
Как установить
Клиент Evolution можно установить как через менеджер приложений, так и посредством ввода следующей команды в «Терминале»:
Geary
Глядя на Evolution и Sylpheed, появляется мысль «Ну куда уж проще?». А есть куда, и это доказывает почтовый клиент Geary. Все это потому, что он является частью платформы GNOME и, соответственно, стилизован под нее. Дополнительным подтверждением тому является базовый функционал – никаких лишних опций, здесь есть только самое необходимое.
Преимущества
- Подключение нескольких учетных записей.
- Чтение и отправка писем.
- Поиск по аккаунтам и письмам.
Как установить Geary
Чтобы установить почтовый клиент Geary, достаточно лишь открыть «Терминал» и ввести в нем вот такую команду:
TypeApp Mail

Самое приятное в клиенте, пожалуй, это именно интерфейс. Добавить новый профиль не составит проблем, переключаться между почтовыми ящиками тоже. Есть поддержка ночной темы, встроенный поиск, сортировка и фильтрация писем.
Возможности
Несмотря на свою простоту, приложение производит довольно хорошее впечатление, и вот какие функции особенно «бросаются в глаза»:
- Наличие ночной темы.
- Подключение неограниченного количества электронных ящиков, причем с любых почтовых сервисов.
- Быстрая и удобная фильтрация.
Команда для установки
Приложение поддерживается многими дистрибутивами Linux. Для установки на Ubuntu, Debian или Mint нужно дать следующий запрос в командной строке:
Kmail
Почтовый клиент Kmail – часть платформы Kontact для KDE, но в то же время он прекрасно подходит для использования в среде GNOME.
В программе можно создавать собственные папки. Есть функция отображения HTML, блокировка спама, фильтрация писем, а также поиск по папкам и письмам. Предусмотрены отдельные шаблоны.
Об управлении можно сказать одно – все элементы разложены по своим полочкам, поэтому найти нужную настройку можно быстро.
Преимущества
- Отображение писем как в виде текста, так и в виде HTML с поддержкой различных кодировок.
- Удобная фильтрация писем.
- Возможность цветового выделения.
- Отображение фотографий отправителя.
- Высокий уровень безопасности и шифрование – встроенный антивирус, антиспам, также установка пользовательских фильтров.
- Возможность импорта настроек из других почтовых клиентов, в том числе Mozilla Thunderbird.
Как установить Kmail
Можно скачать почтовый клиент с помощью менеджера приложений. Также можно дать следующую команду в «Терминале»:

Наступила очередь клиентов, работающих непосредственно в «Терминале», и первым на очереди идет Mutt. Да, он очень легкий и быстрый, но пользоваться таким сможет далеко не каждый. Управление осуществляется только с помощью горячих клавиш.
Здесь не отображаются HTML-компоненты, поэтому читабельность многих писем может значительно снизиться. А что говорить о настройке – только с помощью конфигурационных файлов.
Возможности
Mutt – прекрасный вариант для тех, кто любит работать с «Терминалом». Его особенности:
- Возможность подключения нескольких учетных записей.
- Поддержка IMAP.
- Настройка через конфигурационные файлы.
Как установить
Чтобы установить почтовый клиент Mutt на Ubuntu, потребуется дать следующий запрос:
Тоже хороший почтовый сервис, работающий через командную строку «Терминал». Отличием от предыдущего является разве что удобство в обработке большого объема писем, так как создано приложение именно для этого.
Возможности
- Удобное отображение электронных писем.
- Быстрый поиск.
- Фильтрация по тегам.
- Автоматическое управление списком контактов.
- Одновременная поддержка нескольких учетных записей.
- Возможность добавления собственных ярлыков.
- Высокий уровень конфиденциальности.
Установка Sup
Для установки данного почтового клиента на дистрибутив Ubuntu нужно дать команду такого вида:
Заключение
Все приложения были проверены на доступность в актуальных версиях Linux. Указанные команды подойдут для установки практически на всех дистрибутивах, основанных на Debian, в том числе Ubuntu и Linux Mint. А вот выбор программы уже остается за вами, и зависит он скорее от функционала, который может удовлетворить все ваши требования к почтовому клиенту.

Многие пользователи после перехода с Windows на Ubuntu жалуются, что нет аналога почтового клиента The Bat! на Linux. Опытные люди советуют использовать аналогом Mozilla Thunderbird. По умолчанию в Ubuntu установлен почтовый клиент Evolution и у многих он ассоциируется с Microsoft Outlook, благодаря похожему интерфейсу. Сегодня я решил выделить время и все-таки разобраться с настройками почтового клиента Evolution. Если его детально изучить, то можно настроить ничем не хуже чем The Bat!
Открыть программу Evolution в Ubuntu 11.04 можно такими способами:
- Приложение — Офис — Электронная почта и календарь Evolution.
- Справа вверху есть значок письма. Нажимаем на него и выбираем пункт «почта». Также тут сразу можно выбрать «написать письмо», посмотреть входящие письма или контакты.
- В командной строке пишем «evolution».

Многих людей смущает в этой программе то, что нельзя вывести письма отдельно для каждого ящика. На самом деле всё можно реализовать. Просто нужно немного посидеть и разобраться в функционале.
Итак приступим. Откроем программу Evolution и попробуем добавить второй почтовый ящик. Литературы о том, как добавить первый емейл в программу Evolution в сети предостаточно.
Выбираем Правка — Параметры. На открывшийся вкладке «Учётные записи» жмем кнопку «добавить».
Добавляем почту от Гугла в Evolution.
Всегда помните, что популярные почтовые сервисы имеют хорошую документацию и именно там нужно искать настройки для программ. Даже если в списке нет настроек для Evolution, то данные можно взять с другой программы и сделать всё по аналогии.Почту от Яндекса можно настроить как с помощью протокола POP так и через IMAP. Если настраиваем через последнее, то нужно в настройках почты выбрать какие папки отображать. После настройки через протокол IMAP почтовый ящик появится в списке программы слева.
Если настраиваем через POP, то всё происходит аналогично примерам выше.
В принципе дальше нет смысла описывать подключение емейла в Evolution для каждого почтового сервиса в отдельности. Всё делается аналогично.
Теперь я бы хотел рассказать как мне удалось сделать сортировку писем по папкам с названием конкретного емейл.
Это нужно только тогда, когда настройка идет по протоколу POP. По IMAP папки добавляются сами в левое меню и синхронизируются с почтовым сервером.
Сортируем письма по емейлу в Evolution.
Фильтр начнет действовать только после проверки новых писем. Он не сортирует уже имеющиеся письма в программе. Поэтому перед тем как получать письма программой Evolution лучше создадите себе такие фильтры под каждый электронный ящик.Если разобраться, то программа действительно хорошая и здесь есть много интересных функций.
Все же, когда есть много почтовых ящиков, то без программы не обойтись. Настроив её один раз, потом она будет экономить Ваше время.
Если Вам не получается правильно настроить какой-то емейл в Evolution, то пишите в комментариях и я постараюсь помочь.
Читайте также:


