Этот диск используется другой программой или процессом отформатировать его
Разберёмся, как отформатировать накопитель, если классическому инструменту Windows не удаётся завершить начатое форматирование. Предложим сразу несколько методов – как через системные инструменты, так и через стороннее ПО. Также расскажем о небольшой функции, способной блокировать обработку файлов в системе.
1 способ. С помощью Disk Management
Зачастую проблему удачно решает стандартная программа управления дисками. Метод достаточной простой и, что важно, максимально безопасный.
Если Windows не удаётся завершить форматирование USB-флешки, попробуйте выполнить такую последовательность действий:
- Нажмите Win + R и запустите « diskmgmt.msc », либо нажмите Win + X и войдите в пункт «Управление дисками».
- В Disk Management отыщите том, при обработке которого возникли проблемы. Разверните его меню, выберите «Форматировать». Согласитесь на проведение операции.
- В качестве ФС укажите FAT32, деактивируйте пункт о быстром форматировании. Запустите процедуру. Успешный результат позволит в будущем быстро переформатировать накопитель в более удобную NTFS.
Если по какой-то причине форматирование блокируется, попробуйте выполнить те же действия в безопасном режиме – возможно, накопитель активно используется вирусом. Несколько важных дополнительных замечаний:
- В нижней части окна отображается структура выбранного диска. Если проблемы возникли со съёмным диском, и в нём есть несколько разделов, ошибка может быть вызвана именно этим разбиением – решать придётся через командную строку.
- Если в структуре накопителя есть чёрная нераспределённая память, разверните её и сформируйте том – этот процесс сопровождается форматированием. Пустые разделы тоже можно удалять, а затем создавать новые тома.
RAW (отсутствие ФС как таковой) также чётко указывает на то, что взаимодействовать с диском придётся через командную строку.
Интересно: 7 способов восстановить SMS переписку на Android после удаления2 способ. С помощью командной строки
В Windows для взаимодействия с дисками через командную строку используется специальная утилита Diskpart – она способна чистить структуру и форматировать накопители.
Инструкция по использованию:

- Откройте командную строку любым подходящим способом (например, через средство поиска). Используйте расширенный режим.
- Поочерёдно выполните такой набор команд:
- diskpart – запускаем утилиту;
- list disk – формируем таблицу накопителей, подключенных к системе, и запоминаем метку проблемного тома;
- select disk X – выбираем том с ошибками, вместо X указываем его номер;
- clean – удаляем разделы;
- create partition primary – формируем раздел;
- format fs=fat32 quick – выполняем быстрое форматирование в FAT32 (либо в NTFS на ваше усмотрение);
- assign letter=X – задаём новую букву диску, можно выбрать любую неиспользованную;
- exit – корректно завершаем работу.

Закрываем командную строку, проверяем работоспособность носителя данных. Если приложению Diskpart завершить форматирование успешно тоже не удалось, попробуйте команду « format X: /FS:FAT32 /Q », где вместо X укажите букву проблемного носителя.
3 способ. С помощью HDD Low Level Format Tool
Если стандартные системные инструменты винчестер оживить не смогли, можно воспользоваться более продвинутым ПО – таковым является HDD Low Level Format Tool . Утилита создана для низкоуровневого очищения накопителей, распространяется бесплатно. Отлично подходит, если не форматируется объёмный жёсткий диск.
Если отформатировать диск другими средствами невозможно, можно попробовать именно это средство. Используйте по такой инструкции:
- Запустите исполняемый файл программы, выберите вариант с бесплатным применением.
- Укажите диск, с которым возникли проблемы, нажмите на «Далее».
- Откройте второй раздел из трёх и запустите процедуру нажатием на соответствующую кнопку. Можете активировать опцию быстрой работы. Все сведения будут удалены, накопитель начнёт отображаться в «Проводнике» как не отформатированный.
- Перейдите в «Этот компьютер», запустите форматирование появившегося устройства объёмом в 0 байт.
Низкоуровневое форматирование, выполняемое через указанную программу, может продлиться достаточно долго – просто наберитесь терпения и не выключайте ПК, пока действие не будет завершено.
Интересно: 3 способа преобразовать диск GPT в MBR или наоборот без потери данных4 способ. С помощью Formatter Silicon Power
По завершении работы средства носитель рекомендуется переподключить к ПК. Проблема, при которой системе не удаётся завершить форматирование выбранного диска, должна решиться.
Снятие защиты «Lock» с флешки или SD карты
Флешка, СД карта памяти или microSD карта может располагать переключателем «Lock», защищающим накопитель от удаления любых данных или полного форматирования. Перед работой с такими устройствами убедитесь, что блокировка снята – обращайте на это внимание, если хотите отформатировать карту памяти.
Если предложенные методы не помогли, можно с большой долей уверенности сказать, что накопитель попросту неисправен. Не стоит сразу «приговаривать» устройство – попробуйте другие программы для «ремонта» накопителей.

Как показывает различная статистика, далеко не все пользователи знают, как произвести указанное действие. Наибольшие проблемы возникают, если нужно отформатировать диск C в Windows 7, 8 или Windows 10, т.е. системный жесткий диск.
В этой инструкции речь как раз и пойдет о том, как произвести это, на самом деле нехитрое действие — отформатировать диск С (или, вернее, диск, на который установлена Windows), и любой другой жесткий диск. Ну а начну с самого простого. (Если вам нужно отформатировать винчестер в FAT32, а Windows пишет, что том слишком велик для файловой системы, см. эту статью). Также может быть полезным: Чем различаются быстрое и полное форматирование в Windows.
Форматирование не системного жесткого диска или его раздела в Windows
Для того, чтобы отформатировать диск или его логический раздел в Windows 7, 8 или Windows 10 (условно говоря, диск D), достаточно открыть проводник (или «Мой компьютер»), кликнуть правой кнопкой мыши по диску и выбрать пункт «Форматировать».
После этого, просто укажите, при желании метку тома, файловую систему (хотя тут лучше оставить NTFS) и способ форматирования (имеет смысл оставить «Быстрое форматирование»). Нажмите «Начать» и дождитесь, когда диск полностью будет отформатирован. Иногда, если жесткий диск достаточно велик, это может занять продолжительное время и вы даже можете решить, что компьютер завис. С вероятностью 95% это не так, просто подождите.

Еще один способ отформатировать жесткий диск, не являющийся системным — сделать это с помощью команды format в командной строке, запущенной от имени администратора. В общем виде, команда, производящая быстрое форматирование диска в NTFS будет выглядеть так:
Где D: — это буква форматируемого диска.

Как отформатировать диск C в Windows 7, 8 и Windows 10

Происходящее легко объяснимо — Windows не может отформатировать тот диск, на котором он сам находится. Более того, даже если операционная система установлена на диск D или любой другой, все равно на первом разделе (т.е. на диске C) будут находиться необходимые для загрузки операционной системы файлы, так как при включении компьютера, BIOS в первую очередь начнет загрузку оттуда.
Некоторые примечания
Таким образом, форматируя диск C вам следует помнить, что это действие подразумевает последующую установку Windows (или другой ОС) или же, если Windows установлена на другой раздел, конфигурацию загрузки ОС после форматирования, что является не самой тривиальной задачей и, если вы не слишком опытный пользователь (а судя по всему, это так, раз вы здесь), я бы не рекомендовал за это браться.
Форматирование
Если же вы уверены в том, что делаете, то продолжаем. Для того, чтобы отформатировать диск С или системный раздел Windows, вам потребуется загрузиться с какого-либо другого носителя:
-
, загрузочного диска.
- Любых других загрузочных носителей — LiveCD, Hiren’s Boot CD, Bart PE и других.
Имеются также специальные решения, такие как Acronis Disk Director, Paragon Partition Magic или Manager и другие. Но их мы рассматривать не будем: во-первых, эти продукты являются платными, во-вторых, для целей простого форматирования они излишни.
Форматирование с помощью загрузочной флешки или диска Windows 7 и 8
Для того, чтобы отформатировать системный диск этим способом, загрузитесь с соответствующего установочного носителя и на этапе выбора типа установки выберите «Полная установка». Следующее, что вы увидите будет выбор раздела для установки.

Если вы нажмете ссылку «Настройка диска», то тут же вы сможете уже и отформатировать и изменить структуру его разделов. Более подробно об этом можно прочесть в статье «Как разбить диск при установке Windows».
Еще один способ — в любой момент установки нажать Shift + F10, откроется командная строка. Из которой вы также можете произвести форматирование (как это сделать, было написано выше). Тут нужно учесть, что в программе установки буква диска С может быть и другой, для того, чтобы выяснить ее, для начала воспользуйтесь командой:
А, чтобы уточнить, не перепутали ли чего — команду DIR D:, где D: — буква диска. (По этой команде вы увидите содержимое папок на диске).
После этого уже можно применять format к нужному разделу.
Как отформатировать диск с помощью LiveCD
Форматирование жесткого диска с помощью различного рода LiveCD мало чем отличается от форматирования просто в Windows. Так как при загрузке с LiveCD все действительно необходимые данные располагаются в оперативной памяти компьютера, вы можете используя различные варианты BartPE отформатировать системный жесткий диск просто через проводник. И, также как в уже описанных вариантах, использовать команду format в командной строке.

Есть и другие нюансы форматирования, но их я опишу в одной из следующих статей. А для того, чтобы начинающий пользователь знал, как отформатировать диск C этой статьи, думаю, будет достаточно. Если что — задавайте вопросы в комментариях.
А вдруг и это будет интересно:
29.08.2015 в 11:36
Доброго времени суток. У меня вопрос как к специалисту. На компе стоит винт 750 гб. он пустой и фактически показывает размер 696 гб. Практически 50 гб. не видно. Как увидеть где эти 50 гб.
30.08.2015 в 10:13
Посмотрите через управление дисками Windows. Я так полагаю, что у вас во-первых, скрытые системные разделы на нем есть, а во-вторых, когда покупаешь диск на 750 Гб, там на самом деле не 750 Гб, а меньше, они пишут типа маркетинговое число, где в одном гигабайте 1000 Мб (а на самом деле 1024), отсюда еще 2.5% несоответствия.
28.09.2015 в 21:14
Как я понял из статьи, после форматирования hdd на win 8 и старше, мне придется заново устанавливать windows? Либо я что-то недопонял? Win 10, если что
29.09.2015 в 08:17
Если вы не системный раздел собираетесь форматировать (то есть, условно, диск D, на котором не установлена Windows), то нет, ничего переустанавливать нужно не будет. Ну а если диск C, то да, естественно, придется переустанавливать.
21.10.2015 в 16:44
Добрый день, у меня такая проблема: установил виндовс 10 с диска предварительно отформотировал для него раздел, и теперь не могу удалить или переустановить виндовс 10 так как не хочет загружаться ни с флешки не с диска хотя в биосе настаивал откуда загружать, помогите!
22.10.2015 в 10:52
На экране входа в Windows 10, справа внизу кликните по изображению кнопки питания, потом, удерживая Shift — перезагрузка. Там в вариантах будет доступен пункт для загрузки с внешнего устройства (не помню где точно, но точно есть, легко находится).
29.10.2015 в 23:05
Подскажите, ноут фуджитсу,стояла 8,1 . переставила 7 максим. но теперь при загрузке сначала выходит черный экран с надписью диспетчер загрузок виндовс, и там список что надо сделать, система стоит 1. Как убрать это? и еще у меня при установке не было кнопочки НАСТРОЙКА Диска как у вас на скрине, сразу шла установка на С, при этом никакого форматирования не получилось, хотя наверное нужно было бы.
30.10.2015 в 10:56
Здравствуйте. Нажмите клавиши Windows + R, введите msconfig и нажмите Enter. На вкладке Загрузка удалите несуществующую систему. А настройки диска у вас не было, наверное, потому что вы выбрали Обычная установка, а не Выборочная.
12.08.2016 в 14:03
При любой установке нет настройки диска!
01.11.2015 в 08:21
У меня проблема. На жесткий диск попал вирус и теперь ПК не видит его. И не дает форматировать. Что делать?
01.11.2015 в 08:28
А в биос он виден? Если нет, то это не вирус, проверьте для начала подключение шлейфов всех. Если да, то посмотрите, виден ли он в Win+R — diskmgmt.msc
И учитывайте, что системный жесткий диск из Windows нельзя отформатировать.
07.11.2015 в 05:30
Форматирование диска при установке Windows 7
07.11.2015 в 08:50
07.11.2015 в 12:41
Прошу прощения за большое количество букв. Заранее спасибо.
08.11.2015 в 09:07
12.11.2015 в 15:01
13.11.2015 в 08:28
Можно это сделать просто при установке XP, там есть пункты для форматирования и удаления разделов. Только вот после такой установки у вас не будет запускаться 7-ка, придется ей восстанавливать загрузчик, можно с помощью EasyBCD
25.12.2015 в 20:16
Эх чёрт, голова моя дурная, при форматирования диска С программой CCleaner я не прочёл вашу статью. Отформатировал, перезагрузился и всё. Пишет то что Missing operating system. Пытался загрузиться с диска Gigabyte. Толку 0. Покопался в биосе, не понял, пошёл искать в интернете. Винда стоит на D. LiveCD а также диск с виндою отсутствуют. Прошу помощи.
26.12.2015 в 10:22
Добывать где-то диск с виндой или диск восстановления винды делать на другом компьютере, восстанавливать загрузчик.
06.04.2016 в 00:36
а можно как отформатировать жесткий диск не удаляя систему? стоит windows 8.1 на планшете. планшет китай онда в 919 с двумя операционными системами
06.04.2016 в 08:17
Можно отформатировать несистемные разделы отдельно (напр, диск D). Но если вы форматируете весь жесткий, то в любом случае система удаляется.
02.05.2016 в 16:25
Здравствуйте. Однажды у меня стояла win 7 ultimate и из-за некоторых косяков пришлось восстанавливаться с образа системы, но рука дернулась и нажал завершение работы. и потом история с missing operating system. Переустановили на Windows 7 Home Basic и по сути все норм. Только на диске D 172 гб из 249 . Если я отформатирую диск D, то ничего страшного не случится ? просто освободится место на диске?
03.05.2016 в 08:10
Если система на C, то ничего не случится.
31.05.2016 в 22:39
Здравствуйте! У меня windows 10 x32. Я хочу отформатировать диск D с установленной на ней windows server 2016 tech preview. Пишет Windows не может отформатировать диск так как он используется другой программой или процессом. Я его уже из загрузки удалял, а он мне тоже самое пишет. Хочу установить на него windows 8.1 с помощью WinToHDD. Помогите пожалуйста!
01.06.2016 в 10:10
01.06.2016 в 19:47
Да вот в этом и трабла, нужно сделать форматирование из самой ос, а не из загрузочного диска или флэшки. Может с помощью cmd? У меня с системой всё впорядке будет?
02.06.2016 в 11:01
Всем приветы, в данном обзоре я расскажу и покажу как отформатировать флешку или жесткий диск даже если они не форматируются.

В прошлой статье мы сделали свою загрузочную флешку Windows XP. А сегодня поговорим о способах форматирования usb устройств и жестких дисков.
Для этого нам понадобится флешка или жесткий диск любого объема и немного свободного времени. В примерах у меня будет переносное usb устройство объемом 8 Гигабайт, у вас могут быть другие объемы.
Рассмотрим три способа форматирования средствами Windows:
- Стандартное
- Управление дисками
- Командная строка
Стандартное форматирование
Подсоединяем флешку к нашему компьютеру и заходим в Мой компьютер.

Выделяем наше устройство, нажимаем по нему правой кнопкой мыши и в всплывающем меню выбираем Форматировать.
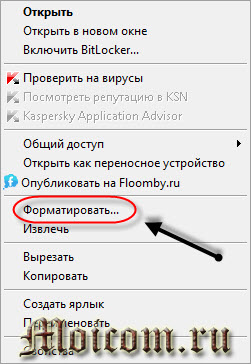
Указываем файловую систему, выбираем способ форматирования быстрый или обычный и нажимаем Начать. Так же можно выбрать восстановление параметров по умолчанию.

Предупреждение об уничтожении данных, если есть файлы, которые нужно сохранить сделайте это, в противном случаи они удалятся. Нажмите OK для запуска форматирования.

Если вы случайно удалили какой-то ценный файл или документ, то его можно попробовать восстановить, подробнее об этом я писал тут восстановление данных с флешки.
Может выйти оповещение, что данный диск используется другой программой или процессом, жмем ДА.

Начинается форматирование, если у вас мало времени, то рекомендую воспользоваться быстрым (очистка оглавления), если время есть, то можно выполнить обычное форматирование.
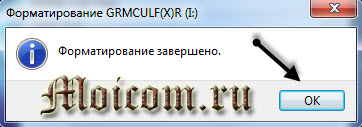
Как отформатировать флешку или жесткий диск стандартным способом | Moicom.ru
Форматирование через управление дисками
Бывают случаи, что отформатировать флешку или жесткий диск стандартными средствами не представляется возможным и появляются разные ошибки. Для этого есть второй способ форматирования через управление дисками.
Нажимаем правой кнопкой мыши по моему компьютеру и заходим в Управление.
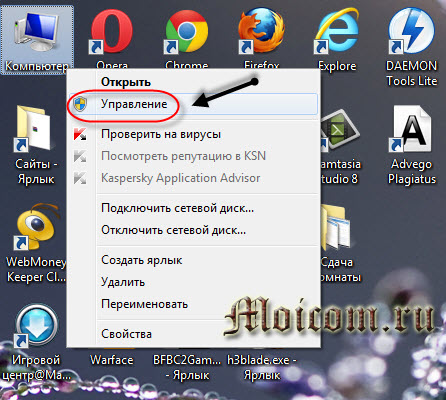
Переходим на вкладку Управление дисками.
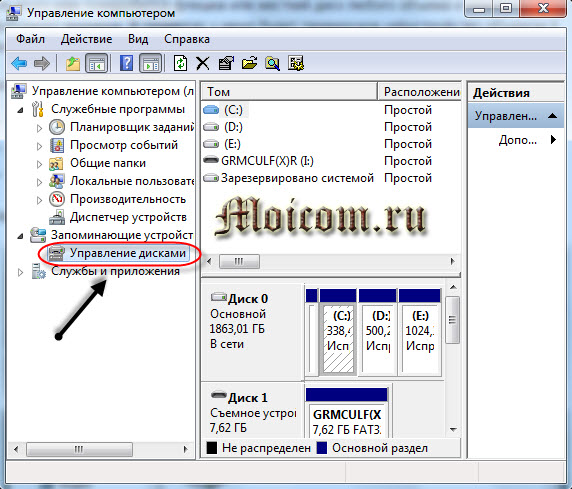
Выделяем наше устройство, в моем случаи это Диск номер 1, нажимаем по нему правой кнопкой мыши и снова переходим в Форматировать.
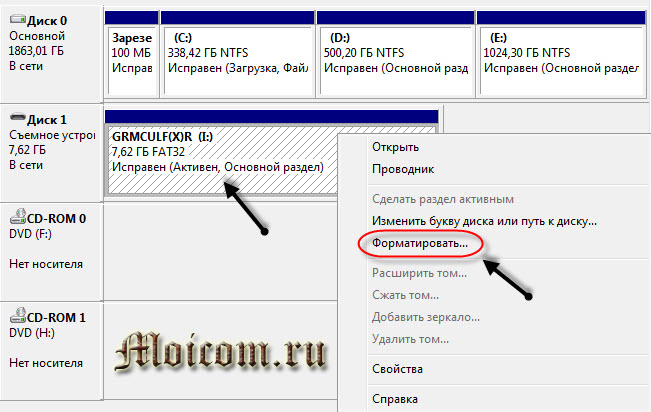
Предупреждают что это активный раздел и все данные на нем будут потеряны, нажимаем Да.
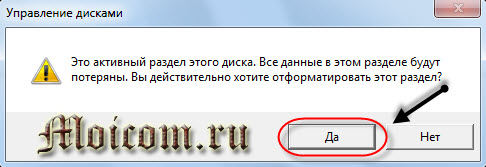
Затем появляются опции форматирования. Можно написать метку тома, выбрать файловую систему, размер кластера и быстрое или обычное форматирование. После того, как все выбрали жмем OK.
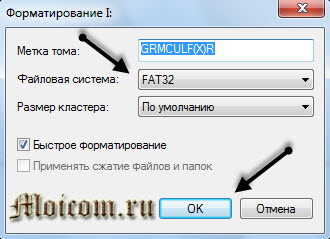
Снова предупреждают что форматирование уничтожит все файлы на данном томе, для продолжения нажмите OK.

Запускается процесс форматирования тома.
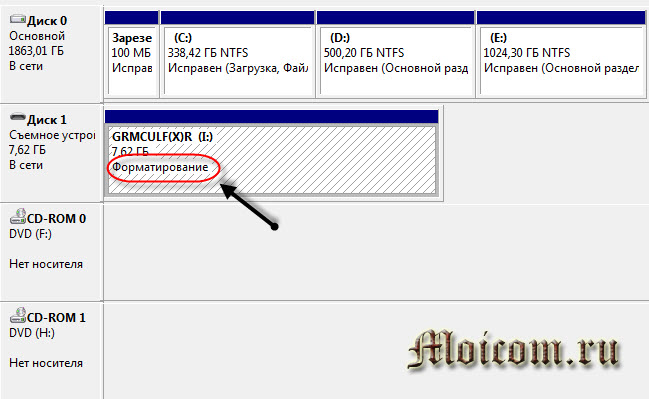
По завершении этот диск должен быть исправен и активен.
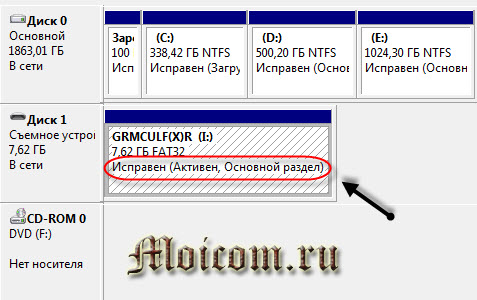
Таким образом можно отформатировать переносное usb устройство или жесткий диск, если стандартные способы форматирования не помогают.
Как отформатировать флешку или жесткий диск через управление дисками | Moicom.ru
Форматирование с помощью командной строки
Если вы не ищите легких путей, то предлагаю вам воспользоваться третьим способом форматирования через командную строку, которая есть в стандартных программах и возможностях Windows.
Вызываем окно выполнить, нажимаем сочетание кнопок на клавиатуре <Win + R>, прописываем команду <cmd> и нажимаем OK или энтер.
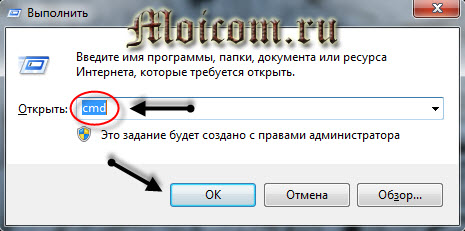
Хотите пользоваться расширенными функциями своей клавиатуры, тогда прочитайте статью горячие клавиши Windows 7.
Запускается черный экран и командная строка, в которой мы будем проводить процедуру форматирования.
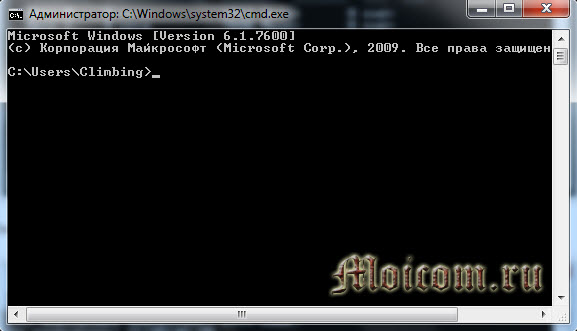
Теперь нужно написать следующую команду <format /fs:ntfs j: /q> и нажать энтер.

Просят вставить новый диск в дисковод <J> и нажать энтер, мы просто нажимаем ввод.
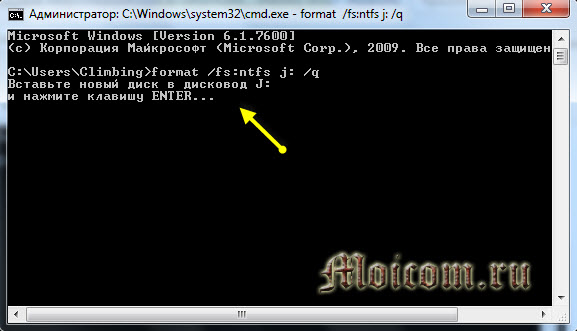
Далее можно указать метку тома (его название), если она не нужна, снова жмем энтер.
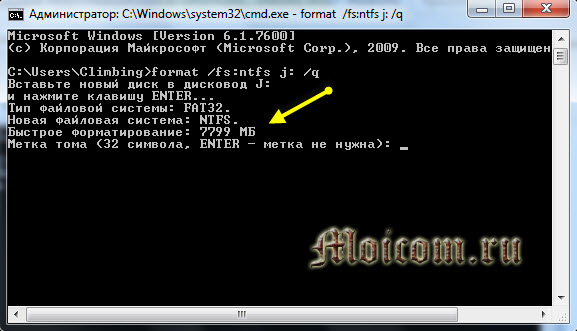
Затем создаются структуры файловой системы и завершается форматирование.
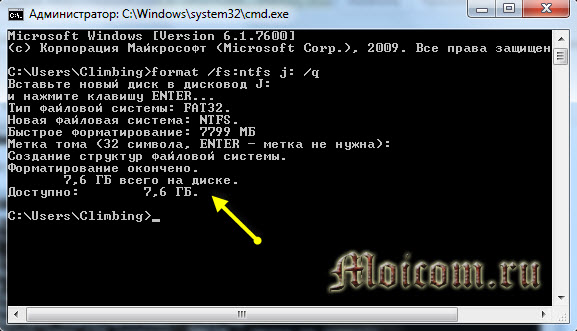
Чтобы выйти из командной строки наберите слово <exit> или просто закройте данное окно.
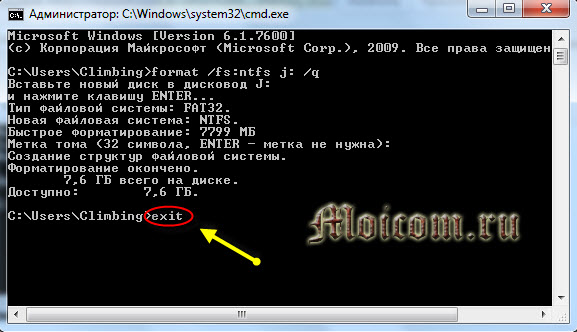
Таким образом можно отформатировать любое usb устройство или жесткий диск, не прибегая к стандартным средствам форматирования.
Итоги
Сегодня мы с вами узнали как отформатировать флешку или жесткий диск тремя разными способами, даже если они не форматируются.
Возможно у вас появились вопросы, связанные с форматированием внешних и внутренних устройств. Можете задавать их ниже в комментариях к этой статье, а так же воспользоваться формой обратной связи со мной.
Благодарю вас что читаете меня в Твиттере.
Оставайтесь на связи — мой канал You Tube.
Если приведенная выше информация оказалась для вас полезной, тогда рекомендую подписаться на обновления моего блога, чтобы всегда быть в курсе свежей и актуальной информации по настройке вашего компьютера.
Не забудьте поделиться этой информацией с вашими знакомыми и друзьями. Нажмите на социальные кнопки — поблагодарите автора.
Иногда компьютер может не загружаться из-за наличия критических ошибок на жестком диске. В подобном случае можно отформатировать его, и единственный возможный вариант – сделать это с помощью BIOS. Причем использоваться он будет не в качестве отдельного инструмента, нет! ПО выступает лишь в качестве помощника, звена логической цепочки. А вот о том, как все это реализовать и какими способами, я вам сегодня и расскажу.
Встроенные средства Windows
Разработчики Windows предусмотрели несколько способов форматирования жесткого диска – через командную строку и установщик ОС. Никаких дополнительных приложений при этом скачивать не придется, нужно лишь активировать уже встроенный инструмент.
Командная строка
Форматировать жесткий диск с помощью командной строки можно практически во всех версиях Windows – 7, 8 и 10. Для начала мне необходимо поставить в приоритет загрузку с установочного носителя, будь то CD/DVD диск или USB флешка.
Вставляю носитель в разъем или оптический привод, захожу в BIOS, перехожу в раздел «Boot» (в другой версии это может быть «Advanced BIOS Features»), жму на строчку «1st Drive/First Boot Device» и отмечаю нужный пункт. Сохраняю выбранные настройки, выхожу из BIOS.
Компьютер перезапустится и загрузится с выбранного мной носителя. Далее сценарий зависит от того, какая именно версия ОС Windows установлена на компьютере.
- В «семерке» я просто жду, когда появится стартовое окно загрузчика. Я не начинаю процедуру установки, а прямо со страницы выбора языка жму по комбинации клавиш Shift + F. В результате попадаю в интерфейс командной строки.
- В 8 и 10 просто перехожу с начального экрана в раздел «Восстановление», затем открываю пункт «Диагностика», «Дополнительно», а затем жму по иконке «Командная строка».
Теперь мои дальнейшие действия не зависят от версии ОС Windows, но мне необходимо быть внимательнее, так как есть несколько типов форматирования. Если разделов несколько, нужно отметить тот, который я хочу очистить, иначе все старания пойдут коту под хвост. В открывшемся окне командной строки я задаю команду, и она может иметь 4 вида в зависимости от поставленной цели:
- format /FS:FAT32 С: /q – быстрое форматирование в FAT32 .
- format /FS:FAT32 С: /u – полное форматирование в FAT32 .
- format /FS:NTFS С: /q – быстрое форматирование в NTFS.
- format /FS:NTFS С: /u – полное форматирование в NTFS .
Напоминаю , здесь C: — имя раздела жесткого диска, который мне надо отформатировать. Будьте внимательны!
Жму на кнопку Enter для запуска процедуры и жду, когда она завершится. После получаю отформатированный диск с заданными мной параметрами. Перезагружаю компьютер и проверяю проделанную работу.
Установщик Windows
Во всех установщиках ОС Windows есть специальный инструмент для форматирования разделов диска перед началом инсталляции. Во всех версиях, будь то 7, 8 или 10, интерфейс элементарный. Действовать сначала я буду тем же способом, что и указала ранее – вставлю носитель, настрою BIOS, после чего компьютер перезагрузится и на моем экране окажется стартовое окно.
Выбираю язык и начинаю процедуру. На этапе выбора типа установки отмечаю «Выборочная» или «Полная», название зависит от версии ОС. Следующей будет страница форматирования – то, что нужно! Выбираю нужный мне раздел и жму по кнопке «Форматировать».
Читайте также:


