Эта версия excel не поддерживает выполнение элементов управления формы на андроид
В Microsoft Excel, Элементы управления формой, это полезно для выбора элементов в списке диалогового листа. Элементы управления формой упрощает взаимодействие пользователей с данными ячеек, которые они создали. Несколько Формы контроля добавлю на ваш рабочий лист; это метка, поле группы, кнопка флажка, кнопка выбора, поле списка, поле со списком, полоса прокрутки и кнопка вращения.
Типы элементов управления формой
- Этикетка: Этикетки показывает описательный текст, такой как изображения, заголовки и подпись, а также определяет цель ячейки.
- Коробка группы: Тесно связанное содержимое сгруппировано с необязательной меткой.
- Кнопка: этот элемент управления запускает макрос и выполняет действие, когда пользователь нажимает на него.
- Флажок: это дает пользователю возможность включать и выключать значение, подразумевающее противоположный выбор. Вы можете выбрать более одного Флажок.
- Кнопка параметров: Словно Флажок, он также дает вам возможность включать и выключать значение, указывающее на противоположный выбор. Единственная разница в том, что Кнопка выбора позволяет пользователю выбрать только один вариант, в отличие от Флажок.
- Список: Отображает список текстовых элементов, из которых пользователь может выбирать.
- Поле со списком: Это текстовое поле со списком для создания раскрывающегося списка. Поле со списком позволяет пользователю щелкнуть стрелку раскрывающегося списка для отображения списка.
- Полоса прокрутки: Прокрутите диапазон значений с помощью клавиш со стрелками полосы прокрутки или перетащите поле прокрутки.
- Кнопка вращения: Это увеличивает или уменьшает такие значения, как числа, даты или время. Чтобы увеличить значение, щелкните стрелку вверх; чтобы уменьшить значение, щелкните стрелку вниз.
Создание и использование элементов управления формы в Excel
В этой статье мы обсудим следующие темы:
- Как найти элементы управления формы
- Как создать этикетку
- Как создать кнопку
- Как создать флажок
- Как создать кнопку Option
- Как создать список
- Как создать поле со списком
- Как создать полосу прокрутки
- Как создать кнопку вращения
- Как создать групповой ящик
1]Как найти элементы управления формы

Щелкните правой кнопкой мыши Стандартная панель инструментов и выберите Настроил ленту. Появится диалоговое окно с названием Вариант Excel. В левой части диалогового окна щелкните значок Флажок рядом Разработчик, тогда OK. На Строка меню, вы увидите Разработчик таб.
2]Как создать этикетку

На Окно разработчикащелкните значок Вставить инструмент, вы увидите список Формы контроля. Нажмите Этикетка. Вы увидите крестообразный курсор; используйте его, чтобы нарисовать Этикетка, затем щелкните правой кнопкой мыши и выберите Редактировать текст ввести свой текст в Этикетка.
3]Как создать кнопку
Перейти к Вставить инструмент в Группа управления. Выберите Инструмент кнопки. Вы увидите курсор в форме креста; перетащите его, чтобы создать кнопку. Появится диалоговое окно «Назначить макрос». Нажмите Ok. Вы увидите кнопка в листе Excel.
4]Как создать флажок

Перейти к Вставить инструмент и выберите Инструмент флажка. Появится курсор в форме креста. Флажок. Теперь у вас есть Флажок. Чтобы переименовать, щелкните правой кнопкой мыши Флажок и выберите Редактировать текст.
5]Как создать кнопку выбора
в Вставить панель инструментов, выберите Кнопка выбора. Будет курсор в форме креста; возьмите курсор в форме креста и нарисуйте свой Кнопка выбора. Чтобы ввести текст в Кнопка выбора, щелкните правой кнопкой мыши или дважды коснитесь кнопки и введите текст или щелкните правой кнопкой мыши и выберите Редактировать текст.
6]Как создать список

Перейти к Вставить инструмент, Выбрать Окно списка; крестообразный курсор появится в книге, и используйте крестообразный курсор, чтобы нарисовать Окно списка. Чтобы ввести данные в поле, щелкните поле правой кнопкой мыши и выберите Управление форматом, а Управление форматом Диалоговое окно появится, нажмите на Контрольнажмите на Диапазон ввода запись, затем перейдите к ячейке, которая должна быть в списке, щелкните ее и перетащите вниз. Выбранный диапазон ввода находится в Диапазон ввода в диалоговом окне щелкните значок Сотовая связь запись и выберите ячейку, в которой вы хотите Сотовая связь быть вставленным.

7]Как создать поле со списком

Щелкните значок Вставить инструмент, Выбрать Поле со списком. Используйте курсор в форме креста, чтобы нарисовать Поле со списком, щелкните правой кнопкой мыши Поле со списком, Выбрать Элементы управления формойнажмите на Диапазон ввода, затем перейдите к ячейке, в которой должен быть список, и перетащите ее вниз, щелкните в Сотовая связь и выберите ячейку, в которой вы хотите Сотовая связь быть размещенным. В этой статье мы помещаем это поверх Поле со списком это было нарисовано. потом Ok. Теперь у вас есть функционал Поле со списком в вашей книге.
8]Как создать полосу прокрутки

Нажмите Вставлять, Выбрать Полоса прокруткинарисуйте Полоса прокрутки на листе, затем щелкните правой кнопкой мыши, выберите Форма Управление, а затем выберите THEK. Затем щелкните правой кнопкой мыши Полоса прокрутки, затем выберите Форма Контроль. А Контроль формы появится диалоговое окно. Нажмите Управление внести свои изменения; выберите Сотовая связь где вы хотите Управление быть взятым. В этой статье мы выбираем ячейку $ E $ 2. OK. А Полоса прокрутки будет создан. Когда вы нажимаете на Полоса прокруткистрелка влево, число Уменьшает при нажатии на стрелку вправо Полоса прокрутки, номер Увеличивает.
9]Как создать кнопку вращения
10]Как создать групповой ящик

Нажмите Вставлять, выберите Коробка группы, используйте курсор в форме креста, чтобы нарисовать Групповая коробка. Для ввода данных в Групповая коробка, щелкните правой кнопкой мыши, выберите Редактировать текстили дважды нажмите прямо за пределами Групповая коробка.
Microsoft Excel
версия: 16.0.14527.20162
Последнее обновление программы в шапке: 20.10.2021







Краткое описание:
Официальное приложение Microsoft Excel для телефонов и планшетов с Android.
Планируйте бюджет или просматривайте и редактируйте готовые файлы прямо на ходу, настраивайте и форматируйте электронные таблицы на свой вкус: с Excel ваши возможности безграничны.
Надежные функции для создания документов, расчета и анализа
Современные шаблоны Excel позволяют легко создавать различные документы, будь то бюджет, список задач, бухгалтерский или финансовый анализ. Используйте привычные формулы для вычислений и анализа данных и легко форматируйте таблицы так, как вам удобно: все функции и формулы приложения работают одинаково на любых устройствах.
Просмотр и редактирование документов на ходу
Просматривайте файлы Excel, редактируйте данные и правьте списки задач на любых устройствах, где бы вы ни были. Листы можно легко создавать, копировать, скрывать и показывать, а функции сортировки и фильтрации помогут сосредоточиться на нужных данных.
Визуализация данных
Стандартные диаграммы позволяют обеспечить наглядное представление данных. Используйте функции добавления и изменения подписей к диаграммам, чтобы выделить то, что важно.
Рисование и создание рукописных заметок
На устройствах с поддержкой сенсорного ввода с помощью функции рисования в Excel можно делать заметки, выделять части листа, создавать фигуры или математические формулы.
Для создания и редактирования документов на устройствах с диагональю экрана до 10,1 дюйма необходимо войти в систему с помощью бесплатной учетной записи Майкрософт.
Электронные таблицы — это мощный инструмент, используемый представителями многих профессий. С их помощью вы можете сделать многое: упорядочить свои данные, ввести новые и т.д.
Сегодня есть множество подобных приложений и для пользователей мобильных. Конечно, наиболее значимыми фигурами в этой области остаются Microsoft Excel и Google Sheets. Их мы рекомендуем практически всем.
Впрочем, есть и другие варианты, если эти два по какой-то причине вам не подходят. В этом обзоре мы рассмотрим лучшие приложения электронных таблиц для Android.
AndrOpen Office
Цена: Бесплатно.

AndrOpen Office — это первая официальная мобильная версия OpenOffice. Приложение включает в себя: текстовый редактор, инструменты для работы с электронными таблицами и презентациями и некоторые дополнительные функции. С его помощью вы можете даже рисовать и считать. Но мы-то ведём речь об электронных таблицах.
Этот инструмент в AndrOpen Office на удивление хорош и функционален, особенно с учётом того, что это мобильное приложение. Вы можете импортировать файлы Microsoft Excel (XLS и XLT), что делает переход с Microsoft Office сравнительно простым и безболезненным. В целом, AndrOpen Office — отличная альтернатива решениям от Google и Microsoft.
Docs To Go
Цена: Бесплатно / до 1 390 рублей.

Docs To Go — неплохой вариант мобильного офиса. Он включает в себя наиболее значимые элементы, в том числе инструменты для работы с текстами, презентациями и электронными таблицами. Последний поддерживает файлы Microsoft Office Excel, легко настраивается и пригоден для многих относительно простых задач. Электронные таблицы от Docs To Go могут похвастаться наличием 111 различных функций, включая различные настройки столбцов и сортировку.
Google Sheets
Цена: Бесплатно.

Google Sheets — один из двух крупнейших конкурентов в области электронных таблиц на мобильных устройствах. Он обладает множеством функциональных возможностей: подключается к Google Диску, имеет кроссплатформенную поддержку (через интернет), совместим с файлами Microsoft Office. Многим пользователям особенно нравятся его возможности совместной работы: несколько человек могут одновременно работать с одной и той же таблицей в режиме реального времени. Кроме того, Google Sheets может похвастаться множеством функций и настроек.
Конечно, Excel является более мощным приложением для работы с электронными таблицами, но зато Google Sheets намного доступнее и проще для новичков. Приложение совершенно бесплатно и может использоваться с Google Drive, где вам бесплатно будут доступны 15 ГБ пространства.
Microsoft Excel
Цена: Бесплатно / до 339 рублей.

Если сравнивать функциональные возможности различных приложений для работы с электронными таблицами, то, пожалуй, лучшим из лучших можно назвать Microsoft Excel. Это очень мощный инструмент, не случайно множество предприятий выбрали именно его для своей работы. Мобильная версия, пригодная для простых вещей, бесплатна, но рекомендуем вам приобрести подписку на Microsoft 365, чтобы разблокировать лучшие функции. Существует вариант однократной оплаты, но только для настольных компьютеров.
OfficeSuite
Цена: Бесплатно / до 3 899 рублей.

OfficeSuite — один из интереснейших конкурентов Microsoft Office и Google Drive для мобильных устройств. Он существует уже давно и обзавёлся множеством функций. С точки зрения удобства использования, это приложение удивительно хорошее, хотя в бесплатной версии имеется лишь самый необходимый минимум функций.
Polaris Office
Цена: Бесплатно / до 3 190 рублей.

Polaris Office — ещё одна более старая и более доработанная альтернатива для Microsoft Office и Google Drive. Это приложение существует, кажется, целую вечность и имеет множество функций. С его помощью вы можете использовать электронные таблицы для разных целей, включая построение графиков.
Polaris Office имеет приятный и довольно современный интерфейс в стиле Material Design. Увы, приложение содержит ошибки, в противном случае его можно было бы считать очень хорошим вариантом.
Цена: Бесплатно / 10 $ с пользователя в месяц.

Quip — отличный вариант для бизнеса. Для своей цены он имеет приличное количество современных функций, в том числе возможность редактировать документы совместно с другими людьми и общаться с ними напрямую через приложение. Quip имеет более 400 функций для электронных таблиц и позволяет встраивать их в любые документы. Приложение ориентировано в первую очередь на корпоративных пользователей, но вы можете использовать его и для личных целей.
SmartOffice
Цена: Бесплатно.

SmartOffice существует уже давно и является одним из наиболее зрелых приложений для работы с электронными таблицами. Список его функций довольно длинный, но, в целом, оно не такое мощное и привлекательное, как многие его конкуренты. Мы по-прежнему считаем, что Google Sheets лучше, но SmartOffice — хорошая альтернатива, особенно если вы хотите редактировать таблицы в автономном режиме.
SmartOffice совершенно бесплатен. Более того, приложение использует Dropbox и Google Drive в качестве своего облачного хранилища, поэтому вам не нужно платить ни за что. В целом, SmartOffice не самый мощный, но в силу отсутствия платы должен понравиться многим пользователям.
Table Notes
Цена: Бесплатно / до 1 499 рублей.

Table Notes — это нечто немного другое. Большинство приложений для электронных таблиц являются частью больших офисных пакетов. Table Notes не является офисным приложением. Более того, он больше похож не на приложение электронных таблиц, а на приложение для заметок с функцией электронных таблиц. Table Notes очень прост и не поразит вас сотнями функций. Зато с его помощью вы сможете добавлять фотографии, аудио и рисунки.
Приложение поддерживает подписи, даты и время. Наконец, оно позволяет вводить математические формулы для более глубокой интеграции. Table Notes имеет единый ценник, а не только подписки, но при этом вы можете не увидеть многих функций, включая возможность импорта документов Excel. В целом, это неплохое приложение.
WPS Office
Цена: Бесплатно / до 29 990 рублей.

WPS Office долгое время считался лучшим бесплатным офисным приложением. Оно и в наши дни бесплатно, но за некоторые дополнительные функции (и удаление рекламы) вам придётся заплатить путём приобретения подписки. WPS Office — пакет с множеством различных функций, поддержкой Microsoft Excel и интеграцией со Slack, Zoom и Google Drive.
Большинство жалоб пользователей связано с рекламой в бесплатной версии. Жалобы оправданы, потому что реклама действительно раздражает, но в остальном приложение работает без нареканий, выполняя всё то, что обещано разработчиком.
Люди стараются максимально упростить свою жизнь за счет компьютеризации и удобства хранения данных в памяти смартфонов или компьютеров. Проявляется это, в частности, в создании электронных таблиц. Одним из мощнейших средств для этих целей является Microsoft Excel. Многие часто работают на нем и хотят знать, как и чем открыть файл XLSX на телефоне андроид. Это получается не всегда ввиду ограниченного функционала мобильной ОС в этой области. В этом материале будет рассказано, что это за файлы XLSM, чем открыть на андроид-устройстве подобные форматы и что делать, если не открывается эксель на андроид-смартфоне.
Что такое форматы XLS, XLSX и XLSM
Многие не понимают, зачем фирменной программе от «Майкрософт» столько расширений для хранения электронных таблиц. Все очень просто, они предназначены для различных целей. Так, формат XLSM является наиболее популярным для сохранения файлов в программе эксель. Он появился еще в 2007 г. и до сих пор пользуется большой популярностью.
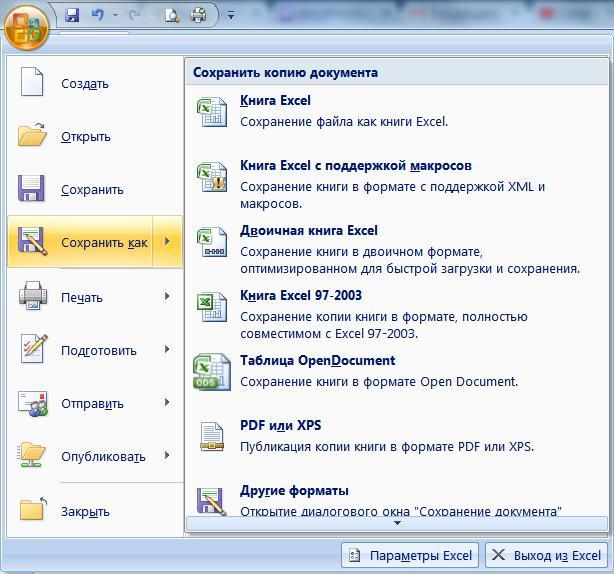
Форматов таблиц эксель очень много, но большую часть можно открыть на гаджете
Файл с расширением *.XLS — это по своей сути тоже самое, но более старое решение. Такой документ характерен для версии эксель 2003 г. и более ранних. Он медленнее работает и более ограничен в своих возможностях хранения и представления данных.
К сведению! XLSM — это особый формат в экселе. Он служит для аналогичных целей, но документы с таким расширением также способны хранить в себе и пользовательские или предустановленные макросы. Последние служат для автоматизации заполнения, сохранения и редактирования табличных документов.
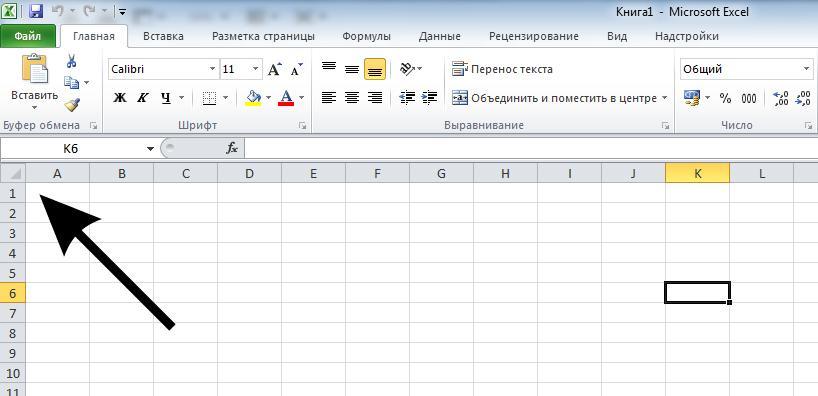
Окно редактора в компьютерной версии
Можно ли открывать файлы эксель на андроиде по умолчанию
В то время, когда неопытные люди ищут, чем открыть XLS на андроиде при помощи стандартных средств, осведомленные пользователи знают, что по умолчанию в этой операционной системе и, как следствие, на любом гаджете под ее управлением нет встроенного функционала для работы с файлами, создаваемыми табличным процессором Excel.
При этом нужное программное обеспечение вполне может быть загружено и установлено полностью бесплатно из официального магазина Play Market. По ходу повествования будет более подробно рассказано о файле XLSM и чем открыть его на телефоне андроид.
Какие есть способы открытия файлов XLS, XLSX и XLSM на ОС Android
Способов на самом деле не так и много. Стандартными средствами реализовать это не получится, а вот воспользоваться сторонним программным обеспечением для работы с данными подобного формата всегда можно. Сюда входят и официальные приложения от компании «Майкрософт». Это не всегда удобно, но прочесть и отредактировать файл всегда можно.
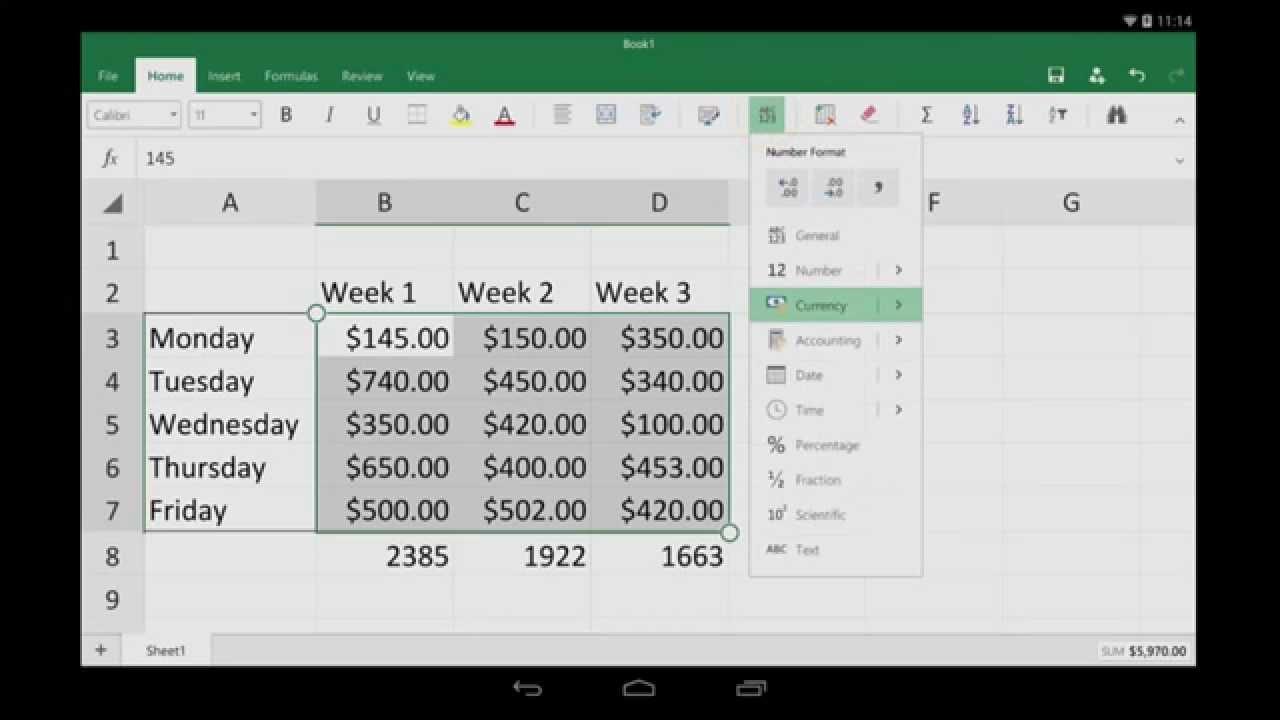
Одно из лучших решений, как открыть файл XLSX на андроиде — использование Microsoft Excel для андроида
XLSX: чем открыть на андроид-устройстве
Многие сегодня везде используют мобильные телефоны. Они ничуть не уступают своим функционалом компьютерам. Пользователи, которые работают в офисе, часто просматривают почту и файлы на своих гаджетах. Касается это и файлов экселя — одного из популярнейших приложений для создания электронных таблиц с целью хранения структурированных наборов данных.
Обратите внимание! Для работы с подобными файлами часто прибегают к использованию официальных приложений от компании «Майкрософт» и сторонних программных решений.
Microsoft Excel
Официальное и наиболее мощное средство, позволяющее быстро и эффективно работать с файлами компьютерной программы эксель, создавать свои документы прямо на телефоне, редактировать их и иметь к ним быстрый доступ в пару нажатий. Где бы ни был человек, можно всегда иметь под рукой мощное средство для ведения бухгалтерского учета и аудита, планирования финансов и создания баз данных для небольших предприятий. Доступно для скачивания в Play Market.
Google Таблицы
Приложение Гугл Таблицы дает каждому пользователю гаджета на базе андроид производить редактирование и прочую работу с файлами различных форматов прямо в телефоне. Среди функционала создание и редактирование таблиц, расшаривание документов, работа с данными без подключения к Глобальной сети, добавление аннотаций и комментариев, форматирование ячеек и использование множества функций из эксель.
Это приложение не попало бы в этот список, если бы не могло работать с электронными таблицами формата XLSX. Гугл Таблицы в полной мере могут открывать, редактировать и сохранять подобные данные.
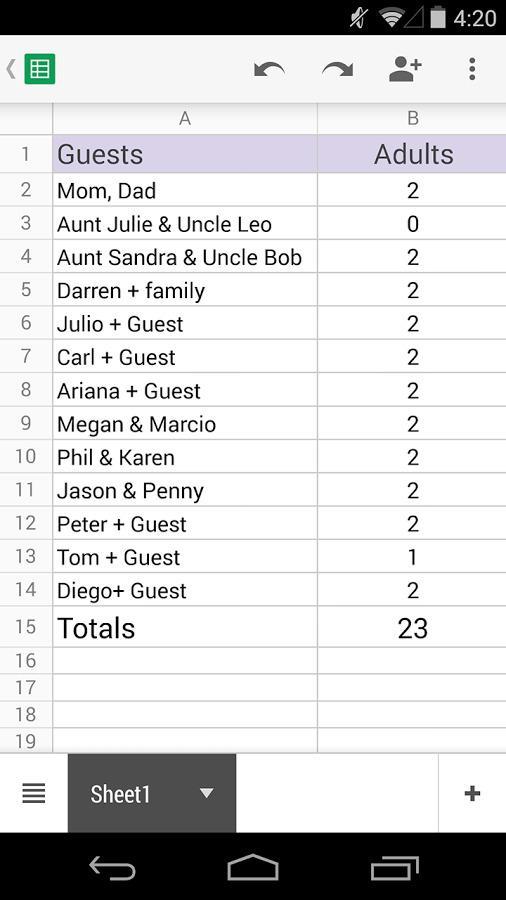
Работа в Google Таблицы
QuickOffice
С помощью этого программного продукта можно без труда создавать, редактировать и получать доступ ко всем популярным документам, создаваемым с помощью программ «Майкрософт Офис»: Word, Excel, PowerPoint. Есть поддержка даже самых старых версий форматов.
Обратите внимание! Для редактирования доступно множество инструментов, которые были скопированы с оригинальных приложений. Также повторен дизайн с оформлением.
MobiSystems OfficeSuite Pro
Еще один продукт, который позволяет любому пользователю смотреть, конвертировать и редактировать документы, создаваемые в формате программ Word, Excel или Power Point от «Майкрософт». Доступен и вывод документа на печать, если мобильное устройство или планшет подключено к проводному или беспроводному принтеру.
Microsoft Office для Android
Microsoft Office — это целый пакет программ, который содержит в себе инструменты Word, Excel и PowerPoint. Это новое приложение от «Майкрософт», объединяющее три различные программы в одну среду. Теперь стало возможно заниматься созданием и редактированием файлов без надобности переключения от окна к окну.
WPS (Kingsoft Office)
Обладает высоким рейтингом среди подобных приложений. Решение представляет собой набор программ, которые подойдут для любого гаджета на операционной системе андроид, включая планшеты, мобильные телефоны и даже ноутбуки. Софт работает не только как редактор подобных файлов, но и способен конвертировать их в другие популярные форматы по типу DOC, PPT, DOCX и т. д.
Важно! Преимущество заключается в поддержке русского и английского языков среди множества других.
AndroXLS
Аналогичный по функционалу софт для работы с электронными таблицами в формате XLS. Кроме простого создания и работы в документах, можно организовать к ним общий доступ, то есть поделиться через встроенные средства. Также имеет файловый менеджер для более быстрого и удобного управления документами.
Document Viewer
Простое и минималистичное приложение, выполненное в стиле официальных средств. Это одно из самых маленьких по весу решений, которое, несмотря на это, обладает широким функционалом для просмотра и сохранения файлов Word, Excel, Docs, Slide & Sheet.
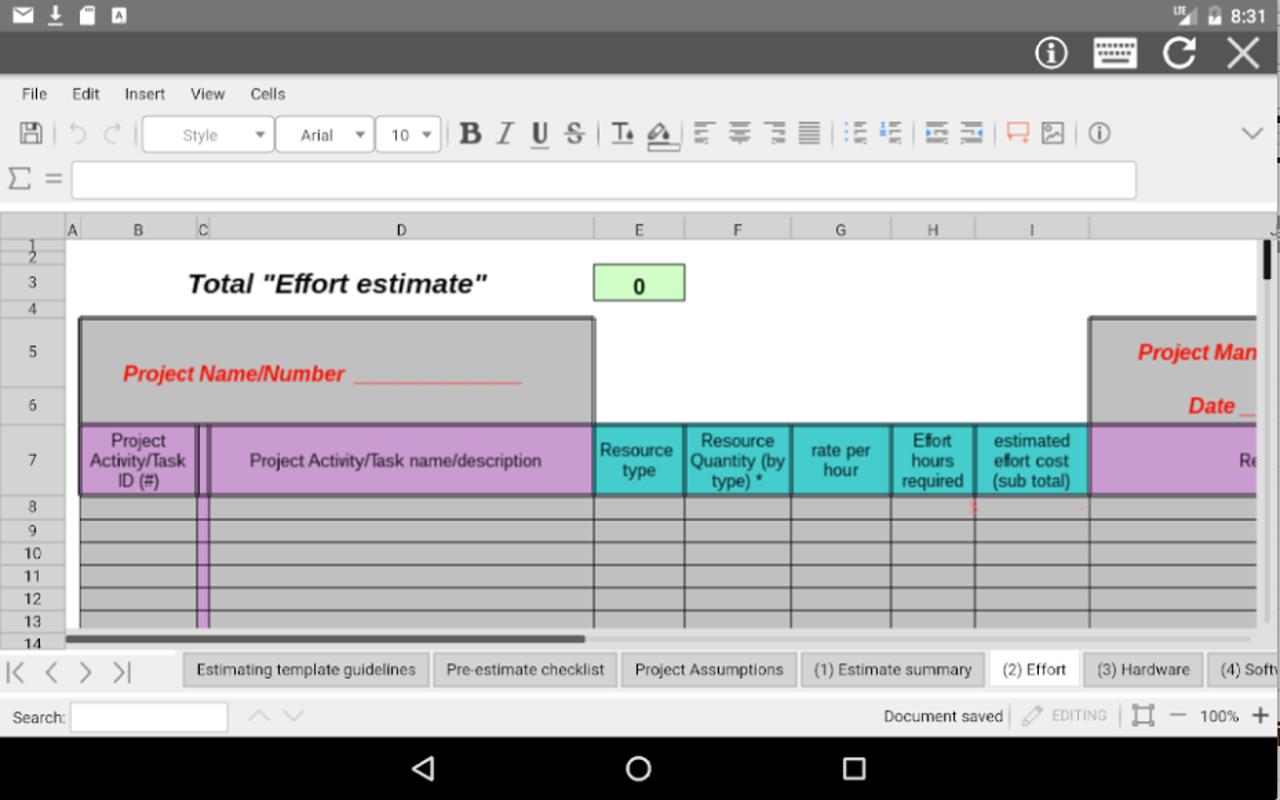
Открытие файлов эксель на андроиде через онлайн-сервисы
Некоторые знают о наличии веб-сервисов и интересуются, чем открыть файл XLS на андроиде онлайн. Практически те же самые манипуляции с файлами табличного процессора эксель можно провернуть и с помощью онлайн-сервисов. Наиболее доступные и функциональные из них:
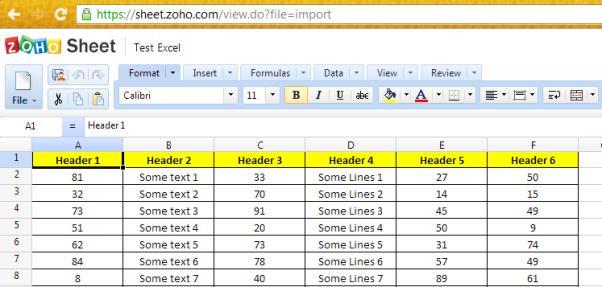
Работа в сервисе Zoho Sheet
Как открывать документы эксель на андроиде через компьютер
Какие могут возникнуть проблемы при открытии
Возможно, пользователю придется столкнуться с рядом ошибок и проблем при просмотре или редактировании файлов программы эксель на своем андроиде. Среди наиболее популярных:
- отсутствует обновление приложения;
- операционная система не обновлена до актуальной версии;
- память телефона заполнена, и эксель не может работать нормально;
- документ испорчен или был создан кривым сторонним приложением.
Важно! Для предотвращения подобных ситуаций следует пользоваться только официальными решениями от «Майкрософт» и регулярно обновлять их, как и саму ОС.
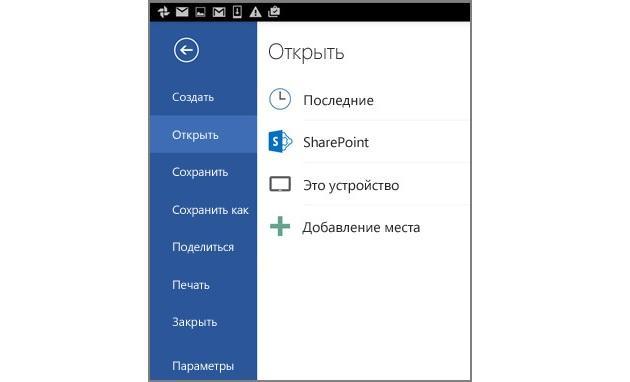
Процесс открытия файла на телефоне через компьютер
Таким образом, было рассказано, что такое XLSM формат и как открыть его на андроиде. Посмотреть его с помощью стандартных средств не получится, но не стоит огорчаться, так как есть огромное количество онлайн-сервисов и программных решений для работы с файлами подобных форматов.
Эксель таблица не открывается на телефоне? Убедитесь в наличии необходимой программы для открытия таких документов, перезагрузите мобильное устройство или проверьте соответствие формата файла действующим требованиям. Ниже подробно рассмотрим, в чем могут быть причины подобных сбоев в работе на телефоне, как их устранить, и какие методы наиболее актуальны для открытия подобных файлов.
Причины
Первое, с чем стоит разобраться — почему не открывается файл Excel на телефоне. Этому может быть несколько популярных разъяснений:
- Отсутствие на телефоне необходимых приложений. Известно, что Эксель таблица не открывается по умолчанию на мобильном устройстве с Андроид. Это связано с отсутствием средств, поддерживающих такой формат файлов. При этом необходимые программы могут быть с легкостью загружены через Гугл Плей. Ниже будут рассмотрены универсальные варианты, с помощью которых таблица Эксель не только открывается, но и может корректироваться на телефоне.

- Сохранение в неправильном формате. Следующая причина, почему не открывается файл Excel на Андроид — неправильный выбор формата, который банально не поддерживается программой.

- Ошибки приложения / телефона. Нельзя исключать ситуацию, когда таблица Эксель не открывается из-за временных сбоев.
Выше представлены основные причины, почему не открывается Эксель на Андроид. Как их решить, подробно рассмотрим ниже.
Что делать
Теперь приведем список действий, которые помогают открыть нужный файл Excel на телефоне, прочитать и даже скорректировать интересующую информацию.
Установите нужную программу
Наиболее распространенная причина, почему не открывается файл Excel на телефоне — отсутствие необходимой программы для прочтения файла. Ниже рассмотрим два наиболее востребованных варианта.
Майкрософт Эксель

Приложение полностью бесплатно, но для его инсталляции предъявляется несколько требований:
- ОЗУ от 1 ГБ и более;
- версия ОС Андроид.
- Загрузите приложение по указанной выше ссылке.
- Запустите программу и в нижней части жмите «Открыть».
- Выберите место расположения документа XLSX, к примеру, «Облачное хранилище» или «Это устройство».

- Воспользуйтесь возможностями файлового менеджера, установленного внутри телефона, для получения доступа к папке Эксель таблицей.
- Жмите на документ и убедитесь, что он открывается.
- Посмотрите таблицу, внесите в нее правки и сохраните по необходимости. Для более удобного внесения правок можно использовать масштабирование с помощью двух пальцев.
При необходимости в документ легко войти путем выбора необходимой программы. Для этого сделайте следующее:
- Найдите файл с помощью файлового менеджера на смартфоне.
- Жмите на него и в варианте «Открыть как…» выберите MS Excel.

После авторизации появляется возможность работать с XLSX-файлами с других девайсов. Кроме того, пользование учетной записью необходимо для выполнения определенных настроек и получения доступа к возможностям, которые недоступны в бесплатной версии.
Google Таблицы
В ситуации, когда не открывается Эксель на Андроиде, можно поставить специальное приложение от Гугл. Официальные программы от этого сервиса всегда работают корректно, имеют минимальные требования к свободному пространству и не отвлекают большим количеством рекламы. Среди подходящего ПО для открытия XLSX-файлов подойдут Гугл Таблицы. По оформлению они почти не отличаются от рассмотренного выше приложения, но предлагают базовый набор функций.

- Установите софт на телефон по рассмотренной выше ссылке.
- Откройте Гугл таблицы, а на верхней панели жмите на изображение папки.

- Выберите «Память устройства». Учтите, что, если файл XLSX добавлен на Гугл Диск, он легко открывается в онлайн-режиме.
- В файловом менеджере перейдите к таблице и выберите ее.
- Жмите «Открыть» для старта запуска обработки.
- Получите доступ к редактору. После этого жмите на три точки справа вверху, чтобы увидеть дополнительные возможности. Здесь можно настроить доступ и выполнить экспорт.

Как и в рассмотренном выше случае, таблица Эксель легко открывается через файловый менеджер (если приложение уже установлено) на телефоне. Для этого нужно найти документ, запустить его и выбрать из списка Google Таблицы. Несмотря на отсутствие в программе некоторых функций Эксель, программы достаточно для выполнения основных правок. Такая особенность делает программу хорошей альтернативой для рассмотренного выше варианта.
Как открыть таблицу через почту на iOS
В случае с iOS таблица Эксель, как правило, легко открывается. Особенно, если документ отправлен через вложение электронной почты. Для этого войдите в документ в приложении «Почта» и жмите на кнопку справа внизу. Это предоставляет некоторые дополнительные параметры. При этом покрутите среднюю панель значков для поиска нужной программы. Далее вы сможете перенести контент в любой имеющийся редактор.

Проверьте формат
Если не открывается файл Эксель на телефоне, убедитесь в соответствии формата. Это должен быть XLSX, XLSM, XLSB. Если имеется иное расширение, войти в документ на телефоне не получится.
Перезагрузите смартфон
Нельзя исключать еще один шаг, который зачастую дает результат — обычная перезарузка смартфона, которая выручает при возникновении сбое в работе. В крайнем случае, попробуйте переустановить программу, с помощью которой у вас открывается Эксель таблица (если она была установлена).
Читайте также:


