Если в презентацию вставлена таблица ms excel то в ней
Учебник «Информационные технологии в профессиональной деятельности». Профессиональное образование. Учебник. ТОП 50. Автор: В.О. Оганесян, А.В. Курилова. — М.: Академия, 2018.
Конспект разработала преподаватель информатики ГБПОУ «Железноводский художественно-строительный техникум» Туголукова Инна Геннадиевна
Тема: Создание презентаций в MS POWER P О INT : назначение, основные понятия, правила создания.
Ознакомить обучающихся с правилами создания презентаций MS POWER P О INT , изучить основные требования к правильности оформления презентации в MS POWER P О INT .
Научить создавать слайды, выбирать дизайн, применять анимации к слайдам, устанавливать время показа презентации.
Развитие логического мышления обучающихся, умение пользоваться индукцией и дедукцией, а также умозаключениями по аналогии.
Развивать у обучающихся умение выделять главное .
Повысить мотивацию обучающихся на уроке за счет игровой формы работы;
Формирование у обучающихся стремлений к познавательной и практической деятельности.
Развивать интерес к дисциплине.
Оборудование:
Интерактивный комплекс (мультимедийный проектор, компьютер преподавателя).
Инсталлированный пакет Microsoft Office .
Карточки с заданиями.
Актуализация опорных знаний.
Мотивация учебной деятельности обучающихся.
Изучение нового материала.
Закрепление нового материала.
Обучающиеся
Хронометраж
2.Актуализация опорных знаний
Демонстрирует обучающимся слайды презентации, на которых представлены тематика докладов, проектов по различным дисциплинам.
Вопрос 1. Презентацию можно сохранить в формате.
Вопрос 2 . При показе презентации
Всегда последовательно показываются все слайды
Показываются обязательно все слайды, но порядок следования можно выбрать.
Можно задать показ слайдов в произвольной последовательности.
Можно выбрать только непрерывный диапазон слайдов показа в том же порядке.
Ответ: Можно задать показ слайдов в произвольной последовательности.
Вопрос 3. Электронная презентация состоит… .
Из листов, страниц, слайдов или клипов, в зависимости от формата
Ответ: Из слайдов
Вопрос 4. Добавить слайд в презентацию можно из раздела меню
Ответ: Главная
Вопрос 5. Какой объект нельзя вставить в слайд?
Таблицу MS Excel
Функцию BIOS
Ответ: Функцию BIOS
Вопрос 6. Какое из перечисленных устройств нельзя использовать для вывода слайдов?
Ответ: Сканер
Вопрос 7. Кнопки действуют

В режиме конструктора
В режиме показа слайдов
При редактировании графических объектов.
При создании автофигур.
Ответ: В режиме показа слайдов
Вопрос 8. Для создания единой цветовой схемы оформления всех слайдов презентации нужно воспользоваться пунктами меню
Ответ: Дизайн
Вопрос 9. Вставлять в слайд автофигуры
Можно в любое место слайда
Можно только в неразмеченный слайд.
Можно только в область графического изображения
Можно только в специальную область слайда - графическое полотно
Ответ: Можно в любое место слайда
Вопрос 10. C лайд состоит из фонового рисунка, объекта Word Art и автофигуры Овал. Какой эффект использован в слайде?

Для автофигуры Овал задан полностью прозрачный фон
Для автофигуры Овал задан частично прозрачный фон
Для Объекта Word Art задан полностью прозрачный фон
Для Объекта Word Art задан частично прозрачный фон
Ответ: Для автофигуры Овал задан полностью прозрачный фон
Вопрос 11. Если в презентацию вставлена таблица MS Excel , то в ней
Можно редактировать только числовые данные
Можно редактировать только текстовые данные
Можно редактировать и числовые, и текстовые данные
Таблицу MS Excel вставить в презентацию нельзя.
Ответ: Можно редактировать и числовые, и текстовые данные
Вопрос 12. Анимационный эффект можно задать
Только для слайда
Для слайда и для рисунка
Для слайда, для рисунка и для автофигуры
Для слайда, и для любого графического, текстового или мультимедийного объекта.
Ответ: Для слайда, и для любого графического, текстового или мультимедийного объекта.
3.Мотивация учебной деятельности
Мультимедийные презентации очень необходимы в вашей профессии и учебе. При подготовке отчетов по работе очень удобно представлять в виде презентаций. Очень важно показать основные данные в виде слайда с графиком или диаграммой. Доклады, представленные в виде презентации наиболее эффективны, чем доклады в виде рефератов.
Сегодня мы приступаем к изучению темы «Создание презентации в MS Power Point » (преподаватель записывает тему на доске).
Обучающиеся записывают тему в тетради.
Вопрос: Ребята, как выдумаете, какова цель вашей деятельности на сегодняшнем уроке?
Обучающиеся предлагают свои варианты и резюмируют:
Получить представление о мультимедиа.
познакомиться с программой для создания мультимедийных презентаций;
изучить понятие компьютерных презентаций, мультимедиа технологии;
повысить интерес к изучению предмета.
4.Изучение нового материала с поэтапным закреплением
Наиболее популярным среди мультмедийных процессоров является Microsoft Power Point . Эта программа позволяет создавать, редактировать, форматировать и распечатывать слайды. В виде презентации можно представить отчет, рекламу, сценарий, выступление. Для этого можем применять диаграммы, рисунки, фотографии, видеоролики.
Вопрос: Обсудите в парах и скажите, какими способами можно запускать прикладные программы? Как запустить программу Microsoft Power Point ?
Обучающиеся обсуждают вопрос в парах и резюмируют способы запуска программы:
- из Главного меню операционной системы: Пуск→Все программы→ Microsoft Office → Microsoft Office Excel ;
- щёлкнув по ярлыку программы на Рабочем столе;
- на основе ранее созданного файла Microsoft Office Power Point .
Ребята, запустите программу Microsoft Office Power Point любым из известных вам способов.
Запускают MS Power Point .
Задание: Ознакомьтесь с представлением программы Microsoft Office Power Point на экране и назовите известные вам элементы интерфейса прикладной программы.
Называют следующие элементы:
- вставка рисунков, диаграмм, таблиц, видеороликов;
- установка времени показа слайдов.
1. Используйте эффектные материалы для оформления своего выступления.
В каком-то смысле простота использования программы PowerPoint является ее худшим врагом. Создание эффектных слайдов и картинок может быть простым и увлекательным занятием, однако не следует забывать, что PowerPoint не предназначается для автономного использования. Аудитория хочет слышать ваше выступление, а не смотреть на изображений, мелькающие на экране. Создайте убедительную презентацию, но позаботьтесь о том, чтобы ваши собственные высказывания были не менее яркими. Не следует забывать, что слайды играют роль вспомогательного средства во время устного выступления».
2. Не усложняйте презентацию.
Вы наверняка видели презентации, созданные в PowerPoint и других программах, которые явно вызывают у докладчика большее воодушевление, чем сама тема обсуждения. Порой возникает такое ощущение, что автор презентаций просто влюблен в каждую созданную им линию, завитушку и спецэффект. Однако наиболее эффектные презентации PowerPoint просты. Такие презентации содержат понятные диаграммы и графику, подчеркивающую речь докладчика,
3. Сведите количество цифр и статистики к минимуму.
Одним из привлекательных аспектов PowerPoint является возможность представления идей и высказываний докладчика в краткой форме. Сложно донести мысль через нагромождения цифр и статистики. Эффектная презентация PowerPoint не содержит большего количества цифр. Если необходимо подчеркнуть какие-то статистические данные в презентации, воспользуйтесь рисунком или фотографией.
4. Не повторяйте то, что написано на слайдах PowerPoint .
Одной из наиболее распространенных и вредных привычек среди пользователей PowerPoint является чтение текста на слайдах. Это не только избыточность (неужели ваша роль состоит лишь в том, чтобы щелкать мышью?), но и верный способ сделать скучной любую, даже самую яркую презентацию. Показ презентации должен сопровождаться устной речью, дополняющей и описывающей (но не пересказывающей) отображаемую на экране информацию.
5. Делайте своевременные замечания.
Еще одна распространенная проблема - совпадение по времени замечаний докладчика с отображением нового слайда. Это лишь рассеивает внимание аудитории. При правильном планировании презентации сначала должен отображаться новый слайд и аудитории дается какое-то время на то, чтобы прочитать и усвоить информацию, а затем следуют комментарии докладчика, уточняющие и дополняющие показанное на экране.
6. Используйте яркие цвета.
Яркий контраст между текстом, графикой и фоном помогает донести до слушателей мысли и эмоции,
7. Импортируйте дополнительные рисунки и фотографии.
Не ограничивайтесь тем, что предлагает PowerPoint . Используйте внешние рисунки и фотографии, а также видео, чтобы украсить и разнообразить свою презентацию.
8. Отредактируйте презентацию перед выступлением.
Никогда не забывайте об аудитории. Подготовив слайды PowerPoint в черновом варианте, отредактируйте их, представив, что вы - один из слушателей. Если что-то покажется непривлекательным, отвлекающим или непонятным, правьте безжалостно. В большинстве случаев такая правка хорошо отражается на качестве презентации в целом.
Слушают объяснение учителя.
Компьютерные презентации являются одним из видов мультимедийных проектов. Компьютерные презентации часто применяются в рекламе, при выступлениях на конференциях и совещаниях, они могут также использоваться на уроках в процессе объяснения материала учителем или докладов учеников.
С помощью приложения PowerPoint текстовая и числовая информация легко превращается в красочно оформленные слайды и диаграммы. На этом занятии вы научитесь создавать свою презентацию, разрабатывать ее общую компоновку и наполнять слайды содержанием. Вы узнаете о принципах построения презентации и о режимах программы, ускоряющих разработку документа.
В основе любой презентации лежит набор слайдов, на которых размещаются текст, графики, рисунки. Электронные слайды подобны обычным фотографическим, но издаются гораздо проще. Программа PowerPoint сама запрашивает всю необходимую текстовую и числовую информацию, а также предоставляет множество готовых вариантов дизайна и шаблонов содержания.
Процесс создания презентации в Microsoft PowerPoint состоит из таких действий, как выбор общего оформления, добавление новых слайдов и их содержимого, выбор разметки слайдов, изменение при необходимости оформления слайдов, изменение цветовой схемы, применение различных шаблонов оформления и создание таких эффектов, как эффекты анимации при демонстрации слайдов.
Сразу после запуска PowerPoint появляется окно презентации с первым титульным слайдом; справа в области задач приложения видно окно Создание презентации. Оно позволяет выбрать способ создания документа. Первый раздел Открыть презентацию дает возможность открыть уже существующую презентацию. В разделе Создание перечислены возможные варианты создания новой презентации:
новая презентация без какого-либо форматирования(Слайды имеют минимум элементов оформления и цвета к ним не применены);
презентация Из шаблона оформления (Презентация создается на основе имеющегося шаблона Microsoft PowerPoint , содержащего основные элементы оформления, шрифты и цветовую схему. Кроме стандартных шаблонов Microsoft PowerPoint можно использовать самостоятельно созданные шаблоны);
презентация Из мастера автосодержания с заранее заданной структурой содержания (Для применения шаблона оформления, включающего предлагаемый текст для слайдов, используется мастер автосодержимого. Затем в предложенный текст вносятся необходимые изменения).

Power Point позволяет создавать презентации с очень большим количеством слайдов.
Слушают объяснение учителя.
Чтобы управлять этим огромным объемом информации, в программе Microsoft PowerPoint существуют три основных режима : обычный режим, режим сортировщика слайдов и показ слайдов. На основе этих основных режимов можно выбрать режим по умолчанию.
Обычный режим — это основной режим редактирования, который используется для записи и разработки презентации. Этот режим позволяет упростить выполнение многих операций. Он имеет три рабочие области. Левая область содержит вкладки, позволяющие переходить от структуры текста слайда (вкладка Структура) к слайдам, отображаемым в виде эскизов (вкладка Слайды). Правая область — область слайдов, которая отображает крупный вид текущего слайда. Нижняя область — область заметок.
Режим сортировщика слайдов — это монопольное представление слайдов в форме эскиза. Демонстрирующий миниатюры всех слайдов, равномерно расположенные в окне просмотра. По окончании создания и редактирования презентации сортировщик слайдов дает общую картину презентации, облегчая изменение порядка слайдов, их добавление или удаление, а также просмотр эффектов перехода и анимации.
Показ слайдов занимает весь экран компьютера, как при реальной презентации. Презентация отображается во весь экран так, как она будет представлена аудитории. Можно посмотреть, как будут выглядеть рисунки, временные интервалы, фильмы, анимированные элементы и эффекты перехода будут выглядеть в реальном виде.
Вопрос: А какими способами мы можем добавлять слайды в презентацию?
На панели форматирования щелкните кнопку Создать слайд;
С помощью меню дайте команду Вставка→Создать слайд;
С помощью комбинации клавиш [ CTRL ]+[ M ];
В режиме структура нажав клавишу [ ENTER ];
В области структуры вызовите контекстное меню правой кнопкой мыши и выберите Создать слайд.
Обучающиеся выполняют комплекс упражнений для глаз и снятия мускульного напряжения.
Сейчас я разделю вас на две команды. Вам нужно будет командой разгадать кроссворд, который соответствует теме нашего урока
Команды разгадывают один кроссворд на время
Также задание для групп. Каждая группа получит карточку с текстовым заданием, к которому необходимо составить презентацию. Задания могут быть следующего плана: создать презентацию к докладу, прорекламировать что – либо
Команда создает презентацию из 5 слайдов.
Вы научились создавать, открывать презентации и редактировать данные.
Вопрос: Какую ещё операцию с презентацией вы должны научиться выполнять?
Ответ: Сохранять презентацию Microsoft Power Point.
Задание 1. Создайте презентацию на тему: «Самая лучшая профессия – моя»
Обучающиеся выполняют задание на компьютерах. После окончания работы каждая группа представляет свою презентацию классу, происходит общее обсуждение результатов работы и затруднений, которые возникли при создании презентации.
Знать, что такое мультимедиа, уметь создавать презентации в программе PowerPoint .
Читать §§ 8.1,8.2.
Определиться с темой презентации и начать подбирать материал.
Говорят о том, что выполнено.
Записывают задание в дневник, задают вопросы по содержанию задания.
Учитель подводит итоги, выставляет отметки
Обсуждают результаты вместе с учителем.
1.Что нового вы узнали на уроке?
2. Где могут пригодиться вам эти знания в жизни, будущей трудовой деятельности?
3. Что бы ещё вы хотели узнать по теме?
Отвечают на вопросы, обсуждают.
Приложение 1
Исторически первым типом данных, для работы с которыми компьютеры изобрели, были числа.
В 50-е годы XX в. развитие новых типов данных шло по пути расширения числовых типов:
целые числа без знака;
целые числа со знаком;
действительные числа повышенной точности.
Тогда же с помощью целых чисел начали кодировать символьную информацию, и компьютеры начали работать с текстами.
В 60-е годы объемы оперативной памяти и производительности процессоров увеличились достаточно, чтобы компьютеры могли начать работать с графикой — тогда целыми числами начали кодировать цвета отдельных точек изображения.
Значительно позднее (в 80-е годы) компьютеры стали оснащаться средствами для работы со звуком, тогда же появились и первые стандарты для цифрового кодирования звуков.
Дальнейшее наращивание мощности процессоров и объемов оперативной памяти позволило использовать компьютеры для хранения и обработки видеоинформации.
О современных компьютерах говорят как о мультимедийных устройствах.
Под словом мультимедиа понимают способность сохранения в одной последовательности данных разных видов информации: числовой, текстовой, логической, графической, звуковой и видео.
Устройства компьютера, предназначенные для работы со звуковой и видеоинформацией, называют устройствами мультимедиа. К ним также относят устройства для записи и воспроизведения мультимедийных данных — дисководы CD - ROM , DVD и т. п.
Специальные программы, позволяющие создавать, редактировать и воспроизводить мультимедийные данные, называют мультимедийными программными средствами .
В последнее время создано много мультимедийных программных продуктов. Это и энциклопедии из самых разных областей жизни (история, искусство, география, биология, музыка) и обучающие программы (по иностранным языкам, физике, химии) и так далее.
Мультимедийные программные продукты могут быть интерактивными, т.е. пользователь может активно взаимодействовать с программой, управлять её.
Компьютерные презентации являются одним из видов мультимедийных проектов.
Приложение 2
Вопросы кроссворда
Для создания второго слайда необходимо выбрать пункт верхнего меню? (создать)
Фон слайда (оформление).
Уже имеющееся оформление (шаблоны).
Перед вводом текста необходимо выбрать? (дизайн) Панель создать слайд содержит 24 варианта разметки слайда. Текстовая информация может быть размещена в виде заголовка слайда, маркированного списка основного текста слайда или в две колонки.
Процесс создания и оформления слайдов заключен в пункт этого меню. (конструктор)
Что из перечисленного отсутствует в содержимом слайда: текст, анимация, картинка, видео, звук, диаграмма, таблица, график. (анимация)
Пункт записи звука (звукозапись)
Управление элементами слайда на экране можно выполнить при помощи ? …анимации (настройка)
Настройка презентации позволяет … презентацией (управлять)
Какую команду необходимо выбрать для запуска презентации? …показ (начать)
Поможем успешно пройти тест. Знакомы с особенностями сдачи тестов онлайн в Системах дистанционного обучения (СДО) более 50 ВУЗов. При необходимости проходим систему идентификации, прокторинга, а также можем подключиться к вашему компьютеру удаленно, если ваш вуз требует видеофиксацию во время тестирования.
Закажите решение за 470 рублей и тест онлайн будет сдан успешно.
1. Какой объект нельзя вставить в слайд?
таблицу MS Excel
функцию BIOS
Аудиозапись
Видеоклип
3. Сеть класса С содержит:
25 компьютеров
более 16 млн компьютеров
более 200 компьютеров
более 65000 компьютеров
4. Акты Президента РФ принимаются в форме:
указов
постановлений
распоряжений
указов и распоряжений
7. Создать поле заполнения можно из раздела меню:
сервис
Формат
Вставка
Правка
9. Презентацию нельзя сохранить в формате:
Html
Jpeg
Gif
xls
10. В ячейку A1 электронной таблицы MS Excel не может быть вписан:
целое число
действительное число
диаграмма
текст
13. При печати на каждом листе формата A4 нельзя разместить:
ровно 4 слайда
ровно 3 слайда
ровно 8 слайдов
ровно 6 слайдов
15. Задать фон и обрамление текста абзаца можно в разделе меню:
Вид
Правка
Файл
формат
16. Виды координатных манипуляторов:
Трекбол
сенсорный экран
Сканер
Мышь
17. Редактор MS Word не позволяет сохранить документ в формате:
Txt
avi
Html
Rtf
19. В 12-и ячейках столбца записаны значения прибыли торговой точки за каждый месяц в течение года. Какой тип диаграммы нецелесообразно использовать, для того чтобы отобразить рост прибыли за год?
плоскую гистограмму
график
объемную гистограмму
круговую диаграмму
20. Для того, чтобы выделить несколько ячеек, находящихся в разных частях листа, необходимо:
выделять каждую ячейку двойным щелчком
выделять каждую ячейку щелчком мыши при нажатой клавише Ctrl
выделять каждую ячейку щелчком мыши при нажатой клавише Alt
выделять каждую ячейку щелчком правой кнопки мыши
21. Программы, выполняемые в фоновом режиме:
обеспечивают просмотр пользователем каких-либо данных
интегрированный офисный пакет программ
осуществляют диалоговый ввод информации
не требуют непосредственного диалога с пользователем
22. Схема данных используется для
ввода данных
установки связей между таблицами
редактирования структуры объекта
экспорта объектов в другие базы данных
23. Система команд процессора устанавливается:
программно, при загрузке соответствующего драйвера
аппаратно, при изготовлении материнской платы
любой программой при ее работе
программно, при загрузке операционной системы
аппаратно, при изготовлении процессора
24. Текст объекта Word Art не может быть:
Объемным
Фигурным
Цветным
зачеркнутым
25. Утилита, предназначенная для оптимизации работы диска и повышения скорости доступа к нему:
резервирования и восстановления файлов
проверки диска
дефрагментации диска
уплотнения диска
27. Открыть существующий документ MS Word можно при помощи раздела меню:
Формат
Файл
Правка
сервис
28. К иной (ненормативной) официальной правовой информации можно отнести:
акты официального разъяснения
ненормативные акты общего характера
правоприменительные акты
все перечисленные
29. Средства Подбор параметра и Поиск решения находятся в разделе меню:
вставка
правка
сервис
формат
31. Рассмотрим полное имя (путь) d:\files\prog\myprog\001\prog1.exКакое из утверждений относительно элементов этого имени может оказаться верным?
001 является файлом
prog является файлом
myprog является файлом
prog1.exe является файлом
32. По умолчанию количество листов в книге Microsoft Excel составляет
3
1
4
2
33. Установка и удаление программ реализована в MS Windows (при стандартной конфигурации) в виде:
элемента Главного меню
элемента Панели управления
элемента Панели задач
элемента меню основных приложений
35. Процесс устранения избыточности данных называется:
денормализация
сжатие базы данных
декомпозиция
нормализация
Продолжаю рассказывать о хаках и настройках Microsoft Office. Не то, чтобы я разбирался в них всех, но, те задачи, которые приходится решать в повседневной жизни, стараюсь выкладывать здесь. Недавно говорил о горячих клавишах Word, сейчас о том, как вставить лист Excel в презентацию Power Point.
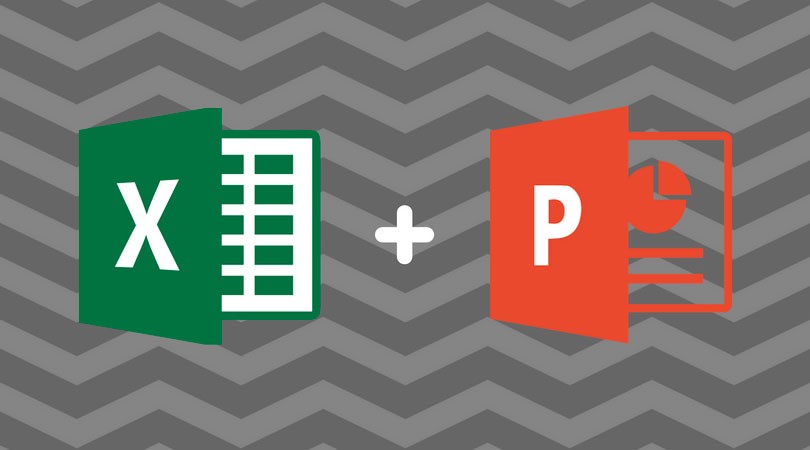
Связывание и вставка Excel
Есть три варианта:
Преимуществом связывания документа кроме изменяемости данных, несомненно является меньший размер файла презентации, и, соответственно, более быстрая его загрузка. Но, конечно, эти файлы должны находиться в одной директории.
Как связать или вставить лист Excel в Microsoft PowerPoint
Для начала нужно открыть оба документа в Excel и Power Point, подготовить, что вставлять или связывать, и куда.
Выберете те ячейки, которые хотите вставить в презентацию и нажмите CTRL+C и переходим в документ PowerPoint.

Ставим курсор в то место, куда хотите поместить лист из Excel и нажимайте CTRL+ALT+V или мышкой в интерфейсе.

Теперь нужно просто вставить или связать, ставим точку соответственно. Конечно, нужно выбрать Объект Лист Microsoft Excel и нажимаем Ok.
Если связали данные Excel, нельзя редактировать его в PowerPoint. Можно дважды щелкнуть по нему, чтобы открыть исходный файл электронной таблицы. И любые обновления которые вы сделаете внутри таблицы, затем отражаются в презентации.
Если встроенные данные Excel, то можно редактировать его прямо в презентации. Стоит только кликнуть по нему два раза и данные приобретут вид Excel и его функции будут доступны внутри презентации. И это здорово! У меня был кейс, где я это делал на лету прямо во время презентации.
Есть несколько способов вставить данные Microsoft Excel в презентацию PowerPoint. Вот что нужно сделать.
Все программное обеспечение Microsoft Office позволяет комбинировать контент из других приложений Office. Если, например, у вас презентация PowerPoint с большим объемом данных, вы можете поддержать ее дополнительными данными из Microsoft Excel.
Это вполне возможно, и есть несколько способов сделать это. Вы можете вставить всю электронную таблицу Excel, подобно тому, как вы можете вставить PDF-файлы в PowerPoint. Вы также можете вставлять части электронной таблицы в слайд PowerPoint с помощью буфера обмена.
Вот как вставить данные Excel в Powerpoint, используя любой из этих методов. Эти инструкции должны работать для всех последних версий Microsoft Office, включая Office 365 и Online.
Вставка электронной таблицы Excel в PowerPoint
С использованием Вставить объект инструмент, вы можете вставить данные из таблицы Excel в виде объекта. Это добавит содержимое последней доступной рабочей таблицы в PowerPoint для просмотра.
Вам нужно будет убедиться, что рабочий лист, который вы хотите использовать, будет видимым и активным при следующем сохранении электронной таблицы Excel.
Для начала откройте презентацию PowerPoint и нажмите Вставить вкладка на панели ленты.
Чтобы вставить данные Excel, нажмите объект кнопка. Это может выглядеть как большой или маленький значок, в зависимости от вашего текущего разрешения экрана и размера окна PowerPoint.
Это загрузит Вставить объект окно опций. Чтобы добавить данные Excel, нажмите Создать из файла переключатель, затем нажмите Просматривать чтобы найти и выбрать таблицу Excel.
Если вы выбираете Ссылка на сайт вариант, ваши данные будут постоянно обновляться. Любые изменения, сделанные вами в Excel, будут отражены в PowerPoint при следующем сохранении файла Excel.
Чтобы добавить свои данные в PowerPoint, нажмите Ok кнопка.
Данные будут вставлены в виде объекта на слайд PowerPoint, который можно затем изменить и изменить.
Двойной щелчок по объекту загрузит файл в Excel, что позволит вам при необходимости внести дополнительные изменения.
Копирование данных Excel в PowerPoint
Мощные инструменты копирования и вставки, которые Microsoft предлагает в своем пакете Office, позволяют копировать и вставлять данные Excel непосредственно в PowerPoint. Эти данные могут быть отформатированы по-разному. Вы можете отформатировать его в таблицу, вставить как изображение или удалить все форматирование и поместить данные в текстовое поле.
Для этого откройте электронную таблицу Excel и выберите данные. Чтобы скопировать данные, нажмите Ctrl + C или нажмите Главная> Копировать,
Вернитесь к презентации PowerPoint и выберите слайд, на который вы собираетесь вставить данные.
В том месте, где вы хотите разместить вставленные данные на слайде, щелкните правой кнопкой мыши и выберите один из Вставить параметры.
Или нажмите Дом на панели ленты, затем нажмите Вставить вместо этого, чтобы просмотреть доступные опции.
Если вы нажмете Использовать стили назначения (1), это вставит данные в виде таблицы, соединив их со стилем вашей темы PowerPoint. Выбор Сохранить исходное форматирование (2) также вставит его в виде таблицы, но он сохранит форматирование из вашей электронной таблицы Excel.
Вы также можете выбрать встраивать (3) опция, которая вставит его как объект и позволит позже редактировать данные в Excel. Вы также можете нажать Картина (4) вставить данные как изображение, которое не позволит вам их редактировать.
Наконец, если вы хотите удалить любое форматирование, выберите Сохранить только текст, Это вставит данные в новое текстовое поле.
В зависимости от выбранного варианта ваши данные Excel будут вставлены в PowerPoint на этом этапе. Затем вы можете отредактировать его, используя доступные вам опции, в зависимости от того, какой метод вставки вы выберете.
Использование PowerPoint с другими приложениями Office
Вставляя данные Excel в PowerPoint, вы в полной мере используете весь набор Microsoft Office. Вы можете пойти еще дальше, например, преобразовав презентацию PowerPoint в документ Word.
Вы даже можете подумать об уменьшении размера файла PowerPoint, если он становится слишком большим для совместного использования. Дайте нам знать ваши советы для создания лучших презентаций PowerPoint в комментариях ниже.
Читайте также:


