Экшен для фотошопа ретушь кожи как установить
Предлагаю вашему вниманию экшен для ускорения процесса ретуши. Он построен на основе методики упрощенного метода частотного разложения с подавлением средних частот. В зарубежных источниках данный метод называется Inverted High Pass.
Я несколько усовершенствовал данный метод. Это касается выбора фильтров для размытия. Можно выбирать Размытие по Гауссу (Gaussian Blur), Размытие по поверхности (Surface Blur) и Медиану (Median). Это позволяет использовать различные методы для фильтрации разных пространственных частот.
Например, метод с Размытием по Гауссу, на мой взгляд, подходит для мелкой и средней текстуры кожи, но не подходит для работы вблизи контрастных границ. Для этого лучше использовать фильтры Размытие по поверхности или Медиана.
Принцип работы с экшеном:
- Сначала удаляем явные дефекты с помощью обычной восстанавливающей кисти (Healing Brush). Это нужно сделать на пустом слое. Если вы не знаете, как это делается, лучше сначала изучить основы работы в программе, например, с помощью видеокурса "Photoshop CS5 от А до Я".



- Далее запускаем экшен из палитры Операции. Отличительной особенностью работы экшена является то, что он использует информацию со всех предыдущих слоев изображения, то есть, создает слой на основе всех предыдущих и выполняет операцию частотного разложения с заранее выбранным фильтром. Нужный фильтр можно выбирать путем его включения в экшене. Это нужно сделать ДО запуска экшена.

Можно также включать два или все три фильтра. Попробуйте сами, возможно, вам понравится использовать один фильтр или два.
В этом уроке фотошоп Басманов Максим расскажет про ретушь кожи в фотошопе через экшен. Этот экшен больше подходит для ленивых, для тех, кто любит ретушировать кожу, но сильно не старается сделать ее красивой, поэтому если вы профессионально занимаетесь обработкой фотографии, то данный урок и видео не для вас. Подойдет этот экшен для простых фотографий, сделанных на скорую руку. Ниже представлен конечный результат обработки.


Фотография после изменений:

Теперь запускаем экшен, который вы можете скачать в дополнительных материалах внизу поста или по этой ссылке. После его применения будет создана специальная папка с маской слоя.

Теперь нам остается взять инструмент кисть белого цвета, можно жесткостью 0% и размером в зависимости от того, что вы хотите замазать.

Советую не проходиться такой кистью по резким границам, таким как подбородок, возле глаз, губ или носа. В противном случае в этих местах получится мазня. Теперь начинаем проходит по коже, но делаем это аккуратно, увеличивая и уменьшая размер кисти.
Зажав на клавиатуре клавишу Alt и кликнув по маске слоя, можно посмотреть какие участки не замазаны или по каким мы плохо прошлись.

На этом этапе должно получиться как на скриншоте ниже. Это конечно же не идеал, но нужно понимать, что мы работаем с экшеном, а не руками, и на все у нас ушло несколько минут.

Теперь у слоя c экшеном опускаем непрозрачность примерно до 70%.

Если вы случайно зашли на участки, на которых применять эффект не нужно, то кистью черного цвета можно все скрыть обратно.
В конечном итоге у нас получается вот такой эффект.

Еще раз стоит напомнить, что эта обработка кожи не для профессионалов, а для обычных пользователей, которым нужна более менее хорошая кожа.
Задумывались ли вы о том как ускорить свою работу в Photoshop? Если да, то вам будет интересно узнать об экшенах.
Экшены помогут вам быстро создавать различные эффекты, от обработки фотографий до создания 3D текстов.
В этом ознакомительном уроке вы узнаете как загрузить, настроить и использовать экшены.
Материалы для урока:

Шаг 1 - Загрузка экшена
Прежде чем вы узнаете, как создать свой набор действий в Photoshop, попробуйте воспользоваться готовым экшеном, для того что бы понять какого эффекта и как быстро вы можете достичь. Перейдите по ссылке Photoshop Actions и скачайте какой-либо из бесплатных экшенов. В целях ознакомления, для данного урока я воспользуюсь набором действий под названием "Instant Hipster".
При скачивании экшена, вы получаете файл ATN или ZXP (либо оба этих файла). Разница между этими файлами в том, что:
- ATN файлы - загружают экшн непосредственно в Photoshop;
- ZXP файлы - загружают экшн через диспетчер Adobe Extension.
Я рекомендую использовать файл ATN, потому что это быстрее и проще.
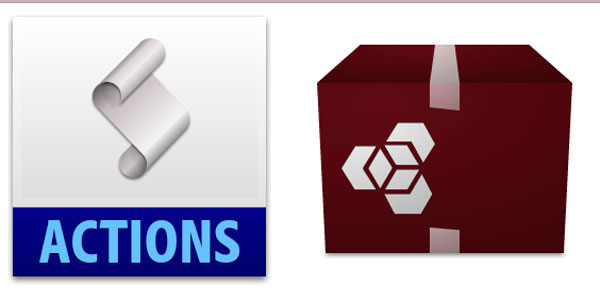
Шаг 2 - Как использовать ATN файл
После того как вы скачали экшн, найдите файл ATN и дважды щелкните по нему.
Откройте в Photoshop окно Операций (Actions panel) для этого перейдите к Окно > Операции (Window > Actions).

Если у вас возникли затруднения с автоматической загрузкой экшена, то вы можете добавить его вручную. Для этого, нужно нажать на мини стрелку в правом верхнем углу панели операций - в подменю выбрать "Загрузить операции" (Load Actions) - выбрать папку с разархивированным экшеном.

Шаг 3 - Как использовать ZXP файл
Файлы типа ZXP не всегда включены в архив. Но если такой файл все же есть в папке с экшеном, то его можно установить через Adobe Extension Manager.
Adobe Extension Manager - очень полезен при работе с несколькими дополнениями (addon), так-как все они будут доступны вам в одном месте.

Основная проблема, с которой встречаются пользователи, впервые столкнувшиеся с Adobe Extension Manager, в том, что они не могут найти установленные операции. Решение очень простое - нужно сначала добавить действия (экшн) в Photoshop через панель Операций (Actions).

Шаг 4 - Будьте осторожны в работе
Не все экшены для Photoshop безопасны в использовании!
Перед тем как запустить готовый набор операций, отдельно сохраните исходный файл с изображением. Многие экшены наполнят вашу историю таким количеством операций, что вы не сможете отменить их и вернуться к исходному документу. Так же есть экшены, которые включают такую операцию как - Объединение слоев, что так же делает возврат к первоначальному изображению невозможным.

Шаг 5 - Воспроизведение набора операций (экшена)
Использовать экшены легко! Чтобы запустить операцию, выберите её в списке и нажмите на кнопку Выполнить активную операцию (Play). После запуска набора действий, вы увидите на мониторе, как Photoshop выполняет ряд заданных операций, дайте ему немного поработать, и - все готово!
На изображении ниже показан результат операции по созданию эффекта Instagram. Всё было выполнено в один щелчок мыши!

Некоторые экшены, к примеру Быстрая ретушь кожи требуют дополнительных действий в процессе их применения. Непосредственно в вышеуказанном экшене, программа предлагает вам проработать слой-маску.
Как правило, в таких наборах операций, есть всплывающие окна, которые дают вам подсказки о дальнейших действиях.

Шаг 6 - Использование режима Кнопки
Вы можете переключить управление окном Операций в режим "В виде кнопок" (Button Mode). Для этого нажмите на мини треугольник в правом верхнем углу панели и выберите нужный пункт.
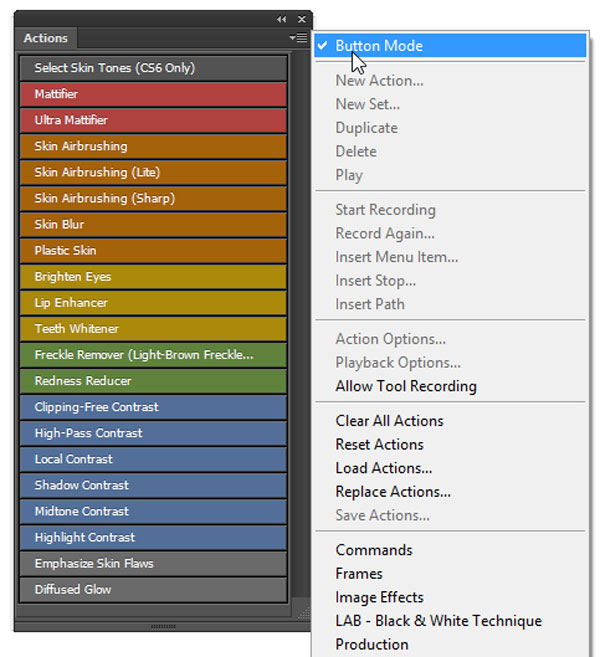
Дополнительные параметры панели Операций
Панель Операций содержит множество дополнительных действий, которые вы можете настроить. Ниже приведен график, который поможет вам немного сориентироваться.
Примечание переводчика:
- Включить (выключить) элемент (Include Command). Галочкой можно отметить операции, которые нужно включить или выключить.
- Задать (отменить) диалоговое окно (Modal Control). Значок показывает, будет ли всплывать диалоговое окно. Их так же можно включать и отключать.
- Развернуть (свернуть)набор операции (Expand Action). Стрелка для раскрытия (сворачивания) действий заданных в операции.
- Кнопки (Buttons). Слева направо: остановить запись операции, начать запись операции, воспроизвести операцию, создать новую группу, создать новую операцию, удалить операцию.
- Режим "В виде кнопок" (Button Mode). Изменение вида панели операций.
- Дополнительные параметры воспроизведения экшенов (Playback Options).
- Возможные действия с операциями (Allow Tool Recording). Функции записи, удаления и прочих действий с операциями.
- Список установленных экшенов (Action List)

И в заключении:
Экшены - замечательный инструмент Photoshop, которым могут успешно пользоваться как мастера так и новички.
Уделите немного времени данному функционалу и поэкспериментируйте с различными готовыми наборами операций, которые вы сможете найти на многих платных и бесплатных интернет-ресурсах!

Часть 1: 4 лучших бесплатных экшена Photoshop для ретуширования кожи
1. 50 Photoshopresource Ретуширование кожи Экшенов Photoshop
Он имеет 50 экшенов ретуши кожи, 100 ретушей, 200 образцов цвета кожи и 6 линз для глаз. Он включает в себя средство для яркости глаз, отбеливатель для зубов, средство для улучшения губ, аэрографию кожи, размытие кожи, средство для уменьшения покраснения, блеск для волос и многое другое. В нем есть все необходимое для ретуши. Вы можете использовать серию экшенов ретуширования кожи для Photoshop CS3 или более поздних версий.

2. Экшен Photoshop «Ретуширование кожи» 29 Designidea4u

3. Экшен Photoshop 20 для ретуширования кожи SparkleStock
SparkleStock - еще один плагин Photoshop для ретуширования кожи с некоторыми сериями действий по ретушированию кожи. Есть несколько бесплатных действий, таких как «Матирование», «Аэрограф для кожи», «Осветление глаз», «Уменьшение покраснения» и «Контраст без обрезки». Если вы хотите изучить все 20 функций ретуширования кожи, вам следует вместо этого приобрести все экшены Photoshop.

4. Экшен Photoshop «Ретуширование кожи» 24 универсальной панели ретуширования
Если вам нужен высококачественный набор экшенов Photoshop для ретуширования, разработанный для фотографов, Universal Retouching Panel предоставляет полный набор расширенных скриптов для профессионального ретуширования и редактирования фотографий. Кроме того, есть несколько видеофильтров в стиле VSCO, HDR и функции резкости.

Часть 2: Почему вы выбираете экшены Photoshop для ретуширования кожи
Ничего страшного, если у вас мало опыта редактирования фотографий в Adobe Photoshop. Фактически, вы можете сэкономить время на повторении определенного эффекта снова и снова. Вот несколько бесплатных экшенов Photoshop для ретуширования кожи. Таким образом, вы можете быстро применить определенный эффект ретуши кожи. Для начала нужно добавить картинку в высоком разрешении. Чем больше деталей на коже вы получите, тем меньше будет фальшивого совершенства на этой картинке.
Его цель - придать блеск тусклым темным глазам. Вы также можете быстро заострить глаза, осветив глаза блестками. Кроме того, вы можете превращать портреты в анимированных персонажей.
В отличие от вышеупомянутого экшена Photoshop, он может придать голубым глазам насыщенный вид, особенно при съемке очень крупным планом. Что ж, вы можете оживить тусклые глаза с помощью бесплатного плагина ретуши Photoshop.
Как бы вы ни чистили зубы, получить полностью белые зубы сложно. Итак, если вы хотите превратите свои желтые или серые зубы в ослепительно белые, вы можете бесплатно загрузить плагин для ретуширования скинов Photoshop, чтобы завершить процесс.
Вы можете применить эту функцию к существующей маске вашего портретного изображения. Ну, исходный цвет кожи он не изменит, зато можно идеально разгладить кожу.
- Повышение резкости высокой четкости:
Щелкнув этот бесплатный плагин для Photoshop, вы сможете повысить резкость изображения одним щелчком мыши. Позже будет поддерживаться небольшая настройка непрозрачности и масок, чтобы сбалансировать изображение.
Часть 3: Лучшая альтернатива действиям по ретушированию кожи
Как за короткое время выполнить аналог действий ретуширования кожи в Photoshop
Шаг 1. Добавьте свое селфи
Бесплатно загрузите и установите WidsMob Portrait на свой компьютер Mac. Когда вы запускаете приложение для редактирования скинов на Mac, вы можете щелкнуть Откройте кнопку, чтобы добавить свой портретный снимок. Ну, также поддерживается перетаскивание фотографий напрямую в основной интерфейс. Вы можете увидеть все импортированные изображения внизу. Так что просто переключите определенную фотографию, чтобы применить эффекты быстрого ретуширования кожи.

Шаг 2: отретушируйте портрет
Вы можете получить большинство фильтров ретуши фотографий на правой панели. Например, если вы хотите получить безупречный скин, вы можете перемещать ползунки с названием Смягчение кожи вариант и Отбеливание кожи вариант. Что ж, отметьте перед Удаление пятен вариант и вариант удаления мешочка, чтобы получить чистое лицо. Конечно, вы можете управлять другими фильтрами, чтобы одновременно сбалансировать эффекты ретуширования кожи.

Шаг 3. Поделитесь или экспортируйте отретушированное селфи
Вы также можете сравнить отретушированный портрет с исходным изображением. Выберите режим «До / После» в раскрывающемся меню «Просмотр» вверху. Ну, вы также можете увеличить картинку, чтобы рассмотреть детали без размытия.

После всех настроек вы можете напрямую поделиться этим проектом в Facebook, Twitter, Instagram и других социальных сетях. Также поддерживается экспорт селфи в формат JPEG или TIFF. Есть качественный слайдер, которым можно пользоваться.

Внимание: Можно ли применить одни и те же фотоэффекты к разным селфи? Что ж, ответ - да. Вы можете установить предустановку перед ретушью. В следующий раз, когда вы захотите применить те же фотоэффекты, вы можете использовать этот пресет одним щелчком мыши.
Часть 4: Часто задаваемые вопросы о действиях Photoshop для ретуширования кожи
1 Как установить экшены Photoshop для ретуширования кожи?После того, как вы загрузили экшен Photoshop ретуширования кожи, вы можете запустить Photoshop на своем компьютере и выбрать Действие из файла Windows меню. Затем щелкните значок меню и прокрутите вниз до параметра «Загрузить действия». Откройте папку с действиями Photoshop для ретуширования скинов и нажмите кнопку «Воспроизвести».
2 Где можно найти дополнительные экшены Photoshop для ретуширования кожи?Помимо вышеперечисленных экшенов ретуширования кожи для Photoshop, вы можете изучить более коммерческие из Creativemarket, Etsy, GraphicRiver и даже пресетов Lightroom. Просто найдите нужные действия и примените соответствующий фильтр к своим фотографиям.
Ретушь кожи в Photoshop - это процесс изменения портретного изображения для подготовки его к окончательной презентации. Ретуши обычно выполняют действия, которые представляют собой небольшие локализованные корректировки изображения. Термины «редактирование» и «ретушь» довольно часто используются в мире фотографии, но могут означать совершенно разные вещи.
4 Какой из них может быть вашим лучшим редактором скинов?Adobe Photoshop и WidsMob Portrait Po - две типичные программы ретуширования кожи. Вы можете получить различные возможности ретуши фотографий. Другими словами, WidsMob Portrait Pro удобен как для новичков, так и для профессионалов. Вы можете сделать идеальное селфи за 5 минут. Однако, если вы хотите получить более качественные и высокоуровневые элементы управления для редактирования фотографий, в Adobe Photoshop потребуется гораздо больше времени.
Заключение






Я несколько усовершенствовал данный метод. Это касается выбора фильтров для размытия. Можно выбирать Размытие по Гауссу (Gaussian Blur), Размытие по поверхности (Surface Blur) и Медиану (Median). Это позволяет использовать различные методы для фильтрации разных пространственных частот.
Например, метод с Размытием по Гауссу, на мой взгляд, подходит для мелкой и средней текстуры кожи, но не подходит для работы вблизи контрастных границ. Для этого лучше использовать фильтрыРазмытие по поверхности или Медиана.
Принцип работы с экшеном:


















2. Далее запускаем экшен из палитры Операции. Отличительной особенностью работы экшена является то, что он использует информацию со всех предыдущих слоев изображения, то есть, создает слой на основе всех предыдущих и выполняет операцию частотного разложения с заранее выбранным фильтром. Нужный фильтр можно выбирать путем его включения в экшене. Это нужно сделать ДО запуска экшена.






Можно также включать два или все три фильтра. Попробуйте сами, возможно, вам понравится использовать один фильтр или два.
3. После того, как вы подобрали необходимые параметры фильтров (это потребует некоторой практики), экшен выполняет несколько операций и создает структуру слоев.


















Читайте также:


