Эксель либер офис где посмотреть параметры страницы
Возможность определить разметку страниц для одно- и многостраничных документов, а также нумерацию и форматы бумаги.
Содержание
Формат бумаги
Выберите формат из списка предопределенных размеров бумаги или определите собственный формат бумаги.
Формат
Выберите предопределенный размер бумаги или создайте собственный формат, введя размеры бумаги в поля Высота и Ширина.
Ширина
Отображается ширина выбранного формата бумаги. Чтобы определить собственный формат, введите ширину.
Высота
Отображается высота выбранного формата бумаги. Чтобы определить собственный формат, введите высоту.
Книжная
Отображение и печать текущего документа с вертикальной ориентацией бумаги.
Альбомная
Отображение и печать текущего документа с горизонтальной ориентацией бумаги.
Направление текста
Выберите направление текста, которое будет использоваться в документе. Направление размещения текста "Справа налево (вертикально)" приводит к повороту всех параметров разметки вправо на 90 градусов, кроме верхнего и нижнего колонтитулов.
Подача бумаги
Выберите источник бумаги для принтера. Можно назначить разные лотки для бумаги различным стилям страницы. Например, назначьте другой лоток для стиля "Первая страница" и загрузите в этот лоток бланк компании.
Поле предварительного просмотра
Отображает текущее выделение для предварительного просмотра.
Укажите размер пространства, оставляемого между краем страницы и текстом документа.
Слева/Внутри
Введите размер пространства, оставляемого между левым краем страницы и текстом документа. В случае использования разметки страницы Зеркально введите величину пространства, оставляемого между внутренним полем текста и внутренним краем страницы.
Справа/Снаружи
Введите размер пространства, оставляемого между правым краем страницы и текстом документа. В случае использования разметки страницы Зеркально введите величину пространства, оставляемого между внешним полем текста и внешним краем страницы.
Сверху
Введите размер пространства, оставляемого между верхним краем страницы и текстом документа.
Снизу
Введите размер пространства, оставляемого между нижним краем страницы и текстом документа.
When in Writer: Приводка
When in Writer: Aligns the text on the selected Page Style to a vertical page grid. The spacing of the grid is defined by the Reference Style.
When in Writer: Образец стиля
When in Writer: Выберите стиль абзаца, по которому необходимо выполнить выравнивание в выбранном стиле страницы. Высота шрифта, указанная в образце стиля, определяет шаг сетки по вертикали.
When in Calc: Выравнивание таблицы
When in Calc: Укажите параметры выравнивания ячеек на печатной странице.
When in Calc: Горизонтально
When in Calc: Центрирование ячеек по горизонтали на печатной странице.
When in Calc: Вертикально
When in Calc: Центрирование ячеек по вертикали на печатной странице.
Настройки разметки
Разметка страницы
Выберите стиль разметки страницы, используемый в текущем документе.
Разметка страницы
Укажите, должен ли в используемый стиль отображать четные страницы, нечетные страницы, или оба типа страниц.
Справа и слева
В используемом стиле показаны четные и нечетные страницы с заданными правыми и левыми полями.
Зеркально
В используемом стиле показаны четные и нечетные страницы с указанными внутренними и внешними полями. Эту компоновку следует использовать, если требуется переплести печатаемые страницы как книгу. Задайте переплет как "Внутреннее" поле.
Только справа
В используемом стиле показаны только нечетные (правые) страницы. Четные страницы показаны в виде пустых страниц.
Только слева
В используемом стиле показаны только четные (левые) страницы. Нечетные страницы показаны в виде пустых страниц.
When in Writer: Приводка
Формат
Выбор формата нумерации страниц, который требуется использовать для текущего стиля страниц.
Автоподбор объекта по формату страницы
Изменение размеров рисованных объектов в соответствии с выбранным форматом бумаги. Расположение рисованных объектов сохраняется.
После установки во вкладке «Вставка» появится пункт «Вставка — Номера страниц». Данный плагин позволяет легко управлять положением, типом и началом нумерации. В том числе, упрощает вставку альбомных страниц.

Диалоговое окно плагина Pager
Формат страницы¶
Под форматом страницы подразумевается размер листа (обычно используется размер А4 равный 210×297 мм), его ориентация и размер полей. LibreOffice позволяет задать формат для каждой страницы документа, вплоть до изменения размера отдельных листов. Последнее достигается при помощи разрывов страниц (подробнее смотрите пункт Смена ориентации отдельных страниц).
Титульная страница¶
Для создания титульного листа используется команда «Формат → Титульная страница». В появившемся меню можно настроить количество титульных страниц, их положение и нумерацию. Титульную страницу можно вставить в любое место в документе.
Титульеая страница, по сути, является силем страницы. Поэтому можно создать свой стиль страницы и использовать его для создания титульных страниц, применяя разрывы страниц с присвоением стиля.
Разрыв страницы¶
Функция без которой невозможно оформить многостраничный документ. При вставке разрыва, все содержимое документа, которое находится после него, автоматически переносится на новый лист и всегда остается на новом листе. Т.е. если до разрыва будет добавлено какое-то содержимое, то все что после разрыва не сместится в середину листа, а останется в его начале. Обычно разрывом отделяются новые главы.
Смена ориентации отдельных страниц¶
С помощью разрыва страницы можно изменять ориентацию отдельных страниц. Например, если требуется вставить страницу альбомной ориентации. Для этого в меню «Вставка → Разрыв → Разрыв страницы» нужно выбрать стиль «Альбомный». Чтобы следом вновь шли страницы портретной ориентации, нужно установить ещё один разрыв со стилем «Обычный».
Колонтитулы¶
Колонтитул — заголовочные данные (название произведения, части, главы, параграфа и т. п.), помещаемые над или под текстом на нескольких или на всех страницах книги, газеты, журнала или другого многостраничного издания. Различаются верхний и нижний колонтитулы.
Вставка страниц в LibreOffice осуществляется с помощью колонтитулов, которые не относятся к высоте нижнего или верхнего поля. Если колонтитул имеет высоту в 0,5 см и интервал от него до текста 0,5 см, т. е. в сумме занимает 1 см, а поле 2 см. То общее расстояние от края листа до текста составит 3 см.
Поэтому если в требованиях написано, что поле (со стороны которого проставляется нумерация) должно иметь высоту 2 см, то целесообразно в настройках страницы выставить высоту этого поля в 1 см, а высоту колонтитула 0,5 см и интервал до текста 0,5 см. И обязательно снять галочку с параметра «Автоподбор высоты».
Такая, казалось бы, простая операция как печать документа, оказывается, скрывает в себе очень много нюансов и скрытых возможностей. Ниже, подробно расскажу про функции и возможности печати из LibreOffice Writer и LibreOffice Calc. Разберём, как уместить таблицу Calc на одном листе, как повернуть в альбомный вид, задать область печати.
Для урока понадобится текстовый документ и таблица, которые можно скачать здесь.
Печатаем из текстового редактора Writer
Откройте текстовый документ из скачанного архива.
Для того, чтобы распечатать документ нужно нажать на соответствующую кнопку на панели (1) или в главном меню выбрать Файл -> Печать (2), или просто нажать CTRL+P на клавиатуре:
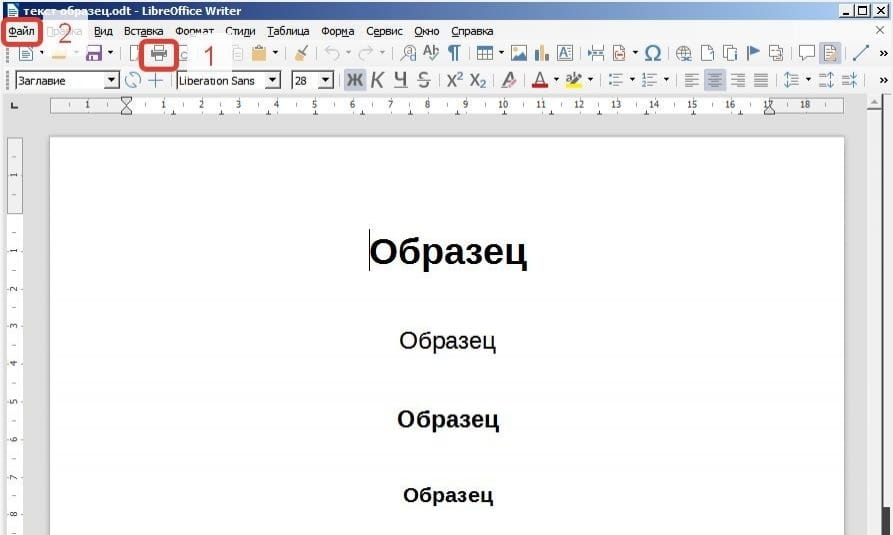
Откроется окно печати, которое состоит из следующих вкладок:
- Общие. Можно выбрать принтер, указать количество копий, задать номера страниц, которые нужно напечатать (перечислить через запятую, например 1,3,5 или указать диапазон 1-5,7,9). Кнопка Свойства открывает свойства выбранного принтера.

- На вкладке LibreOffice Writer можно задать элементы страницы, которые нужно напечатать или отключить, например изображения или скрытый текст.
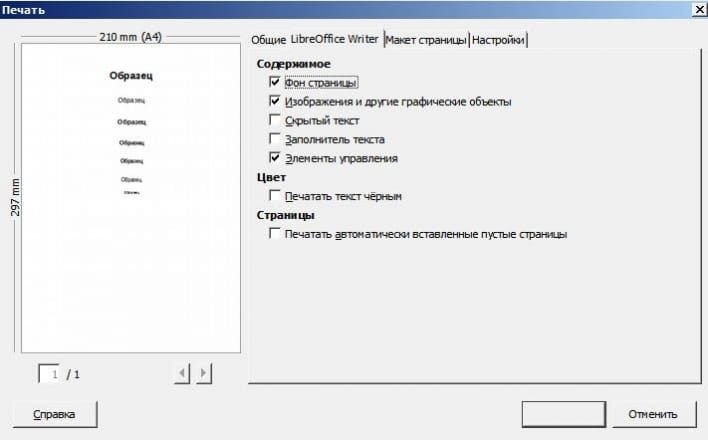
- На вкладке Макет страницы можно задать количество страниц на листе, порядок печати, брошюровку.
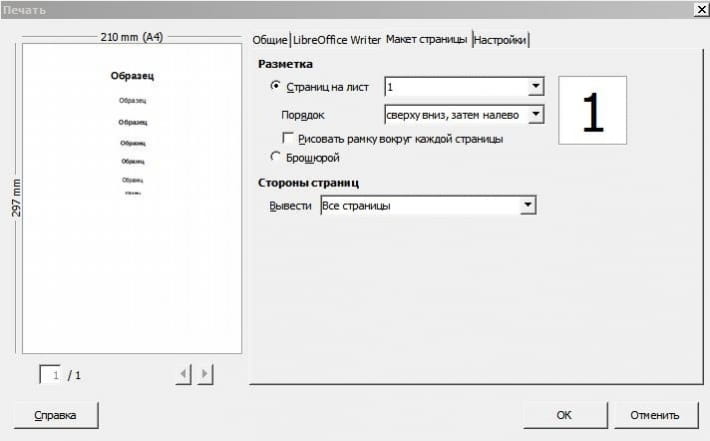
- Вкладка Настройки (которая в 99% случаев не понадобится)
Если хотите посмотреть, как будет выглядеть документ перед печатью нажните на кнопку предварительный просмотр или сочетание CTRL+SHIFT+O
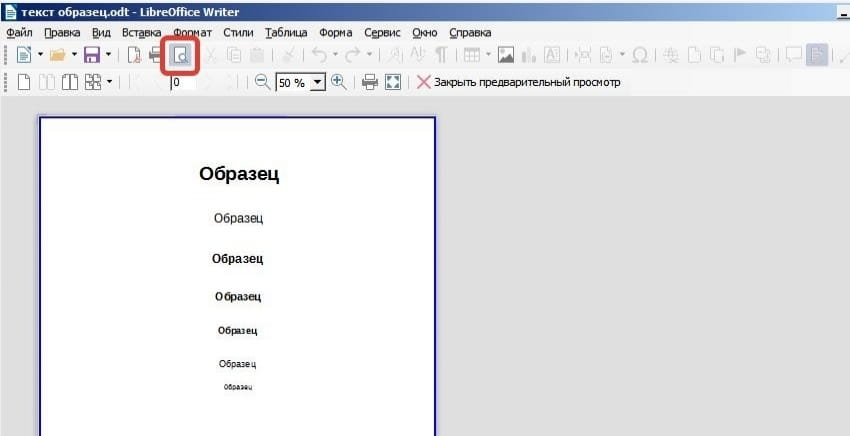
Печатаем из редактора таблиц Calc
Скачайте архив в начале статьи и откройте таблицу.
Если вы попробуете распечатать предложенную мной таблицу, то она у вас получится на 2-х листах. Увидеть это можно нажав кнопку Вид – Разметка страницы.
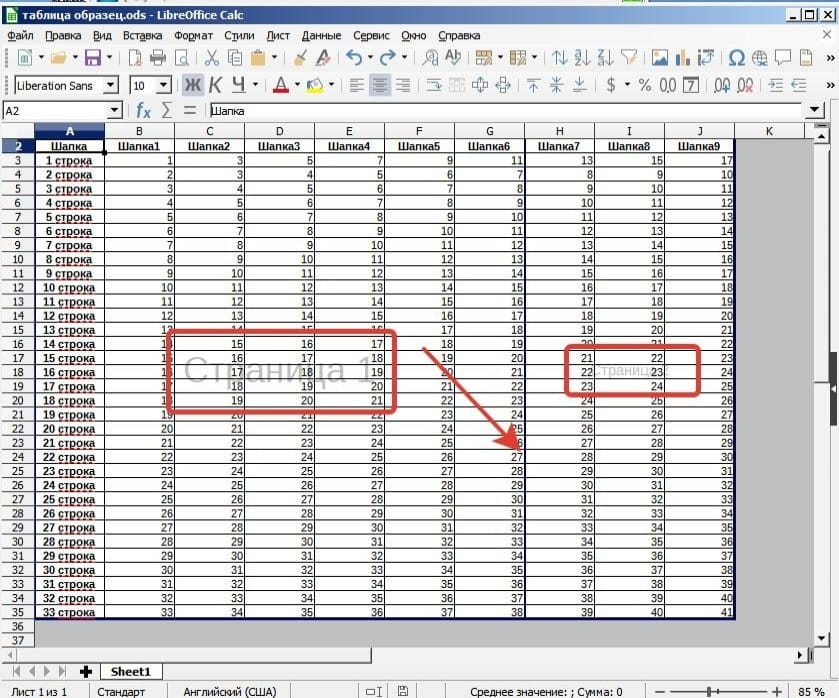
Синяя линия между 6 и 7 столбцами, как раз и показывает это. Выхода два:
- Захватить линию мышкой и переместить к правому краю. Если получится, то линия пропадёт, и две страницы превратятся в одну.
- Через предварительный просмотр печати уменьшить масштаб и раздвинуть поля.

LibreOffice Calc формат страницы
Открыв предварительный просмотр (1), нажмите на кнопку формат страницы (2). Откроется окно настройки стиля страницы.
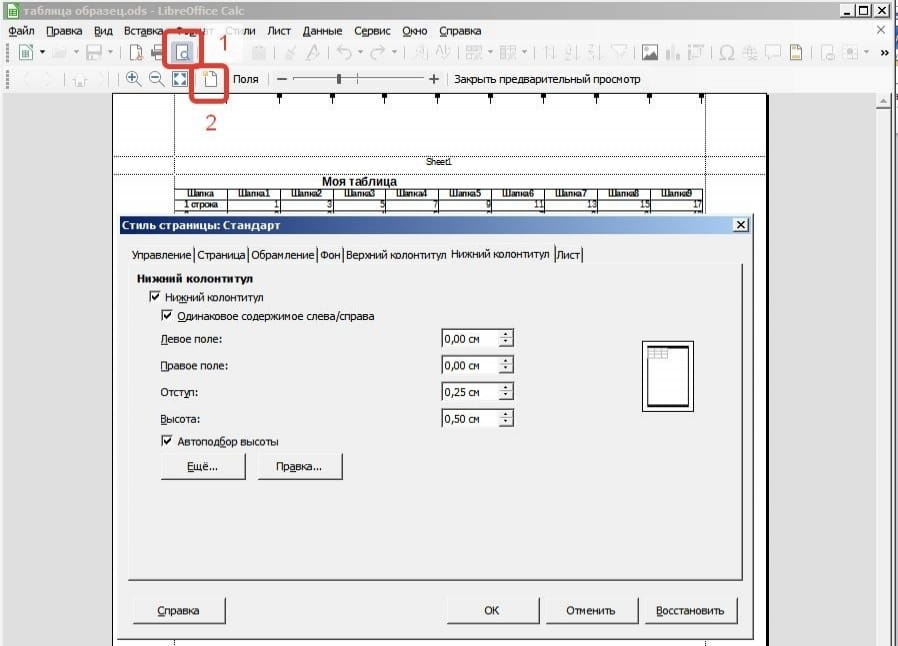
.Сразу переходим на вкладку управление, где можно задать поля, книжный или альбомный вид и др. основные параметры.

На следующих вкладках можно задать обрамление, фон, включить и выключить колонтитулы (о колонтитулах подробнее в этой статье).

Вот так теперь выглядит страница при печати. Крупная и легко читаемая.
Если нужно распечатать не всю таблицу целиком, а только часть, то нужно задать область печати.
Для этого выделите нужные ячейки мышью и нажмите кнопку Задать область печати. Далее нажмите предварительный просмотр и убедитесь, что всё получилось.
Итак, чтобы просто вставить номер страницы как часть текста, а не в колонтитул, нужно сделать следующее:
- В панели задач сверху выбрать пункт «Вставка».
- Найти пункт под названием «Поле», навести на него.
- В выпадающем списке выбрать «Номер страницы».
После этого номер страницы будет вставлен в текстовый документ.

Недостатком этого способа является то, что на следующей странице уже не будет отображаться номер страницы. Поэтому лучше использовать второй способ.
Что касается вставки номера страницы в верхний или нижний колонтитул, то здесь все происходит так:
- Сначала нужно выбрать пункт меню «Вставка».
- Затем следует перейти к пункту «Колонтитулы», выбрать, нужен ли нам верхний или нижний.
- После этого останется просто навести на нужный колонтитул и нажать на надпись «Базовый».

После этого на каждой новой странице в нижнем или верхнем колонтитуле будет отображаться ее номер.
Иногда требуется сделать нумерацию страниц в Либре Офис не для всех листов или же начать нумерацию заново. В LibreOffice можно сделать и это.
Редактирование нумерации
Для того чтобы убрать нумерацию на определенных страницах, к ним нужно применить стиль «Первая страница». Этот стиль и отличается тем, что он не дает возможности страницам быть пронумерованными, даже если в них активен колонтитул и поле «Номер страницы». Чтобы поменять стиль, нужно выполнить следующие простые шаги:
-
Открыть на верхней панели пункт «Формат» и выбрать «Титульная страница».


К сожалению, здесь нет возможности сразу через запятую указать, какие страницы не следует нумеровать. Поэтому, если речь идет о страницах, которые не следуют друг за другом, нужно будет заходить в это меню несколько раз.
Чтобы пронумеровать страницы в LibreOffice заново, нужно сделать следующее:
- Поставить курсор на той странице, с которой нумерация должна начаться заново.
- Зайти в верхнем меню в пункт «Вставка».
- Нажать на «Разрыв».


По необходимости здесь можно выбрать и не номер 1, а какой угодно.
Итак, мы разобрали процесс добавления нумерации в документ LibreOffice. Как видим, все выполняется очень просто, и разобраться с этим сможет даже начинающий пользователь. Хотя на этом процессе можно видеть разницу между Microsoft Word и LibreOffice. Процесс нумерации страниц в программе от Microsoft намного более функционален, есть великое множество дополнительных функций и особенностей, благодаря которым документ можно сделать по-настоящему особенным. В LibreOffice все намного скромнее.

Отблагодарите автора, поделитесь статьей в социальных сетях.

Читайте также:


