Драйвера для программы adb
Я хочу поделиться с вами простым способом установки ADB драйвера под Windows. Эта статья понадобится тем, у кого этот драйвер или не устанавливается вовсе, или устанавливается, но adb все равно в упор не видит устройство(как было у меня), или вы вообще этот драйвер не нашли. Так что всех, у кого есть/были похожие проблемы, или кому просто интересно, прошу под кат.
Начну с предыстории. Решил я купить себе недорогой планшетик на Android для чтения книг(DJVU/PDF), и выбор пал на устройство российского конечно же китайского производства TeXet TM-7025. Жаба давила покупать что-то дорогое, а для простого чтения книг каких-то сверх-характеристик не требуется. Позже я обнаружил что на нем неплохо идут большинство игрушек, удобно полазить в инете пока ты сидишь in da kabin и т. д. А поскольку передо мной маячило изучение Android, я решил, что будет весьма удобно пользоваться для этого железным девайсом вместо мучений с эмуляторами.
И вот тут меня ждал неприятный сюрприз — то ли родной драйвер оказался кривым, то ли винда, то ли провод… вообщем драйвер то встал, диспетчер устройств Windows рапортовал о полной работоспособности девайса, но на запрос adb devices в консоли я получал пустой список и, естественно, тестировать приложение на планшете не удавалось.
Я написал запрос в службу поддержки TeXeT, мне даже ответили ссылкой на сам драйвер, который, как я уже убедился, не работал. Я начал искать ответ в интернете и нашел кучу разных сборок этого драйвера и мануалов, но все равно ни один из них не завелся как надо, и даже родной драйвер из SDK вообще никак не становился, что повергло меня в уныние… но не отчаяние.
Вот тут я решил попробовать свои силы в написании драйверов старом добром методе научного тыка и открыл inf-файл драйвера. Надежду мне давало понимание, что софтверная часть adb интерфейса со стороны планшета должна быть идентичной для всех устройств, а USB и так работал. И вот, после нескольких неудачных проб ручной правки inf-файла я нашел рецепт лечения приправы inf-файла так, чтобы оно поставилось и, главное, работало.
Шаг 3. Правим inf-файл. В папочке открываем файл android_winusb.inf и ищем там строки такого вот вида:

Делаем копию этих строк, заменяем Google Nexus One на %имя_вашего_девайса% для идентификации в будущем и… открываем диспетчер устройств Windows. Ищем там наше устройство(Android, Android Composite ADB Interface или что-то в этом стиле). Открываем свойства устройства, вкладка «Сведения», в списке выбираем пункт «ИД оборудования» и видим такую вот картину.
Копируем строчку, которая больше всего похожа на ту, что показана на рисунке(Она, по идее просто немного короче), и вставляем ее в наш inf-файл.

В %SingleAdbInterface% мы конец строки удаляем, как видно, в %CompositeAdbInterface% вставляем целиком. Повторять два раза все, наверное, не надо, но у меня уже все стоит и мне лень экспериментировать :)
Сохраняемся(будьте внимательны — в некоторых случаях для этого нужно запускать блокнот с правами администратора, т. к. в пользовательском режиме вам не дадут перезаписать inf-файл).
Шаг 4. Установка драйвера. Теперь, когда все подготовлено, возвращаемся в диспетчер устройств и удаляем все ранее установленные adb драйверы(если были). Обновляем список устройств и видим наш девайс без драйверов. Открываем его свойства и выбираем «обновить драйверы», выбираем установку из папки, указываем папку с поправленым inf-ом и запускаем установку — наш драйвер моментально находится, но при установке он может ругаться о несовместимости с вопросом «продолжать ли, насяльнека?». Продолжаем. Все, драйвер установлен.
Шаг 5. Финал. Для точности делаем вынь-всунь USB-порта, ждем пока все обнаруживается, открываем консоль(Win+R, вводим cmd) и пишем adb devices. Если все прошло хорошо — видим заветный пункт списка, обозначающий, что adb теперь видит наш девайс.
С этого момента можно спокойно запускать eclipse и строить программы, наслаждаясь удобной автоматической сборкой, установкой и возможностью дебага прямо на нашем устройстве.
Если команда adb у вас вообще не работает. Компьютер -> Свойства -> Переменные среды. Ищем переменную Path и в конце дописываем(ни в коем случае не перезаписываем) в конце точку с запятой, а после адрес папки, где живет adb(обычно %android-sdk%\platform-tools\). После перезагрузки должно заработать.
Иногда adb не запускается автоматически при старте системы. Запустите вручную.
Что это было?
На самом деле все просто. В силу неких причин(винда мастдай/у прогеров кривые руки/гугловский инф-файл писался только для родных гугловских девайсов/в вашем компьютере все испортили бозоны Хиггса) винда не хочет кушать гугловский драйвер для негугловских девайсов, не записанніх в inf-файл. Видимо, там все как раз завязано на этих ИД-оборудования. Но ведь софтверная часть на подавляющем большинстве андроид-устройств в части дебаггер-коннектора к ПК идентична, потому драйвер должен нормально общаться с любым Андроид-устройством. Наша задача — обмануть Windows и заставить ее принять девайс за «драйверо-подходящий», что мы и сделали путем дописывания его ИД в inf-файл драйвера.
Надеюсь, кому-то данный мануал поможет завести свой китайский или другой девайс, для которого при сборке системы забыли сделать нормальный драйвер adb, или тем, кого задалбывает качать официальный драйвер от производителя устройства(это бывает настолько гемморно, что быстрей сделать все вышеописанное — у меня так было с драйвером для телефона LG E510).
Загрузите ADB 1.5.2, чтобы быстро загрузить последние версии драйверов ADB
Мост отладки Android (adb)
Android Debug Bridge (ADB) - это универсальный инструмент командной строки, который позволяет вам общаться и управлять, копировать файлы из стороны в сторону, устанавливать и удалять приложения, запускать команды shell и многое другое, устройство Android с компьютера через USB-соединение. Он поставляется с другими полезными инструментами, включенными в Android SDK и код. Это клиент-серверная программа, состоящая из трех компонентов:
Клиент отправка заказов. Клиент запускается на вашем компьютере для разработки. Запустив команду adb, вы можете вызвать клиента из терминала командной строки.
Демон (adbd), выполнять команды на устройстве. Демон запускается на каждом устройстве в фоновом режиме.
Официант который управляет взаимодействием клиента и демона. На вашей машине разработки сервер работает в фоновом режиме.
Особенности универсального драйвера ADB
Быстрый установщик
Это позволяет быстро установить драйвер Google ADB за несколько секунд. Просто подключите устройство к компьютеру, запустите установку драйвера ADB и следуйте инструкциям.
Поддерживает все устройства
Он поддерживает все без исключения устройства Android от крупных брендов, таких как Samsung, HTC, Sony, Nokia, Huawei, Vivo, Oppo, Xiaomi, или любых второстепенных брендов, таких как Amazon. Он автоматически определяет набор микросхем устройства и устанавливает драйвер в соответствии с устройством.
Определяет название производителя и модель
Он автоматически определяет название производителя и номер модели устройства и отображает их в списке производителей и описаний.
Кнопка обновления
Он позволяет быстро обновлять список устройств, подключенных к компьютеру. Эта функция представлена в версии 2.0 и недоступна в версии 1.0.
Поддерживает Windows x86 и x64 Bit
Он автоматически определяет BIT вашего компьютера и позволяет легко установить драйвер ADB в Windows XP, Vista, Windows 7, Windows 8, Windows 8.1, Windows 10.
Интересные факты, которые вы должны знать об установщике драйверов ADB
Мост отладки Android по версиям
- ADB Setup 1.5.2.exe
- ADB Setup 1.5.1.exe
- ADB Setup 1.5.0.exe
- ADB Setup 1.4.9.exe
- ADB Setup 1.4.8.exe
- ADB Setup 1.4.7.exe
- ADB Setup 1.4.6.exe
- ADB Setup 1.4.5.exe
- ADB Setup 1.4.4.exe
- ADB Setup 1.4.3.exe
- ADB Setup 1.4.2.exe
- ADB Setup 1.3.0.exe
Как работает установщик ADB?
Если демон не запущен, он запустит процесс и сообщит вам, где он начался с локального TCP-порта. После запуска службы ADB команды, отправленные клиентом ADB, будут продолжать прослушиваться для этого конкретного порта. Затем он устанавливает соединения со всеми работающими устройствами (включая эмуляторы), подключенными к компьютеру. На этом этапе вы получите запрос на авторизацию на устройстве Android, если ваш компьютер не был авторизован ранее.
Примеры АБР
Вы можете использовать ADB для выполнения любых действий на устройстве Android, как упоминалось выше. Некоторые команды встроены непосредственно в двоичный файл ADB и должны работать на всех устройствах. Вы также можете открыть так называемую оболочку ADB, чтобы запускать команды напрямую. Команды, которые выполняются непосредственно на вашем устройстве, могут отличаться от устройства к устройству (поскольку OEM-производители могут удалить доступ к определенным устройствам и изменить поведение adb).
Ниже приведен список примеров команд, которые вы можете запустить на своем устройстве .
- Посмотреть какие устройства подключены и могут работать с ADB.
- Просматривать логи.
- Копировать файлы с/на аппарат.
- Устанавливать/Удалять приложения.
- Удалять (очищать) раздел data.
- Прошивать (перезаписывать) раздел data.
- Осуществлять различные скрипты управления.
- Управлять некоторыми сетевыми параметрами.
Настройки соединения, устройства. Драйверы.
Настраиваем телефон.
Для этого перейдите в: "Настройки" - "О телефоне" - 7 раз нажмите на номер сборки. В настройках для разработчиков активируйте отладку по USB.
При подключении USB-кабеля выбираем "Передача файлов".
Проверяем соединение на компьютере.
Перейдите в, раннее распакованную, папку с утилитами. В ней, в адресной строке папки, сверху, напишите - "cmd" (без кавычек) и нажмите Enter.
Проверьте доступность устройства и правильность установки драйверов. Для этого выполните adb или fastboot команду:
Если все хорошо, драйвера успешно установлены и телефон правильно подключен - вы увидите следующий ответ:
<серийный номер устройства> device
или
<серийный номер устройства> fastboot
Если что-то неправильно, то в списке подключенных устройств (List of devices attached) будет пусто.
Так как adb/fastboot - консольные утилиты, работать с ними надо из командной строки.Перейдите в, раннее распакованную, папку с утилитами. В ней, в адресной строке папки, сверху, напишите - "cmd" (без кавычек) и нажмите Enter.
Далее работаем посредством нужных вам команд.
Скрытые команды ADB
adb -d Команда посылается только на устройство подключенное через USB.
Внимание: Выдаст ошибку, если подключено больше одного устройства.
adb -e Команда посылается на устройство в эмуляторе.
Внимание: Выдаст ошибку, если подключено больше одного эмулятора.
adb -s <серийный_номер_устройства> Команда посылается на устройство с указанным серийным номером:
adb push <путь на PC> <путь на андроид> Копировать файл/папку PC->девайс.
adb shell Запуск упрощенного unix shell.
Примеры использования
adb emu <команда> Послать команду в консоль эмулятора
adb wait-for-device Ждать подключения устройства.
adb start-server Запустить службу/демон.
adb kill-server Остановить службу/демон.
adb get-state Получить статус:
offline Выключен.
bootloader В режиме начальной загрузки.
device В режиме работы.
adb get-serialno Получить серийный номер.
adb status-window Непрерывный опрос состояния.
adb remount Перемонтировать для записи. Требуется для работы скриптов, которые изменяют данные на.
adb reboot bootloader Перезагрузка в режим bootloader.
adb reboot recovery Перезагрузка в режим recovery.
adb root Перезапуск демона с правами root
adb usb Перезапуск демона, прослушивающего USB.
adb tcpip <порт> Перезапуск демона, прослушивающего порт TCP.
FastBoot - консольное приложение для PC. Используется для действий над разделами
fastboot devices Список присоединенных устройств в режиме fastboot.
fastboot flash <раздел> <файл> Прошивает файл .img в раздел устройства.
fastboot erase <раздел> Стереть раздел.
Разделы: boot, recovery, system, userdata, radio
Пример: fastboot erase userdata Стирание пользовательских данных.
fastboot update <имя_файла.zip> Прошивка из файла имя_файла.zip
fastboot flashall Прошивка boot + recovery + system.
fastboot getvar <имя_переменной> Показать переменные bootloader.
Пример: fastboot getvar version-bootloader Получить версию bootloader.
fastboot devices Показать список подключенных устройств.
fastboot continue Продолжить с автозагрузкой.
fastboot reboot Перезагрузить аппарат.
f astboot reboot-bootloader Перезагрузить девайсв режим bootloader.
Перед командами fastboot можно использовать ключи:
-w стереть данные пользователя и кэш
-s <серийный номер> Указать серийный номер устройства.
-p <product> Указать название устройства.
-c <cmdline> Переопределить kernel commandline.
-i <vendor id> Указать вручную USB vendor id.
-b <base_addr> Указать в ручную базовый адрес kernel.
-n <page size> Указать размер страниц nand. по умолчанию 2048.
@echo off
fastboot reboot-bootloader
echo После загрузки bootloader нажмите любую клавишу.
pause
fastboot flash radio radio.img
fastboot reboot @echo off
fastboot reboot-bootloader
echo После загрузки bootloader нажмите любую клавишу.
pause
fastboot flash userdata data.img
fastboot flash system system.img
fastboot flash boot boot.img
fastboot reboot Качаем бутанимацию. Переименовываем файл в bootanimation.zip и кладем его в папку ADB.
@echo off
adb remount
adb push bootanimation.zip /data/local @echo off
adb devices
fastboot reboot-bootloader
echo После загрузки bootloader нажмите любую клавишу.
pause
fastboot oem writecid 11111111
fastboot reboot-bootloader
fastboot getvar cid
fastboot reboot Распаковываем образ рекавери. Переименовываем файл в recovery.img и кладем его в папку с ADB.
@echo off
fastboot reboot-bootloader
echo После загрузки bootloader нажмите любую клавишу.
pause
fastboot flash recovery recovery.img
fastboot reboot Переименовываем кусок прошивки отвечающий за загрузку в boot.img и кладем его в папку ADB.
@echo off
fastboot reboot-bootloader
echo После загрузки bootloader нажмите любую клавишу.
pause
fastboot flash boot boot.img
fastboot reboot
Если logcat запускается на машине разработчика (не через удаленный adb shell), можно также установить значение выражения фильтра по умолчанию задав переменную окружения ANDROID_LOG_TAGS:
export ANDROID_LOG_TAGS="ActivityManager:I MyApp:D *:S"
Следует обратить внимание что задав переменную окружения ANDROID_LOG_TAGS она не будет работать в эмуляторе/устройстве, если вы будете использовать logcat в удаленном shell или используя adb shell logcat.
Вышеописанная команда export работает в ОС *nix и не работает в Windows.
Контроль формата вывода лога
Просмотр альтернативного буфера лога
Просмотр stdout и stderr
Для работы с ADB мало установить только утилиту на компьютер. Необходимо так же поставить драйвера, иначе ПК не распознает подключенное устройство. Где скачать и как установить ADB драйвера для андроид на компьютер с Windows, мы расскажем вам в данном материале.
Где скачать драйвера для работы ADB
Драйвера под модель определенного производителя, скачиваются на официальном сайте производителя смартфона. Далее мы рассмотрим популярные компании и укажем ссылки на страницу загрузки драйверов. Если вашего устройства нет в списке, оставьте комментарий под статьей, и мы поможем вам с поиском.
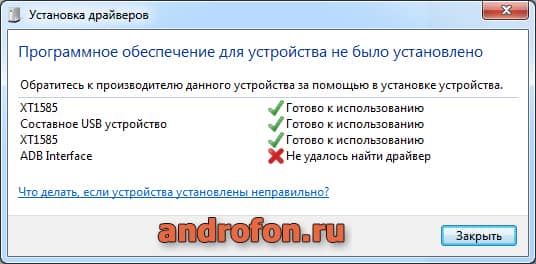
Попробуйте скачать универсальный драйвер для Android, возможно он подойдет вам.
При необходимости скачайте свежую версию с ADB и Fastboot.
Где скачать драйвера для устройств определенного производителя
Известные бренды мобильных устройств регулярно выпускают драйвера для производимых смартфонов, планшетов и другой техники на Android. Как правило, они выпускают универсальные пакеты для всего модельного ряда, что исключает необходимость искать драйвера под определенную модель. Для устройств некоторых компаний подходят универсальные драйвера. Либо драйвера под платформу MediaTek.
Важно отметить, что встречаются как исключительно пакеты с драйверами, так и приложения. Последнее предлагает дополнительные возможности по работе с данными на устройстве. Но использовать такие программы не обязательно.
Драйвера для Motorola
Если у вас Windows XP, Vista, 7,8 10, то можете скачать драйвера для Windows 32bit или Windows 64bit. Аналогично имеются драйвера для Motorola под Mac.
На странице загрузки предлагается скачать исключительно пакет с драйверами, без дополнительного ПО.
Драйвера для Samsung
В случае с устройствами Samsung, достаточно скачать утилиту Smart Switch с драйверами для Windows и Mac.
Универсальная утилита Smart Switch автоматически установит драйвера для вашего устройства. Так же программа позволяет создавать резервные копии, а ещё передавать данные на ПК или с ПК в телефон. Утилиту можно скачать по ссылкам выше или с официального сайта Samsung.
Драйвера для HTC
Достаточно скачать HTC Sync Manager для ОС Windows и для Mac. Программа HTC Sync Manager устанавливает драйвера, а так же позволяет работать со смартфоном. Список поддерживаемых устройств, находится на странице с загрузкой программы. Для скачивания программы на официальном сайте HTC требуется подтвердить лицензионное соглашение.
Драйвера для Nexus/Pixel
Драйвера для работы с устройствами Nexus/Pixel, устанавливаются через программу Android Studio.
На официальном сайте можно скачать Android Studio для Windows, Mac, Linux.
Подробная инструкция по установке, описана в этом подразделе.
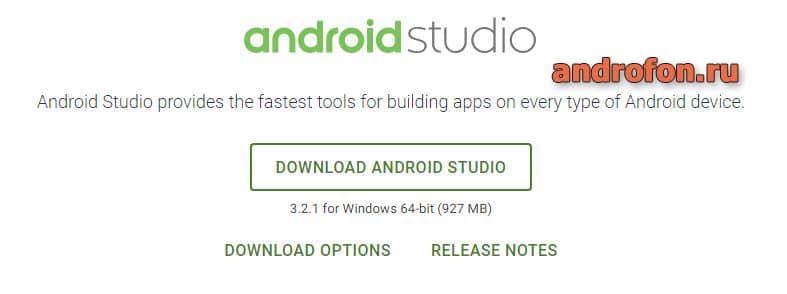
Драйвера для Huawei/Honor
Для устройств Huawei/Honor, драйвера устанавливаются через фирменную утилиту HiSuite. С нашего сайта можно бесплатно скачать HiSuite для Windows. Драйвера для Mac можно скачать на официальном сайте.
Дополнительные возможности программы:
Драйвера для LG
Для получения корректного пакета с драйверами, на странице с загрузкой необходимо ввести точное название модели вашего андроид устройства, либо подобрать из предложенных критериев. После подбора модели, сайт выдаст ссылку на оптимальную версию программы.
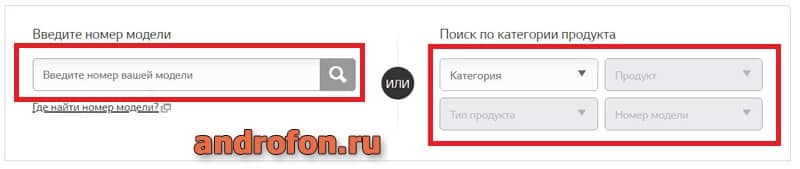
Драйвера для Sony
Драйвера для Xiaomi
Универсальная программа Mi PC Suite, позволяет установить драйвера и обновить прошивку. Так же создавать резервные копии, просматривать файлы на накопителе, обновлять и удалять приложения.
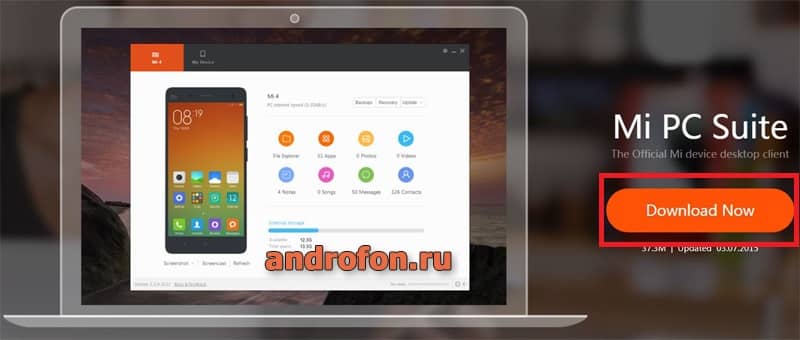
Драйвера для Lenovo
Перед загрузкой драйверов, необходимо выбрать серию продукта. Далее подсерию из предложенного списка. Драйвера появятся внизу следующей страницы.

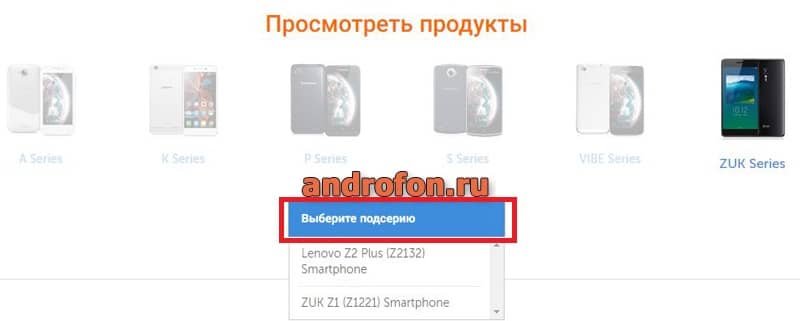
Драйвера для MediaTek
Пакет драйверов для устройств на платформе MediaTek.
Как установить драйвера
Для установки драйверов, запустите исполняющую программу. Распакуйте архив, если программа запакована. Следуйте указаниям мастера установки. В автоматическом режиме программа установится самостоятельно. В ином случае, понадобится указать папку для установки, возможно дополнительные параметры.
Важно! В смартфонах Motorola с Android 6.0 Marshmallow, после установки драйверов и подключения к ПК, в настройках необходимо изменить тип подключения на Media Transfer Protocol (MTP).Если в распакованном архиве нет программы-установщика, тогда следуйте следующим указаниям:
- Подключите устройство к ПК.
- Откройте диспетчер устройств, найдите неопознанное подключенное устройство.
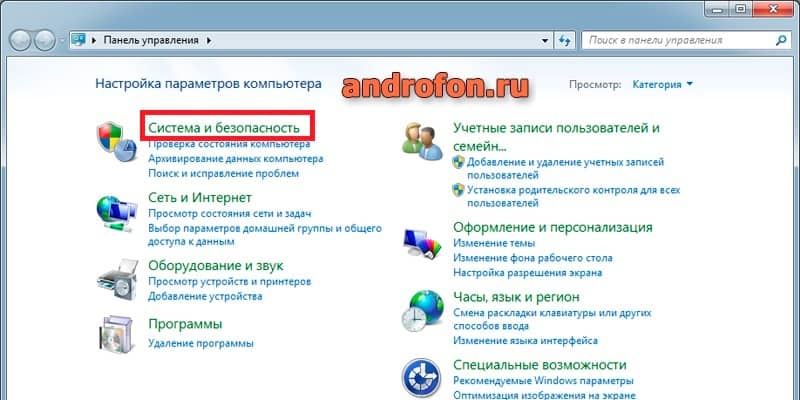
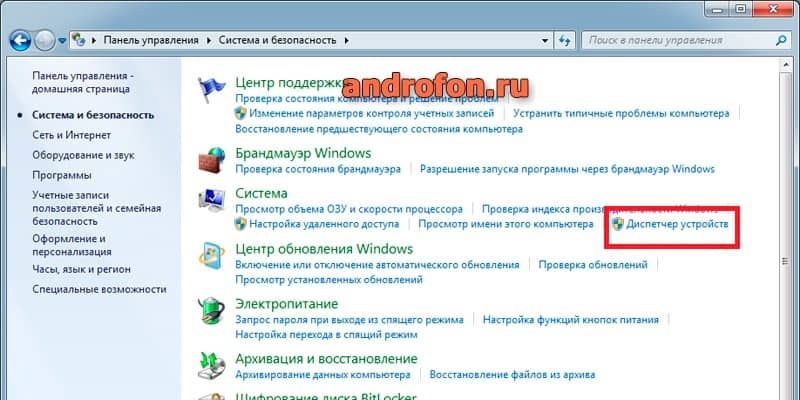
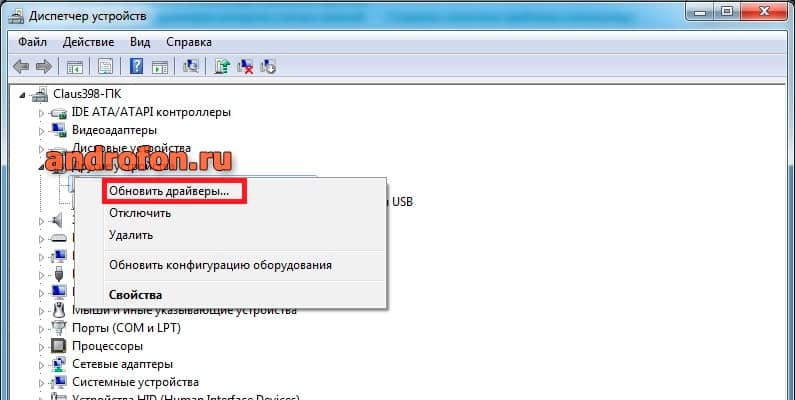
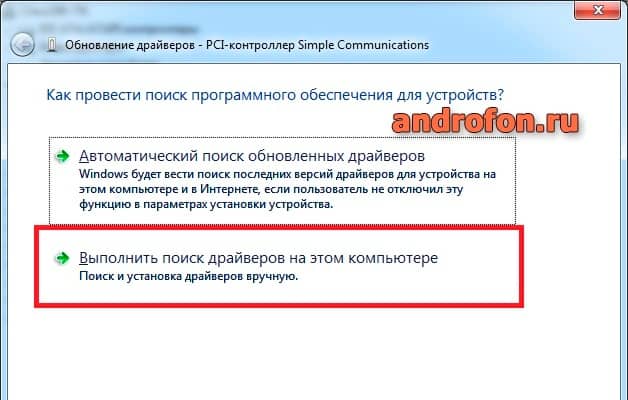
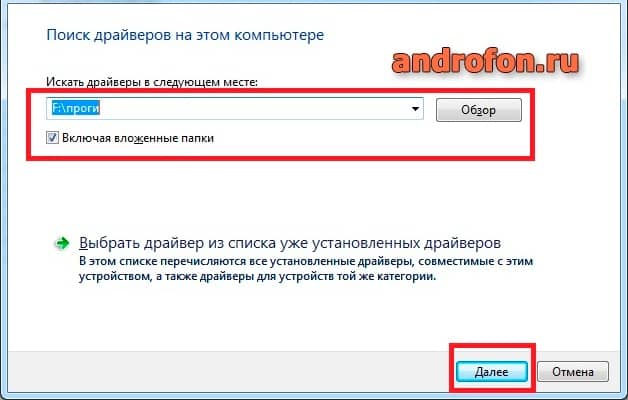
Вывод
В статье подробно описано, где скачать ADB драйвера для компьютера с Windows. Воспользуйтесь ссылками на страницу закачки, следуйте указанным рекомендациям по поиску и загрузке драйверов ADB. Так же описаны 2 способа установки драйверов на компьютер.
Не нашли драйвера для вашего устройства? Напишите модель в комментариях, и мы поможем вам с поиском. Вы так же поможете своим контактами найти ADB драйвера, если поделитесь статьей при помощи кнопок социальных сетей.

Утилиты ADB и Fastboot входят в состав комплекта разработки Android SDK (не стоит путать с Android Studio и уж тем более скачивать ее громоздкий установочный файл, если вы, конечно, не собираетесь заниматься разработкой под Android). ADB является инструментом для отладки, который позволяет получить доступ к консоли Андроид с компьютера ( подробнее → ) подключив гаджет к ПК по USB. При этом должна быть включена отладка . Fastboot предназначена для работы с устройством, когда то загружено в одноименном режиме (если такой есть на вашем аппарате).
Содержание - Как установить ADB, Fastboot и драйвера:
При помощи ADB можно управлять смартфоном/планшетом с компьютера: сделать бэкап приложений , сбросить графический пароль , записать скринкаст, перевести смартфон в режим Recovery и многое другое. Кроме того с ADB можно работать и через Wi-Fi. Для этого на вашем устройстве должны быть получены root-права , а также понадобится специальное приложение, осуществляющее подключение к компу по сети. Например, ADB Wireless либо WiFi ADB . Но это уже материал для отдельной статьи.
Используя Fastboot , вы сможете устанавливать прошивки , кастомные Рекавери ( TWRP или CWM ), разблокировать Bootloader (на аппаратах HTC , Motorola, Sony , Nexus , Huawei , последних LG он заблокирован), очищать разделы системы.
Как установить ADB и Fastboot: инструкция

2. Установите галочку в чекбоксе «I have read and agree with the above terms and conditions» и нажмите кнопку «Download Android Command Line Tools for Windows». Начнется загрузка архива.

3. Скачайте его и разархивируйте в корень Диска «C:».
4. Также необходимо загрузить Java Development Kit с официальной страницы . Перейдите на сайт, согласитесь с условиями лицензионного соглашения, отметив пункт «Accept License Agreement», и скачайте версию JDK, соответствующую разрядности вашей системы.

После этого установите скачанный пакет. Дальше описаны несколько вариантов установки Fastboot и ADB – пользуйтесь тем, который для вас проще.
Первый способ
Вернитесь к папке c Android SDK, откройте «tools» и запустите «android».

Отметьте пункт «Android SDK Platform-tools» (а также «Google USB driver», если у вас устройство Nexus) и нажмите «Install Packages».

Про установку драйверов для других аппаратов читайте ниже.
Выберите «Accept License» и нажмите «Install».

Мой лог показал, что в процессе установки возникла ошибка. Но в итоге все завершилось успешно.

По завершении выполнения вышеописанных действий в папке «tools_версия-windows» появится «platform-tools», а в ней будут интересующие нас «ADB» и «Fastboot».

Второй способ
Перейдите в папку «sdk-tools-windows-версия» → «tools» → «bin» и, зажав клавишу «Shift», щелкните правой кнопкой мышки по пустой области. Выберите «Открыть окно команд» либо «Открыть окно PowerShell здесь», если на ПК или ноутбуке установлена одна из последних сборок Windows 10.

Вставьте команду в PowerShell или командную строку (в PowerShell добавьте ./ вначале):

Щелкните «Enter», чтобы выполнить команду. Произойдет загрузка файлов и появится запрос на установку:

Чтобы разрешить, введите y , то есть «yes», и нажмите «Enter», после чего начнется установка «platform-tools».

(!) Если по какой-либо причине не удается установить ADB и Fastboot предыдущими способами, воспользуйтесь третьим вариантом – просто скачайте архив «platform-tools» и разархивируйте на диск «C:».
Устанавливаем драйверы ADB и Fastboot под Windows
Чтобы компьютер корректно распознавал смартфон либо планшет, необходимо загрузить драйвер USB:
Если для вашей модели идет драйвер без установщика, придется выполнить следующие действия:
1. Зайдите в «Панель управления» → «Диспетчер устройств». В Windows 10 достаточно нажать правой кнопкой мышки по меню «Пуск» и выбрать «Диспетчер устройств».

2. Найдите в списке девайс для которого нужно установить драйверы. Клацните правой кнопкой мышки и нажмите «Обновить драйверы».

Как видите, компьютер корректно распознает мой планшет Nexus 7. Если ваш ПК определяет смартфон неправильно или напротив устройства стоит желтый треугольник с восклицательным знаком внутри, «ручная» установка драйверов Android для вас обязательна.
3. Выберите пункт «Выполнить поиск драйверов на этом компьютере».

4. Укажите путь к папке с драйверами на ПК.

Дождитесь завершения установки и затем заново подключите гаджет к компьютеру по USB.
Как начать работать с Fastboot и ADB
Работа с ADB или Fastboot осуществляется из командной строки, зайти можно двумя способами:
Способ 1: Правой клавишей мышки клацните на «Пуск» и выберите «Командная строка (администратор)». Далее при помощи команд нужно перейти к папке с ADB и Fastboot (после ввода каждой нажимайте «Enter»).
Чтобы вернуться в корень диска «C:\», используйте:
Благодаря этой команде открываем нужную папку:
В моем случае получилось так:

У вас выйдет (разработчики Google изменили название архива уже после написания первоначальной редакции этой инструкции):
Путь к Fastboot и ADB указан, теперь работаем с ними из консоли.
Чтобы не выполнять эти действия каждый раз, добавьте путь к «platform-tools» в переменную «Path». Сначала зайдите в папку, в строке навигации щелкните правой кнопкой мыши по «platform-tools» и выберите «Копировать адрес».

Перейдите в «Панель управления». Для этого нажмите «Win» + «R» и в поле «Открыть:» вставьте control . Нажмите «ОК».

Выберите «Система» → «Дополнительные параметры системы» → «Переменные среды…».



Найдите перемененную «Path», выделите ее и выберите «Изменить…».

Нажмите «Создать», вставьте путь к папке «platform-tools» и щелкните «ОК».

2: Зайдите в «sdk-tools-windows-version» → «platform-tools», затем, удерживая «Shift», щелкните правой кнопкой мыши по пустому месту и выберите пункт «Открыть окно команд» или «Открыть окно PowerShell здесь».

Введите следующее, чтобы проверить как ПК видит Android (в Windows PowerShell вставьте ./ перед командой):

Не забывайте, что для работы с ADB должна быть включена отладка по USB! Больше полезных команд вы найдете в прошлой статье, ссылка есть в начале данного поста.
Читайте также:


