Драйвер резервного копирования работает некорректно для решения проблемы перезагрузите компьютер
Некоторые пользователи Windows сталкиваются с кодом ошибки 0x8100002F после попытки создать резервную копию своих файлов с помощью Windows Backup. Подтверждено, что эта проблема возникает как в Windows 7, так и в Windows 10.
После изучения этой проблемы выяснилось, что существует несколько различных причин, которые могут в конечном итоге вызвать данную ошибку. Вот краткий список потенциальных виновников, которые могут нести ответственность за эту проблему:
Теперь, когда вы знакомы со всеми потенциальными виновниками, которые могут нести ответственность за эту проблему, вот список методов, которые другие затронутые пользователи успешно использовали для исправления кода ошибки 0x8100002F:
Метод 1: исключить или переместить проблемный файл библиотеки
Если проблема возникает, если вы пытаетесь создать резервную копию библиотеки, содержащей настраиваемые папки, расположенные в вашем профиле пользователя, вы можете просто полностью игнорировать код ошибки 0x8100002F.
Однако, если вы хотите что-то с этим сделать, чтобы следующая резервная копия не возвращала ту же ошибку, у вас есть 2 варианта:
- Переместите папку библиотеки из пути к профилю пользователя в место за пределами пути к профилю пользователя.
- Исключите библиотеку из списка файлов, для которых выполняется резервное копирование Windows Backup.
Чтобы учесть оба возможных исправления, мы собрали 2 отдельных вспомогательных руководства. Обязательно следуйте тому, которое применимо к типу исправления, которое вы хотите внедрить.
A. Перемещение проблемной папки библиотеки
Б. Исключение проблемной папки библиотеки
Примечание: мы сделали приведенные ниже инструкции универсальными, чтобы вы могли следовать им в Windows 7 и Windows 10.
- Нажмите клавишу Windows + R, чтобы открыть диалоговое окно «Выполнить». Внутри текстового поля введите «control» и нажмите Enter, чтобы открыть интерфейс классической панели управления.Открытие панели управления
- Как только вы попадете в интерфейс классической панели управления, используйте функцию поиска в правом верхнем углу экрана, чтобы найти «резервную копию Windows». Затем в списке результатов нажмите «Резервное копирование и восстановление».Доступ к утилите резервного копирования Windows через панель управления
- В окне «Резервное копирование и восстановление» нажмите гиперссылку «Установить резервную копию» в правой части экрана и нажмите «Да» при появлении запроса UAC.Настройка резервного копирования
- Оказавшись внутри утилиты, выберите жизнеспособный раздел для создания резервной копии или сохраните ее по сети, нажав «Сохранить в сети».
- На следующем экране выберите переключатель «Я выберу», прежде чем нажимать на меню «Далее».Выбор компонентов, которые вы хотите исключить из архивации Windows
- Затем в следующем меню перейдите к папке библиотеки, которая вызвала ошибку, и снимите флажок с переключателя, связанного с ней, прежде чем нажимать «Далее».
- После того, как вы исключили папку библиотеки, которая ранее вызывала ошибку, нажмите Сохранить настройки и запустить резервное копирование и дождитесь завершения операции.Запуск пользовательской попытки резервного копирования
Если попытка резервного копирования заканчивается тем же кодом ошибки 0x8100002F даже после того, как вы следовали приведенным выше инструкциям, перейдите к следующему потенциальному исправлению ниже.
Метод 2: исключить папки LocalLow, Contacts и Searches
Если причина, по которой вы видите ошибку 0x8100002F, заключается в том, что Windows не может создать резервную копию папок LocalLow, Contacts и Searches, вы можете избежать ошибки, изменив резервную копию Windows, чтобы специально избегать этих мест.
Несколько затронутых пользователей подтвердили, что приведенные ниже инструкции наконец позволили им завершить процесс резервного копирования, не увидев той же ошибки 0x8100002F.
Вот пошаговые инструкции, которые покажут вам, как исключить папки LocalLow, Contacts и Searches из текущей попытки резервного копирования Windows и будущих попыток:
Исключение папок LocalLow, Contacts и Searches из резервной копии Windows
Метод 3: обновление или удаление набора микросхем NVIDIA USB EHCI
Если причиной возникновения ошибки 0x8100002F является конфликт между драйвером набора микросхем NVIDIA USB Enhanced Host Controller Interface (EHCI) и его универсальным эквивалентом, вы можете решить проблему, обновив или удалив драйвер набора микросхем NVIDIA USB EHCI.
Нескольким затронутым пользователям, которые сталкивались с той же проблемой, удалось решить проблему, обновив специальный драйвер Nvidia или удалив его и позволив универсальному драйверу занять его место.
Чтобы упростить этот процесс, следуйте пошаговым инструкциям ниже:
- Нажмите клавиши Windows +, R, чтобы открыть диалоговое окно «Выполнить». Затем введите devmgmt.msc в текстовое поле и нажмите Enter, чтобы открыть утилиту диспетчера устройств.Открытие диспетчера устройств
- Зайдя в диспетчер устройств, прокрутите список установленных устройств и разверните раскрывающееся меню, связанное с диспетчерами USB-коннекторов.
- В диспетчерах USB-коннекторов щелкните правой кнопкой мыши запись набора микросхем NVIDIA USB EHCI и выберите «Обновить драйвер» в контекстном меню.Обновление драйвера набора микросхем NVIDIA USB EHCI
- На следующем экране нажмите «Автоматический поиск обновленного программного обеспечения драйвера», затем следуйте инструкциям на экране, чтобы завершить установку новой версии драйвера, если она будет обнаружена.
Примечание. Если утилита не находит новую версию драйвера, просто нажмите на нее правой кнопкой мыши и выберите «Удалить устройство» в контекстном меню. Это позволит избавиться от выделенного диска, поставляемого NVIDIA, и заменить его универсальным эквивалентом. - Перезагрузите компьютер и посмотрите, решена ли проблема.
Если та же проблема все еще возникает, перейдите к следующему потенциальному исправлению ниже.
Метод 4: использование сторонней альтернативы
Поскольку существует множество различных сторонних утилит, которые помогут вам в этом, мы составили короткий список наиболее эффективных и надежных решений, которые включают бесплатную версию:

Как восстановить Windows 7, 8, 8.1, 10 из резервной копии с помощью загрузочной флешки или диска программы AOMEI Backupper Standard
Друзья, мы продолжаем серию статей о программе AOMEI Backupper Standard и сегодняшняя статья получается вторая. Я настоятельно рекомендую Вам также прочитать первую статью о программе AOMEI Backupper Standard, иначе сегодня Вы не всё поймёте. 1. Как скачать и установить AOMEI Backupper Standard, а затем русифицировать . 2. Зачем вообще создавать резервный образ Windows 7, 8, 8.1, 10. 3. Как установить AOMEI Backupper Standard в операционную систему и как создать первый резервный образ Windows 7, 8, 8.1, 10 с помощью этой программы. 4. Как произвести восстановление Windows с помощью AOMEI Backupper Standard прямо в работающей операционной системе. В сегодняшней статье мы немного усложним себе жизнь, а что друзья, тяжело в учении, легко в бою. Во первых, создадим резервный образ операционной системы . Во вторых, создадим загрузочную флешку и загрузочный диск восстановления программы AOMEI Backupper Standard. В третьих, произведём восстановление Windows 8.1 из этого образа в случае, если операционная система не загружается, то есть будем использовать загрузочные носители программы: флешку или диск.- Примечание : Загрузочный диск или флешку восстановления с программой AOMEI Backupper Standard нужно иметь обязательно, так как если Ваша операционная система не загрузится из-за какого-нибудь сбоя, то диск восстановления это Ваш реальный шанс вернуть работающую Windows за пару минут.
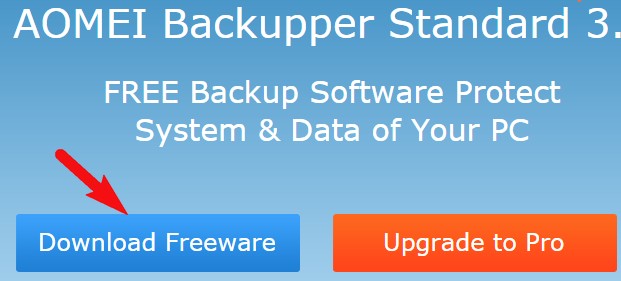
Создавать будем резервный образ диска C: с установленной Windows и сохраним его на диске D:

Создание резервной копии
После установки программы русифицируем её, скачиваем русификатор на моём облаке .
Заходим в личную папку программы C:\Program Files (x86)\AOMEI Backupper Standard Edition 2.2, в папку lang и заменяем файл en.txt.
После русификации запускаем программу и в главном окне выбираем "Архивация", "Резервное копирование системы"
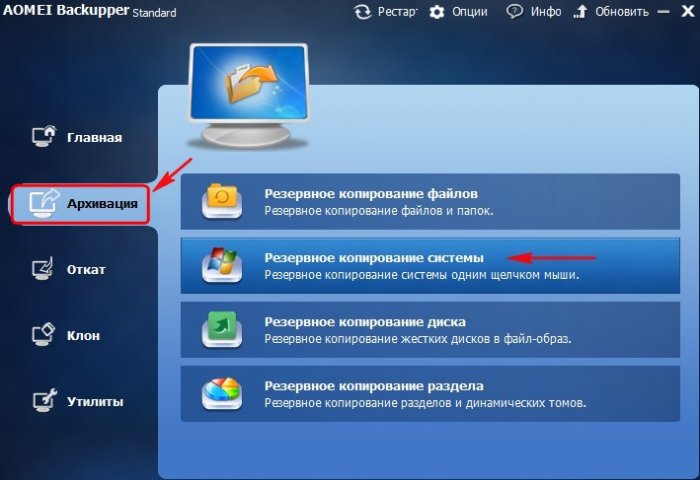
Шаг 1 . AOMEI Backupper Standard по умолчанию предлагает создать резервную копию Windows 8.1, в которую будет включен - скрытый раздел System Reserved (Зарезервировано системой) объём 350 МБ для (Windows 8) и 100 МБ для (Windows 7) . И конечно в резервный образ будет включен диск C: с установленной Windows.
Шаг 2 . Здесь же нам нужно выбрать раздел жёсткого диска, на котором мы разместим резервную копию Windows, по умолчанию программа предложила нам диск С:, но даже если мы и согласимся, программа выдаст ошибку, так как невозможно создать образ диска и расположить его на этом же диске, поэтому нажмите на кнопку выбора раздела.
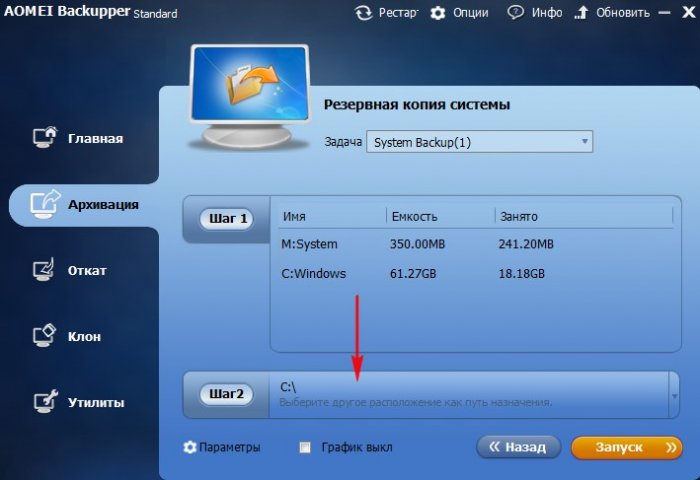
В открывшемся проводнике жмём на кнопку "Компьютер" и выбираем раздел для сохранения бэкапа диск D:, так как больше сохранять просто негде.
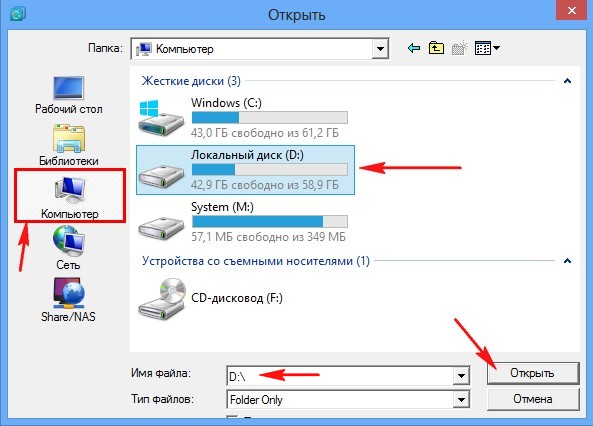
Жмём кнопку "Запуск"
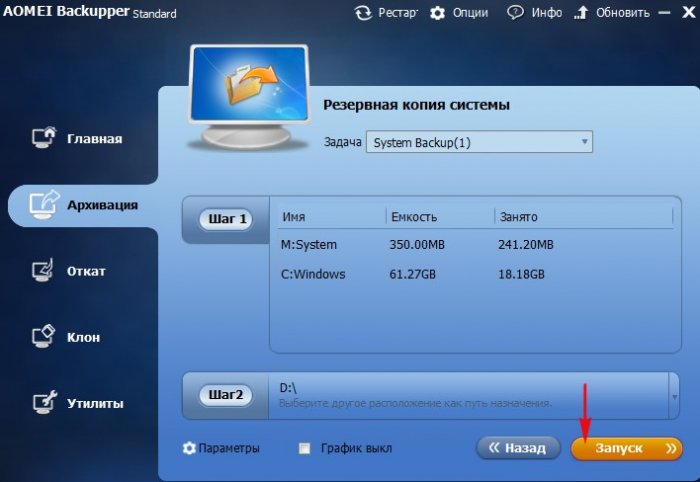
Ход архивации системы
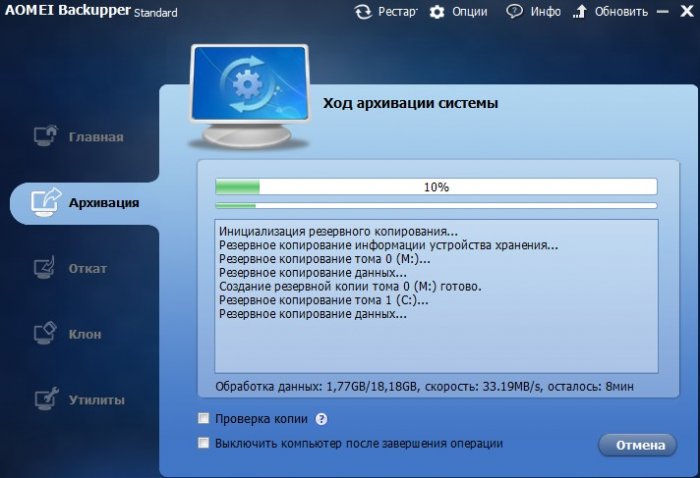
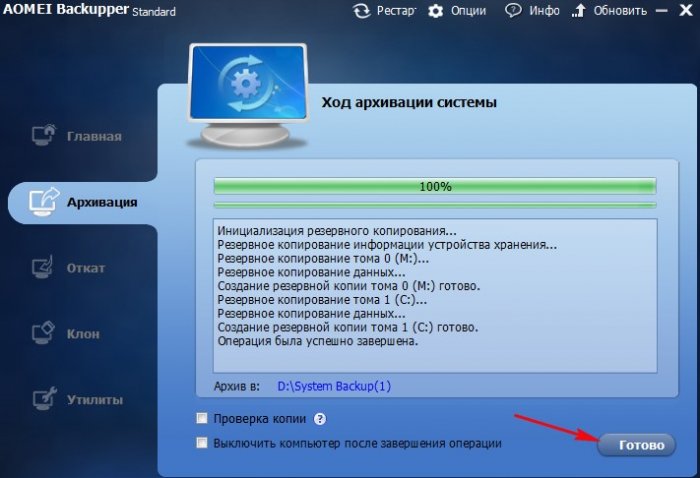
Резервная копия Windows 8.1 находится как мы и планировали на диске D: в папке System Backup(1)
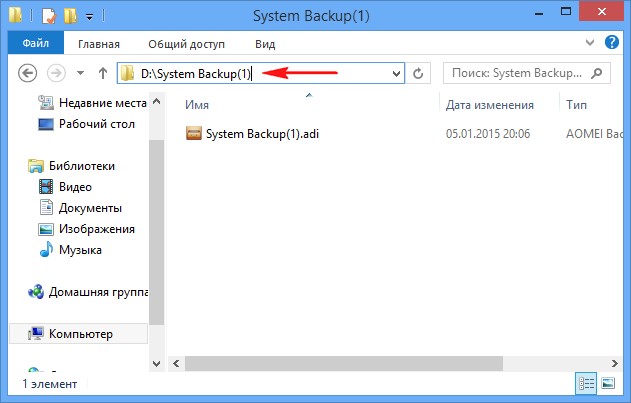
Создание диска и флешки восстановления
В главном окне программы выбираем Утилиты->Создание загрузочного носителя
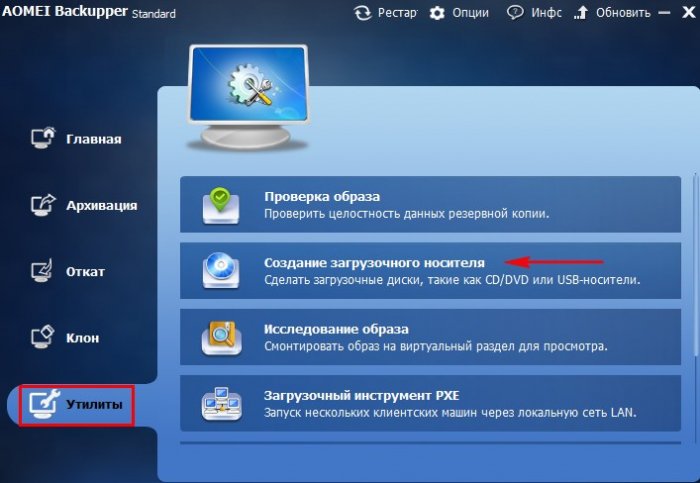
Отмечаем пункт "Windows PE - создать загрузочный диск на базе Windows PE" и Далее
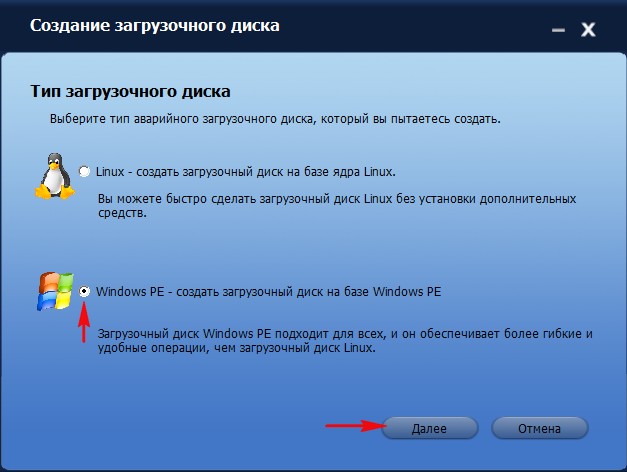
Если у вас новый ноутбук с Windows 8.1 или Windows 10, то значит на нём включен интерфейс UEFI и вам предложат создать загрузочный диск на основе UEFI, соглашаемся и отмечаем этот пункт.
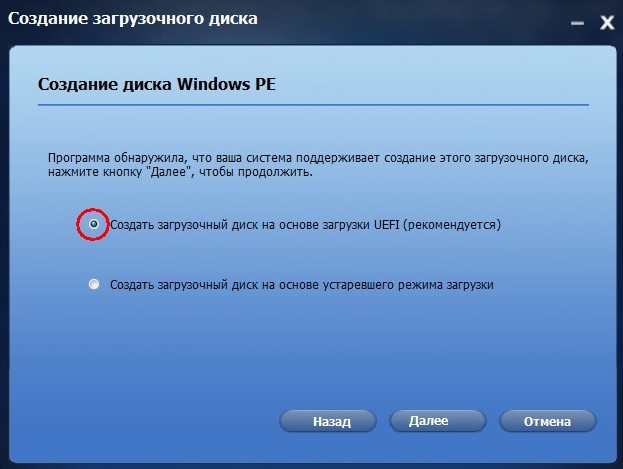
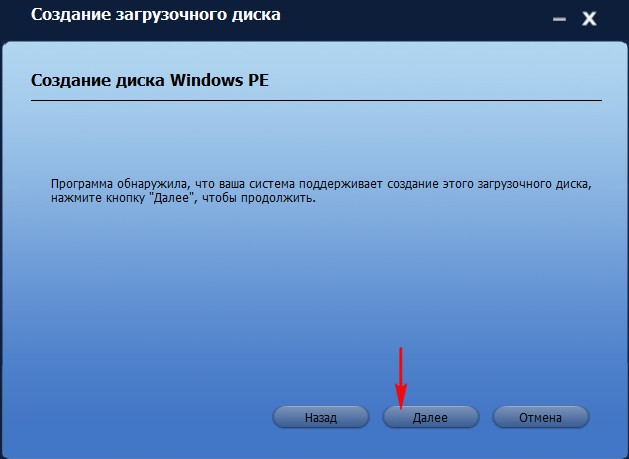
Я выберу создание загрузочного CD/DVD и вставляю в дисковод чистую болванку DVD.
Если хотите создайте загрузочную флешку выбрав пункт "Устройство USB" и Далее
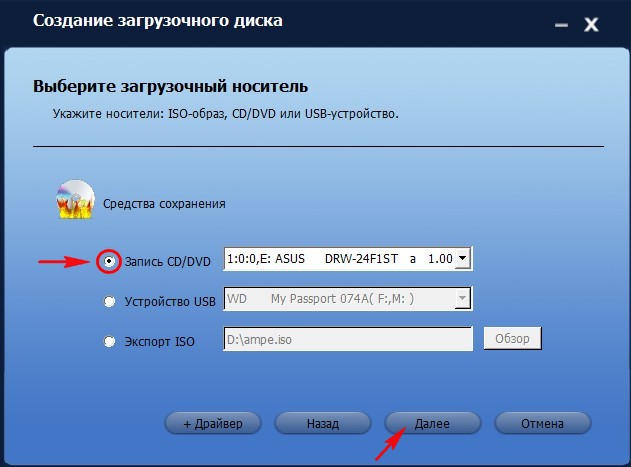
Загрузочный носитель готов.
Если по каким-то причинам вы не смогли создать загрузочный носитель, то скачайте его ISO-образ на нашем облаке .
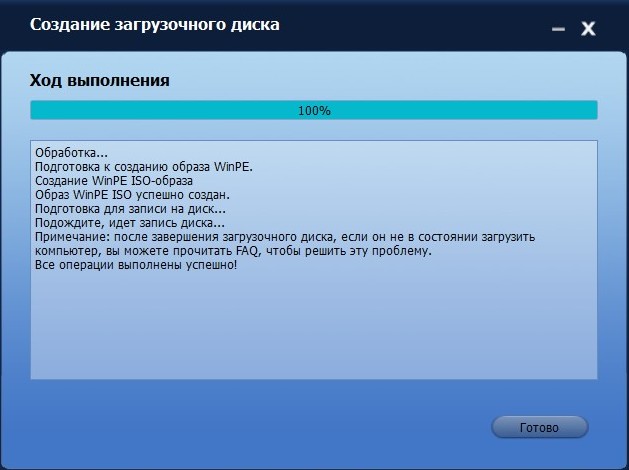
Восстановление Windows 8.1 из резервной копии с помощью загрузочного носителя программы AOMEI Backupper Standard
Загружаем наш компьютер или ноутбук с загрузочного диска или флешки. Кто не знает как, читаем нашу подробную статью Как загрузить любой компьютер или ноутбук с диска или флешки.
Происходит загрузка с диска

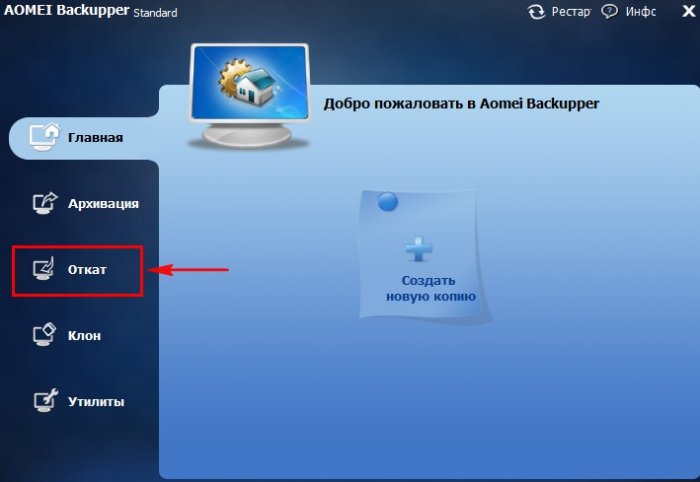
Жмём на кнопку "Путь" для того, чтобы найти резервную копию Windows.
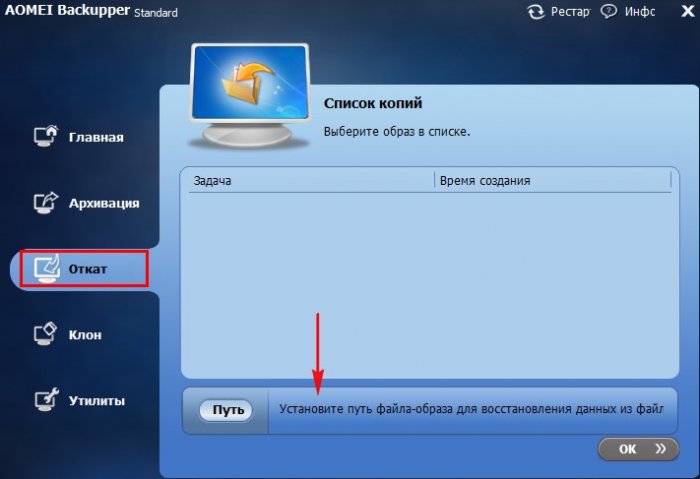
Друзья, так как мы работаем в среде восстановления, то буквы дисков здесь могут быть перепутаны, но я думаю Вам не составит особого труда найти резервную копию Windows 8.1. в нашем случае она оказалась на диске (F:)
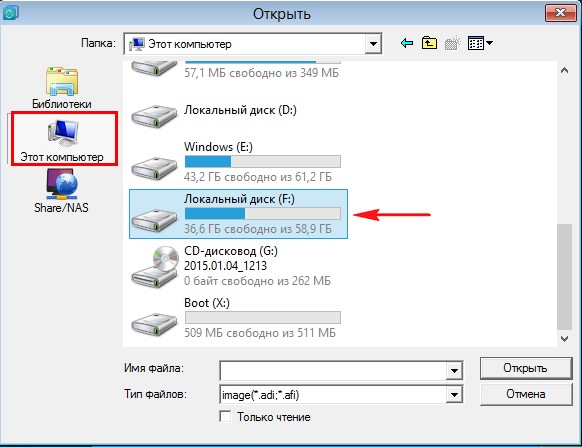
Заходим в папку System Backup(1)
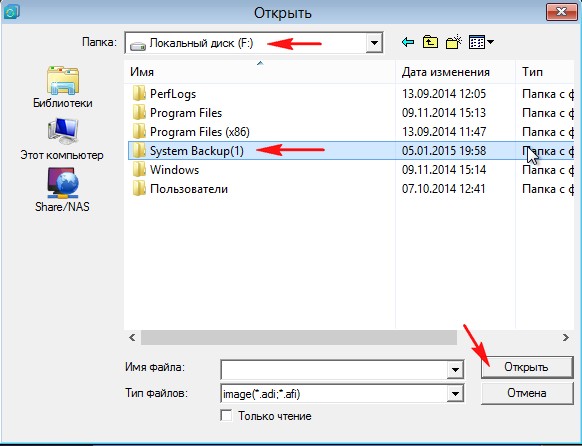
Выделяем левой мышью файл резервной копии System Backup (1).adi и жмём "Открыть"
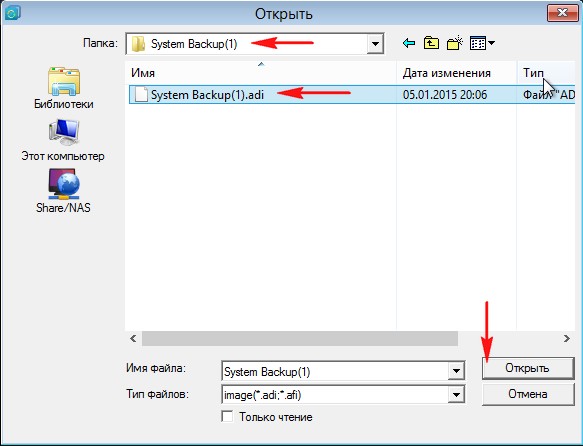
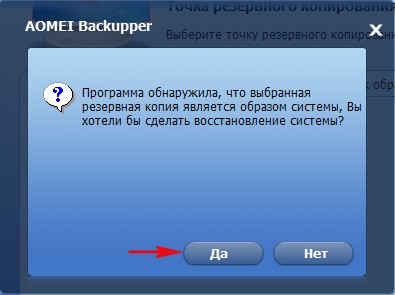
Обязательно выделяем левой мышью наш бэкап "Полная копия" и жмём на кнопку ОК.
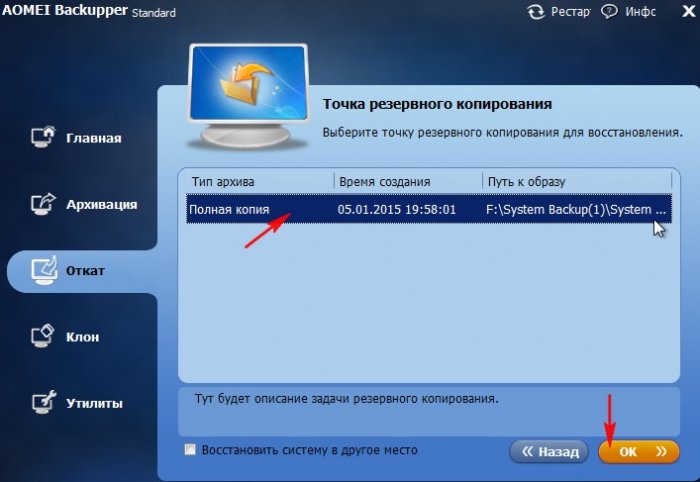
Запуск. Все Ваши файлы на диске C: будут замещены файлами из резервного образа.


Эта ошибка просто означает, что она не запустилась, и процесс завершился ошибкой с ошибкой выполнения Сервера. В этом посте мы расскажем, как вы можете решить эту проблему на своем компьютере с Windows.
Приложение резервного копирования не может запуститься из-за внутренней ошибки
В любом случае у нас есть два предложения.
1] Служба теневого копирования томов должна быть запущена
Нажмите на Пуск; в начале поиска введите cmd.
Щелкните правой кнопкой мыши на cmd.exe и выберите «Запуск от имени администратора».
Введите следующую команду и нажмите Enter.
Затем снова запустите службу снова:
Вы также можете перезапустить службу, открыв диспетчер служб Windows, а затем найдите Служба теневого тома (sdrsv) из списка и перезапустите его. По умолчанию его тип запуска должен быть установлен на Вручную .
Если вы не видите никаких ошибок при включении, перезапустите службу резервного копирования и посмотрите, проходит ли процесс резервного копирования гладко.
2] Попробуйте запустить резервное копирование в состоянии чистой загрузки
Если он по-прежнему не работает, даже если служба работает, попробуйте запустить Windows Backup в состоянии чистой загрузки. Если все работает нормально, то проблема решена.
Если вы хотите начать все заново с решения для резервного копирования, вы можете удалить все файлы в решении для резервного копирования.
Перейдите в раздел «C: \ System Volume Information \ Windows Backup \» и перейдите во владение этой папкой. Затем удалите все файлы внутри него. Обязательно остановите службу VSS, прежде чем делать это, а также запустите ее снова после удаления всех файлов.
Если у вас ничего не работает, воспользуйтесь этим бесплатным программным обеспечением для резервного копирования для Windows.

Есть более и другие данные и приложения с которым мы работаем в Windows 10, во многом из-за емкости дисководов и мощности компьютеров. Вот почему внезапная потеря всего этого станет серьезным препятствием, отсюда и важность резервного копирования.
В нашем распоряжении большое количество программ, которые будут очень полезны для всего этого. Таким образом, если у нас возникнет серьезная проблема на ПК и мы не сможем получить к нему доступ, мы не потеряем все. Конечно, в то же время мы должны учитывать, что сама система Windows 10 предлагает нам свои собственные интегрированные функции, чтобы сделать резервные копии .
Как активировать резервную копию Windows 10
Если вы хотите получить максимальную отдачу от этой функции Windows, скажите, что вы можете сделать в приложении «Настройки». Это то, чего мы достигаем, нажимая комбинацию клавиш Win + I, чтобы перейти в раздел «Обновление и безопасность». В появившемся окне на левой панели переходим к Восстановление вариант, который нас здесь интересует.

Первое, что нам нужно сделать, это активировать функцию с помощью соответствующего селектора. Затем мы можем получить доступ к разделу «Дополнительные параметры», чтобы настроить автоматические копии в системе. Это приведет нас к новому окну, чтобы установить определенные параметры, которые повлияют на резервную копию, которую мы готовим.
Например, из выпадающего списка Сделать резервную копию моих файлов мы устанавливаем, как часто нам понадобится резервное копирование на осуществляться. Среди других периодов мы можем выбрать ежечасно или ежедневно. Точно так же мы можем в разделе «Хранить резервные копии» указать Windows, как долго мы хотим, чтобы резервные копии сохранялись с течением времени.

Важно знать, что мы также можем указать папки, которые мы хотим включить и исключить из резервных копий.
Устранение неполадок резервного копирования
Как вы понимаете, все это будет нам очень полезно во многих случаях, но, как и во многих случаях, Windows функции, он может выйти из строя. Это то, что можно дать как при выполнении резервного копирования как такового, так и при его восстановлении. Но в то же время, что сбои в Windows обычны, то же самое происходит с решениями, которые мы можем использовать, как мы увидим.
Поэтому ниже мы покажем вам наиболее частые ошибки в этом отношении и способы их решения.
Ошибки 0x807800C5 и 0x80780081
При попытке создать резервную копию системы в Windows 10, операция не выполняется с кодами ошибок 0x807800C5 и 0x80780081 , посмотрим, что делать. Здесь мы находим сбой в подготовке образа резервной копии, поэтому мы можем попробовать некоторые решения, о которых мы поговорим, для решения проблемы. С одной стороны, мы должны освободить место на целевом диске. И это то, что если мы хотим создать копию системы на внешнем диске с недостаточно места , вполне вероятно, что мы найдем эти ошибки, поэтому мы должны свободное место .
Таким же образом можно временно отключить защитное или антивирусное программное обеспечение, которое мы установили в Windows, будь то Защитник или любое другое. В то же время чистая загрузка помогает устранить конфликты с установленным программным обеспечением.
Код ошибки 0x80780119
И поскольку сбой с ошибкой 0x80780119 обычно связан с этими блоками хранения, мы также должны обновить их драйверы. Это то, чего мы легко достигаем из Диспетчер устройств .

С другой стороны, чтобы решить проблему дискового пространства, у нас есть возможность увеличения размера раздела. Это то, что мы можем легко сделать с помощью функции управления дисками. Здесь нам нужно будет только выбрать целевой диск и нажать на «Расширить том». Также, если ничего из этого не работает, мы должны знать, что NTFS диски включают функцию, называемую USN. Это соответствует Обновить порядковый номер который ведет учет всех изменений, внесенных в устройство.
Иногда со временем он становится довольно большим, что вызывает ошибку 0x80780119 при создании резервной копии. Тогда решение состоит в том, чтобы исключить журнал USN, чего мы добились с помощью управления дисками. Здесь мы переходим к зарезервированному тому системы и меняем букву диска, например, на букву Z. Затем мы открываем командную строку с правами администратора и вводим следующее:
fsutil usn queryjournal Z: fsutil usn deletejournal /N /DZ:
Затем мы возвращаемся в «Управление дисками», щелкаем правой кнопкой мыши зарезервированный раздел и выбираем «Изменить буквы диска и путь». Нажимаем на Удалить в появившемся диалоговом окне и все.
Исправьте ошибки 0x807800A1 и 0x800423F3
С другой стороны, при создании резервной копии операция может завершиться ошибкой с кодами 0x807800A1 и 0x800423F3. Что ж, эти ошибки относятся к элементам VSS и SPP. Это соответствует сокращению Служба теневого копирования томов и Software Protection, которые используются для создания резервных копий. Они доступны на дисках NTFS, и эти копии могут быть сохранены на локальном или внешнем жестком диске. Поэтому, если мы сталкиваемся с любым из этих кодов ошибок, первое, что нужно сделать, это проверить службы теневого копирования тома и защиты программного обеспечения, которые мы обсуждали. Чтобы перезапустить службу VSS, нажимаем клавиши Win + R и набираем CMD . В окне командной строки пишем следующие команды:
net stop vss net start vss
После успешного выполнения команд мы снова пытаемся выполнить резервное копирование, которое теперь должно завершиться успешно.
Ошибка 0x80042302 при восстановлении копии
Очевидно, что когда у нас есть резервная копия, при необходимости мы должны иметь возможность ее восстановить, в чем Windows 10 также нам помогает. Операция восстановления очень проста, но в некоторых случаях мы можем получить ошибку 0x80042302 при попытке восстановить резервную копию. Эта ошибка также обычно связана с упомянутым выше компонентом теневого копирования тома.
Здесь, скорее всего, отключена служба теневого копирования тома. Поэтому, чтобы включить его, мы открываем окно командной строки и набираем:
net stop vss net start vss
После выполнения обоих команды мы должны иметь возможность восстановить систему. Но если это не сработает, мы также можем запустить команды SFC и DISM. Это две утилиты Windows 10, которые позволяют сканировать компьютер на предмет сбоев системных файлов. Поэтому попробуйте эти команды в окне командной строки:
Читайте также:


