Драйвер поддержки браузера как включить
Win7Ultim
Пропала сеть:(
Вирусов вродь не хватал. Стоит нод.
Каспером с лайв проверял, авз запускал - чисто.
Откат системы не прошел(
Стоит служба Рабочая станция. При запуске ошибка 1068.
В журнале перед ней ошибка Сбой при запуске службы "Драйвер поддержки браузера"
Системе Windows не удается проверить цифровую подпись этого файла. При последнем изменении оборудования или программного обеспечения могла быть произведена установка неправильно подписанного или поврежденного файла либо вредоносной программы неизвестного происхождения.
Как лечить?
Исследование системы через авз в студию
проверить кидокиллером комп
Апдейты стоят на винду все?
Исследование системы через авз в студию
проверить кидокиллером комп
Апдейты стоят на винду все?
Сейчас есть подобная зараза, также укладывает свхосты в сети, но не кидо(конфикер). Кидокиллер ее не видит. Кюреит нашел.
Но, проблемы с свхост были у XP/2003 без определенных заплаток, 7-я винда вроде таким багом не страдает. Правда могу ошибаться, просто еще не сталкивался с таким.
апдейти регулярно. Исследование системы через авз в студию
весь Протокол исследования системы нужен? еще одно но, недавно поменял ОЗУ т.к. одна с двух планок посыпалась и нереально глючила систему с недельку(
Исследование системы через авз в студию
проверить кидокиллером комп
КК чисто
Да и по отчету ничего левого
ACDV.dll только стремная вещь, но там эффект не такой
Откат системы - вариант?
Да и по отчету ничего левого
ACDV.dll только стремная вещь, но там эффект не такой
Откат системы - вариант?
неа( один дамп с предположительно нужной датой не поднялся(
Сбой при запуске службы "Драйвер поддержки браузера"
Можно попробовать вручную с правами админа запустить эту, потом другую
служба Рабочая станция. При запуске ошибка 1068.
Права на системный диск ещё могут влиять,
если поставить свои, то некоторые нужные
службы не удаётся запустить.
Если нынешняя, сборка - смысла в восстановлении "0"
Как насчет переноса веток реестра и файлов со здорового компа?
Легко!))) с чего начать?))
А не проще ли ОС переставить, только чистую.Если нынешняя, сборка - смысла в восстановлении "0"
хм. уже давно ожидал от Вас такого ответа)
Много прог и настроек переставлять, уж очень не охота(( Ветка HKEY_LOCAL_MACHINE\SYSTEM\CurrentControlSet\Servic es\lanmanworkstation
и соответственные dll (указаны) в кусте
ветку добавил, не помогло.
ntlanman.dll завтра попробую добавить т.к. удаленно работаю сейчас.
в журнале заметил еще одну ошибку
Всплывающее окно приложения: : \SystemRoot\system32\DRIVERS\bowser.sys failed to load
Win7Ultim
Пропала сеть:(
Вирусов вродь не хватал. Стоит нод.
Каспером с лайв проверял, авз запускал - чисто.
Откат системы не прошел(
Стоит служба Рабочая станция. При запуске ошибка 1068.
В журнале перед ней ошибка Сбой при запуске службы "Драйвер поддержки браузера"
Системе Windows не удается проверить цифровую подпись этого файла. При последнем изменении оборудования или программного обеспечения могла быть произведена установка неправильно подписанного или поврежденного файла либо вредоносной программы неизвестного происхождения.
Как лечить?
Может и глупый совет, но моему другу помог. Снесите Нод. Любой браузер не мог войти ни в гугл, ни вконтакте (сам ненавижу его и нет меня там), ни на ютуб. Пробовали варианты с куреитом, авз и т.д. Нод тоже отключали. Но только после сноса нода заработало. Делалось все в скайповом режиме, так что не могу сказать точно, как он отключал нод=)
Но кстати да, демоны антивиря лучше выключить. В случае инфицирования файлов - антивирь может блокировать их активность, тем самым препятствуя запуску службы.
WebGL – это JavaScript API, который используется для рендеринга 2D и 3D графики без применения плагинов в любом совместимом браузере. Несмотря на то, что технология полностью интегрирована с большинством веб-стандартов, она еще зависит от поддержки графического процессора и недоступна на устаревших моделях.
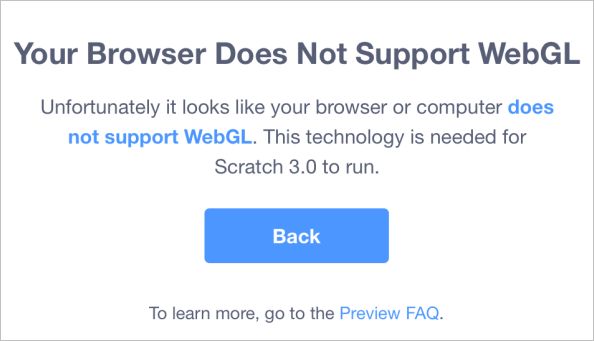
Причины ошибки
Если при попытке доступа к сайту видите ошибку «WebGL не поддерживается», то причины ее возникновения могут быть следующими:
- Используется устаревшая версия браузера, в котором отсутствует поддержка WebGL.
- Отключено аппаратное ускорение в браузере.
- В системе установлены устаревшие драйвера видеокарты.
- Установлена Windows XP, которая не поддерживает технологию WebGL.
Поддерживает ли браузер WebGL?
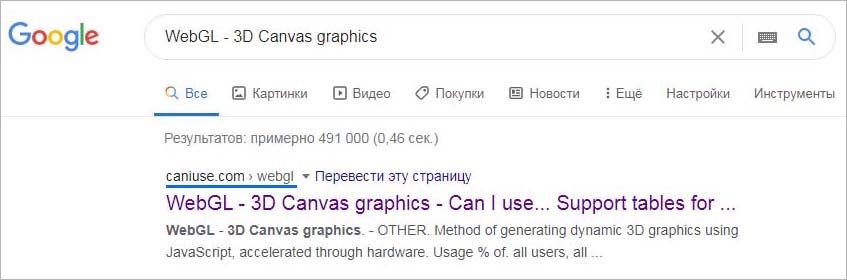
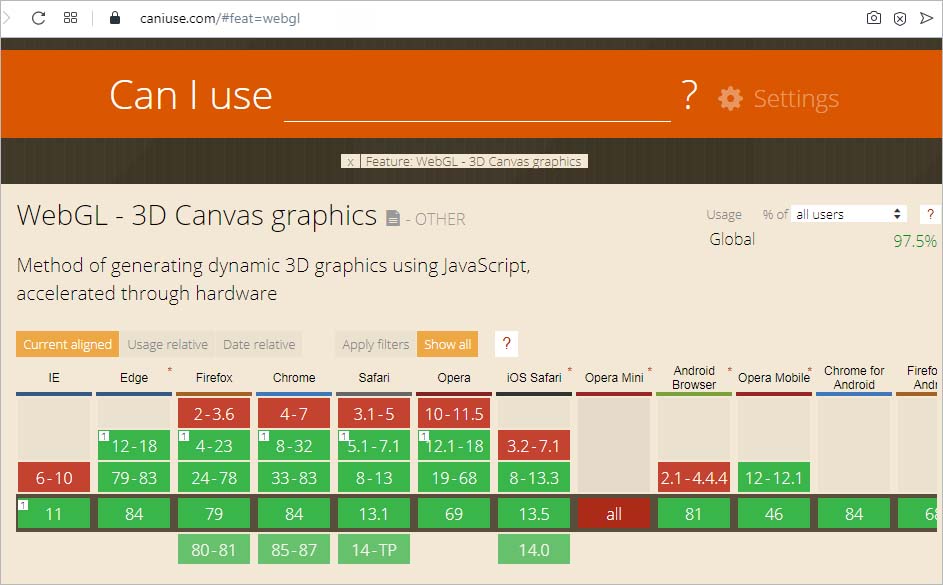
Включение аппаратного ускорения
Самой распространенной причиной, которая вызывает ошибку «WebGL не поддерживается», является отключенное аппаратное ускорение в браузере. Правильная работа технологии зависит от аппаратного ускорения, поэтому нужно проверить, включена ли эта функция.
Google Chrome
Откройте основное меню нажатием на значок с тремя точками и выберите пункт Настройки.
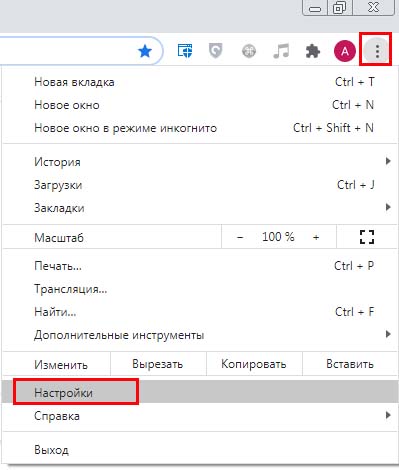
Прокрутите страницу вниз и щелкните на кнопку «Дополнительные». Найдите раздел Система и проверьте включена ли опция, связанная с использованием аппаратного ускорения.
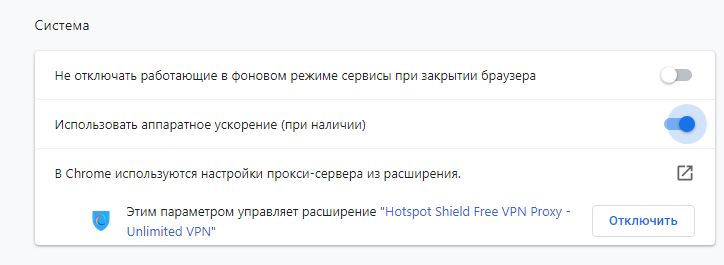
В противном случае включите ее и нажмите кнопку «Перезапустить», чтобы принудительно применить изменения.
Mozilla Firefox
Раскройте меню нажатием на значок с тремя линиями в правом верхнем углу и выберите «Настройки».
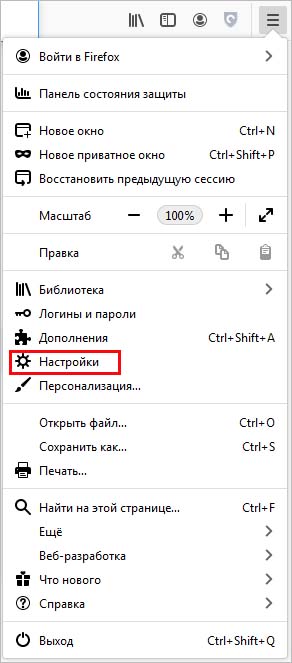
Найдите в списке раздел Производительность и снимите флажок, связанный с использованием рекомендуемых параметров. Отобразится опция «По возможности использовать аппаратное ускорение». Отметьте ее флажком и перезагрузите браузер, чтобы изменения вступили в силу.

Opera
Нажмите на значок Opera в левом верхнем углу и перейдите в Настройки. Прокрутите список опций вниз и щелкните на кнопку «Дополнительно».
В разделе Система переметите переключатель, связанный с аппаратным ускорением, в положение «Включено».
Если после включения функции WebGL все еще не поддерживается, перейдите к следующему методу.
Обновление драйвера видеокарты
Поскольку эта технология зависит от поддержки графического процессора, устаревшие драйверы также могут вызвать ошибку «WebGL не поддерживается». Для их обновления выполните следующие шаги.
Откройте Диспетчер устройств командой devmgmt.msc из окна Win + R.

Разверните вкладку Видеоадаптеры, щелкните правой кнопкой мыши на видеокарте и выберите пункт «Обновить». Если в системе установлены две видеокарты (встроенная и дискретная), обновите оба устройства.
Теперь проверьте подключение к интернету и выполните автоматический поиск обновленного программного обеспечения. Если новый драйвер будет обнаружен, дождитесь завершения его установки.

После перезагрузите компьютер и попробуйте открыть сайт, который не удавалось из-за отсутствия поддержки WebGL.
Если не удалось обновить драйвер видеокарты в автоматическом режиме, попробуйте это сделать вручную. Для этого откройте сайт NVIDIA, AMD или Intel, в зависимости от производителя установленной видеокарты и загрузите последнюю версию программного обеспечения.

Запустите загруженный файл и следуйте инструкциям на экране до завершения установки драйверов. После перезагрузите ПК и проверьте, блокируется ли доступ к сайту ошибкой.
JavaScript представляет собой специальный скриптовый язык. Применяется он, большей частью, для создания сценариев поведения интернет-обозревателя. Если в браузере отключены сценарии, то не каждая веб-страница сможет корректно просматриваться. Отключив JavaScript, пользователь сам себе доставляет неудобства, так как после этого могут не работать какие-либо функции, усложняется работа над определенными задачами и прочее.
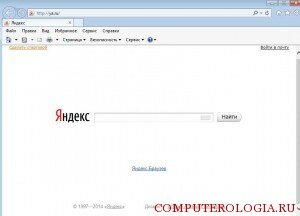
Включение JavaScript в internet explorer
Если по какой-либо причине JavaScript был отключен, то рекомендую его активировать. Для браузера internet explorer, как и других интернет-обозревателей, сделать это несложно. А в результате, как понимаете, вы получите огромное количество дополнительных возможностей.
Итак, для начала нужно найти internet explorer и запустить его . Сделать это можно, щелкнув по иконке программы на рабочем столе. Если она отсутствует, то выбираем Пуск-Все программы- internet explorer. Пользователи, у которых в качестве операционной системы “Восьмерка”, запустить браузер могут с начального экрана.
В верхней части окна браузера выбираем вкладку Сервис. Если строка с инструментами для настроек у вас не отображается, то ее можно вызвать, кликнув Alt. В открывшемся меню Сервис переходим по ссылке Свойства обозревателя. Перед вами появится окно. В нем нас интересует вкладка Безопасность. Здесь следует кликнуть на кнопку Другой.

В открывшемся разделе содержится довольно параметров браузера, которые можно изменять. Но нас в данном случае интересует Сценарий. Прокручиваем окно пока не найдем эту надпись. Отмечаем галочкой Разрешить возле Активные сценарии. Ниже отмечаем, что мы согласны для того, чтобы выполнялись сценарии для приложений Java. Подтверждаем все нажатием кнопки ОК. Произведенные изменения вступят силу после того, как вы закроете и заново запустите браузер. Если после ваших манипуляций браузер перестанет корректно работать, то тогда вам нужно всего лишь восстановить стандартные настройки. Как это быстро сделать вы узнаете тут.

Описанные действия предназначены для тех пользователей, у которых стоит браузер internet explorer 6 и более поздние версии. Если у вас самые ранние варианты браузера, то лучше обновить их до последней модификации. Тем более, что производители значительно улучшили характеристики интернет-обозревателя и функциональность. Ну а в крайнем случае вы всего можете в любой момент заменить internet explorer на другой браузер.
Проблемы, которые могут возникнуть
Не забывайте о том, что после обновления приложений, настройки JavaScript могут сбиться. Кроме того, на эти параметры влияют изменения в настройках безопасности и установка новой защитной программы на устройство. О том, что возникли проблемы с JavaScript могут говорить неполадки, связанные с показом объявлений Google.
Если произошла подобная ситуация, дополнительно убедитесь, что JavaScript включен. Когда функция не отключена, а проблема с просмотром объявлений все так же остается, следует проверить брандмауэр или защитную программу, установленную на компьютере. Нужно отметить и то, что существует такая технология, как Java. Она отличается от JavaScript, так как создана для решения абсолютно других задач. Поэтому эти два понятия не следует путать.
Как видим, включение JavaScript в браузере – операция абсолютно несложная. При этом практически любой пользователь, несомненно, оценит возможности, которые после этого получит. Отключение JavaScript приводит к обратному результату и появлению определенных ошибок при просмотре веб-страниц. Не забывайте, что после установки дополнений параметры могут поменяться, и вам, скорее всего, придется заново проделывать все перечисленные выше действия. Это же понадобится и тем, кто по какой-либо причине изменял настройки безопасности компьютера.
Как включить поддержку javascript в наиболее популярных браузерах?
Для украшения веб-страниц интерактивными элементами, которые не создать только средствами HTML, используются скрипты. Они пишутся на языке JavaScript.
Читать еще: Установка игр на PlayStation 3 с USB-накопителяВ этой статье подробно, по шагам, рассказывается, как включить javascript в браузере. В каждом браузере есть свои особенности подключения, но отличия невелики.
Как включить javascript в ie?
Если в браузере Internet Explorer не работают формы, то необходимо включить javascript в internet explorer .
- Зайти в меню « Сервис » — « Свойства браузера ».
- Найти вкладку « Безопасность »:

Нажать кнопку « Другой »:
Как включить javascript в Opera?
В браузере Opera необходимо:
-
В меню « Настройки » пройти по пути « Общие настройки » — « Расширенные »:
Как в firefox включить javascript?
При работе в браузере Firefox необходимо включить javascript в firefox .
-
Зайти в меню « Настройки »:
Как включить javascript в chrome?
Для включения JavaScript в браузере Google Chrome :
- Зайти в меню « Настройки » — « Параметры »;
- Выбрать в списке « Расширенные »:
Все социальные сети используют множество интерактивных форм, поэтому без знания того как включить в браузере javascript , не обойтись. С этой точки зрения показателен пример социальной сети « Одноклассники ».
Необходимо помнить о том, что если в опциях веб-браузера отключена поддержка JavaScript, то многие интерактивные сервисы будут недоступны.
Часто в этом случае на сайтах появляется предупреждение такого вида: Ваш браузер не поддерживает JavaScript.
Обычно JavaScript подключается автоматически, по умолчанию, но если этого не происходит, после изучения этой статьи преодолеть возникшую проблему и включить его вручную в любом наиболее популярном браузере не составит большого труда.
Как включить поддержку JavaScript в настройках браузера?
Функциональность многих современных сайтов базируется на языке программирования JavaScript, который выполняется на стороне браузера. Чтобы пользоваться всеми возможностями интернет-ресурсов, необходимо включить его поддержку. Последовательность действий будет зависеть от браузера.
Google Chrome
Популярный браузер от компании Google используется для просмотра сайтов с 2008 года. Его создали на основе свободно распространяемого аналога Chromium, который базировался на движке Blink. По информации StatCounter, примерно 300 млн пользователей просматривают интернет-страницы при помощи Google Chrome.
Чтобы включить JavaScript, необходимо:
- Запустить браузер, после чего щелкнуть по иконке с настройками, расположенной в верхнем правом углу под крестиком для закрытия окна.
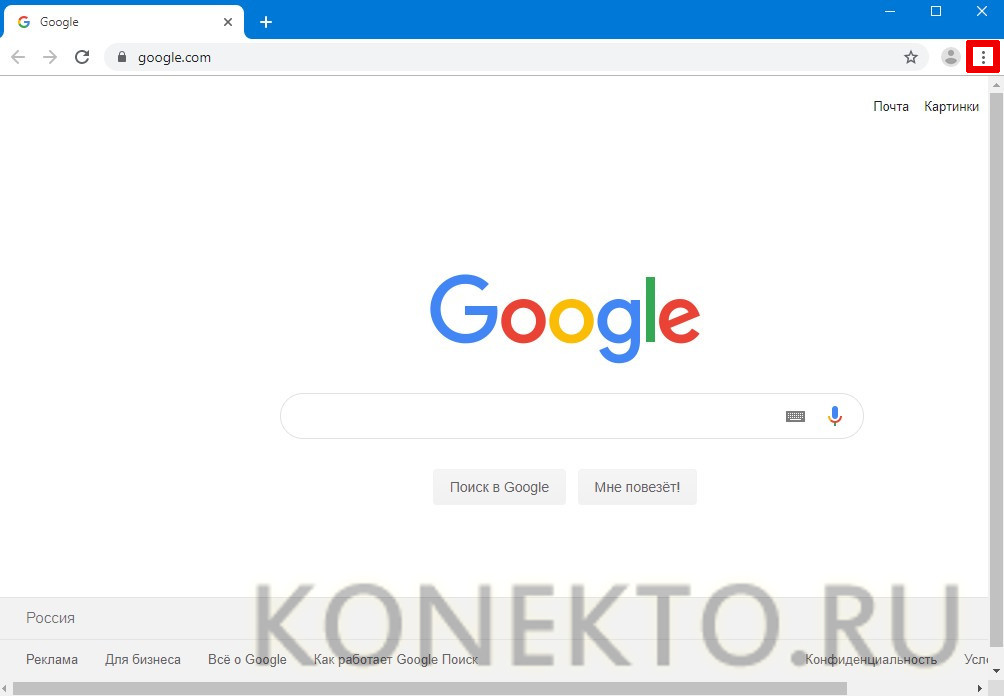
- В открывшемся меню перейти в раздел «Настройки», чтобы появилась вкладка с основными параметрами.
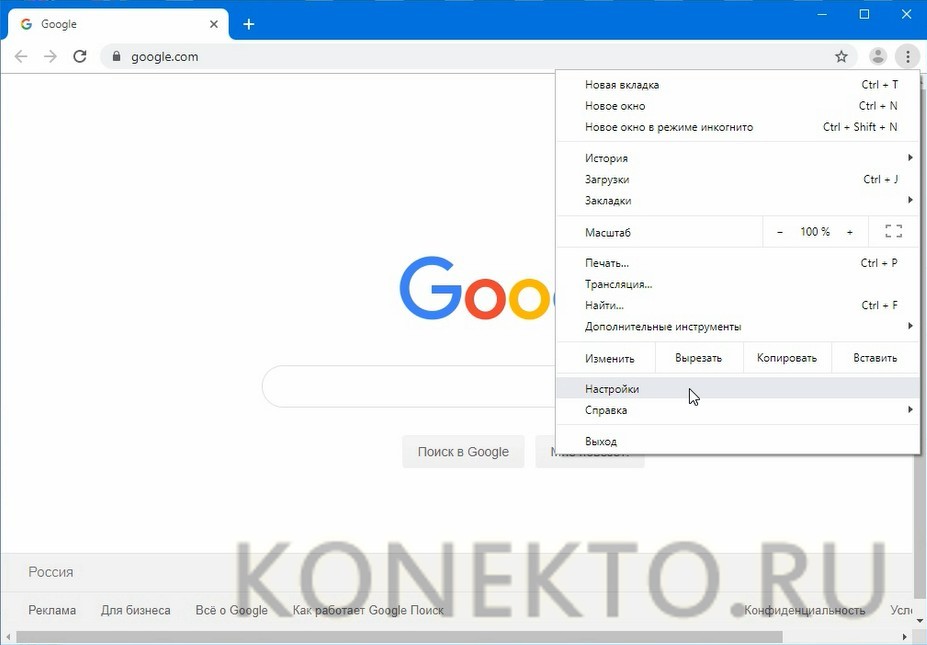
- В левой колонке кликнуть по ссылке «Конфиденциальность и безопасность», после чего в правой части окна выбрать категорию «Настройки сайта».
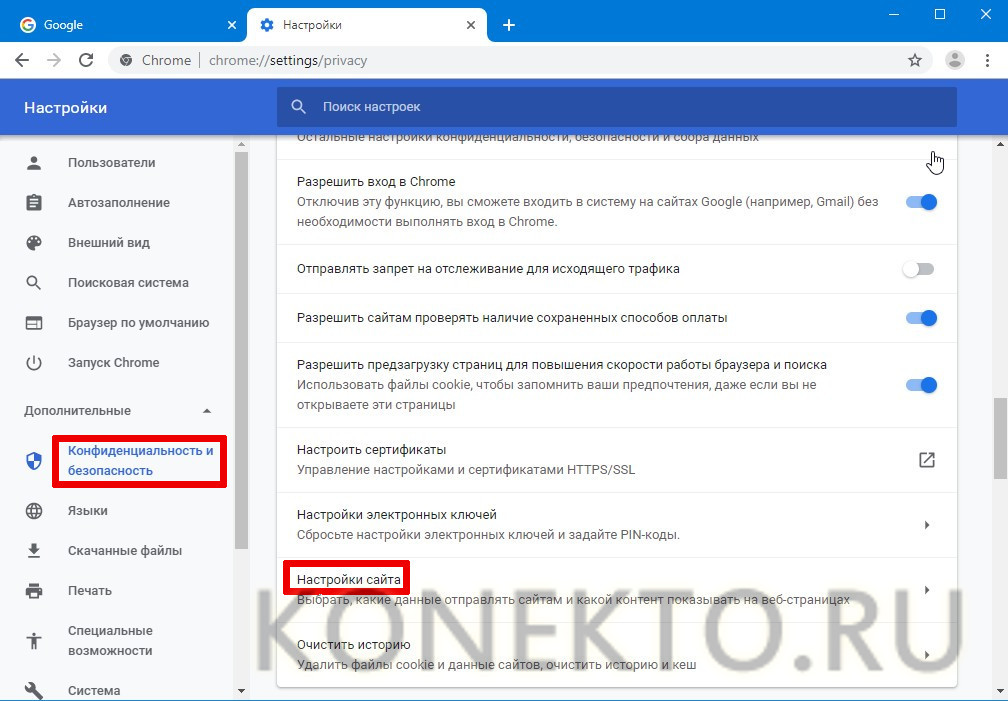
- Найти раздел с названием «JavaScript» в основном блоке и кликнуть по нему. При отключенной поддержке снизу будет надпись «Заблокировано».
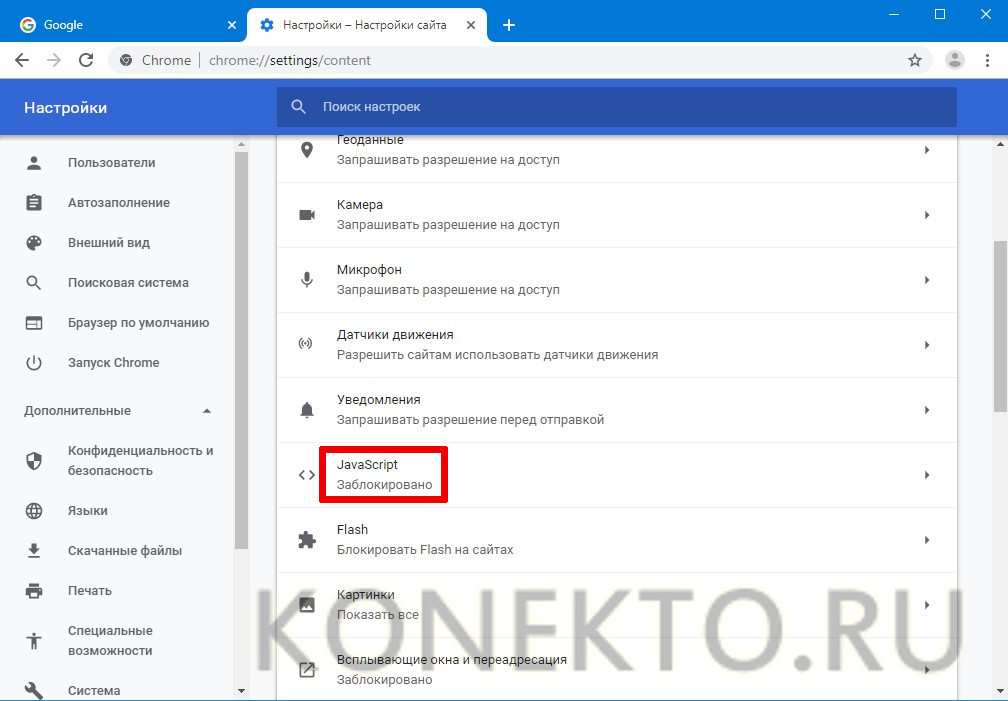
- Перевести ползунок во включенное состояние. После этого с левой стороны появится текст «Разрешено».
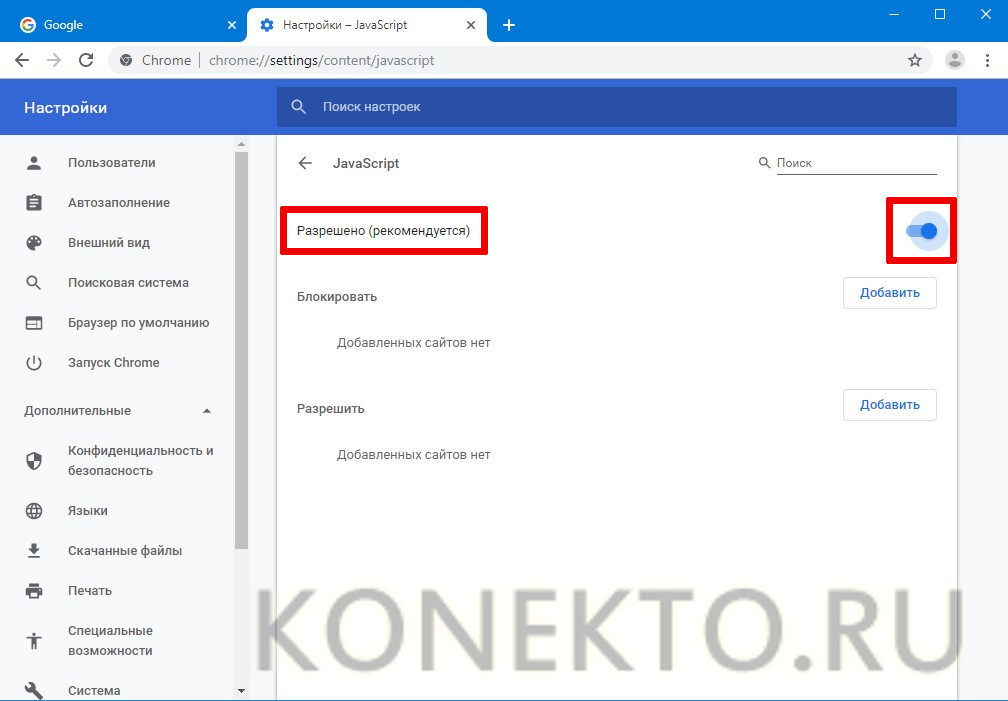
К сведению: пользователи при желании могут отключить рекламу в браузере, чтобы просматривать веб-страницы более комфортно.
Mozilla Firefox
Одним из самых безопасных является браузер Mozilla Firefox, разработанный на движке Gecko. В России по популярности он занимает третье место. Данные за декабрь 2018 года показали, что его доля в сегменте персональных компьютеров составила 8,74%. В Германии это самый популярный браузер.
В нем включить или выключить поддержку JavaScript несколько сложнее:
- В адресной строке стоит прописать латинскими символами about:config, после чего нажать клавишу «Enter» на клавиатуре.
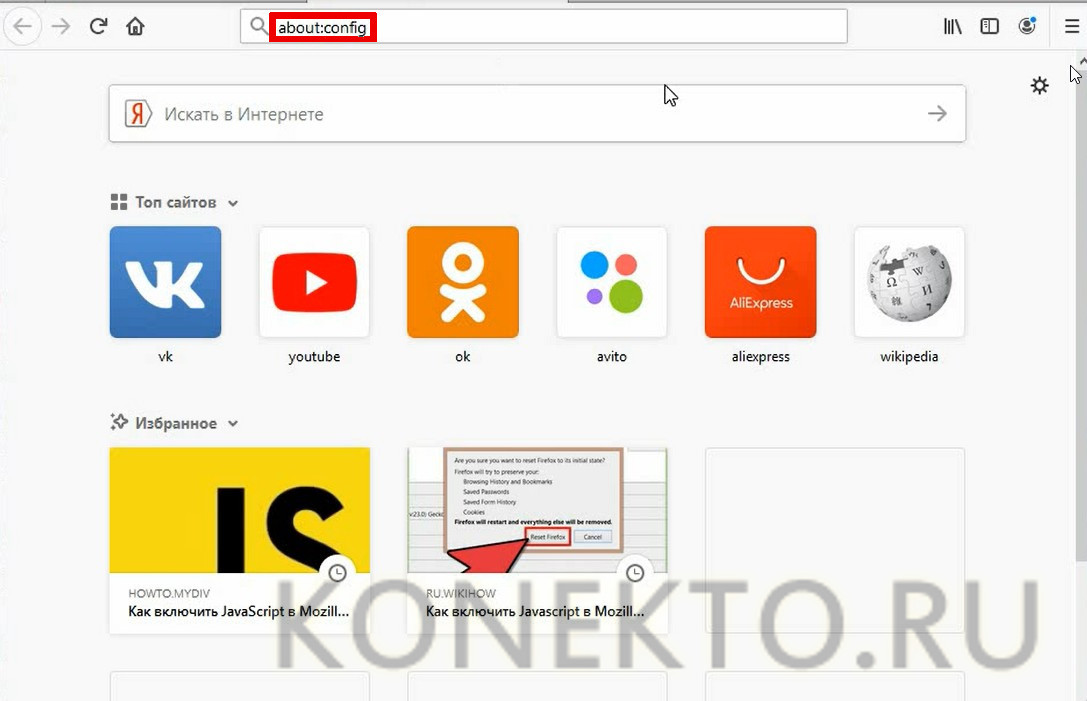
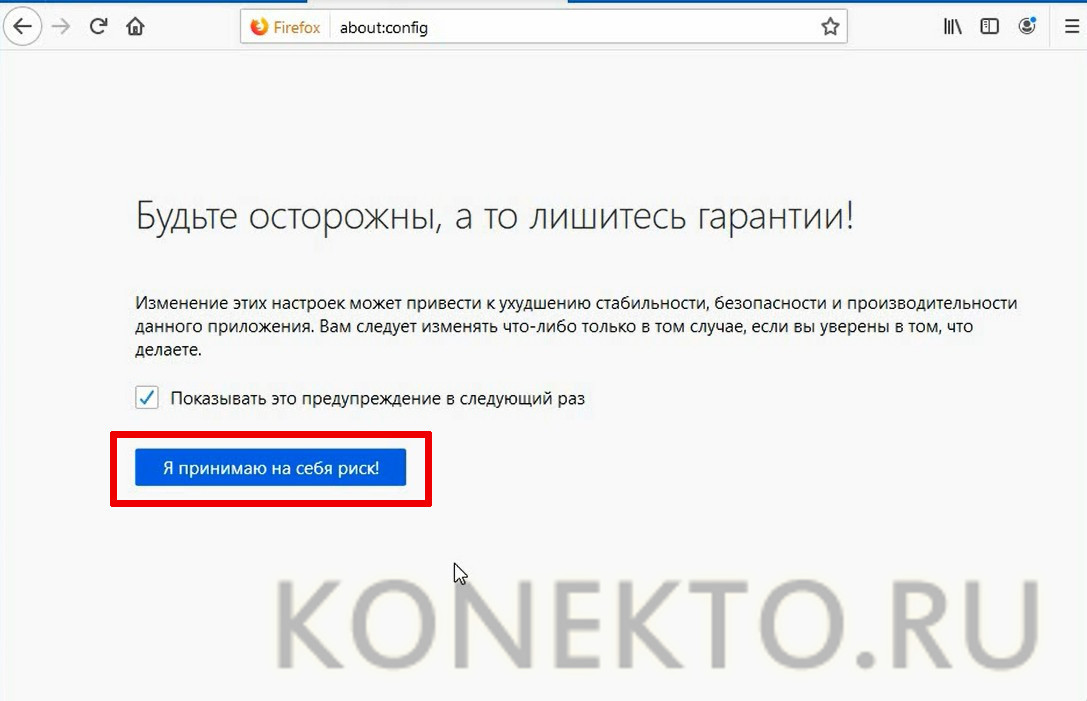
- В поисковой строке ввести about.config, чтобы появился параметр с таким же названием.
- Кликнуть по нему двойным щелчком мыши, чтобы значение изменилось на «true», если стоит «false».

Справка: если не работает Флеш Плеер, то мультимедийный контент на сайтах, которые используют эту технологию, не будет воспроизводиться. Его можно скачать с официального сайта и установить бесплатно.
Яндекс.Браузер
В 2012 году компания «Яндекс» представила свой браузер, который был разработан на движке Blink. В сегменте настольных компьютеров он занимает вторую позицию. В сентябре 2018 года его доля на российском рынке составила около 16%.
Включить JavaScript можно при помощи стандартных настроек:
- В верхнем правом меню кликнуть по кнопке с тремя горизонтальными полосами, чтобы открыть настройки браузера.
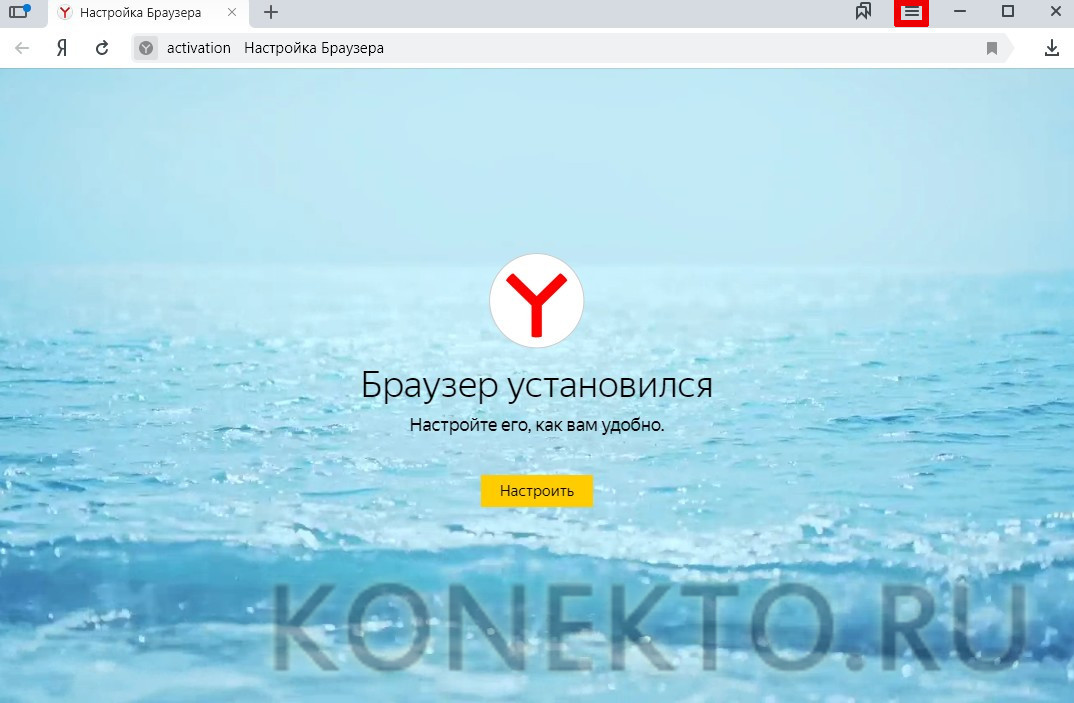
- В открывшемся списке доступных параметров выбрать пункт «Настройки», рядом с которым находится значок шестеренки.

- В левой колонке найти ссылку «Сайты» и кликнуть по ней, чтобы попасть в нужный раздел.
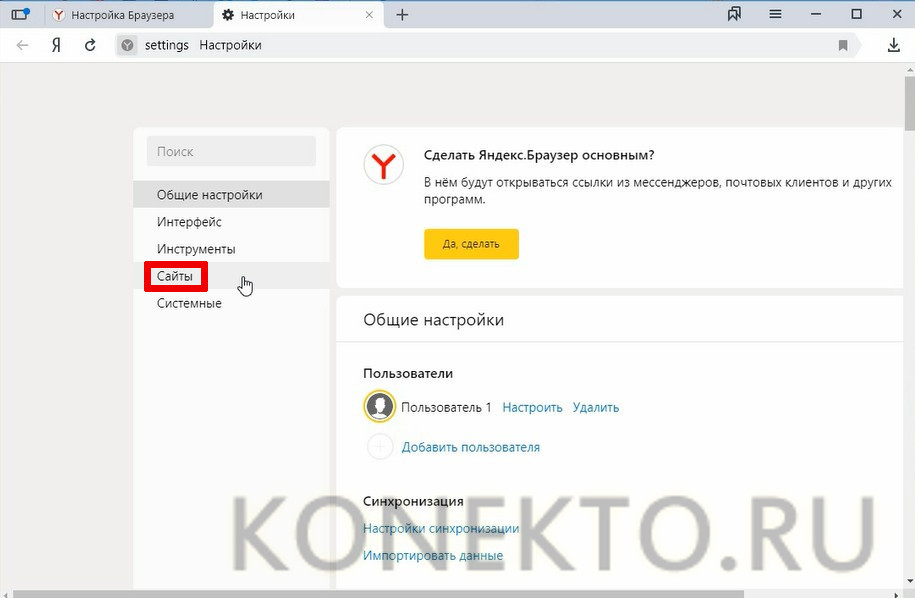
- При помощи полосы прокрутки продвинуться до пункта «Расширенные настройки сайтов», открыть его.
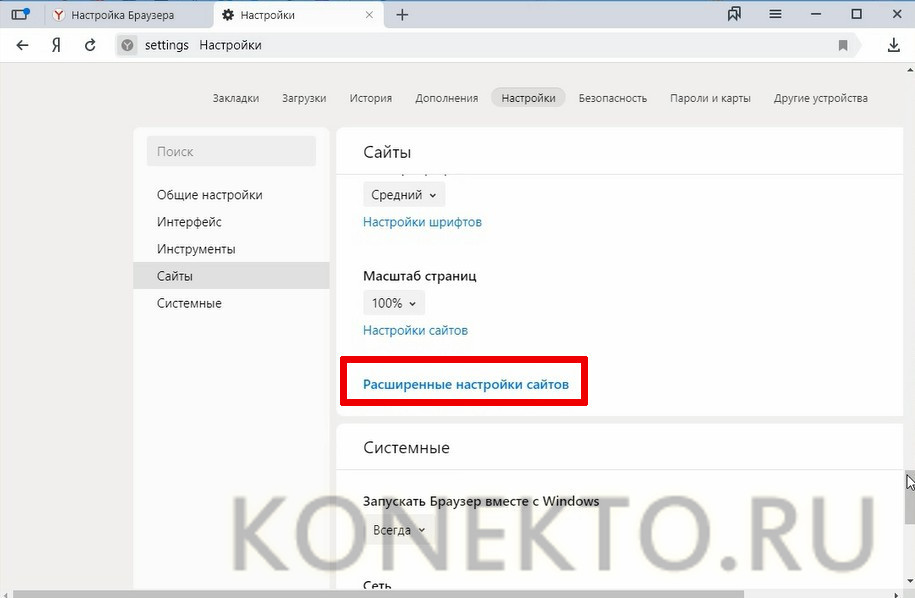
- Под заголовком «JavaScript», находящемся в самом низу, поставить галочку под надписью «Разрешен».
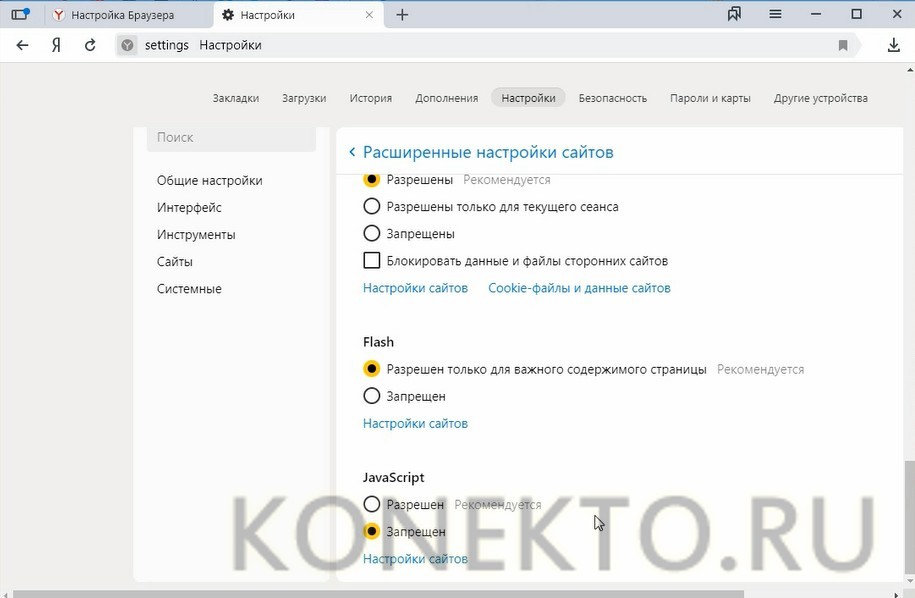
Внимание: если компьютер активно использовался на протяжении длительного времени, то его рекомендуется почистить его от ненужных файлов.
Opera
Этот браузер многим пользователям известен с 1994 года. Его популярность постепенно снижается, особенно после выпуска браузеров от Google и Яндекса. Однако Opera все равно активно используется на территории России и стран СНГ.
Поддержка JavaScript включается следующим образом:
- Нажать кнопку «Меню» в верхнем левом углу, после чего выбрать раздел «Настройки».
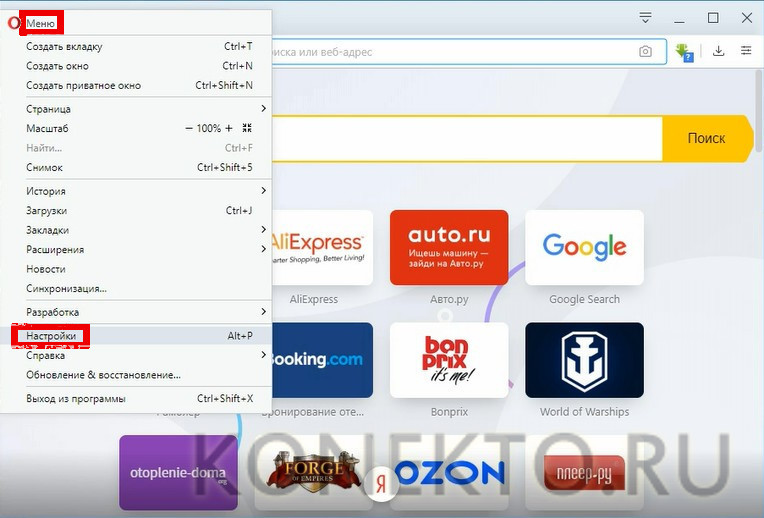
- Кликнуть по вкладке «Дополнительно», а затем перейти в настройки безопасности.
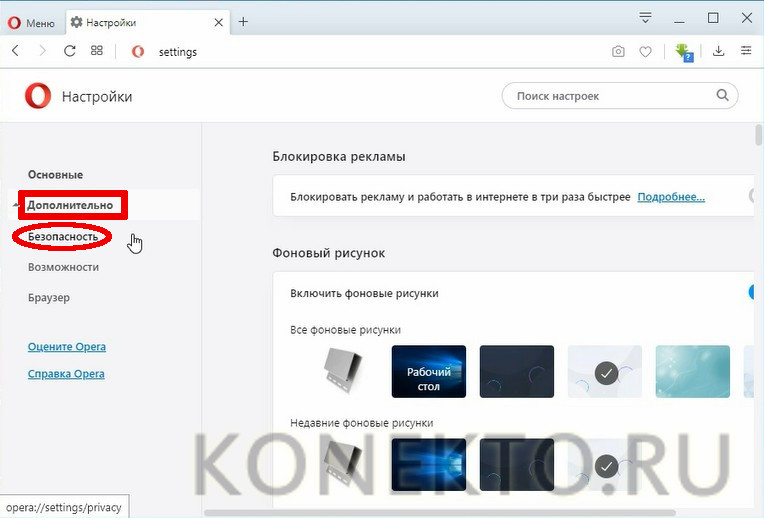
- В правой части окна выбрать раздел «Настройки сайта». Он находится в блоке с названием «Конфиденциальность и безопасность».
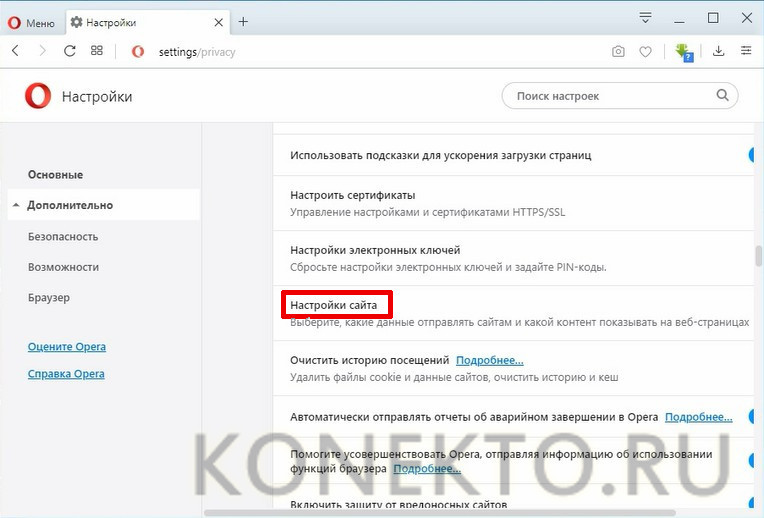
- Кликнуть по ссылке JavaScript с подписью «Заблокирован».
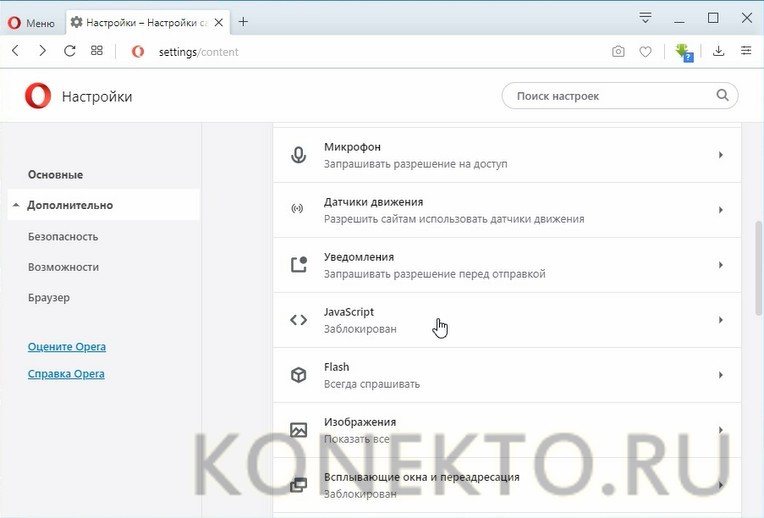
- Перевести переключатель в положение «Разрешено».
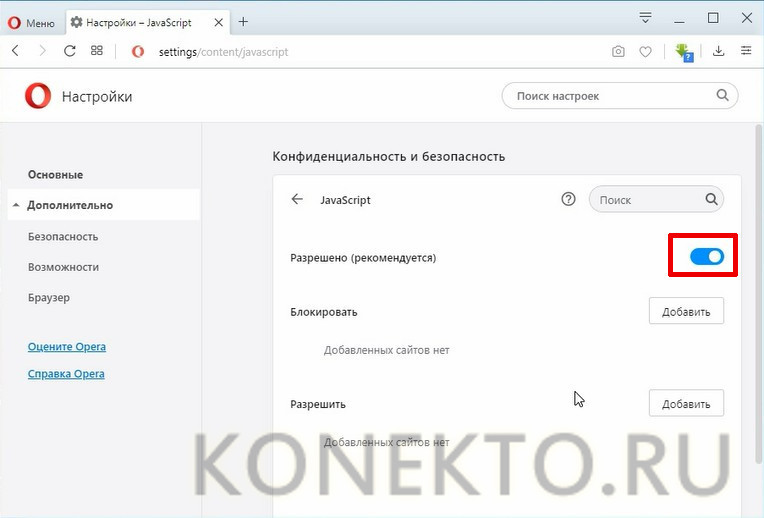
Дополнительно: если приходится активно использовать Интернет или играть в онлайн-игры, то стоит попробовать понизить пинг. Его значение может быть критичным по разным причинам.
Internet Explorer
Не менее популярен браузер, встроенный в операционную систему Windows. Он разрабатывался с 1995 до 2015 годы компанией Microsoft. Сейчас в десятой версии Виндовс его сменил обозреватель интернет-страниц Microsoft Edge.
Включить скрипты «Ява» можно следующим образом:
- Кликнуть кнопку «Сервис» и в появившемся списке меню выбрать пункт «Свойства браузера».
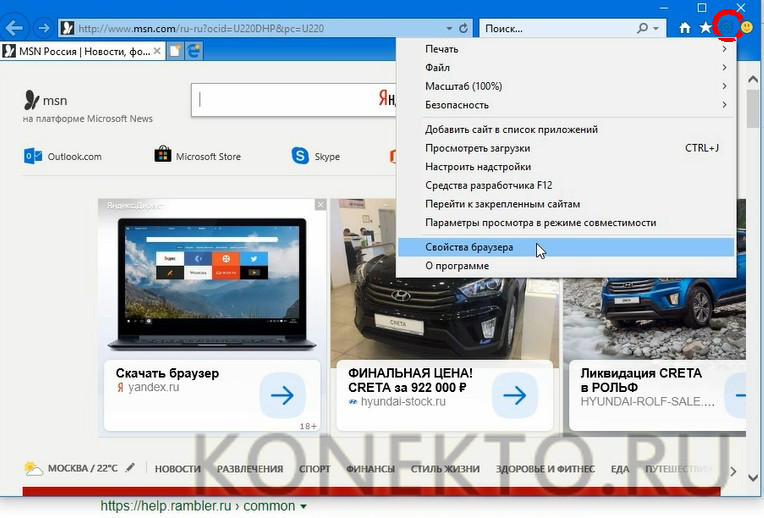
- В маленьком окне перейти во вкладку «Безопасность» и нажать кнопку с надписью «Другой».
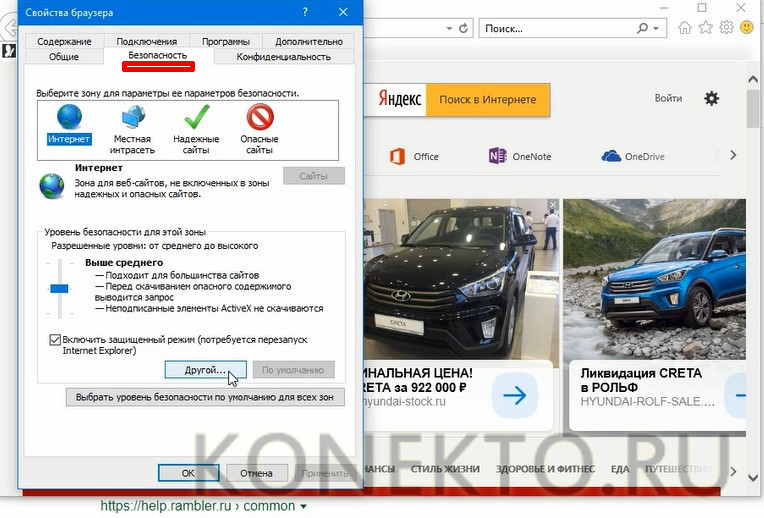
- Найти пункт «Выполнять сценарии приложений Java», после чего поставить галочку напротив слова «Включить». Нажать кнопку «ОК» для сохранения результатов.
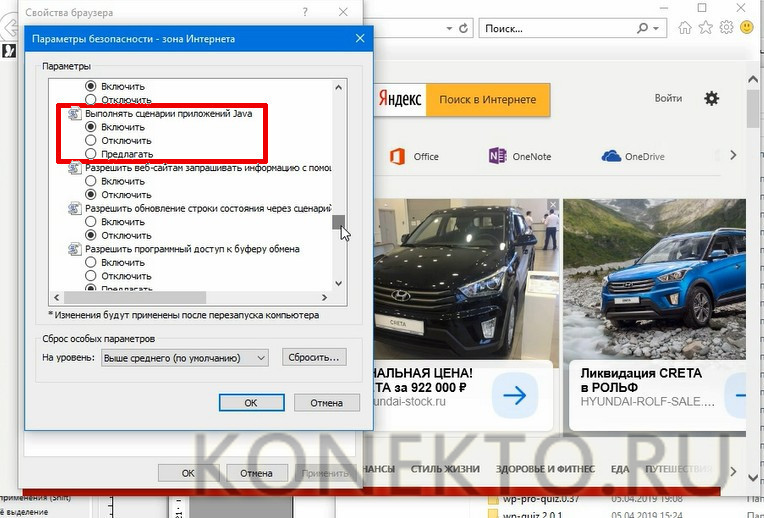
Подводим итоги
Наглядные инструкции помогут включить JavaScript в пяти популярных браузерах, которыми пользуется внушительная часть юзеров РФ и стран СНГ. Тем же самым образом поддержку скриптов Java можно в любой момент отключить, если это будет необходимо.
Как включить JavaScript в Internet Explorer: практические советы

Описание
Установка
Алгоритм действий при этом будет приблизительно таковым:
Обычно процесс установки приложения отнимает всего несколько минут. После завершения операции рекомендуется перезагрузить компьютер.

Включение в старых версиях
Речь зайдет о браузере до 9 версии. Как включить JavaScript в Internet Explorer? Для этого потребуется выполнить следующие манипуляции:
Как показывает практика, этого будет достаточно. После проделанных действий Java Script в Internet Explorer.
Важно: пока браузер не будет перезапущен, изменения не вступят в силу.
Новые версии
А как включить Java Script в Internet Explorer новых версий? Алгоритм действий в целом будет схож.

Об обновлении
Мы выяснили, как включить Java Script в Internet Explorer. А что делать, если программу необходимо обновить? Иногда старая версия ПО не работает. И даже следование предложенным указаниям не дает никакого результата.
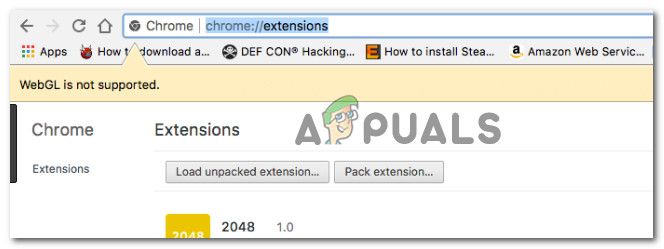
WebGL не поддерживается
Что такое WebGL?
Что является причиной проблемы «WebGL не поддерживается»?
Мы исследовали эту конкретную проблему, изучив различные пользовательские отчеты и стратегии восстановления, которые они сами развернули, чтобы решить эту конкретную проблему. Исходя из того, что мы собрали, есть несколько распространенных сценариев, которые будут вызывать эту конкретную проблему:
Если вы ищете способ решить theWebGL не поддерживается‘Ошибка в вашем браузере, эта статья предоставит вам несколько шагов по устранению неполадок. Ниже вы найдете набор методов, которые другие пользователи в аналогичной ситуации использовали для решения проблемы.
Способ 1. Проверьте, поддерживает ли версия вашего браузера WebGL
Почти все последние версии браузеров оборудованы для поддержки Web GL, но есть некоторые исключения. Например, WebGL не поддерживается в Opera Mini независимо от того, какую версию вы используете.
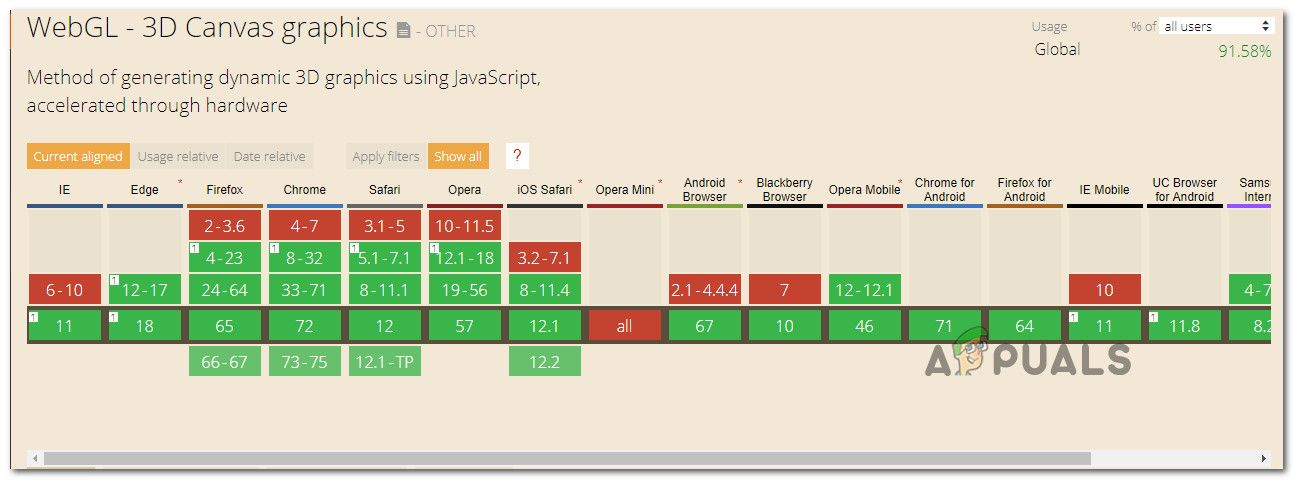
Проверка, поддерживается ли WebGL в вашей версии браузера
Поскольку все популярные браузеры в настоящее время поддерживают WebGL с последними версиями для настольных компьютеров, вы, вероятно, сможете решить эту проблему путем обновления до последней доступной сборки.

Обновление Google Chrome
Если вы убедились, что ваша текущая версия браузера поддерживает WebGL, и вы все еще сталкиваетесь с ‘WebGL не поддерживается‘Ошибка, перейдите к следующему способу ниже.
Способ 2. Включение аппаратного ускорения в вашем браузере
Одна из возможных причин, почему вы можете столкнуться с ‘WebGL не поддерживается‘Ошибка в том, что аппаратное ускорение отключено в вашем веб-браузере. Технология WebGL зависит от аппаратного ускорения, поэтому вам нужно будет предпринять соответствующие шаги, чтобы в вашем браузере было включено аппаратное ускорение.
Поскольку этапы включения аппаратного ускорения отличаются от браузера к браузеру, мы создали отдельные руководства для всех самых популярных веб-браузеров. Пожалуйста, следуйте тому, который применяется к браузеру, который вы используете:
Включение аппаратного ускорения в Chrome
- Нажмите на меню действий (значок из трех точек) в правом верхнем углу, а затем нажмите на настройки.
- Внутри настройки прокрутите вниз до конца списка и нажмите продвинутый чтобы сделать расширенные параметры настройки видимыми.
- Прокрутите вниз до система вкладку и проверьте переключатель, связанный с Использовать аппаратное ускорение по мере доступности.
- Нажмите на повторно запускать кнопка, чтобы применить изменения.
Включение аппаратного ускорения в Google Chrome
Включение аппаратного ускорения в Mozilla Firefox
- Откройте Firefox и перейдите к кнопке действия (в верхнем правом углу) и нажмите Опции.
- Затем в Опции прокрутите меню до Спектакль и отключить флажок, связанный с Используйте рекомендуемые настройки производительности.
- Если рекомендуемые параметры производительности отключены, установите флажок, связанный с Используйте аппаратное ускорение, когда доступно.
- Перезапустите браузер, чтобы изменения вступили в силу.
Включение аппаратного ускорения в Opera
- Нажмите значок Opera (в верхнем левом углу) и выберите настройки из меню.
- Внутри настройки прокрутите вниз до нижней части экрана и нажмите продвинутый кнопка, чтобы сделать скрытые параметры настройки видимыми.
- Прокрутите вниз до система и включите переключатель, связанный с Используйте аппаратное ускорение, когда доступно.
Включение аппаратного ускорения в Opera
Если вы все еще сталкиваетесь с ошибкой даже после включения аппаратного ускорения, перейдите к следующему способу ниже.
Способ 3: обновление графических драйверов
Если у вас Windows 10, вы можете легко это сделать с помощью диспетчера устройств для обновления графических драйверов. Вот как:
- Нажмите Windows ключ + R открыть диалоговое окно «Выполнить». Затем введите «Devmgmt.msc» и нажмите Войти открыть Диспетчер устройств.
Запустите диспетчер устройств с помощью диалогового окна «Выполнить» - В диспетчере устройств разверните раскрывающееся меню, связанное с адаптерами дисплея. Затем щелкните правой кнопкой мыши на вашей видеокарте и выберите Обновить драйвер.
Обновите графический драйвер, щелкнув его правой кнопкой мыши.
Замечания: Если вы используете систему, которая имеет как выделенный интегрированный графический процессор, лучше всего обновить оба. Также убедитесь, что вы используете стабильное интернет-соединение.
Если у вас более старая версия Windows или диспетчер устройств не может определить более новую версию драйвера, вам нужно отследить последнюю версию для вашей конкретной модели графического процессора и установить ее вручную.
К счастью, у каждого крупного производителя графических процессоров есть проприетарное программное обеспечение, которое автоматически определит подходящий драйвер и установит его для вас. Просто используйте программное обеспечение, соответствующее вашему производителю GPU:
Если вы все еще сталкиваетесь с той же проблемой даже после обновления драйверов GPU, перейдите к следующему способу ниже.
Способ 4: установка более новой версии Windows (если применимо)
Так как рендеринг с помощью графического процессора был удален в Windows XP большинством браузеров (по соображениям безопасности), вам, вероятно, придется установить более новую версию Windows, если вы хотите использовать WebGL.
Или, если вы настаиваете на использовании WebGL с Windows XP, вы можете сделать это, используя более старую версию Chromium. Если этот сценарий применим к вам, выберите версию Chromium старше, чем сборка 291976.
Читайте также:


