Драйвер для xiaomi redmi 9 подключение к пк через usb
В нашем случае для перепрошивки Xiaomi через MiFlashPro потребуется связать мобильное устройство с компьютером. Это нужно для банальной передачи данных и загрузки нового программного обеспечения с компьютера на смартфон. Для установки необходимого ПО и его корректной работы на компьютере должна быть установлена одна из следующих версий ОС: Windows XP, Windows 7, 8, 8.1 или Windows 10.
Универсальные драйвера на компьютер
Чтобы приступить к перепрошивке, понадобится 2 драйвера: ADB Driver и дополнительный (зависит от установленного на смартфоне процессора). Первое ПО фактически является приложением (эмулятором), которое посылает команды на мобильное устройство. В качестве этих команд при перепрошивке мы отправляем различные запросы (перезагрузиться, сделать сброс настроек, принять и установить файл прошивки и многие другие). Второе уже зависит от того, на какой однокристальной системе работает смартфон: Qualcomm или MediaTek (MTK).
Сначала разберемся, как установить USB драйвер для Xiaomi:
- Скачиваем сам драйвер (кнопка выше) на Xiaomi для Windows и распаковываем его на рабочий стол.
- Нажатием комбинации клавиш «Win + R» открываем меню «Выполнить». Вводим команду «devmgmt.msc» и нажимаем ОК.

- На экране появится окно с диспетчером устройств. Нажимаем на строку с именем компьютера (первая сверху) правой кнопкой мыши (или просто щелкаем по кнопке «Действие») и выбираем строку «Установить старое оборудование».

- Появится мастер установки оборудования. Нажимаем «Далее» и выбираем «Установка оборудования, выбранного из списка вручную».

- Выбираем «Показать все устройства», затем «Далее», «Установить с диска» и «Обзор». Тут задача лишь в том, чтобы в распакованной папке найти файл с расширением «.inf». Он имеет название «android_winusb.inf». Выбираем его, нажимаем «Открыть» и кнопку «ОК».
- На следующих шагах просто жмем «Далее» до самого конца и завершаем процесс.

Далее рассмотрим драйвера на компьютер для Xiaomi под процессоры Qualcomm и MediaTek.
Как установить ПК драйвер Xiaomi для Qualcomm
Теперь рассмотрим процесс скачивания и установки Xiaomi драйвера Qualcomm на ПК:
- Скачиваем архив по кнопке выше.
- Распаковываем содержимое на рабочий стол. Появится папка Qualcomm Drivers, а в ней – «Qualcomm» и «Google». Нас интересует первая. Открываем ее и «достаем» еще одну папку под названием «Driver». Для удобства помещаем ее на рабочий стол.
- Теперь повторяем шаги 2-5 из инструкции, описанной выше. Только теперь выбираем уже файл под названием «qcser.inf» из папки «Driver».

Как установить ПК драйвер Xiaomi для MTK
Обладателям устройств от китайского разработчика Xiaomi на базе MediaTek повезло больше. Процесс установки драйвера MTK на Xiaomi будет проще, так как нам практически не придется делать ничего вручную. Для установки драйвера делаем следующее:
- Скачиваем архив по кнопке выше и размещаем его на рабочем столе.
- Распаковываем содержимое архива и открываем папку, лежащую внутри. Запускаем .exe-файл «MTK Driver Auto Installer».
- На каждом шагу жмем клавиши «Next» и «Install». Во время процесса появится дополнительное окно «Driver Installation Wizard» – здесь все делаем также: «Next» и «Install». По окончании процесса перезагружаемся.
После установки данного программного обеспечения любые устройства Xiaomi на базе чипсета MTK будут без проблем соединяться с компьютером и распознаваться им для дальнейшей работы.
Решение известных ошибок
После того, как мы установили необходимое программное обеспечение, можно приступать к процессу перепрошивки. Делать это можно разными способами, как вручную, так и с помощью специальных программ: SP FlashTool (для процессоров MediaTek), MiFlash (Qualcomm), MiFlashPro (подходит для любых SoC). Надо отметить, что каких-либо драйверов для Mi Flash Pro не требуется. В случае чего программа сама оповестит о каких-либо недостающих файлах и даже автоматически их установит.
Но еще в процессе установки могут возникнуть различные проблемы. Рассмотрим множество решений, исправляющих различные ошибки при установке драйверов:
Отключение цифровой подписи
Распространенная проблема, заслуживающая большего внимания – проверка цифровой подписи. Это специальная процедура в ОС Windows, проверяющая наличие подписи разработчика на устанавливаемом ПО. И если данная подпись отсутствует, установка попросту блокируется. Некоторые драйвера не имеют данного цифрового «ключа», поэтому наша задача – отключить проверку. Сделать это можно без особых проблем, как на новых, так и на старых системах Windows. Причем делается это несколькими способами: с помощью выполнения определенных команд в командной строке, задания способов загрузки операционной системы (для Windows 10), а также при помощи редактора групповой политики.
- Для отключения с помощью командной строки (обязательно запускать в режиме администратора) нужно ввести следующую команду: «bcdedit.exe /set NOINTEGRITYCHECKS ON».
- Для отключения в редакторе групповой политики переходим по следующему пути: «Конфигурация пользователя», далее раздел «Административные шаблоны» – «Система» – «Установка драйвера» и находим строку с цифровой подписью. Переводим значение на «Включено», а в параметрах выставляем «Пропустить». Данный метод срабатывает в большинстве случаев, в отличие от первого с использованием командной строки.

Заключение
На процессе установки драйверов существует не так много проблем, с которыми можно столкнуться. Если четко следовать описанным выше действиям, то проблем возникнуть не должно. Но если вам довелось с ними столкнуться, то в большинстве случаев это «лечится» с помощью скачивания специальных программ, о которых было сказано выше.

Как подключить Xiaomi к компьютеру: детали и инструкция
Многие пользователи смартфонов любой марки часто подключают свой гаджет к компьютеру, чтобы передать какие-либо файлы или что-то установить на телефон. Но для того, чтобы уметь это делать, надо знать правильную последовательность подключения и возможные нюансы, а также источники проблем, чтобы быть готовым их решать по мере поступления.
Как подключить Xiaomi к компьютеру: стандартный метод
Для начала подключите телефон к компьютеру по usb и проверьте простой функционал.
Инструкция:
- Вставьте кабели в оба разъёма;
- Откройте верхнюю шторку-меню на телефоне во вкладке с уведомлениями;
- Там должна появится строка, уведомляющая вас о подключении;
- Нажмите на неё, и вы перейдёте в настройки подключения;

- Итак, соединение может не происходить, если у вас отключены обе опции, как показано выше. Активируйте первое поле «Медиа-устройство (MTP)» – так вы сможете осуществлять перенос любых данных с телефона.

Используйте второй режим «Камера (PTP)» только в том случае, когда вам нужно передать ПК исключительно фотографии. Так, компьютер сам откроет папку с изображениями, и вам не придётся долго искать. Но учтите, что в этом режиме телефон не видит папки с другими файлами.
Телефон не видит компьютер: проверка с ПК
Подобную ранее приведённой проверке можно провести и с компьютера. Возможно, компьютер не распознал ваш смартфон и поместил его в папку с неопределёнными устройствами.
Как это проверить:
- Зайдите в панель управления на ПК;
- Выберите вкладку «Оборудование и звук»;
- Далее – «Устройства и принтеры»;
- Во вкладке «Устройства мультимедиа» найдите название вашей модели телефона, вызовите меню правой кнопкой мыши и нажмите на «Устранение неполадок»;
- Далее, компьютер выявит наличие и отсутствие проблем и предложит их решение в случае необходимости;
- Готово!
На ОС Windows 8/Windows 10 названия этих вкладок будут немного отличаться.
Почему Xiaomi не подключается к компьютеру: причины
В тех. поддержки и сервисные центры часто поступают вопросы по поводу отсутствия подключения телефона к компьютеру. Существует определённый ряд причин, по которым подключение может не происходить, и, прежде чем просить помощи специалистов, убедитесь сами, что вы всё проверили.
Компьютер не видит телефон Xiaomi, потому что:
- У вас неоригинальный usb-кабель. Например, вы купили его не в самом магазине бренда, или это может быть брак.
- Кабель загрязнён и содержит внутренний мусор. Много людей подмечают, что, разбираясь с проблемой подключения, находят в кабеле или разъёме на компьютере много мелкого мусора или пыли. Обязательно проверьте ваши провода и при необходимости аккуратно почистите их зубочистками.
Во избежание подобных ситуаций, используйте специальные заглушки для проводов!
- Кабель сломан/изогнут. Когда кабели гнутся, проводочки внутри них отходят, и они уже не могут выполнять соответствующие функции. В данной ситуации вам нужно будет просто приобрести новый кабель;
- На компьютеры не установлены необходимые драйвера. Возможно, вы впервые в принципе подключаете телефон к компьютеру, а возможно, что в системе произошёл какой-то сбой.
- Использование неправильного способа подключения или некорректность самого подсоединения.
Если вы убедились, что всё в порядке, попробуйте поочередно следовать дальнейшим инструкциям и пропускайте шаги только в том случае, когда вы на все 100% уверены, что делали это раннее.
Подключение к компьютеру: установка драйверов
Драйвера – это программное обеспечение, помогающее компьютеру понять, как работает подключенный гаджет/прибор и как с ним «общаться».
У всех устройств есть собственные драйвера: у телефонов, у принтеров, сканеров и т.д.
Бывает, что даже при первом подключении телефона, драйвера устанавливаются сами и впоследствии обновляются, когда нужно. Однако, если этого не произошло, можно проделать процедуру установки самостоятельно.
Внимание! Если вы обладатель компьютера с ОС Windows 8/Windows 10, перед выполнением установки отключите цифровую подпись программы, т. е. защиту от вирусов, иначе некоторые процессы будут вам недоступны.
Как установить драйвера на компьютер:
- Проведите ресёрч сайтов с ПО в интернете и выберите наиболее надёжные (например, 4PDA);
- В разделе с вашей моделью смартфона найдите два архива: «MediaTek программа» и «Qualcomm программа» и скачайте их;
- Привычным путём проведите разархивирование этих файлов и то, что получится поместите на системный диск (как правило, диск С), чтобы не потерять или случайно не удалить;
- Перезагрузите компьютер (самостоятельно, если не пришло уведомление о надобности от самого ПК);
Теперь пробуйте подключить телефон. Если он по-прежнему не видит компьютер или вы уже устанавливали драйвера – попробуем их обновить.
Обновление драйверов:
- Открываем «Диспетчер устройств» на компьютере;
- Далее, открываем «Переносные устройства», где вы сможете найти название вашего телефона;
- Нажмите на название вашей модели и вызовите меню, кликнув правой кнопкой мыши;
- Выберите «Обновить драйвер»;
- Если ничего не изменилось – идём дальше.
Xiaomi не видит компьютер: проводим отладку по usb
Способ, которым часто пользуются при решении проблемы с подключением – отладка по usb.
Режим отладки по usb или debugging mode – это своеобразный внос изменений в операционную систему для каких-то определённых целей. С помощью этой функции можно получить root-права – права пользователя, а вместе с ними и много новых возможностей.
С помощью отладки по usb можно:
- Выявлять неполадки в работе телефона, что нам и понадобится;
- Тестировать составляющие устройства;
- Тестировать работу каких-либо программ;
- Проводить резервную копию данных (backup);
- Получать более подробные данные о телефоне и всех проходящих в нём процессах;
- Восстанавливать устройство.
Как мы видим, root-права позволяют делать много интересных и полезных вещей.
Как получить права пользователя и произвести отладку по usb:
- Зайдите в «Настройки» и далее перейдите в «О смартфоне» или «Об устройстве»;
- Найдите поле, где написана установленная версия MIUI и нажмите на неё до 7 раз;

- Если вы всё сделали правильно – появится оповещение о получении root-прав;
- Теперь перейдите в «Дополнительные» или «Расширенные настройки» и «Для разработчиков»;

- Там найдите поле «Отладка по usb» и активируйте его;
Дополнительные способы подключения Xiaomi Redmi к компьютеру
Существует ещё пару способов наладить соединение телефона с ПК.
Способ первый: инструкция:

- Как говорилось ранее, этот режим позволяет передавать любые файлы со смартфона на компьютер, поэтому его ещё называют мультимедийным;
- Готово!
Данный метод можно применить не только на смартфонах Xiaomi, будь то Xiaomi Redmi 4x, Redmi 5, 5 plus или Xiaomi Redmi Note 4, но и на любом другом андроид-устройстве.
Способ второй: инструкция
Как передать файлы через usb
Xiaomi: программа для компьютера или дополнительные методы передачи файлов
Помимо приложений на телефон, существует также программа Xiaomi, которую можно скачать на компьютер – Mi PC Suite. Её эксплуатация позволяет передавать ПК большие количества файлов, видеть экран смартфона на компьютере, при этом не используя usb-кабель. Mi PC Suite выполняет функцию файлового менеджера с большими возможностями и расширенным инструменталом.
Преимущества Mi PC Suite:
- Синхронизация компьютера с телефоном всегда проходит успешно;
- Можно сделать бэкап данных или их восстановить;
- Возможность обновления прошивки;
- Доступ к внешней и внутренней памяти телефона;
- Подключение через одну сеть;
- Доступ к интернету через компьютер.
Итак, как пользоваться программой:
- Скачайте её на ПК;
- Найдите в загрузках файл «.exe» и дважды кликните по нему;
- Проведите установку (именно на ПК);
- После установки кликните на логотип программы, и она автоматически подключится к телефону.
Разделы Mi PC Suite:
Как все знают, в Redmi 9 используется чипсет от МТК, который очень капризный к модификации системы. Даже малейшая неосторожность может привести к тяжелым последствиям. Поэтому будьте очень внимательным, когда прошиваете своё устройство!Понижение версии MIUI до 11.x.x не возможно штатными средствами. При понижении получите кирпич! Откатываться можно только при условии "ступенчатого" даунгрейда. Информация - тут.
Понижать через twrp версию MIUI/Android не возможно! Это приведёт к окипричиванию устройства. Вся информация - тут.
Частые вопросы пользователей и ответы на них .
Способы применения и использования программ, приведённых ниже, смотрите в разделе Инструкции.
MiFlash20210226.zip ( 83.49 МБ )
Стабильная версия. Программа, предназначенная для прошивки телефона в режиме Fastboot только на разблокированном загрузчике.
Mi_Flash_Pro.zip ( 177.98 МБ )
Программа для прошивки телефона на заблокированном загрузчике , обновление версии системы, возврат к предыдущей сборке(Возможен антиоткат)
XiaomiTool_V2_Windows_Setup_9.8.7.zip ( 81.88 МБ )
Программа для перехода между регионами прошивок на заблокированном загрузчике. Например, вы можете прошиться с версии RU на Global в несколько кликов.
miflash_unlock-en-5.5.224.24.zip ( 26.76 МБ )
Программа для разблокировки загрузчика.
Установщик TWRP (Fastboot) Установщик TWRP с множеством функций имеющий псевдографический интерфейс.
С помощью данного пакета, вы можете прошить устройство, установить кастомное рекавери, проверить статус загрузчика и многое другое. Подробную информацию вы узнаете в этой теме ADB | fastboot - их использование
Внимание! Некоторые релизы прошивок на Андроид 11 не стабильные, возможны ошибки во время установки и использования.
Внимание! Перед любыми манипуляциями с телефоном, будь то прошивка или установка рекавери, кастомного ядра и т.д, ОБЯЗАТЕЛЬНО делаем бэкап важных разделов системной памяти, чтобы в случае чего, можно было восстановить.Инструкция ниже, выделена красным цветом.
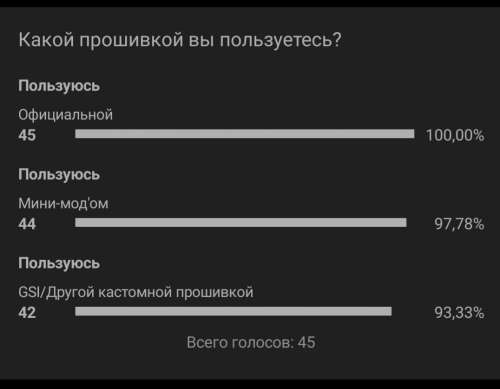
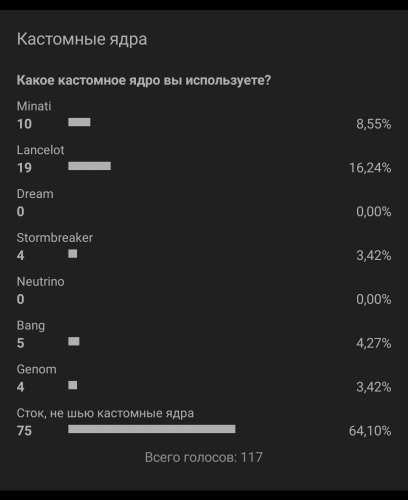
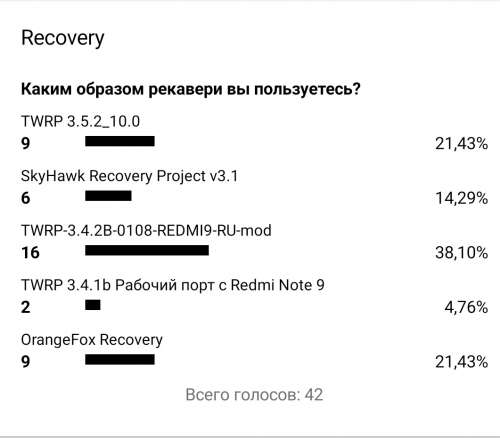
Итак ребята! Долгожданный мною рут получен.
При этом инструкция и маленький отказ от ответственности:
Всё, что вы делаете на свой страх и риск!
Вы должны представлять, что из себя представляют слова Fastboot, ADB и быть продвинутым юзером, поэтому инструкция максимально краткая:
Тело должно быть "разлочено" (вы должны явно знать, что это такое, запрос, неделя ожидания, вайп и вуаля)
заходим в режим Fastboot (вкл + громкость "-")
на пк должны быть установлены драйвера и адб ADB | fastboot - их использование
в папку с adb положить vbmeta и magisk_patched.img и от туда работать
нужно пропатчить для начала vbmeta
vbmeta - Специальный раздел, содержащий цифровые подписи для запрета загрузчику запуска чего-либо стороннего и всевозможных проверок целостности.
после того, как тело увидится в режиме Fastboot (команда Fastboot devices)
1. Выполняем команду:
fastboot --disable-verity --disable-verification flash vbmeta vbmeta.img
2 Закидываем ему подготовленный Magisk'ом патченный файл boot.img
fastboot flash boot magisk_patched.img
3 Перезагружаем тело в норм режим, ставим и проверяем magisk. ® Magisk
Выкладываю во вложение патченный и стоковый бут (для отката, если что не так). "Не так" у меня было при отсутствии успешной установки vbmeta я получил БУТЛУП.
Версия прошивки с которой брался БУТ miui_LANCELOTGlobal_V11.0.4.0.QJCMIXM
Тело версии 3/32 без NFC
Большое спасибо ребятам "chipa76" и "<•• OldtimeR ••>"
Всем доброго времени суток, будут ли отличаться прошивки для версий с NFC/без NFC?Пробывал кто ставить MIUI 12 V12.0.1.0.QJCCNXM? будут ли отличаться прошивки для версий с NFC/без NFC?
Все официальные прошивки
Всем привет. Я так понимаю, что рекавери меню для установки Root нет еще? И каким либо образом root пока не установить? Коллеги.!Обращаю Ваше внимание на Правила раздела "Android - Прошивки"
2.1. В разделе "Android - Прошивки" обсуждаются прошивки (включая неофициальные), ядра, разблокировка загрузчика, получение root-прав для смартфонов и планшетов только на платформе Android.
Если не прекратиться офтоп, то тема будет закрыта. Все в Ваших руках. Предупреждений больше не будет. А теперь пост о том, как вернуть MIUI звонилку с записью звонков :happy:
Пока что такая возможность есть только на разблокированном загрузчике.
Для этого нам понадобится:
1. Собственно сам смартфон с разлоченным загрузчиком
2. Программа XiaomiToolV2 последней версии
3. Официальная Индонезийская прошивка под фастбут
4. ПК
5. Активное подключение к интернету
Устанавливаем XiaomiToolV2 > заходим > произойдет установка драйверов > подключаем смарт к ПК, в списке должен отобразится наш смарт (кодовое имя lancelot) > жмём OK > программа начнет сканирование телефона и сама перезагрузит его в фастбут, а потом в рекавери, в котором нужно будет выбрать пункт Connect with MI Assistant (кнопкой громкости вниз переходим на этот пункт, а кнопкой питания подтверждаем) > в программе жмём кнопку "Ok I finished. " > телефон опять перезагрузится, только на этот раз в систему > программа начнет сканирование доступных прошивок и после у нас появится меню с их выбором, нас интересует первый пункт "Xiaomi official firmware", тыкаем, ждём опять сканирование и в открывшемся меню выбираем пункт "local rom" > жмём на плюс и выбираем заранее скачанную индонезийскую прошивку > жмём далее и если всё в порядке, то программа предупредит вас о том,что все данные будут стерты, соглашаемся и начинается распаковка прошивки, а затем прошивка самого смартфона. По окончании увидим довольный смайл и включающийся телефон, ждём включения проходим первоначальную настройку и радуемся MIUI звонилке и записи звонков :clap:

Как просто и быстро установить USB и ADB драйверы Xiaomi для ОС Windows
Если вам нужно просто подключить телефон к своему ПК для работы с файлами для этой цели прекрасно подойдет менеджер «Mi Phone Assistant» (Mi PC Suite).
А если вы собираетесь модернизировать свой смартфон Xiaomi / Redmi с помощью компьютера, например:
- разблокировать загрузчик
- получить root-права
- войти в режим Fastboot или Recovery
- обновить прошивку ОС
- установить / удалить приложения и др.
Первое, что вам нужно иметь в компьютере это USB и ADB драйверы Xiaomi.
Что такое USB-драйверы Xiaomi?
Это программное обеспечение, которое синхронизирует ОС компьютера Windows с Android телефоном Xiaomi при соединении устройств USB-кабелем. USB-драйверы для Xiaomi важный компонент, без которого данного соединения должным образом не осуществить.
На первый взгляд может показаться, что установка драйверов дело простое. Однако на самом деле эта процедура достаточно сложная для большинства пользователей. Мало того для поиска правильного драйвера придется перелопатить весь Интернет потратив кучу времени на поиски. Так еще и сам процесс установки связан с определенными сложностями такими как, например отключение в Windows цифровой подписи драйверов, обход службы безопасности Windows и других заморочек. А риск установить неправильный или устаревший драйвер очень велик и это может привести к проблеме, из-за которой ваш компьютер не сможет правильно распознать подключаемое устройство.
Mi Phone Assistant (Mi PC Suite)
Пошаговая инструкция по установке «Mi Phone Assistant» (Mi PC Suite) для Windows
Чтобы правильно подключить телефон Xiaomi / Redmi к компьютеру и установить «Mi Phone Assistant» необходимо выполнить ряд несложных последовательных шагов.
Сразу подготовим смартфон и активируем два режима [Отладка по USB] и [Установка через USB]. Для этого в настройках открываем [Расширенные настройки] > [Для разработчиков]. Включаем тумблер [Отладка по USB] и через 5 сек нажимаем кнопку [Принять].




Затем включаем тумблер [Установка через USB].

Сейчас скачиваем и сохраняем в свой компьютер ZIP-архив менеджера «Mi Phone Assistant» и разархивируем скачанный ZIP-файл в любую папку своего ПК.
Теперь открываем распакованную папку [MiPhoneAssistant]. Вот здесь и находятся файлы USB и ADB-драйверов Xiaomi, которые сейчас установятся автоматически в наш ПК.
Для запуска программы находим файл [MiPhoneAssistant.exe] и запускаем его двойным кликом левой кнопки мыши.


При запуске «Mi Phone Assistant» первое окно с предупреждениями, здесь все понятно, нажимаем [Согласен]
Сейчас подключаем свой смартфон USB-кабелем к компьютеру.

Нажмем [Отмена]. Тем самым мы не чего не отменяем, а только закрываем это меню, чтоб оно не мешало нам дальше.

Если подключение не стартовало автоматически (необходимо подождать сек. 30-60) тогда нужно нажать кнопку [Обновить].



А сейчас в телефоне во вкладке [Установка через USB] в течении 10-ти секунд необходимо нажать кнопку [Установить]. Утилита «MiTunes» через USB установится в наш смартфон.



Закрывай это окно и жми кнопку [Обновить]

Определение модели телефона его прошивки и других параметров успешно завершено!

После чего открывается главное окно менеджера «Mi Phone Assistant» с информацией о смартфоне

Сейчас в телефоне сразу нажимаем [Разрешить]. На это отведено несколько секунд.


Эта информация в переводе звучит примерно так:
Подключится к MiTunes
Компьютерный помощник от Xiaomi «Mi Phone Assistant» предназначен для подключения к вашему мобильному телефону Mi, подтвердите, что вы согласны продолжить.

Теперь в информационной области главного окна «Mi Phone Assistant» отображается количество фото, видео и наполненность емкости памяти нашего смартфона. Еще здесь находятся четыре вкладки менеджера: [Устройство], [Резервирование], [Восстановление], и [Обновление], а также есть кнопки обновления экрана и сохранения скриншотов.

Первая вкладка [Устройство] предназначена для работы с фото, видео и файлами документов


Третья вкладка [Восстановление] предназначена для восстановления данных из созданной резервной копии

Назначение четвертой вкладки [Обновление] перепрошивка смартфона через стоковый рекавери

Теперь необходимо отметить еще один момент. Установленная в наш телефон утилита «MiTunes» в дальнейшем автоматизирует процесс подключения смартфона к менеджеру «Mi Phone Assistant» и не будет надобности с каждым подключением коннектить устройства.
Чтобы открыть сведенья об утилите «MiTunes» можно в режиме подключения свайпнуть шторку уведомлений и кликнуть [Приложение «MiTunes» выполняется].



Подытоживая можно сказать «Mi Phone Assistant» отличный менеджер для ПК на ОС Windows с простым и понятным интерфейсом, который прекрасно подходит для комфортной работы с фото видео и другими файлами нашего смартфона. И главное что теперь даже если не пользоваться «Mi PC Suite» и удалить его с ПК, то необходимые USB и ADB драйверы Xiaomi останутся в нашей системе Windows.
Как просто и быстро установить USB/ADB драйверы для Windows с Mi PC Suite и подключить смартфон к ПК
Быстрый способ установки USB/ADB драйверов смотри в специальном видео: ▼▼▼
Читайте также:


