Драйвер для webcam c170 нет микрофона в skype
Объективно внешние веб-камеры, такие как веб-камеры Logitech, предлагают лучшее качество видео, а также ряд функций. Но бывают ситуации, когда вы можете столкнуться с такими проблемами, как внезапный отказ встроенного микрофона. Вместо того, чтобы покупать еще одну дорогую веб-камеру, вы можете сделать несколько вещей, чтобы вернуть себе голос.
Попробуйте эти исправления:
Возможно, вам не придется пробовать их все; просто двигайтесь вниз по списку, пока не найдете тот, который работает.
1. Установите все обновления Windows.
Обновления Windows используются для обновления Microsoft Windows и некоторых других программ Microsoft. Они часто включают улучшения функций и обновления безопасности для защиты Windows от вредоносных программ и вредоносных атак, которые, вероятно, могут привести к сбоям в работе ваших программ. Поэтому, прежде чем пробовать решения, перечисленные ниже, вам необходимо загрузить и установить последние обновления Windows.
Вот как это сделать:
1) В поле поиска введите проверить обновления . Нажмите Проверить обновления от результатов.

2) Нажмите на Проверить обновления таб. Если доступны какие-либо обновления, он автоматически начнет их загрузку и установку. Просто дождитесь его завершения, и вас попросят перезагрузить компьютер.

После установки последних обновлений Windows попробуйте использовать микрофон, чтобы проверить, работает ли он сейчас. Если нет, попробуйте следующее исправление ниже.
2. Обновите драйвер веб-камеры.
Встроенный микрофон не будет работать должным образом, если вы используете поврежденный или устаревший драйвер веб-камеры. Это помешает вам максимально эффективно использовать свое устройство, и вам может не хватать новой функции, необходимой для работы микрофона должным образом. Поэтому для устранения возникшей проблемы необходимо обновить драйвер веб-камеры.
Вы можете загрузить и установить последнюю версию драйвера с служба поддержки страница.
Вы можете обновить драйверы с помощью Водитель Easy . Это полезный инструмент, который автоматически обнаруживает, загружает и устанавливает правильные или отсутствующие драйверы для вашей системы.
Вот как обновить драйверы с помощью Driver Easy:
2) Запустите Driver Easy и нажмите Сканировать сейчас кнопка. Driver Easy просканирует ваш компьютер и обнаруживать любые проблемные драйверы .

3) Щелкните Обновить все для автоматической загрузки и установки правильной версии все драйверы, которые отсутствуют или устарели в вашей системе.
(Для этого требуется Pro версия который идет с полная поддержка и 30-дневный возврат денег гарантия. Вам будет предложено выполнить обновление, когда вы нажмете «Обновить все». Если вы не хотите обновляться до версии Pro, вы также можете обновить драйверы с помощью БЕСПЛАТНОЙ версии. Все, что вам нужно сделать, это загрузить их по одному и установить вручную.)
После обновления драйверов перезагрузите компьютер и проверьте микрофон, чтобы убедиться, что проблема решена. Если нет, продолжайте пробовать исправления, указанные ниже.
3. Разрешите доступ к встроенному микрофону веб-камеры.
В Windows вы можете решить, могут ли ваша система и приложения получить доступ к микрофону. Если вы по каким-либо причинам отключили доступ, вам следует проверить настройки и предоставить разрешение на доступ, следуя инструкциям ниже:
2) Щелкните Конфиденциальность .

3) Щелкните Микрофон на левой панели. Затем нажмите на Изменять кнопку и убедитесь Доступ к микрофону для этого устройства включен.

4) Под Разрешить приложениям доступ к вашему микрофону раздел, убедитесь, что он повернут На .

5) После того, как вы разрешили микрофону доступ к своим приложениям, вы можете изменить настройки для каждого приложения. Просто отправляйтесь в Выберите, какие приложения Microsoft могут получить доступ к вашему микрофону , и включите приложения, которые вы хотите использовать с ним. Для настольных приложений убедитесь, что Разрешить настольным приложениям доступ к вашему микрофону повернут На .
После того, как вы сделаете все это, попробуйте использовать микрофон веб-камеры и проверьте, правильно ли он работает. Если проблема не исчезнет, попробуйте следующее исправление, указанное ниже.
4. Убедитесь, что ваш микрофон не отключен.
Иногда вы можете не заметить, что ваш микрофон был случайно отключен. Чтобы проверить, так ли это в вашем случае, выполните следующие действия:
1) Щелкните правой кнопкой мыши значок динамика в правом нижнем углу экрана. Затем выберите Открыть настройки звука .


3) Убедитесь, что рядом с Запрещать не отмечен.

Убедившись, что микрофон включен, попробуйте что-нибудь сказать, чтобы увидеть, вернулся ли он в нормальное состояние. Если микрофон по-прежнему не работает, попробуйте следующее исправление, указанное ниже.
5. Установите устройство по умолчанию.
Когда вы используете внешнюю камеру, вам может потребоваться установить это устройство в качестве аудиоустройства, чтобы получить доступ к встроенному микрофону. Обычно, когда ваш микрофон подключен, Windows может автоматически обнаружить его и установить в качестве устройства ввода по умолчанию. Но иногда это просто не удается, и приходится настраивать вручную:
1) Щелкните правой кнопкой мыши значок динамика в правом нижнем углу экрана. Затем выберите Открыть настройки звука .

2) Прокрутите вниз до раздела Связанные настройки и нажмите Панель управления звуком .

3) Выберите Запись таб. Выберите свой микрофон и нажмите Установить по умолчанию> ОК .

После применения изменений проведите тест микрофона, чтобы проверить, сработал ли этот метод. Если микрофон по-прежнему не работает, вам необходимо проверить входную чувствительность микрофона, чтобы убедиться, что она не слишком низкая или слишком высокая, что может вызвать проблемы. Вот как это сделать:
1) В окне звука (как показано на рисунке выше) щелкните правой кнопкой мыши микрофон и выберите Характеристики .
2) Перейдите в Уровни таб. Затем перетащите ползунок, чтобы отрегулировать громкость. Выполняя этот шаг, вам необходимо одновременно провести тест микрофона.
Надеюсь, этот пост поможет. Если у вас есть какие-либо предложения или вопросы, не стесняйтесь оставлять нам комментарии ниже.
| Конфигурация компьютера | |
| Процессор: Intel Core 2 Duo E6320 1.86GHz | |
| Материнская плата: Asus P5K | |
| Память: Patriot Memory PSD21G8002 DDR2 SDRAM(РС2-6400) 4x1024 MB | |
| HDD: WDC WD5000AAKS-00A7BO 500.1 GB Serial ATA | |
| Видеокарта: GeForce 8600 GT | |
| Звук: Realtek ALC883 | |
| Блок питания: 400 Ватт | |
| CD/DVD: Optiarc DVD RW AD-5170A ATA Device и Optiarc DVD RW AD-5280S ATA Device | |
| Монитор: DELL E197FP 19" | |
| ОС: Windows 10 Pro x64 |
Здравствуйте.
Пару дней назад заметил проблему с микрофоном веб-камеры Logitech C170. Когда проблема появилась не знаю так, как камерой пользуюсь на этом компьютере очень редко.
Так вот, микрофон этой вэб-камеры не воспринимает звук. Но после удаления веб-камеры через диспетчер устройств и перезагрузки компьютера, драйвера устанавливаются автоматически(рис.1) и микрофон работает нормально некоторое время. Так, например, как только закрыл окно "Звук"(рис.2) - микрофон камеры на звуки уже не реагирует.
Пробовал устанавливать драйвера с сайта производителя - выдает ошибку(рис.3).
P.S.
Система Windows 7 Ultimate, антивирус Norton Internet Security 2014
-------
Спешите жить не торопясь!
| Конфигурация компьютера | |
| Процессор: Intel Core 2 Duo E6320 1.86GHz | |
| Материнская плата: Asus P5K | |
| Память: Patriot Memory PSD21G8002 DDR2 SDRAM(РС2-6400) 4x1024 MB | |
| HDD: WDC WD5000AAKS-00A7BO 500.1 GB Serial ATA | |
| Видеокарта: GeForce 8600 GT | |
| Звук: Realtek ALC883 | |
| Блок питания: 400 Ватт | |
| CD/DVD: Optiarc DVD RW AD-5170A ATA Device и Optiarc DVD RW AD-5280S ATA Device | |
| Монитор: DELL E197FP 19" | |
| ОС: Windows 10 Pro x64 |
Неужели ни у кого нет никаких соображений
З.Ы.
Пробовал подключать к другому компу - камера работает даже без установки драйверов от производителя

Logitech C170 Webcam Driver. Характеристики драйвера
Драйвер версии 2.51.828.0 (2.80.853.0a) и ПО для веб-камеры C170 от компании Logitech. Для автоматической установки Logitech C170 Webcam Driver необходимо для Windows XP, Windows Vista или Windows 7 скачать и запустить файл - WinXP_7_251.exe , для Windows 8, Windows 8.1 или Windows 10 - Win_8_10_280.exe .
Также данный установщик подходит и к другим моделям вебкамер Logitech, список которых указан ниже.
Программное обеспечение Logitech Webcam Software является частью установщика драйвера. Оно позволяет:
- снимать видео или делать снимки фотографий
- загружать свои фото видео материалы в Facebook
- дополнительные настройки и конфигурации вебкамеры
- включить датчик движения и использовать отслеживание лиц при работе с различными программами, предназначенные для видеозвонков.
Внимание! Перед установкой драйвера Logitech C170 Webcam Driver рекомендутся удалить её старую версию. Удаление драйвера особенно необходимо - при замене оборудования или перед установкой новых версий драйверов для видеокарт. Узнать об этом подробнее можно в разделе FAQ.
Скриншот файлов архива

Скриншоты с установкой Logitech C170 Webcam Driver


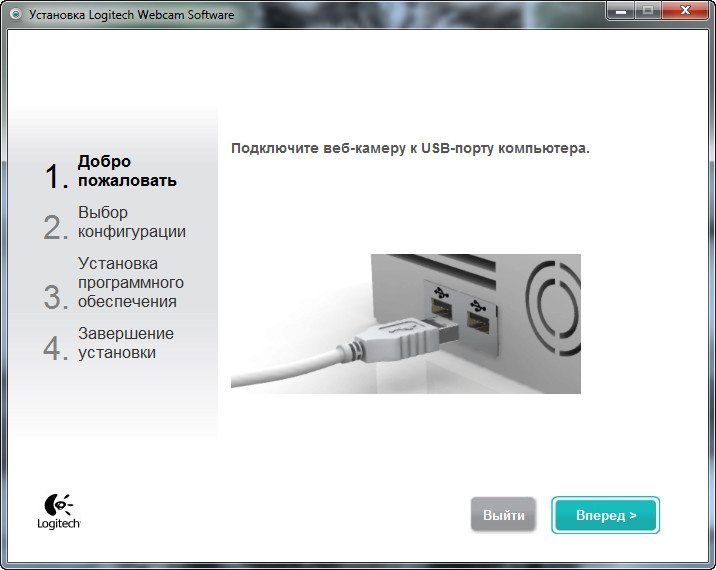
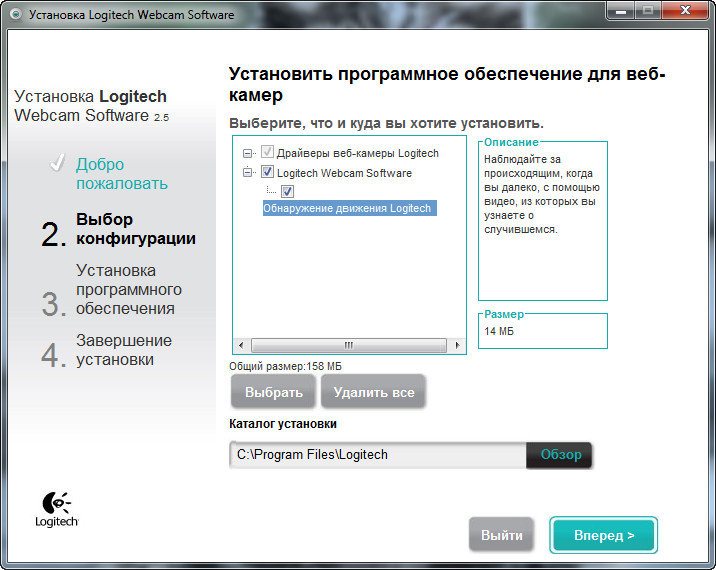
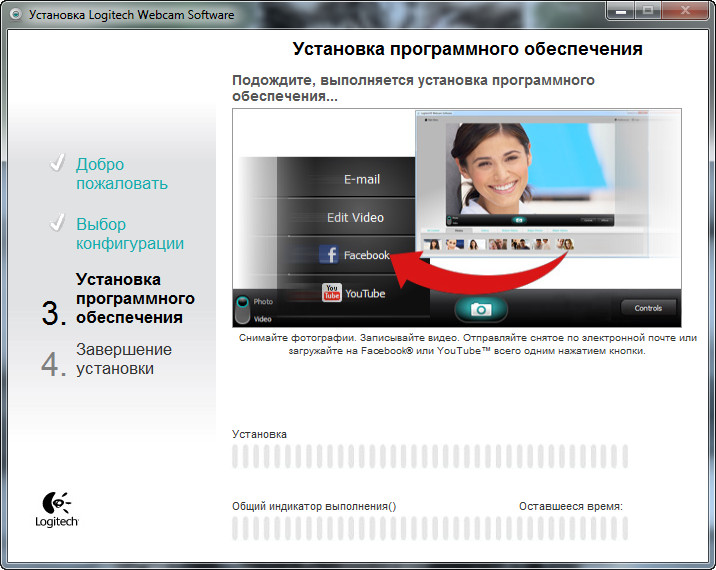
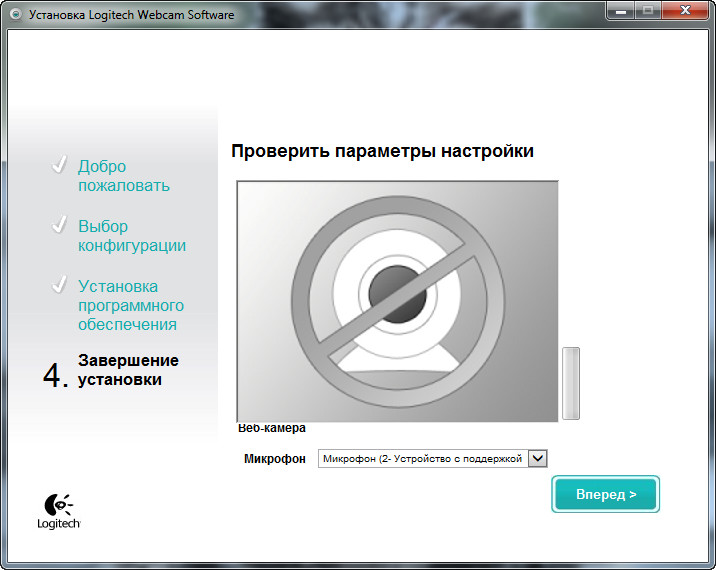

Файлы для скачивания (информация)
WinXP_7_251.exe - Windows XP/Vista/7 (71.1 mb) v. 2.51.828.0 (13.51.823.0) от 21.09.2012
Win_8_10_280.exe - Windows 8/8.1/10 (71 mb) v.2.80.853.0a (13.80.853.0) от 22.10.2012

Современные устройства примечательны тем, что позволяют выполнять одновременно несколько задач. Так, многие современные веб-камеры, подключаемые к компьютеру, дополнительно оснащаются встроенным микрофоном, благодаря чему у пользователя отпадает необходимость приобретать дополнительное звуковое оборудование. Сегодня же будет рассмотрена проблема некорректной работы веб-камеры с микрофоном – когда изображение работает корректно, но звук отсутствует.
Проблема, когда на веб-камере не работает микрофон может возникнуть по нескольким причинам. Ниже мы рассмотрим их в порядке убывания, начиная с самой распространенной проблемы.
Почему не работает микрофон в веб-камере?
Причина 1: некорректная работа драйверов
Прежде всего, следует заподозрить, что на компьютере некорректно установлены или вовсе отсутствуют драйвера для веб-камеры, которая по совместительству является микрофоном. Как правило, драйвера для данного устройства устанавливаются автоматически, но данная установка не всегда происходит корректно.
Прежде всего, нам потребуется попасть в окно «Диспетчер устройств». Для того открываем меню «Панель управления», для удобства можно установить параметр «Мелкие значки», а затем переходим к разделу «Система».

В левой области окна проходим к пункту «Диспетчер устройств».

Открыв требуемое нам окно, нам потребуется развернуть пункты «Устройства обработки изображений» и «Звуковые, игровые и аудиоустройства». В данных пунктах вам потребуется проверить, а имеются ли вообще драйвера для ваших устройств.
Если да, мы их все равно попробуем переустановить. Для этого кликните по каждому драйверу устройства правой кнопкой мыши и выберите пункт «Удалить».

После этого закройте окно «Диспетчер устройств», отключите веб-камеру от компьютера и выполните перезагрузку системы. Когда компьютер будет запущен, снова подключите веб-камеру к компьютеру и дождитесь выполнения автоматической установки драйверов.
Причина 2: нехватка питания
Веб-камера, подключаемая к компьютеру через USB-порт, для своей работы будет потреблять питание компьютера. А уж если дело касается такого устройства, которое совмещает в себе и веб-камеру, и микрофон, то питания может потребоваться больше, но используемый USB-порт не может вам этого предоставить.
Если вы являетесь пользователем стационарного компьютера, опробуйте подключить USB-кабель к обратной стороне системного блока, причем подключение не должно выполняться к USB 3.0 (данный разъем выделяется синим цветом).
То же самое касается и ноутбуков. Если вы используете подключение к разъему, встроенному в клавиатуру, стоит выполнить переподключение. Естественно, использование любых USB-хабов в данном случае исключается – подключение должно выполняться напрямую к вашему компьютеру.
Причина 3: микрофон не используется программой
Зайдите в настройки программы, в которой вам необходимо работать с микрофоном, и проверьте, тот ли микрофон выбран в ней. Например, в Skype вам потребуется щелкнуть по кнопке «Инструменты», а затем пройти к разделу «Настройки». В левой области окна пройдите к разделу «Настройка звука», а в правой убедитесь, что в программе выбрано нужное устройство. При необходимости, внесите коррективы и сохраните изменения.

Причина 4: микрофон используется другой программой
Если на компьютере функционируют и другие программы, которые могут использовать работу микрофона, вам потребуется их закрыть (например, через окно «Диспетчер задач», который можно вызвать сочетанием клавиш Ctrl+Shift+Esc).
Причина 5: проблемы с контактами
Если в диспетчере устройств камера определяется, но микрофон – нет, то это может говорить о проблемах в контактах микрофона. Проверьте сам колокольчик и сам провод от микрофона на наличие повреждений или окислений – если они имеются, это и является причиной неработоспособности микрофона.
Причина 6: нерабочий вход для микрофона
Попробуйте в разъем для микрофона подключить любой другой микрофон. Если и другой микрофон не определяется системой, то это может вам говорить о неработоспособности входа для микрофона. Вполне возможно, нужный контакт, например, мог отойти от материнской платы. Если есть возможность, загляните под корпус системного блока. Если нет опыта – лучше доверьте данную задачу специалистам из сервисного центра.
И напоследок
Неработоспособность микрофона в веб-камере – достаточно распространенная проблема, с которой, судя по количеству запросов в интернете, сталкиваются многие пользователи. Если у вас уже прежде имеется опыт решения подобной проблемы, поделитесь им в комментариях.
Читайте также:


