Достоинства и недостатки powerpoint
С помощью Microsoft PowerPoint можно не только создавать презентацию; в этой программе есть все необходимые средства и инструменты для усовершенствования слайдов презентации и команды для изменения расположения слайдов. Создавать привлекательные презентации можно быстро и легко, если использовать следующие средства.
Мастер автосодержания проведет по всем этапам создания новой презентации; в документах приведен условный текст, который легко заменить необходимой нам информацией.
Такие режимы, как Структура и Сортировщик слайдов, упрощают логическое упорядочение слайдов презентации.
С помощью шаблонов оформления к слайдам в презентации можно добавить цвет, образцы фона и специальные шрифты.
Схемы анимации используются для добавления эффектов перехода от слайда к слайду, что сделает презентацию визуально более привлекательной.
К слайдам можно добавлять графические элементы, что делает их интереснее. Библиотека графических элементов содержит также клипы и звуки. Хотя Microsoft PowerPoint содержит много сложных средств, она достаточно проста для изучения. Возможности этой программы позволяют создавать презентации, которые можно представить на экране компьютера, распечатать или просмотреть в World Wide Web.
Недостатками PowerPoint является:
Презентации, имеющие пароль, не открываются.
Редактирование и сохранение может привести к потере нескольких образцов. Примечание: имеется полная совместимость с версией Microsoft PowerPoint 2000 SR1.
Анимационные эффекты либо преобразуются в соответствующие эффекты Microsoft PowerPoint 2000, либо объект появляется на странице без анимации.
Метафайлы Microsoft Windows не отображаются с поворотом. Для повернутых растровых изображений выбирается ближайшее значение поворота на 90 градусов.
Прозрачность при сплошной заливке отображается менее четко.
Заливка становится непрозрачной.·Строка отображается непрозрачной.
Настройки на отображение не влияют.
Заливки отображаются без вращения.
Сглаживание не поддерживается, текст и графика отображаются менее гладкими.
Примечания не отображаются.
Диаграммы преобразуются в группы фигур.
Возможности приложения
В PowerPoint используется адаптивное меню и панель инструментов, с помощью которых происходит настройка используемых команд и значков в соответствии с часто выбираемыми опциями.
Среди функциональных возможностей приложения – просмотр презентаций в различных режимах, использование смарт-тегов, управление голосовыми командами и применение новых способов получения справочной информации.
Элементы слайдов
Текст
Слайды некоторых типов содержат главным образом текст. Например, если в презентацию добавляются титульный лист, то в нем сразу же выделяются специальные места для заголовка и подзаголовка. Чтобы вставить в слайд текстовый фрагмент, щелкните на текстовом заполнителе и вставьте текст.
Редактируя текст, вы можете вносить в него любые изменения. При этом можно руководствоваться всеми правилами, типичными для приложений Office XP. Удачно выбранный шрифт, размер и начертание текста улучшают внешний вид презентации и делают ее более привлекательной и наглядной.
Гипертекст
Суть технологии гипертекста состоит в том, что текст структурируется, т.е. в нем выделяются слова ссылки. При активизации ссылки (например, с мощью щелчка мышью) совершается переход на фрагмент текста, заданный в ссылке.
Технология WWW позволяет создавать ссылки (иногда называют гиперссылками), которые реализую переходы не только внутри исходного документа, но на любой другой документ, находящийся па данном компьютере и, что самое главное, на любой документ любого компьютера, подключенного к Интернету.
Серверы Интернета, реализующие WWW-технологию, называются WWW-серверами, а документы, реализованные по технологии WWW, – страницами.
Гиперссылка состоит из двух частей: указателя и адресной части. Указатель ссылки обычно выделен синим цветом и подчеркиванием. Активизация указателя гиперссылки вызывает переход на другую страницу.
Адресная часть гиперссылки представляет собой URL-адрес документа, на который указывает ссылка. Универсальный указатель ресурсов (URL– Universal Resource Locator) включает в себя способ доступа к документу, имя сервера, на котором находится документ, а также путь к файлу (документу).
Способ доступа к документу определяется используемым протоколом передачи информации. Для доступа к Web-страницам служит протокол передачи гипертекста НТТР (Нурег Техt Тransfer Protocol).
Так, для титульной страницы Web-сайта «Информатика и информационные технологии» универсальный указатель ресурсов принимает вид:
/info2000/index.htm – путь к файлу Web-страницы.
Диаграммы
Диаграммы всех приложений Office XP ничем не отличается. При создании графической схемы в программе подготовки презентаций укажите тип диаграммы и введите исходные данные в «рабочий лист» – усеченный вариант рабочего листа электронной таблицы.
При создании слайда, содержащего диаграмму, на экране отобразится пиктограмма, обозначающая графическую схему. Щелкните дважды на пиктограмме.
Появится таблица данных, заполненная некоторыми числами.
Таблица данных во многом напоминает обычный рабочий лист Excel. На образцах демонстрируется отображаемое на диаграмме содержимое той или иной ячейки. Приведенные в таблице заголовки и цифры замените реальными величинами.
Для выбора ячейки, содержимое которой нужно изменить, щелкните на ней мышью или выделите ее с помощью клавиш управления курсором (перемещение в таблице данных осуществляется точно так же, как в рабочем листе).
Введите новое значение и нажмите клавишу <Enter>. Если в реальной таблице столбцов или строк больше, чем в той, что приведена в образце, добавьте нужное количество ячеек, просто заполняя их данными. Если же ячеек больше, чем необходимо, то удалите их клавишей <Del>.
Завершив ввод значений, щелкните в каком-либо месте слайда. Таблица данных исчезнет с экрана. В слайд будет вставлена диаграмма, сформированная на основании введенных величин.
Рисунки
На появившейся диалоговой панели Microsoft Clip Gallery перед нами открывается коллекция рисунков Clip Art, в которой мы можем выбрать нужный рисунок для слайда.
Вставка звука
Power Point позволяет озвучивать презентации. Для вставки звука нужно выбрать в меню команду Вставка – Фильмы и звук. Затем в раскрывшемся контекстном меню:
- Звук из файла – можно выбрать любую мелодию для сопровождения показа всей презентации или отдельных слайдов из файлов, хранящихся на компьютере.
- Звук с компакт-диска – можно выбрать любую мелодию для сопровождения показа всей презентации или отдельных слайдов из файлов, хранящихся на компакт – диске
- Записать звук – с помощью подключенного микрофона можно записывать речевое сопровождение презентации.
Звуковой файл необходимо сохранить в папке с презентацией.
Техническое задание
Выпускная работа выполнялась по заданию, выданному преподавателем Писаревым А.П.
В выпускной работе в качестве примера использования информационных технологий в образовательном процессе приведена презентация работы «---------------------------------------------------------» .
Презентация выполнена в редакторе Microsoft Office Power Point, а графические рисунки – Corel Draw. При создании презентации были использованы различные эффекты анимации для наглядности и лучшего восприятия информации.
Заключение
PowerPoint создавалась специально для того, чтобы дать пользователям усовершенствованные средства обмена информацией в Интернете и сотрудничества в реальном времени, а также облегчить работу с программой и ее применение в международной среде. Являясь составной частью комплекта Microsoft Office, это приложение обладает также рядом других характеристик, которые являются общими для компонентов Office и открывают путь к совершенно новым и бездонным горизонтам функциональных возможностей.
С помощью этой программы можно подготовить выступление с использованием слайдов, включающие музыку, речевое сопровождение, анимацию, диаграммы и т.д.
С Microsoft PowerPoint можно не только создавать презентацию; в этой программе есть все необходимые средства и инструменты для усовершенствования слайдов презентации и команды для изменения расположения слайдов. Таким образом, мы познакомились с многообразием возможностей программы PowerPoint для создания нашей презентации. Теперь можно смело представить свою информацию, не боясь, что она будет скучной и неинтересной. Поскольку, добавляя рисунки, таблицы и другие красочно оформленные специальные эффекты, слайдовые демонстрации не клонят ко сну, а превратятся в мощный инструмент продажи продукции и идей, и сделают даже самого пассивного слушателя в активного участника презентации.
Как я убедилась, эта программа позволяет получать потрясающие результаты, и в то же время ее легко использовать, поскольку именно она выполняет вместо нас огромный объем работы.
Итак, если вы хотите представить свою информацию и добиться при этом превосходных результатов, то используйте такую программу, как PowerPoint, и успех вам обеспечен.
Список использованной литературы
1. Персональный компьютер. Самоучитель. Степаненко О.С. Москва. Издательский дом «Вильямс», 2004. – 528 с.
2. Информатика и информационные технологии. Учебник для 10–11 классов. Н.Д. Угринович. Москва. Издательство БИНОМ, 2005
3. Информатика: учеб-справ. пособие. А.В. Шипунова. Москва. Издательство АСТ, 2006
4. Windows XP и полезные программы: установка и настройка. Санкт-Петербург. Издательство Питер, 2006
PowerPoint на данный момент считается одной из самых популярных программ для создания визуального сопровождения к выступлениям. Формат переключения слайдов закрепился в ряде образовательных и профессиональных органов. Однако до сих пор большинство пользователей используют лишь малый процент от всех возможностей программы.
PowerPoint — это программа компании Microsoft, занимающейся производством программного обеспечения для целого ряда компьютерных систем. Сама программа является частью пакета приложений Microsoft Office. Она создана для подготовки презентаций для успешных выступлений (в переводе с английского power point значит «убедительный доклад»).
Данная программа является одной из первых для создания визуального сопровождения к устным выступлениям. Идея о создании подобной программы появилась у студента, а в будущем разработчика Боба Гаскинса в 1984 году.
Осторожно! Если преподаватель обнаружит плагиат в работе, не избежать крупных проблем (вплоть до отчисления). Если нет возможности написать самому, закажите тут.
Впервые идея была реализована в 1987 году для Apple Macintosh в черно-белом формате командой, включавшей в себя Боба Гаскинса, Денниса Остинса и Тома Рудкина. В том же году компания Microsoft выкупила PowerPoint для включения программы в собственные устройства.
На данный момент в программе MS PowerPoint возможно создавать презентации для выступлений всех форматов – с графическими иллюстрациями, диаграммами, таблицами, видеоматериалами. Программа работает на операционных системах самого Microsoft, а также MacOS, Android и IOS. В \(2021\) последней версией программы считается обновление 2019 года.
Для создания презентаций требуется программа MS PowerPoint, входящая в пакет программ Microsoft Office, и ноутбук или компьютер, на котором будет создаваться визуальное сопровождение выступления. Найти программу можно с помощью кнопки Пуск, где в Программах необходимо написать или найти по названию PowerPoint.
Программа проста в использовании и подходит для пользователей-любителей. Самым распространенным способом работы с программой является использование только изображения и текста, что включает в себя очень малый объем из всех функций.
Для демонстрации презентаций требуется ноутбук/компьютер и проектор.
Область применения, достоинства и недостатки
Презентации используются для образовательных функций, при защите курсовых и дипломов в вузах, диссертаций, для выступления на форумах, конференциях, мастер-классах, для рабочих собраний. Выступлениям можно добавить интерактивные черты, когда слушающие смогут взаимодействовать с материалом на экране.
Визуальное сопровождение помогает людям лучше усваивать информацию, так как основным органом чувств у человека является его зрение, с помощью которого усваивается вплоть до 97% информации из окружающего мира.
PowerPoint имеет массу достоинств:
- простота использования – пользоваться программой могут новички и любители;
- упор на визуальность – минимум текста, который возможно разместить на слайде без потери качества изображения, позволяет поместить только самое важное, остальная информация передается в виде фото, видео и таблиц;
- большой функционал – для увеличения качества выступления можно добавлять не только фото и видео, но и диаграммы, таблицы, звук, анимированное переключение слайдов;
- режимы показа – их можно настроить от простого переключения слайдов до записи видео с таймером на перелистывании страниц;
- подсказки – функция показа слайдов обладает дополнительной информацией в виде заметок докладчика, которые видит пользователь и не видят зрители.
Как и любая программа, PowerPoint обладает минусами, которые замечают не только базовые пользователи. Миллиардер Джефф Безос, профессор Эдвард Тафти и многие руководители ведущих компаний сейчас высказываются о безинформативности презентаций, слишком большом упоре на визуальность и навязывании определенного стиля проведения выступлений.
Интерфейс приложения, описание
Программа обладает большим набором функций и простым интерфейсом.

Панель быстрого доступа – на ней располагаются кнопки с командами, которые используются чаще всего: сохранение, предпросмотр, возращение на шаг назад или шаг вперед и др.
Заголовок окна программы – включает название не только презентации, но и название операционной системы.
Лента и Вкладки – включают в себя команды и функции программы, разбитые на соответствующие категории.
Панель слайдов – содержит слайды в порядке, расставленном пользователем. При желании их можно менять местами, перетаскивая слайды.
Заметки к слайду – в данном окне презентатор может писать свои заметки к выступлению, которые будут видны только ему при выступлении.
Область редактирования слайда – окно редактирования подразумевает растягивание слайда, изменение его масштаба. Данная область может использоваться как место дополнительного хранения файлов, которые можно добавить на слайд.
Строка состояния – указывает количество слайдов, используемую тему и язык.
Режимы просмотра слайдов – могут настраивать текущий просмотр слайдов.
Масштаб – меняет масштаб слайда.
Лента включает в себя следующие Вкладки:
- файл – при нажатии открывается отдельное окно, где можно настроить работу с файлом: сохранить, печатать, изменять параметры;
- главная – вкладка для работы с самыми часто используемыми командами: текстом и объектами;
- вставка – позволяет настроить работу медиафайлов, добавлять таблицы, графики, графические объекты, ссылки;
- конструктор – обладает набором тем для создания презентаций;
- переходы – устанавливает переходы между слайдами, время их перелистывания;
- анимация – вкладка для добавления анимационных изображений и эффектов;
- слайд-шоу – организация демонстрации слайдов, запись речи для сопровождения;
- рецензирование – вкладка используется для добавления комментариев и проверки презентации;
- вид – вкладка-редактор для быстрой работы с ошибками.
Основные возможности MS PowerPoint
Доносить информацию до слушателя можно разными способами. В том числе, это можно сделать с помощью презентации.
Под разные выступления подходят разные презентации, которые должны соответствовать целям презентатора и подходить под среду, где проводится презентация.
Основные возможности MS PowerPoint:
- работа с информацией разного типа: текст, информация в виде таблиц, графическая информация;
- использование мультимедиа: анимация, видео и звук;
- создание новых шаблонов и использование уже готовых;
- управление слайдами и выступление.
Использование электронных таблиц, создание презентаций и работа со слайдами
Создание презентации – несложный, но важный для любого выступления процесс.
Процесс создания презентации происходит следующим образом:
Выбор шаблона презентации зависит от условий, в которых она будет демонстрироваться. Некоторые фирмы, а также ВУЗы, требуют использование шаблонов тем, которые включают их названия, определенные шрифты и дизайн.
Если такого условия при создании презентации нет, пользователь может выбрать тему из стандартных шаблонов или создать свой.
Также необходимо выбрать макеты для презентации. Только автор презентации может решить сколько текстовых окон, заголовков и места для мультимедиа ему необходимо.
Не нужно вставлять всю информацию из текстового доклада в презентацию. На экране должно располагаться все только самое необходимое. Поэтому для презентации следует отобрать важную информацию, которую надо разместить на слайде.
Заголовки привлекают больше информации, чем простой текст. Информацию вне заголовков нужно структурировать с помощью маркеров или деления блоками.
Мультимедиа должны включать информацию, которая поможет слушателям понять основные тезисы и представить их визуально. Для работы с изображениями и видео, а также с анимацией, открываются дополнительные вкладки в ленте.
Таблицы вставляются в презентации с помощью вкладки «Вставка». Там же можно выбрать количество строк и столбцов. В дополнительной вкладке «Конструктор» появится большое количество макетов таблиц, а также пунктов для их редактуры.
Слайды в программе можно не только перелистывать обычным способом, но и настроить эффекты для их смены, а также настроить автоматическое переключение.
Скрытые возможности PowerPoint
Обычный пользователь использует менее 10% возможностей программы. Некоторые возможности функционала остаются скрытыми для рядового создателя презентаций. Другие же функции не полностью раскрывают свое назначение новичку. Стоит обратить внимание на работу со следующими функциями:
Функция подойдет тем, кому необходима настройка повторения информации на слайдах. Например, логотип в одном и том же месте каждого слайда. Слайд-мастер повторяет заданную информацию на нескольких страницах, которые выбирает пользователь. Благодаря автоматизации процесс не требует дополнительных вмешательств и редактирования со стороны.
Функция находится во вкладке «Вид».
Для того, чтобы превратить презентацию в полноценное выступление, прямо в приложении можно записать звуковое сопровождение и задать время переключения слайдов. Записанное таким образом выступление превратится в видео для демонстрации.
Данную функцию можно найти во вкладке «Слайд-шоу».
Функция появилась в новых версиях программы. Она использует искусственный интеллект, который предлагает варианты более удобного и информативного оформления презентаций.
Немногие пользуются данной функцией базового приложения. Она поддерживает использование 3D-объектов в презентации, которые можно показывать со всех сторон в ходе выступления.
Сетка помогает распределить элементы органично по слайду. Настроить ее можно во вкладке «Вид», поставив галочку у линеек и направляющих.
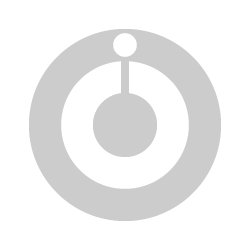
Сейчас очень популярно демонстрировать презентации на различных мероприятиях - свадьбах, юбилеях. Ну и конечно по работе часто приходится работать со слайд-шоу. В такие моменты выручает программа от компании Microsoft - Power Point. На моем рабочем.
Классная программа от Microsofta
Добрый вечер всем участникам и почитателям моих отзывов. Хочу поделится с вами о хорошей и замечательной программе на мою точку зрения а именно Microsoft Office PowerPoint 2007.C помощью данной утилиты которая входит в пакет программного.
Эта программа облегчила мне жизнь
Приложение платное , хотя и входит в пак приложений Microsoft
Задали сделать проект, наверное, всем в школе задавали сделать проект, раньше, до 2000 годов, если конечно, задавали уж кому-то, приходилось писать всё в ручную, если нужно было добавлять картинки, их приходилось рисовать. Не всегда проект.
Мой верный и лучший помощник
Легкость, удобство, стандартная программа для любого компа плюс работа с фото и видео.
Приветствую тебя, дорогой мой читатель! Сегодня хочу рассказать о своей любимой программе для Windows под названием Microsoft Office PowerPoint 2007 - правда у меня на компьютере еще приписано к названию слово "Презентация", которое является основным.
Самые лучшие презентации только с ней!
Удобна в использовании, многофункциональность, дизайн
Уже не раз делал презентации для своего учебного заведения, PowerPoint для этой работы подходит лучше всего. Вообще я скажу, что программы Microsoft в своем деле чуть ли не самые лучшие. Самая лучшая анимация, подборки различных.
Шикарные презентации.
Лучшие презентации
Microsoft Office PowerPoint 2007 - новая версия программы для создания и показа презентации. В версии 2007 появился очень удобный интерфейс и огромное количество новых, дополнительных функций. Мы можем создать практически неограниченное количество слайдов, делать для.
Полезная программка, но мне больше нравится версия 2003 года!
Удобство пользования, широкий функционал, общедоступность софта
В более ранних версиях (к примеру, 2003 года) были глюки со вставкой музыкального фона
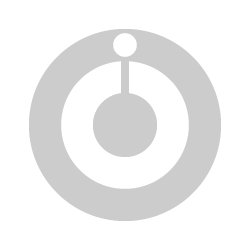
Пишу на личном опыте! Пользуюсь Microsoft Office PowerPoint уже почти 5 лет. Очень лёгкий в управлении, простой дизайн, бесплатная программа, которая служит, и я думаю что служить будет ещё очень долго, так как новые версии.
В самый раз!
Очень удобная программа для написания презентаций. Много эффектов, переходов и т. д. Подходит для выступлений на : учебных съездах, конференция, заседаниях, учебе. В общем программа
Идеальное приложение
PowerPoint это идеальное средства для создания проекта/презентаций, моем случаи эта стала версия PowerPoint 2016 программа не когда не подводила и не подвела даже на защите диплома, за проведенное большое время над работой с проектами я.
Спасибо :)
Очень полезная программа для института и для школы.
Microsoft Office PowerPoint 2007 это наверное просто не заменимая программа для школы и Института, так как и там и там, часто задают презентации и удобней всего их делать с помощью этой программы. С функциями программы.
Помощник каждого
Есть тут вообще кто-нибудь кто еще не пользовался этой программой? Сомневаюсь. Я знакома с ней еще с детства и мне нравилось создавать презентации. Это программа предназначена специально для этого, она простая и удобная в использовании.
Office 2007 отличный помощник всем.
Microsoft Office 2007 - один из самых моих любимых офисов, прошедший все возможные испытания. Из знакомых мне офисов старенького 2003 и более современного 2010 всеравно свое предпочтение я отдаю только 2007. На протяжении 4 лет.
Замечательная программа!
Хороший современный набор
Здравствуйте мои маленькие любители почертить пентаграммы в экселе и позалипать в офисе за акцессом. Хочется сказать несколькотслов о сборке офиса 2007 года (от рождества Христова, разумеется). Конда я впервые сел за баранку 2007 года, я.
Читайте также:


