Документ powerpoint может отображаться в окне приложения такими способами как
Widows позволяет запустить Power Point несколькими способами. Проще всего воспользоваться кнопкой Пуск/Программы/ PowerPoint. По умолчанию приложение PowerPoint открывается в режиме «Обычный», в правой части окна приложения выводится область задач с панелью «Приступая к работе», с помощью которой можно открыть существующие презентации и «Создать презентацию».
В левой части окна Microsoft PowerPoint 2003 приложения находится область Структура или Слайды для переключения между режимами Слайды и Структура. По умолчанию в области Структура / Слайды устанавливается режим Слайды, т.е. отображается панель Слайды.
В этом режиме в этой области отображаются миниатюрные изображения слайдов, входящих в презентацию.
В режиме Структура в этой области отображается иерархическая структура, содержащая заголовки и тексты слайдов презентации. Перед заголовком каждого слайда стоит номер и значок. Основной текст, включающий до пяти уровней отступов, расположен после каждого заголовка.
В центре приложения находится область слайда, в которой отображается слайд. Режим обычный - это основной режим для создания, редактирования и форматирования отдельных слайдов.
Ниже главного окна находится область заметок. В этой области к каждому слайду можно добавить заметки докладчика, которые не отображаются в режиме показа слайдов.
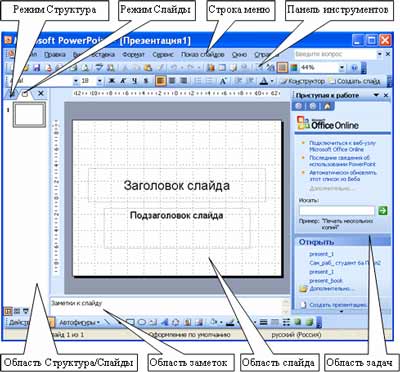
Строка меню предоставляет доступ ко всем важным командам программы PowerPoint. Панели инструментов предоставляют быстрый доступ к используемым командам. В Power Point используется группа команд меню Показ слайдов вместо меню Таблица редактора Word.
На панели форматирования размещены следующие инструменты: Конструктор и Создать слайд. При выборе кнопки Конструктор в области задач отображается панель Дизайн слайда, в которой размещены три раздела: Шаблоны оформления; Цветовые схемы; Эффекты анимации. С помощью команд этих разделов можно к слайду применить шаблон оформления, цветовые схемы и эффекты анимации.
При выборе на панели инструментов команды Создать слайд, в области задач отображается панель Разметка слайда, с помощью которой можно изменять разметку слайдов (Макет текста, Макет содержимого, Макет текста и содержимого).
Бегунок линии прокрутки позволяет переходить между слайдами, а не по тексту в пределах одного слайда. Кроме того, во время перетаскивания бегунка редактор показывает номер и название каждого слайда.
Кнопки режима просмотра слева от горизонтальной полосы прокрутки, позволяют быстро переключиться в один из режимов просмотра Power Point (Обычный режим, Режим сортировщика слайдов, Показ слайдов). В левой части строки состояния отображается номер слайда, над которым идет работа в данный момент, и тип создаваемой презентации
Режимы просмотра
Для эффективного применения PowerPoint при создании и редактировании презентаций необходимо использовать различные режимы просмотра документов. Режимы представляют собой разные способы отображения слайдов на экране. К основным режимам, применяемым в PowerPoint, относятся: обычный режим и режим сортировщика слайдов.
Режимы отображения слайдов:
· Режим «Обычный». . В этом режиме в окне приложения отображаются три области: Структура/Слайды; область Слайда; Заметки к слайду. Размеры областей можно изменять, перетаскивая их границы.
· Режим «Сортировщик слайдов» – это режим, в котором все слайды презентации отображаются виде миниатюр. В этом режиме можно легко перемещать слайды, изменяя порядок их следования в презентации.
· Режим «Показ слайдов» - это режим, с помощью которого можно просмотреть презентацию на экране.
Шаг 2. И так, начинаем!
Создание презентаций в PowerPoint начинается с традиционного запуска программы.
Затем с помощью функции «Создать слайд», расположенной в правом верхнем углу панели навигации, выбирается макет слайда.
Выбранный макет можно применить не только для всей презентации, но и подобрать для каждого слайда в отдельности.

Самое первое окно программы Microsoft PowerPoint 2010
Полезный совет:
- Не размещайте на одном слайде сразу несколько блоков зрительной или текстовой информации. Это отвлекает, рассеивает внимание, ухудшает концентрацию.
Шаг 3. Всё по шаблону!
Для новых презентаций PowerPoint по умолчанию использует шаблон презентации.
Чтобы создать новую презентацию на основе шаблона PowerPoint, надо нажать кнопку Office и в открывшемся меню выбрать команду «Создать». В появившемся окне в группе «Шаблоны» выберите команду «Пустые и последние» и дважды щёлкните по кнопке «Новая презентация».

Создание новой презентации в PowerPoint
Шаблоны для PowerPoint можно выбрать и с помощью команды «Установленные шаблоны», где найдёте шаблоны «Классический фотоальбом», «Современный фотоальбом», «Рекламный буклет», «Викторина», «Широкоэкранная презентация».
Шаг 4. Быть в теме!
Чтобы придать презентации PowerPoint желаемый внешний вид, по вкладке «Дизайн» надо перейти в группу «Темы» и щёлкнуть по нужной теме документа.
Чтобы изменить внешний вид слайдов, на вкладке «Слайды» выберите нужные слайды, щёлкните правой кнопкой мыши по теме, которую нужно применить к этим слайдам, и в контекстном меню выберите команду «Применить к выделенным слайдам».

Выбор темы презентации PowerPoint
Темы для PowerPoint, собранные в программе, универсальны для всех видов презентаций. А с помощью кнопок «Цвета», «Эффекты» и «Стили фона» можно добиться изменения цветового решения выбранной темы.
Темы для презентации Microsoft PowerPoint можно создать и самостоятельно, используя собственные рисунки и фотографии.
Полезный совет:
- Текст должен контрастировать с фоном, иначе слайд будет плохо читаем.
- Не следует делать слайды слишком пёстрыми и разрозненными по цветовому решению. Это вредит формированию неустойчивых зрительных образов.
- Использование на слайдах трёх-четырёх цветов благоприятно влияет на концентрацию внимания и улучшает восприятие.
Шаг 5. А шрифт?
Презентация Microsoft Office PowerPoint позволяет выбирать и изменять тип, размер и цвет шрифта. Работа с текстом презентации строится на тех же принципах, что и работа в Microsoft Office Word.

Выбор шрифта для презентации
Чтобы написать текст, надо поставить курсор в поле «Заголовок слайда» или «Текст слайда», затем на вкладке «Главная» перейти в группу «Шрифт», где выбрать шрифт, его размер и цвет.
Полезный совет:
Шаг 6. Лучше сто раз увидеть!
Для придания презентации PowerPoint наглядности и, если это необходимо, красочности на некоторых слайдах можно разместить: различные схемы, графики, фотографии, рисунки, коллажи. Для этого по вкладке «Вставка» необходимо перейти в группу «Иллюстрации», щёлкнув по выбранной группе иллюстраций. Фотографию или рисунок можно разместить в презентации, используя уже известные команды «Копировать» и «Вставить».

5. Для активизации линеек в окне PowerPoint надо выбрать:
A) Меню Формат – Линейка
B) Меню Правка – Линейка
C) Меню Сервис – Линейка
D) Меню Вид – Линейка
E) Меню Вставка – Линейка
6. После запуска PowerPoint автоматически выводит:
A) Стандартный файлер для сохранения файла презентации
B) Стандартный файлер для открытия файла презентации
C) Диалоговое окно позволяющее выбрать способ создания презентации
D) Последнюю презентацию
E) Новую презентацию
7. В окне приложения PowerPoint меню «Вид » содержит команды:
A) Позволяющие встраивать различные элементы в презентацию, начиная с даты до изображений, графиков или других объектов
B) Выбора режима просмотра презентации или сортировщика слайдов включения и выключения панелей инструментов, линеек и направляющих
C) Для изменения любых характеристик текста или других объектов, выбор шаблонов, цветовых схем и разметки для слайдов
D) Для предварительного просмотра презентации и контроля за анимацией
E) Позволяющие встраивать фильмы, звуки
8. В окне приложения PowerPoint меню «Показ слайдов» содержит команды
A) Для предварительного просмотра презентации и контроля за анимацией
B) Позволяющие создать переходы между слайдами, скрывать слайды и перекрашивать картинку, настраивать панель инструментов
C) Позволяющие встраивать различные элементы в презентацию, начиная с даты до изображений, графиков или других объектов
D) Выбора режима просмотра презентации или сортировщика слайдов, включения панелей инструментов, линеек и направляющих
E) Позволяющие встраивать фильмы, звуки
9. В Power Point для того чтобы просмотреть слайды, надо выбрать:
A) В меню «Вставка» пункт «Создать слайд»
B) В меню «Вставка» пункт «Дублировать слайд»
C) В меню «Показ слайдов пункт «Произвольный показ»
D) В меню «Вид» пункт «Показ слайдов»
E) В меню «Показ слайдов» пункт «Смета слайдов»
10. В окне приложения PowerPoint меню «Вставка» содержит команды:
A) Позволяющие создавать переходы между слайдами, скрывать слайды и перекрашивать картинку, настраивать панель инструментов
B) Для предварительного просмотра презентации и контроля за анимацией
C) Позволяющие встраивать различные элементы в презентацию, начиная с даты до изображения, графиков или других объектов
D) Для изменения любых характеристик текста или других объектов, выбор шаблонов, цветовых схем и разметки для слайдов
E) Для разметки слайда
11. В окне приложения PowerPoint меню «Формат» содержит команды:
A) Для изменения любых характеристик текста или других объектов, выбор шаблонов, цветовых схем и разметки для слайдов
B) Выбора режима просмотра презентации или сортировщика слайдов, включения и выключения панелей инструментов, линеек и направляющих
C) Позволяющие встраивать различные элементы в презентацию, начиная с даты до изображений, графиков или других объектов
D) Позволяющие создавать переходы между слайдами, скрывать слайды и перекрашивать картинку, настраивать панель инструментов
E) Позволяющие встраивать фильмы, звуки
12. На стандартной панели Power Point кнопка Создать …
A) Вызывает диалоговое окно «Открыть», в котором можно выбрать для открытия файл с презентацией
B) Открывает диалоговое окно «Создания слайда», в котором можно выбрать авторазметку
C) Вызывает диалоговое окно «Разметка слайдов», при помощи которого можно менять разметку для данного слайда
D) Создает новую презентацию и вызывает диалоговое окно «Новый слайд»
E) Добавляет новый слайд в презентацию
13. Для просмотра презентаций и выбора из них необходимых слайдов для использования в новой презентации надо:
A) Выполнить команду Вставка – Рисунок – Картинки, в появившемся окне указать нужную картинку и нажать Вставить
B) Выполнить команду Вставка – Объект, в появившемся окне указать путь к файлу презентации и нажать Ок
C) Выполнить команду Вставка – Слайды из файла, в появившемся окне указать путь к файлу презентации, выбрать слайд и нажать Вставить
D) Выполнить команду Вставка – Рисунок – Из файла, в появившемся окне указать путь к файлу и нажать Ок
E) Выполнить команду Показ слайдов – Настройка презентации, в появившемся окне выбрать слайд
14. В PowerPoint находясь в режиме редактирования текста нажатие клавиши Delete
A) Удалит символ слева
B) Удалит символ справа
C) Удалит весь текст
D) Удалит слово справа
15. При добавлении нового слайда к презентации Power Point автоматически вызывает
A) Диалоговое окно Применить шаблон оформления
B) Диалоговое окно Сохранение документа
C) Диалоговое окно Открытие документа
D) Диалоговое окно Настройка презентации
E) Диалоговое окно Создание слайда
16. В Power Point для изменения масштаба в любом режиме просмотра можно выбрать команду:
A) Файл – Параметры страницы
B) Сервис – Параметры – Вид
C) Окно – Каскадом
17. В Power Point для изменения порядков слайдов в презентации используют
A) Режим слайдов
B) Режим структуры
C) Режим сортировщика слайдов
D) Обычный режим
E) Режим показа слайдов
18. В Power Point для печати заметок к слайду (использующихся во время выступления) можно использовать:
A) Обычный режим или Режим структуры
B) Показ слайдов или Режим сортировщика слайдов
C) Режим слайдов или Режим сортировщика слайдов
D) Клавиатурную комбинацию Alt + Shift
E) Режим сортировщика слайдов
19. В PowerPoint для создания текстового объекта надо:
A) Выполнить команду Вставка – Объект – Текст…
B) В панели Рисование щелкнуть по кнопке Надпись переместить курсор в место, где должен появиться текст и нажать кнопку мыши
C) Щелкнуть по слайду и, не отпуская кнопку мыши, растянуть текстовое поле до необходимых размеров
D) Переместить курсор в место, где должен появиться текст и нажать Гиперссылка
E) Переместить курсор в место, где должен быть текст и набрать его с клавиатуры
20. В PowerPoint находясь в режиме редактирования текста нажатие клавиши BackSpace
A) Удалит слово справа
B) Удалит весь текст
C) Удалит символ справа
D) Удалит весь абзац
E) Удалит символ слева
21. В PowerPoint для выделения всех объектов слайда можно использовать комбинацию клавиш:
22. В PowerPoint для изменения шаблона презентации можно…
A) выполнить команду Формат – Фон выбрать новый фон в появившемся окне и нажать Применить
B) выделить слайд и нажать на Создать слайд, выбрать новый шаблон в появившемся окне и нажать Применить
C) выполнить команду Формат – Применить оформление выбрать новый шаблон в появившемся окне и нажать Применить
D) выделить слайд и нажать на Применить оформление
E) перетащить слайд на новое место при нажатой клавише Ctrl
23. В PowerPoint для изменения размеров объекта сразу в двух направлениях, от центра к периферии необходимо тянуть за маркер при нажатой клавише:
24. В PowerPoint если на слайде маленький объект закрыт большим, то для его выделения необходимо.
A) Щелкнуть по большому объекту при нажатой клавише CTRL
B) Выделить любой объект и нажимать клавишу TAB до тех пор, пока не будет выбран нужный объект
C) Щелкнуть по большому объекту при нажатой клавише ALT
D) Выполнить команду Действия – Порядок – На передний план
E) Щелкнуть по большому объекту при нажатой клавише Shift
25. Укажите неверное утверждение: В PowerPoint для копирования объектов можно:
A) Выделить объект и нажать Ctrl + X определить место вставки и нажать Ctrl + V
B) Выделить объект, и выполнить команду Правка – копировать, определить место вставки и выполнить команду Правка – вставить
C) Перетащить слайд на новое место при нажатой клавише Ctrl
D) Выделить объект, и нажать Ctrl + C определить место вставки и нажать Ctrl + V
E) Выделить объект, и выполнить команду Копировать, определить место вставки и выполнить команду Вставить используя кнопки панели инструментов
26. В PowerPoint чтобы стереть все комментарии на данном слайде, можно нажать …
27. В PowerPoint чтобы прервать слайд-шоу и вернуться в PowerPoint можно нажать клавиши …
28. В PowerPoint для вызова диалогового окна «Параметры страницы» необходимо выполнить команду
A) Вид – Образец – Образец слайдов
B) Файл – Свойства
C) Показ слайдов – Настройка анимации
D) Показ слайдов – Настройка действия
E) Файл – Параметры страницы
29. В PowerPoint чтобы отобразить диалоговое окно «Настройка действия» необходимо выполнить команду
A) Выделить объект и выполнить команду Показ слайдов – Настройка действия
B) Выделить объект и выполнить команду Сервис – Настройка действия
C) Показ слайдов – Настройка анимации
D) Сервис – Настройка
E) Файл – Свойства
30. В PowerPoint чтобы презентация шла непрерывно, в окне «Настройка презентации» необходимо выбрать опцию:
B) Непрерывный цикл до нажатия ESC
C) Управляемая пользователем
E) Непрерывный цикл до нажатия End
31. В PowerPoint сплошная серая линия вверху каждого слайда обозначает:
A) маркированный текст
B) подзаголовок слайда
C) заголовок слайда
D) дополнительный текст
E) справочную информацию
32. В PowerPoint поля, снабженные картинками, обозначают:
B) изображения или картинки
D) вставку объектов, импортируемых из других приложений
33. В PowerPoint диалоговое окно «Цветовая схема» позволяет изменять:
A) шаблон в презентации
B) цвет фона в презентации
C) градиентную заливку
E) цвета в презентации
34. В PowerPoint для вызова диалогового окна «Макет страницы» необходимо выполнить команду:
A) Файл – Параметры страницы
B) Вид – Образец – Образец слайдов
C) Файл – Свойства
D) Показ слайдов – Настройка анимации
E) Показ слайдов – Настройка действия
35. В PowerPoint чтобы использовать графическое изображение в качестве фона слайда необходимо выполнить:
A) Вставка – Рисунок – Из файла…, в появившемся окне указать нужный файл и нажать кнопку «Добавить»
B) Формат – Цветовая схема слайда…, выбрать рисунок и нажать кнопку «Применить»
C) Формат – Фон, выбрать из списка Способы заливки – вкладка «Рисунок» – Рисунок, указать файл и подтвердить выбор
D) Формат – Применить оформление…, выбрать из появившегося окна файл и нажать кнопку «Применить»
E) Вставка – Рисунок – Картинки…, в появившемся окне выбрать нужный рисунок и нажать кнопку «Копировать», а затем «Вставить»
36. В PowerPoint для использования кнопок управления в слайдах необходимо выполнить команду:
A) Одновременно нажать Ctrl + Alt и выбрать нужную кнопку
B) Сервис – Управляющие кнопки и выбрать нужную кнопку
C) Вставка – Управляющие кнопки и выбрать нужную кнопку
D) Показ слайдов – Управляющие кнопки и выбрать нужную кнопку
E) Вставка – Объект и выбрать команду перехода на новый слайд
37. В PowerPoint диалоговое окно «Настройка действий» позволяет:
A) увидеть время пребывания на экране и используемые эффекты перехода
B) добавить эффекты при переходе от одного слайда к другому
C) определить какие действия должны стать ответом на щелчок мышью по объекту на слайде
D) создать специальные визуальные и звуковые эффекты для объектов, расположенных на слайдах
E) определить порядок автоматического создания слайда
38. В PowerPoint для установки времени перехода слайдов необходимо:
A) в диалоговом окне «Переход слайдов» в поле «Продвижение» установить соответствующее время и нажать кнопку «Применить»
B) в диалоговом окне «Настройка презентации» установить необходимые опции и нажать « Ok»
C) в диалоговом окне «Настройка анимации» на вкладке «Время» в поле «Анимация» установить соответствующее время и нажать кнопку « Ok»
D) выполнить команду Показ слайдов – Настройка времени и следовать указаниям Мастера
E) выполнить команду Вставка – Дата и время… и в диалоговом окне в поле Включить в слайд сделать активным Дата и время
39. Укажите неверное утверждение: В PowerPoint для того, чтобы удалить слайд необходимо…
A) В режиме «Режим слайдов» выделить необходимый слайд и нажать Delete
B) Выполнить команду Правка-Удалить слайд
C) Выделить слайд в режиме «Сортировщик слайдов» и нажать Delete
D) Выделить слайд в режиме «Структура» и нажать Delete
E) Среди утверждений есть одно неверное
40. Документ Power Point может отображаться в окне приложения такими способами как:
A) В режиме структуры, в режиме сортировщика слайдов, в режиме страниц заметок.
B) В виде слайдов, в режиме структуры документа, в режиме разметки страниц.
С) В виде слайдов, в режиме структуры, в режиме сортировщика слайдов, в режиме страниц заметок.
D) В виде электронного документа и в виде слайда.
E) В режиме главного документа, в режиме структуры, в режиме сортировщика слайдов, в режиме страниц заметок.
Для эффективного применения PowerPoint при создании и редактировании презентаций необходимо использовать различные режимы просмотра документов. Режимы представляют собой разные способы отображения слайдов на экране. К основным режимам, применяемым в PowerPoint, относятся: обычный режим и режим сортировщика слайдов.
Режимы отображения слайдов:
Режим «Обычный». . В этом режиме в окне приложения отображаются три области: Структура/Слайды; область Слайда; Заметки к слайду. Размеры областей можно изменять, перетаскивая их границы.
Режим «Сортировщик слайдов» – это режим, в котором все слайды презентации отображаются виде миниатюр. В этом режиме можно легко перемещать слайды, изменяя порядок их следования в презентации.
Режим «Показ слайдов» - это режим, с помощью которого можно просмотреть презентацию на экране.
Какие возможности по созданию презентаций заложены в MS Power Point и в чем их различия?
Можно создать презентацию на основе шаблона, определяющего дизайн (но не содержание) презентации. Также можно открыть имеющуюся презентацию и на ее базе создать новую презентацию.
Кроме того, можно создать новую презентацию без разметки, т.е. презентацию на базе пустых слайдов или применить разметку к пустым слайдам (макеты текста, макеты содержимого или макеты текста и содержимого).
Для создания презентации любым способом необходимо:
1. В открытом окне приложения PowerPoint выбрать команду Файл/Создать, в области задач откроется панель Создание презентации.
2. При создании презентации с помощью мастера автосодержания, требуется в области задач выбрать команду «Из мастера автосодержания», который позволяет создать набор слайдов определенного формата на выбранную тему.
3. На первом шаге работы мастера отображается окно мастера с вводной информацией по созданию новой презентации, в котором следует нажать кнопку Далее.
4. Второй шаг предполагает выбор одного из стандартных видов презентации, которые определяют ее основную идею и содержание (доклад, учебный курс и т.д.).
5. На следующем этапе необходимо определить способ вывода презентации (стиль), например, презентации на экране или презентации в Интернете.
6. Затем следует указать заголовок презентации, а также выбрать объекты, которые будут размещаться на каждом слайде (нижний колонтитул, № слайда, дата последнего изменения).
7. Последнее окно мастера содержит информацию о том, что все требуемые данные указаны. Для завершения работы по созданию презентации следует нажать кнопку Готово, после чего будет создана новая презентация, которая будет отображаться в режиме Обычный. Название слайда, презентации появляется на панели слайдов. Полная презентация, включая текстовые заполнители, которые есть на каждом слайде, отображается на панели структуры слева в окне PowerPoint.
8. Теперь можно приступить к работе с презентацией, замещая текстовые заполнители на слайдах нужными сведениями. Для этого нужно щелкнуть левой клавишей мыши в текстовом поле и ввести новый текст.
В PowerPoint существует два вида встроенных шаблона – шаблоны презентации и шаблоны оформления, которые базируются на образце слайдов и образце заголовков. При работе с мастером автосодержания используется шаблон презентации. Этот шаблон включает в себя набор слайдов по стандартным видам презентаций, а слайды включают в себя как дизайн (форматирование слайда), так и образцы слайдов, которые содержат текстовые заполнители.
Что касается шаблона оформления, то в нем содержатся только средства форматирования слайдов презентации, т.е. с его помощью можно назначить только стиль слайда, а разметку слайдов надо осуществлять с помощью панели «Разметка слайдов» в области задач. Другими словами шаблоны оформления – это шаблоны, которые представляют собой набор параметров шрифтов, используемых в слайдах, цвет фона, цветовые схемы слайдов презентации т.д.
Чтобы приступить к созданию новой презентации, используя шаблон оформления, необходимо:
1. Загрузить приложение PowerPoint. По умолчанию Power Point открывается в режиме Обычный. То есть в окне приложения будет отображаться титульный слайд в режиме Обычный, в области Структуры/Слайды появится эскиз первого слайда, а в области задач будет отображаться панель «Приступая к работе».
2. Затем необходимо выполнить команду Файл/Создать, в результате чего в области задач появится панель «Создание слайда».
3. Далее на панели «Создание слайда» требуется выбрать команду «Из шаблона оформления», и в области задач появится панель «Дизайн слайда». В разделе «Применить шаблоны оформления» представлены все шаблоны оформления, которые представляют собой средства форматирования слайдов. Для назначения стиля титульному слайду необходимо щелкнуть на требуемый шаблон в области задач. Таким образом, будет отформатирован первый слайд с применением выбранного шаблона оформления.
4. Теперь можно редактировать отформатированный слайд заголовка.
5. После этого можно создать следующий слайд, щелкнув на на пиктограмме «Создать слайд» на панели инструментов. В области слайдов появится второй слайд в стиле первого слайда, а в области задач откроется панель «Разметка слайда», с помощью которой можно назначить разметку второму слайду, используя макеты текста, макеты содержимого или макеты текста и содержимого.
6. Аналогично создаются последующие слайды презентации.
Следует отметить, что шаблон оформления может быть применен не только к создаваемой, но и к уже имеющейся презентации. Для этого следует открыть требуемую презентацию и затем воспользоваться командой Формат/Оформление слайда. После выбора нужного шаблона в области задач следует нажать кнопку ОК, чтобы он был применен ко всем слайдам открытой презентации.
Создание новой презентации без дизайна и разметки слайдов, т.е. без применения встроенных шаблонов презентации и оформления является сложной задачей. Этот способ создания презентации следует использовать лишь в том случае, когда пользователь ясно представляет себе внешний вид создаваемой презентации, а также формат слайдов, которые будут входить в ее состав.
Для создания новой (пустой) презентации необходимо:
1. В открытом приложении PowerPoint выполнить команду Файл/Создать, а в области задач выбрать команду «Новая презентация». В результате этих действий в области задач откроется панель «Разметка слайда».
2. Для создания презентации на базе пустого слайда необходимо щелкнуть на пустой слайд в разделе «Макеты содержимого» панели «Разметка слайда». Титульный слайд, который отображался в главном окне приложения, очистится и станет пустым.
3. Далее можно самостоятельно вводить на пустой слайд: текст, рисунки, таблицы, диаграммы, звуки и т.д., а также самостоятельно разработать дизайн слайда.
Для создания слайдов новой презентации можно также применить типовую разметку слайдов (макеты текста, макеты содержимого и т.д.), которая осуществляется с помощью команд на панели «Разметка слайдов» в области задач.
39. Какие достижения человечества обусловили появление автоматизированных информационных технологий?
Человечество в своём развитии прошло путь длиной в несколько десятков тысячелетий. Всё это время человек учился преобразовывать энергию и материальные объекты путём регистрации и накопления информационных образов. Первая информационная технология заключалась в передаче знаний устно по наследству. Появились хранители знаний – жрецы, священники. Доступ к знаниям и информации был ограничен, поэтому знания не могли существенно влиять на производственный процесс. Появление первого печатного станка и книгопечатания в 1445 году произвело первую информационную революцию, которая длилась 500 лет. Знания стали тиражироваться и влиять на производство.
Историю развития компьютеров можно считать начавшейся в XVII веке, когда в 1642 году знаменитый учёный Блез Паскаль изобрёл машину для сложения и вычитания больших чисел. Но первый компьютер был построен только в 1949 году английским исследователем Морисом Уилксом.
С момента появления первой ЭВМ информационная технология прошла ряд этапов.
I этап продолжался до начала 60-х годов. Создавались и эксплуатировались ЭВМ первого и второго поколения (ламповые полупроводниковые). Основным критерием создания информационных технологий являлась экономия машинных ресурсов. Цель — максимальная загрузка оборудования. Характерные черты этого этапа: программирование в машинных кодах, появление блок-схем, программирование в символьных адресах, разработка библиотек стандартных программ, автокодов, машинно-ориентированных языков. Был разработан операторный метод, который послужил основой для разработки алгоритмических языков (Алгол, Кобол, Фортран) и управляющих программ. Появились управляющие программы реального времени и пакетный режим работы программ. Управляющие программы реального времени следили за появлением сигнала прерывания, приходившего по каналам связи и сразу же включали программу его обработки. В пакетном режиме программы, обрабатываемые ими данные и управляющая информация, объединялись в задание, задания объединялись в пакет.
II этап развития информационных технологий длился до начала 80-х годов. Он начался с появлением мини-ЭВМ на больших интегральных схемах. Основным критерием создания информационных технологий стала экономия труда программиста. Цель – разработка инструментальных средств программиста. Появились операционные системы второго поколения, работающие в трех режимах: реального времени, разделения времени и в пакетном режиме. Системы разделения времени позволили пользователю работать в диалоговом режиме, т. к. ему выделялся квант времени, в течение которого он имел доступ ко всем ресурсам системы. Появились языки высокого уровня (Pascal , C + и др.), пакеты прикладных программ, системы управления базами данных (СУБД), системы автоматизации проектирования (САПР), диалоговые средства общения с ЭВМ, новые технологии проектирования (структурное и модульное). Появились глобальные сети ЭВМ. Совокупность научных методов и технологических приёмов, ориентированных на обработку данных, стали называться информатикой.
После запуска PowerPoint на экране открывается окно программы. Структура и внешний вид программы в значительной мере определяется пользователем. Во время первого обращения к PowerPoint это окно будет похоже на представленное на рисунке (Рис. 6.4.0.). На рисунке показаны все основные компоненты рабочего окна PowerPoint. Строка заголовка окна PowerPoint
Верхняя строка экрана называется строкой заголовка (Рис. 6.4.1.). В ней стоит имя активного приложения, т.е. Microsoft® PowerPoint и название редактируемого документа. Кроме того, в строке заголовка есть еще четыре кнопки: одна у левого края и три у правого. Строка меню
Под строкой заголовка имеется строка меню (Рис. 6.4.0.). Строка меню содержит названия отдельных меню программы. Она активизируется нажатием клавиши [Alt] или нажатием левой клавиши мыши на необходимом пункте меню. При наведении курсора мыши на пункт меню, он выделяется, становится как бы выпуклым, по отношению к остальным пунктам. В строке меню перечислены группы команд:
“Файл” – Служит для открытия, закрытия, сохранения и других операций с файлами, а также печати, предварительного просмотра и редактирования размеров и параметров страницы.
“Правка” – Предназначено для работы с элементами презентаций и использования основных инструментов PowerPoint.
Вид” – С помощью этого пункта меню можно осуществить установки просмотра документа и управление расположением панелей инструментов в презентации.
“Вставка” – Служит для вставки символов и дополнительных элементов форматирования презентаций.
“Формат” – Служит для форматирования текста и абзацев.
“Сервис” – Предназначено для проверки орфографии, установки переносов.
“Показ слайдов” – Позволяет производить настройку показа и проводить показы слайдов.
“Окно” – Служит для работы с окнами документа и разбиение окна на панели.
“Справка” – Вызов справки по генератору презентаций PowerPoint.
Каждая группа объединяет набор команд, имеющих общую функциональную направленность.
Находится у нижней кромки окна PowerPoint 97 и содержит различную информацию о текущем состоянии документа.
Под строкой меню располагаются панели инструментов, которые в значительной степени облегчают и ускоряют работу. На панелях инструментов расположены кнопки со значками. Это – кнопки команд, которые можно найти и в меню. Для добавления какой-либо панели инструментов на экран необходимо навести курсор на уже существующую панель инструментов и щелкнуть правой кнопкой мыши. На вашем экране появится меню, в которой необходимо выбрать ту панель инструментов, которую вы хотите добавить или убрать с экрана. Если в вашем окне нет ни одной панели инструментов, то нужно выбрать пункт меню Вид – Панели инструментов – Настройка. На экране появится диалоговое окно “Настройка” (Рис. 6.4.2.) в котором необходимо указать какие панели инструментов вы хотите вывести на экран. Также можно выполнить команду Вид – Панели инструментов, и в раскрывшемся списке выбрать одну из панелей инструментов, которую вы хотите убрать с экрана или вывести на экран.
29 Создание новой презентации в MS PowerPoint (мастер автосодержания, шаблон оформления).
Мастер автосодержания помогает выбрать один из нескольких шаблонов содержания и способы его оформления. Шаблон представляет собой презентацию с заранее установленными цветами слайда и текстовыми стилями. На каждом шаге мастер автосодержания запрашивает определенную информацию о создаваемой презентации. По завершении работы мастера создается презентация в режиме структуры с титульным слайдом и несколькими слайдами с заголовками, в которые затем можно добавить собственный текст и рисунки.
При выборе переключателя шаблон оформления открывается диалоговое окно Создать презентацию с шаблонами. В диалоговом окне имеются вкладки Презентации и Шаблоны оформления для создания презентаций по шаблонам. Шаблоны, расположенные на вкладке Презентации, охватывают широкий спектр тем и имеют некоторые элементы художественного оформления. Они совпадают с шаблонами, которые использует мастер автосодержания. Шаблоны, расположенные на вкладке Дизайны презентации, позволяют выбрать определенный стиль оформления презентации. После двойного щелчка по шаблону, появляется диалоговое окно, содержащее 24 макета разметки слайдов.
После выбора переключателя пустая презентация также открывается диалоговое окно с 24 макетами разметки слайдов. В новой презентации используются цветовая схема, стиль заголовка и стили текста презентации, принимаемые по умолчанию.
Переключатель открыть презентацию позволяет открыть существующую презентацию PowerPoint.
Примечание 1. Чтобы при запуске PowerPoint диалоговое окно (рисунок 1) не выводилось, нужно выполнить команду Сервис4Параметры, выбрать вкладку Вид, снять флажок диалог при запуске.
Примечание 2. Если PowerPoint уже запущен, то можно создать новую презентацию:
· используя мастер автосодержания командой Файл4Создать, выбрать вкладку Общие, затем Мастер автосодержания;
· по шаблону командой Файл4Создать, выбрать вкладку Презентации или Шаблоны оформления;
· без использования шаблона командой Файл4Создать, выбрать вкладку Общие, затем Новая презентация или использовать кнопку Создать на Стандартной панели инструментов.
Конечно, PowerPoint не знает, что именно вы хотите сказать, но разработчикам программы хорошо известно, каким образом умелые докладчики строят свои презентации. Мастер автосодержания предлагает достаточное количество хорошо отработанных макетов презентаций, среди которых можно найти варианты, раскрывающие следующие темы:
доклады по общим вопросам;
доклады по служебным вопросам;
отчеты о продажах и маркетинге;
Чтобы создать базовую структуру презентации, выполните следующие шаги.
Выберите команду Файл > Создать (File > New). В области задач приложения в окне Создание презентации щелкните на пункте из мастера автосодержания.
В первом, вступительном окне мастера автосодержания щелкните на кнопке Далее (Next).
В окне Вид презентации (Presentation Type) щелкните на кнопке нужной категории или на кнопке Все (All), чтобы увидеть все предлагаемые шаблоны
Подыщите в списке шаблонов презентацию подходящего типа. Для примера давайте выберем пункт План продаж (Marketing Plan).
Затем щелкните на кнопке Далее.
В следующем окне мастера выберите стиль презентации. Здесь предлагается пять вариантов:
Презентация на экране (On-screen presentation);
Презентация в Интернете (Web-presentation);
Черно-белые прозрачки (Black and white overheads);
Цветные прозрачки (Color overheads);
Слайды 35 мм (35mm slides).
Выберите положение переключателя Презентация на экране и щелкните на кнопке Далее.
В появившемся окне параметров презентации в поле Заголовок презентации (Presentation Title) введите заголовок.
В поле Нижний колонтитул (Footer) введите текст Предложения на следующий год, который будет появляться в нижнем колонтитуле каждого слайда.
Оставьте установленными флажки Дата последнего обновления (Data Last Update) и Номер слайда (Slide Number), которые инициируют добавление даты создания презентации и номера слайда на все слайды последовательности (рис. 13.21).
Щелкните на кнопке Далее.
В последнем окне мастера автосодержания щелкните на кнопке Готово (Finish). В результате появится новая презентация, структура которой показана на рис. 13.22. Обратите внимание, что слайды созданной презентации снабжены не только заголовками, но и предполагаемым текстовым содержанием.
Сохраните полученную презентацию в файле План продаж.ppt. Она пригодится в следующих упражнениях.
ШАБЛОНЫ ОФОРМЛЕНИЯ
Microsoft PowerPoint дает возможность создавать шаблоны оформления,
которые могут применяться в презентации, чтобы придать ей законченный, профессиональный вид.
Шаблон оформления –это шаблон, формат которого можно использовать для подготовки других презентаций.
Читайте также:


