Добавить профиль объектива в фотошопе
Фото-монстр — советы по фотосъемке от профессионалов.
- Советы по фотографии (236)
- Съемка в студии (45)
- Съемка пейзажей (54)
- Макро и предметка (70)
- Приемы и техники (122)
- Adobe Photoshop (68)
- Adobe Lightroom (16)
- Разное (64)
- Фотосъемка (132)
- Фотография еды (12)
1 Тема от vodolei_sk 24.01.2016 09:59:37
Тема: Профили камеры в Фотошоп.
Не могу найти дорогу к папке " Камера профили" в Фотошоп. Может кто подскажет ? Спасибо.
2 Ответ от Sergey_71 24.01.2016 11:08:21
3 Ответ от vodolei_sk 24.01.2016 12:22:27 (24.01.2016 12:25:26 отредактировано vodolei_sk)
похоже да, но вот незадача, нет у меня в "С" такой папки (DATA) ищу в программных файлах. В Лайтрум успешно нашёл и воткнул туда профили - работает, а в АСR фотошопа заблудился
4 Ответ от Sergey_71 24.01.2016 12:34:46
Это скрытая папка, необходимо в проводнике включить "показывать скрытые папки и файлы", в win 10, проводник "вид - скрытые элементы"
5 Ответ от vodolei_sk 24.01.2016 13:22:33
Спасибо за помощь, всё нашёл
6 Ответ от pb-widder 24.01.2016 19:17:19
подскажите и что дальше делать, я тоже нашёл и хотел бы чтобы профиль камеры сохранился (папка с моей камерой есть в профилях)
Спасибо
7 Ответ от vodolei_sk 24.01.2016 21:57:32 (24.01.2016 21:58:38 отредактировано vodolei_sk)
если ваша камера есть то делать ничего не надо. Я искал что бы вставить профиль для Сони А58. Она вышла недавно и меня угораздило её купить, так ради интереса, посмотреть скинтон да и вообще попробовать. Ну с цветом у неё всё в порядке, остальное на любителя, электронный видоискатель и прочее. Так вот профили нагуглил и воткнул в проверенные редакторы. Родной у сони очень корявый , хотя кому как

Коррекция объектива помогает скомпенсировать несовершенства, присутствующие почти в каждом снимке. Это может быть затемнение по краям кадра, прямые линии могут искривляться, а вокруг предметов появится цветная обводка. Хотя подобные вещи часто незаметны на исходной фотографии, преимущества от их отсутствия почти всегда есть. Однако, при неосторожном подходе коррекция объектива только ухудшит снимки.


Результат после избавления от виньетирования, дисторсии и хроматических аберраций. Разница станет еще очевиднее, если смотреть а кроны деревьев. О том, что такое хроматические аберрации читайте в вот в этой статье.
Обзор
Три самых распространенных коррекции объектива направлены на устранение следующих проблем:


- Виньетирование. Его эффект – постепенное затемнение по краям изображения.
- Дисторсия. Прямые линии выгибаются внутрь или наружу.
- Хроматическая аберрация. Эта проблема проявляется как цветная обводка вокруг высококонтрастных граней.
Для этого урока подойдет большинство программ, но самые популярные варианты среди прочих: Adobe Camera RAW, Lightroom, Aperture, DxO Optics и PTLens.
1. Виньетирование
Этот дефект описывается как постепенное уменьшение света вокруг краев фотографии и это, пожалуй, самая заметная и простая в устранении проблема.


Обратите внимание на то, что внутреннее виньетирование наиболее проблемно лишь в верхнем левом и нижнем правом углах из-за предмета съемки, даже учитывая, что эффект одинаково применяется со всех сторон.

Виньетирование можно разбить на две основные категории:
Внутреннее. Обычно легко корректируется. Выглядит как плавное, часто слабое затемнение от центра изображения. Появляется из-за внутренней работы определенного объектива или камеры. Обычно этот тип становится наиболее заметным с меньшими f-числами, при использовании зума или широкоугольных объективов, а также при фокусировании на отдаленных предметах. Цифровые зеркальные камеры с кропнутым сенсором обычно менее подвержены появлению виньетирования из-за того, что темные грани просто обрезаются (в отличие от полнокадровых моделей).
- Техническое примечание: Внутреннее виньетирование состоит из двух категорий: оптическое и натуральное. Первое можно минимизировать, диафрагмируя объектив (использовать большие f-числа), но второй тип не зависит от настроек объектива. Поэтому натуральное виньетирование неизбежно, если не использовать объектив с меньшим углом обзора или специальный корректирующий фильтр, который отбрасывает свет к центру изображения (редко используется где-то кроме крупноформатных камер).
Коррекция

Слайдеры коррекции виньетирования в Photoshop.
Искусственное виньетирование. Некоторые фотографы намеренно добавляют эффект виньетирования своим фотографиям, чтобы привлечь внимание к центральному субъекту и сделать края кадра менее резкими. Однако, вам может потребоваться применить эффект после того, как снимок будет обрезан (иногда это называют «виньетирование после обрезки»).
2. Дисторсия: Бочка, подушка и перспектива
Этот вид несовершенства заставляет прямые линии выглядеть выгнутыми наружу или вогнутыми внутрь, а также влияет на передачу глубины.


К самым распространенным категориям дисторсии относятся:
Подушкообразная. Прямые линии будто вгибаются внутрь снимка. Обычно появляется у телеобъективов или на телефотографическом конце зумного объектива.
Бочка. Прямые линии выгибаются наружу. Чаще всего проявляется при работе с широкоугольными объективами или на широкоугольном конце зумного объектива.
Искажение перспективы. Проявляется, когда параллельные линии сходятся. Причина – камера не направлена перпендикулярно этим параллельным линиям; при съемке деревьев и архитектуры это обычно значит, что камера не направлена на горизонт.
При работе с пейзажной фотографией дисторсию горизонта и деревьев обычно наиболее легко заметить. Размещение горизонта вдоль центра изображения поможет минимизировать проявление всех трех типов дисторсии.
Синяя точка – направление камеры; красные линии – сходящиеся параллельные линии.
- Техническое примечание: Дисторсия перспективы – не совсем настоящая дисторсия из-за того, что она является естественной характеристикой трехмерного зрения. Мы видим это своими глазами, но наш мозг знает корректное расположение объектов в 3D-пространстве и поэтому не воспринимает линии как сходящиеся.
Коррекция

Слайдеры коррекции дисторсии в Photoshop
У ПО для обработки обычно есть слайдеры для исправления подушко- и бочкообразной дисторсии, а также горизонтальное/вертикальное исправление перспективы. Однако, убедитесь, что используете функцию наложения сетки (если она имеется), чтобы иметь возможность оценить результат своей работы.
Недостатки
Коррекция дисторсии обычно требует обрезки искривленных граней кадра, что может повлиять на композицию. Она также перераспределяет разрешение снимка; при избавлении от подушкообразного искривления, края станут немного более резкими (за счет центра), в то время как устранение бочкообразной дисторсии сделает резким центр (за счет граней). При работе с широкоугольным объективом, бочкообразная дисторсия – неплохой способ компенсации смягчения граней, которое является частым последствием использования этого объектива.
3. Хроматические аберрации
Хроматическая аберрация (ХА) выглядит как неприглядная цветная обводка вокруг высококонтрастных краев. В отличие от двух других недостатков, хроматические аберрации обычно заметны только при большом масштабе на компьютере или при крупной печати.

Снимок до коррекции

До и после с масштабом 100%
Вышеприведенная коррекция эффективна, так как ХА в большинстве принадлежала к легко устраняемому латеральному типу.
Типы и причины
Хроматические аберрации – пожалуй, самый разнообразный и сложный дефект. Его распространение во многом зависит от субъекта. К счастью, ХА легко понять, разделив их как минимум на три феномена:


- Техническое примечание: Чистые боковые ХА случаются, когда цветовые составляющие изображения сняты с разными относительными размерами (но они все резко сфокусированы). В случае с осевыми ХА, они появляются при одинаковом относительном размере цветовых составляющих, но некоторые из них оказываются вне фокуса. Блюминг же проявляется, когда обе проблемы присутствуют в малом масштабе на микролинзе сенсора вместо проявления по всей ширине снимка на объективе камеры.
Латеральные (Боковые). Самый простой в коррекции тип. Проявляется как противоположная двухцветная кайма, идущая радиально от центра снимка, увеличиваясь по краям. Самая распространенная комбинация цветов – бирюзовый/пурпурный вместе с потенциальным синим/желтым компонентом.
Осевые. Не поддаются исправлению или поддаются лишь частично с побочными эффектами. Проявляются как одноцветное сияние вокруг всех краев контрастных деталей, также менее варьируются в зависимости от позиции на снимке. Сияние часто багрянистое, но его цвет и размер может иногда быть скорректирован смещением автофокуса вперед или назад.
Все снимки имеют определенные комбинации вышеперечисленных типов, хотя их относительная распространенность может очень сильно варьироваться в зависимости от содержимого снимка и объектива. Латеральные и осевые ХА чаще присутствуют в недорогих объективах, в то время как блюминг проявляется в более старых компактных камерах; при этом, все аберрации более заметны в высоком разрешении.
- Техническое примечание: Хотя осевые ХА и блюминг обычно распределяются равномерно вокруг всех краев, они могут не проявляться равномерно во всех направлениях, в зависимости от цвета и яркости конкретного края. Из-за этого их часто можно спутать с латеральными ХА. Латеральные и осевые ХА иногда также называют поперечными и продольными соответственно.
Коррекция
Сокращение хроматических аберраций может создать огромную разницу в резкости и качестве снимка – особенно вокруг краев кадра. Однако, убрать можно только некоторые компоненты ХА. Трюк состоит в том, что нужно распознать и применить правильные инструменты отдельно для каждого компонента, не ухудшив остальные. Например, сокращение осевых ХА в одной области (при ошибочном применении инструментов для латеральных ХА) сделает остальные участки хуже.

Слайдеры коррекции хроматических аберраций в Photoshop
Начните с высококонтрастных краев рядом с углом фотографии, просматривая ее в полном экране с масштабом 100-400%, чтобы оценить эффективность коррекции. Обычно лучше всего начинать с латеральных ХА, используя слайдеры красный/бирюзовый, а затем синий/желтый, поскольку от них легче всего избавиться. Все, что останется после, является комбинацией осевых ХА и блюминга. От их можно почистить при помощи инструмента Убрать кайму (Defringe) в Photoshop. Не важно, с какими настройками вы начинаете, ключ к нужному результату – экспериментирование.

Кусочек взят из верхней левой части снимка с закатом, приведенным ранее.
Однако, не ждите чудес; почти всегда некоторая доля блюминга и осевых ХА останется. Это особенно правдиво в случаях с яркими источниками света при ночной съемке, звездами и прямыми отражениями на металле или воде.


Дефекты сокращены (но все же присутствуют)
Автоматические профили коррекции объективов
Современные программы для работы с RAW часто оборудованы функцией коррекции объектива при помощи заранее подготовленных параметров для огромного количества сочетаний камер и объективов. Если такая возможность есть, она может сохранить множество времени. Adobe Camera RAW (ACR), Lightroom, Aperture, DxO Optics и PTLens имеют эту функцию в самых свежих версиях.

Не бойтесь использовать их не только с настройками по умолчанию в 100% (полная коррекция). Некоторые, например, предпочитают сохранять небольшое виньетирование и дисторсию, но полностью корректировать хроматические аберрации. Хотя в случае с ХА, лучшие результаты обычно достигаются при ручной работе.
Если вы используете коррекцию объектива как часть процесса постобработки, порядок выполнения может влиять на результат. Удаление шума обычно эффективнее перед удалением ХА, но усиление резкости нужно производить после, так как это может помешать чистке ХА. Хотя, если вы используете программы для работы с RAW, можете особо не волноваться о порядке – все коррекции будут разумно применены.
На Радоживе я очень редко пишу про обработку фотографий, но в этот раз все же хочу поделиться пятью базовыми настройками/манипуляциями, которые я делаю для каждой фотографии, импортированной в Lightroom (Лайтрум).

5 шагов в лайтрум
Я пользуюсь несколькими версиями Лайтрума, одновременно установленными у меня на компьютере под управлением ОС Window. Разные версии имеют немного отличающийся функционал, либо разные методы реализации одних и тех же функций. В зависимости от ситуации, я выбираю нужную мне версию. Здесь показаны скрины на основе довольно старой версии Lightroom 3.7. Все версии Лайтрума у меня без русификации, так как для меня это не важно.
За долгое время работы с программой я выработал свой алгоритм работы в Лайтрум, который применяю почти всегда. Мои 5 простых советов максимально помогут только тем, кто снимает в формате RAW и проявляет фотографии пакетно.
Для вдумчивой проявки каждой фотографии в формате RAW по отдельности я рекомендую использовать оригинальное (т.е. родное) ПО. Например, для системы Nikon это View NX, Capture NX, View NX-i, Capture NX-D.
0 (нулевой пункт). Импортирую RAW файлы.
Суть действия: подготовить рабочее пространство для дальнейших манипуляций с файлами.
Все улучшения должны быть выполнены с помощью Лайтрума. Пользоваться накамерными функциями для улучшения изображения имеет смысл только при съемке в формате JPEG, либо, если RAW-файлы будут обрабатываться с помощью родного ПО.
После импорта можно добавить теги, метки, правильно каталогизировать серии снимков, настроить сортировку фотографий в ленте.
Также, импортировать можно сразу с применением определенного пресета, в который можно записать настройки, указанные ниже.

После импорта в Лайтрум
1. Задаю профиль камеры.
Суть действия: базовая настройка для максимально правильного/красивого рендеринга исходного RAW-файла.
Настройка находится по адресу Develop -> Camera Calibration -> Profile -> выбрать нужный профиль
Обычно Лайтрум имеет набор базовых профилей: нейтральный, насыщенный, пейзаж, портрет и т.д. Эти профили очень слабо соответствуют похожим профилям, которые задаются на фотоаппарате.
Поисками профиля под свой конкретный фотоаппарат можете заняться сами. Обычно созданием профилями занимаются сторонние разработчики. Я уверен, что для большого количества фотоаппаратов найти хороший профиль не получится. В таком случае нужно будет выбрать профиль, который максимально Вам нравится.
Как сохранить пресет описано здесь. Во время импорта можно сразу указать применение этого пресета. В дальнейшем профиль фотоаппарата будет применен к каждой фотографии.

2. Задаю профиль объектива.
Суть действия: избавиться от недостатков объектива.
Функция задается следующим образом Develop -> Lens Corrections -> Profile -> Enable Profile Corrections
Если используемого объектива нет в списке, то можно сделать коррекцию данных параметров вручную, а потом записать результат в пресет, который можно применить ко всем фотографиям.
После данной настройки должны нивелироваться искажения вносимые объективом.
В дальнейшем профиль объектива будет применен к каждой фотографии.

Лайтрум. Профиль объектива.
3. Оптимизирую и расширяю возможности камеры и объектива.
Суть действия: сделать максимально красивое/требуемое изображение посредством базовых манипуляций с экспозицией и цветом.
Здесь все очень просто. Обычно я выбираю одну ключевую фотографию из серии или даже из целой съемки и настраиваю ее по основным параметрам:
Важно: уровень той или иной настройки сильно зависит от используемого фотоаппарата и непосредственно снятых кадров. Например, я четко знаю и понимаю как сильно влияет тот или иной ползунок в Лайтрум на RAW-файлы моих камер, а к новому фотоаппарату и обработке его RAW-файлов нужно подолгу привыкать.
В дальнейшем эти настройки будут применены к каждой фотографии.

4. Синхронизирую все изображения по одной ключевой фотографии.
Суть действия: привести все изображения под один базовый вид.
Синхронизация является частью пакетной обработки. По ее окончании все фотографии подгоняются под похожие настройки.

Синхронизация в Лайтрум
5. Кадрирую все фотографии.
К сожалению, откадрировать одну фотографию, и применить кадрирование ко всем фотографиям ленты не получиться. После синхронизации базовых настроек я выполняю кадрирование всех фотографий. Во время проведения операции кадрирования я также выборочно удаляю с ленты Лайтрума неудачные снимки.
Важно: я настоятельно рекомендую кадрировать фотографии с зафиксированными пропорциями кадра. Пропорции классического кадра составляют 3:2. После проведения кадрирования все фотографии имеют одинаковые пропорции кадра и ничем не отличаются во время просмотра. Если этого не сделать, то после кадрирования могут получиться фотографии-квадратики, сильно вытянутые полосы. Это не соответствует общей стилистике ленты фотографий. К тому же, во время сдачи на печать со 100% вероятностью части кадра будут обрезаться либо заполняться белым пространством. Обычно печатают на стандартных размерах, которые также соответствуют пропорциям 3:2. Практически для каждой съемки я печатаю фотографии, либо монтирую фотокнигу, для меня очень важно соблюдения пропорций после кадрирования. Чтобы сохранить пропорции кадрирования в Лайтруме, достаточно нажать на иконку навесного замка.

Кадрирование в Лайтрум с сохранением исходных пропорций кадра
В моей практике часто случается так, что после выполнения всего лишь этих пяти пунктов уже можно получить вариант изображения, которое может удовлетворить и меня и моих клиентов. Чаще всего обработка ограничивается всего лишь этими пятью пунктами, если не нужно проводить ретушь фотографий (устранение недостатков кожи, работа с пластикой, художественная цветокоррекция и прочее).
6. Экспортирую все фотографии (бонусный пункт)
Суть действия: получить готовый результат, который сможет просмотреть любой пользователь/клиент на любом устройстве.
Философия
Я убежден, что у фотографа должен быть выработан четкий план действий, четкая концепция, продуманная методология с пошаговыми действия обработки фотографий. Отработанный технологический процесс очень сильно ускоряет и упрощает обработку и сдачу готового материала клиенту.

Фотосъемка интерьеров зданий, как правило, производится при помощи широкоугольного объектива. Однако, вы можете обнаружить, что объектив вносит некоторые искажения.
Вертикальные линии вашего интерьера могут получиться заметно изогнутыми по отношению к краю кадра, это обусловлено искажением света, проходящего сквозь объектив. Искажение в форме подушечки (искривления внутрь) или бочонка (искривления наружу) могут оказаться отвлекающими, так как наши глаза видят стены идеально прямыми.
На фотографии стены внутренней части не перпендикулярны краям кадра, вместо того, чтобы располагаться параллельно с ними. К счастью, Camera Raw и Photoshop CC имеет все инструменты, необходимые для быстрого и легкого исправления геометрических искажений, таких как изогнутые линии.
1. Корректировка цвета и тона
Скачайте и запустите файл interior_before.dng. Для удаления оранжевого оттенка, установите баланс белого на Auto. Также измените значения для следующих параметров: Exposure (Экспонир) - 0,80, Shadows (Тени ) + 39, Highlights (Света) -67, Blacks (Затемнение) - 32.
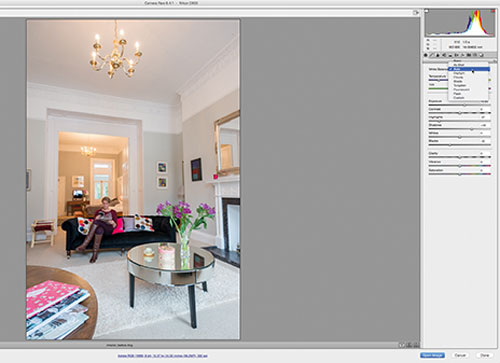
2. Коррекция дисторсии
На панели инструментов фильтра Camera RAW кликните по значку Lens Corrections (Коррекция дисторсии), а затем по вкладке Profile (Профиль). Поставьте галочку возле пункта «Enable Lens Profile Correction» (Разрешить коррекцию профиля объектива).
3. Ручная настройка
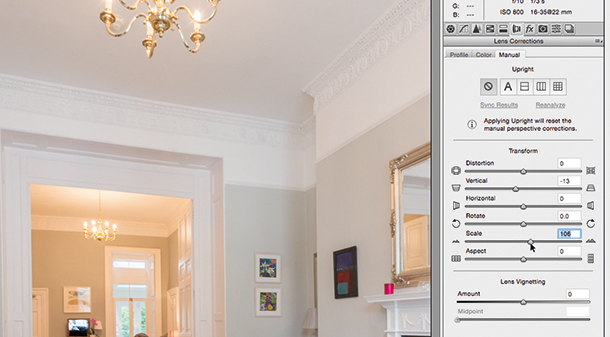
4. Следите за краями
Изменения, которые мы сделали в предыдущем шаге, позволили достичь нам вертикальных линий, но путем увеличения изображения для замещения прозрачных краёв мы потеряли часть данных, таких как люстра. Верните параметрам Vertical (По вертикали) и ползунок Scale (Масштаб) первостепенные значения.
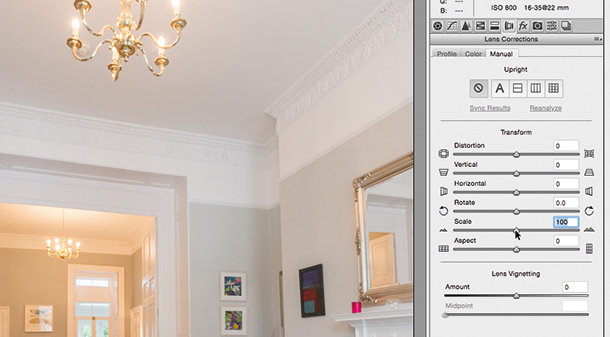
5. Коррекции Upright
Оставаясь в разделе Ручной режим, обратите свой взор на группу настроек коррекции Upright. Щёлкните по значку Vertical (Вертикальная). Это опция позволит достичь вертикальных линий для вашей композиции также, как и при ручной настройке. Уменьшите значение Масштаба до 96, чтобы отобразить больше люстры. Щелкните по кнопке Open Image (Открыть изображение).
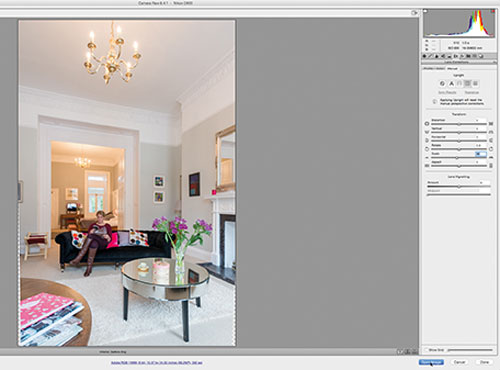
6. Удаляем прозрачные края
Читайте также:


