Для скачивания файлов браузеру chrome требуется доступ к хранилищу андроид что это
В прошлой теме мы рассмотрели сохранение и чтение файлов из каталога приложения. По умолчанию такие файлы доступны только самому приложения. Однако мы можем помещать и работать с файлами из внешнего хранилища. Это также позволит другим программам открывать данные файлы и при необходимости изменять.
Весь механизм работы с файлами будет таким же, как и при работе с хранилищем приложения. Ключевым отличием здесь будет получение и использование пути к внешнему хранилищу через метод Environment.getExternalStorageDirectory()
Итак, пусть в файле activity_main.xml будет такая же разметка интерфейса:
А код класса MainActivity будет выглядеть следующим образом:
С помощью выражения Environment.getExternalStorageDirectory() получаем доступ к папке приложения во внешнем хранилище и устанавливаем объект файла:
Private File getExternalPath()
Поскольку для чтения/записи во внешнее хранилище необходимы разрешения, то перед операциями сохранения и записи файла необходимо проверить наличие разрешений. Для этого определен метод checkPermissions() . При установке разрешений срабатывает метод onRequestPermissionsResult() , в котором в случае удачной установки разрешений для переменной permissionGranted задается значение true .
Чтобы использовать внешнее хранилище, также надо установить разрешения в файле манифеста AndroidManifest.xml:
Суть возникновения проблемы требования доступа
Как известно, операционная система «Андроид» позволяет пользователю регулировать специфику доступа того или иного мобильного приложения к системным компонентам вашего телефона. Это вызвано как политикой безопасности (злокачественные приложения не могут автоматически получать доступ к системным компонентам), так и особенностями работы с аккумулятором, позволяя более бережно расходовать его потенциал.

В некоторых случаях схожее уведомление также может касаться приложения «Загрузки» (Downloads), которому также запрещён указанный доступ.
Давайте разберёмся, как решить проблему «Загрузки требуют доступа» на Xiaomi.
Что делать, если в Xiaomi — Загрузки требуют доступа к памяти устройства
- Первым делом проверьте общую работоспособность вашего мобильного браузера.
- Закройте его, затем перейдите в настройки девайса, и выберите там «Все приложения».
- В перечне приложений найдите ваш браузер, тапните на нём, и перейдя в его настройки нажмите на «Очистить данные», а также на «Очистить кэш».
- Затем закройте настройки гаджета, запустите браузер, и попробуйте вновь скачать нужные вам файлы.
Если ошибка продолжает повторяться, тогда необходимо изменить настройки доступа вашего браузера и приложения «Загрузки». Перейдите в настройки вашего Xiaomi, там выберите «Все приложения» — («Сторонние»), затем «Браузер», потом «Разрешения приложений», и активируйте там ползунок «Память».
Также рекомендуется провести аналогичное действие в отношении приложения «Загрузка» (или по-английски «Downloads»). В настройках устройства необходимо найти указанное приложение, тапнуть по нему, и войдя в его настройки передвинуть ползунок «Память», отвечающий за доступ приложения к последней. Проблема будет решена.
Заключение
Утилита диагностики Sysinternals показала, что процесс chrome.exe считывает файлы на локальном диске.
Характер активности процесса даёт понять, что chrome.exe выполняет, скорее всего, антивирусное сканирование. Но зачем браузер занимается такой работой? Некоторых возмутило, что Chrome начал это без уведомления - и даже не спросил разрешения на доступ к папке «Мои документы». В наше время это выглядит крайне подозрительно.
Специалист по информационной безопасности Келли Шортридж (Kelly Shortridge) из компании SecurityScorecard пишет : согласно логам, такая активность браузера замечена ещё с осени прошлого года.
Сама же Келли и нашла ответ в справочном центре Chrome, где указан механизм удаления вредоносного программного обеспечения с помощью Chrome.
Согласно справке, чтобы удалить вирусы с компьютера нужно выполнить следующее:
- Когда Chrome предложит удалить ненужные программы, нажмите «Удалить». После этого Chrome ликвидирует вредоносный софт или расширение, а также вернёт изменённые настройки.
- Если вас попросят перезагрузить компьютер, нажмите «Перезагрузить».
«Теперь понятно, почему мой компьютер так часто глючит в последнее время, - пишет Келли. - Прежде я гуглила коды ошибок и получала советы избавиться от левых антивирусов, но до сих пор я думала, что у меня таких нет… твою мать».
И действительно, ещё в октябре прошлого года компания Google объявила о грядущих обновлениях браузера, в том числе о добавлении базового антивируса Chrome Cleanup Tool под Windows, разработанного антивирусной компанией ESET.
Антивирус работает следующим образом. Он ищет в системе вредоносное программное обеспечение, которое негативно влияет на браузер (например, изменяет домашнюю страницу и другие настройки по умолчанию). Затем оно отправляет в Google метаданные файла, в том числе некоторую системную информацию. А потом запрашивает у пользователя разрешение на удаление файла. Пользователю предлагают отказаться от отправки отчётов в Google.

«Никому не нравятся сюрпризы, - говорит Харун Мир (Haroon Meer), основатель консалтинговой компании в области информационной безопасности Thinkst. - Когда люди боятся Большого брата, а технические гиганты заходят слишком далеко… то браузер, шарящий по личным файлам, к которым он не имеет никакого отношения, наверняка вызовет тревогу».
Естественно, после поднятой шумихи компании Google пришлось оправдываться. В роли «адвоката дьявола» выступил руководитель отдела безопасности Google Chrome Джастин Шух (Justin Schuh). Он
Где-то глубоко в груди вашего телефона Android лежит устройство хранения. Это похоже на жесткий диск на компьютере: вещь не может быть удалена, но дело не в этом. Дело в том, что хранилище используется для ваших приложений, музыки, видео, изображений и множества других сведений. Вот несколько вещей, которые вы можете сделать, чтобы управлять этим хранилищем.
Android-телефоны поставляются с внутренним хранилищем 8 ГБ, 16 ГБ, 32 ГБ или более.
Съемное хранилище в виде карты MicroSD доступно на некоторых телефонах, хотя этот вариант становится менее популярным. Емкость карты MicroSD варьируется от 8 до 64 ГБ или выше.
GB - это гигабайт, или 1 миллиард байтов (символов) хранилища. Типичный 2-часовой фильм занимает около 4 ГБ памяти. Большинство вещей, которые вы храните на телефоне, не занимают столько места. Фактически, носители, хранящиеся в облаке, практически не имеют места для хранения.
Просмотр статистики хранения
Чтобы узнать, сколько свободного места на вашем телефоне доступно, выполните следующие действия:
Выберите элемент Хранение.
На телефонах Samsung вы найдете элемент «Хранение» на вкладке «Общие» приложения «Настройки».
Типичный экран хранилища данных содержит информацию о месте хранения на внутренней памяти телефона и, если имеется, на карте MicroSD.
Информация о хранении телефона.
Если ваш телефон имеет внешнее хранилище, найдите категорию SD-карты в нижней части экрана хранилища.
Нажмите категорию на экране хранилища, чтобы просмотреть сведения о том, как используется хранилище или запустить соответствующее приложение. Например, нажмите «Приложения», чтобы просмотреть список запущенных приложений. Если вы нажмете пункт «Изображения», «Видео», вы можете просматривать изображения и видео.
Видео, музыка и фотографии (в указанном порядке) потребляют больше всего места на вашем телефоне.
Средства массовой информации, которые вы загружаете на телефон из облака Google, например фильмы или видео, отслеживаются в категории «Приложения».
Не плачьте, чтобы значение Total Space было намного меньше, чем объем памяти телефона. Например, 16-гигабайтный телефон показывает только 12. 55 ГБ. Недостающее пространство считается накладным, так же как и несколько гигабайт, взятых правительством для целей налогообложения.
Управление файлами
Вероятно, вы не получили Android-телефон, потому что вам нравилось управлять файлами на компьютере и хотелось, чтобы еще одна штуковина оттачивала ваши навыки. Тем не менее, вы можете практиковать однотипные манипуляции с файлами на телефоне, как на компьютере. Нужно ли это делать? Конечно нет! Но если вы хотите заразиться файлами, вы можете.
На некоторых телефонах Android есть приложение для управления файлами.Это называется «Мои файлы» или «Диспетчер файлов», и это традиционный тип файлового менеджера, а это означает, что если вы не будете управлять файлами на своем компьютере, вы будете испытывать такую же боль и разочарование на своем телефоне.
Если вы просто хотите просмотреть файлы, загруженные из Интернета, откройте приложение «Загрузки», которое находится в ящике приложений.
Если вашему телефону не хватает приложения для управления файлами, вы можете быстро его получить. В Google Play Store доступно множество приложений для управления файлами. Файл-менеджер / браузер ASTRO от Metago - хороший вариант.
Отключение карты MicroSD
Карта MicroSD обеспечивает съемное хранилище на нескольких телефонах Android. Когда телефон выключен, вы можете вставлять или удалять карту MicroSD по своему усмотрению. Карта MicroSD также может быть удалена, когда телефон включен, но вы должны сначала отключить карту. Выполняйте следующие действия:
Откройте приложение «Настройки».
На некоторых телефонах Samsung откройте вкладку «Общие», чтобы найти элемент «Хранение».
Выберите «Отключить SD-карту».
Этот элемент находится в нижней части экрана. В противном случае на вашем телефоне отсутствует возможность размещения съемной карты MicroSD.
Игнорировать предупреждение и нажать кнопку OK.
Когда вы увидите действие карты Mount SD Card, вы можете удалить карту MicroSD.
Важно, чтобы вы выполнили следующие шаги, чтобы безопасно удалить карту MicroSD. Если вы этого не сделаете, и вы просто вытащите карту, это может повредить карту и потерять информацию.
Вы можете вставить карту MicroSD в любое время.
Форматирование памяти MicroSD
Ваш Android-телефон предназначен для мгновенного распознавания карты MicroSD при ее установке. Если это не так, вы можете попытаться отформатировать карту, чтобы узнать, устраняет ли это проблему.
Все данные на карте MicroSD стираются процессом форматирования.
Чтобы отформатировать карту MicroSD, сначала вставьте ее в телефон. Затем выполните следующие действия, чтобы определить, имеет ли формат порядок:
Откройте приложение «Настройки».
Выберите элемент Хранение.
Выберите формат SD-карты.
Карта MicroSD размонтирована, отформатирована, а затем снова установлена и готова к использованию.
После форматирования карты вы можете использовать ее для хранения информации, музыки, приложений, фотографий и т. Д.
Говорят, что интернет – это тюрьма для молодёжи. Дескать, всё молодое поколение проводит свободное время, бесцельно пялясь в экраны своих телефонов, ноутбуков, планшетов и других гаджетов. Конечно, кто-то с помощью интернета работает и зарабатывает деньги, но таких меньшинство. По факту же большинство тех, кто имеет доступ к мировой паутине, сидят там из праздного интереса и никакой созидательной деятельностью не занимаются. Но, коль скоро вы открыли наш сайт, который тоже находится в интернете, пожалуй, было бы лучше, если бы научились чему-то полезному.

Загружать файлы в Chrome на Android не сложнее, чем на десктопе и iOS
Эта инструкция, как и многие до неё, началась с вопроса знакомой нашей семьи, которая спросила, как скачивать файлы в Google Chrome на Android. Я, не поверив в искренность вопроса, с усмешкой ответил, что точно так же, как на iOS. Но, увидев недрогнувшее лицо моей собеседницы, понял, что вопрос был абсолютно серьёзным. Чтобы не показаться ещё большим грубияном, чем есть, я тут же поспешил объяснить, что и как. А потом, ради интереса обратился с тем же запросом в Google и понял, что эта тема интересует куда больше народу.
Как скачивать картинки в Chrome
Вообще, методика скачивания чего бы то ни было в Google Chrome на Android будет зависеть от того, что именно вы хотите скачать. Если речь идёт об APK-файле, способ будет одним, а если это фотография или видеозапись, то совершенно другим. Разберёмся со всем по порядку.
- Чтобы скачать фотографию или изображение с сайта, найдите нужную картинку;
- Приложите к ней палец и удерживайте в течение примерно полутора секунд;
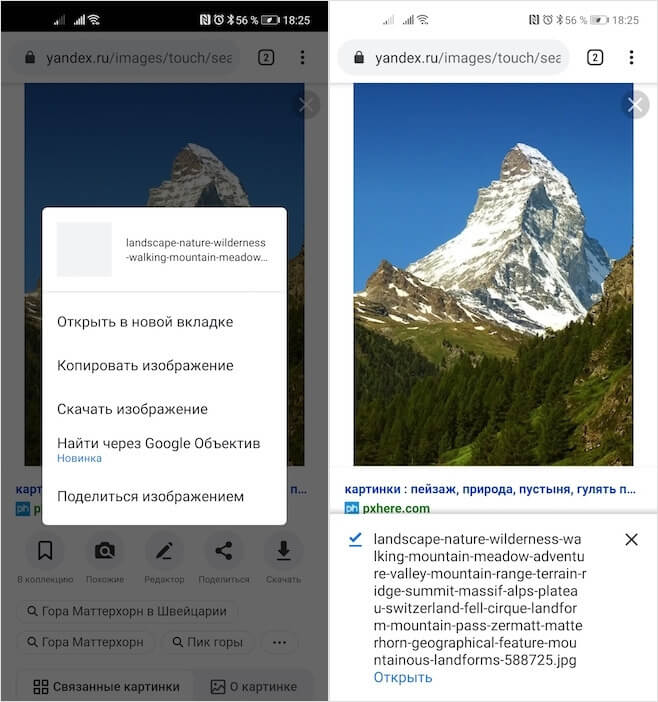
- После появления на экране контекстного меню нажмите «Сохранить изображение»;
- По завершении загрузки нажмите «Открыть» в появившемся внизу диалоговом окне.
Загрузка фото из Инстаграма
Из «ВКонтакте» изображения и снимки скачиваются именно так, как описано выше. А вот, если вы хотите скачать фотографии из Instagram, придётся немного запариться.
Посчитайте, сколько раз Google обещала снизить прожорливость Chrome
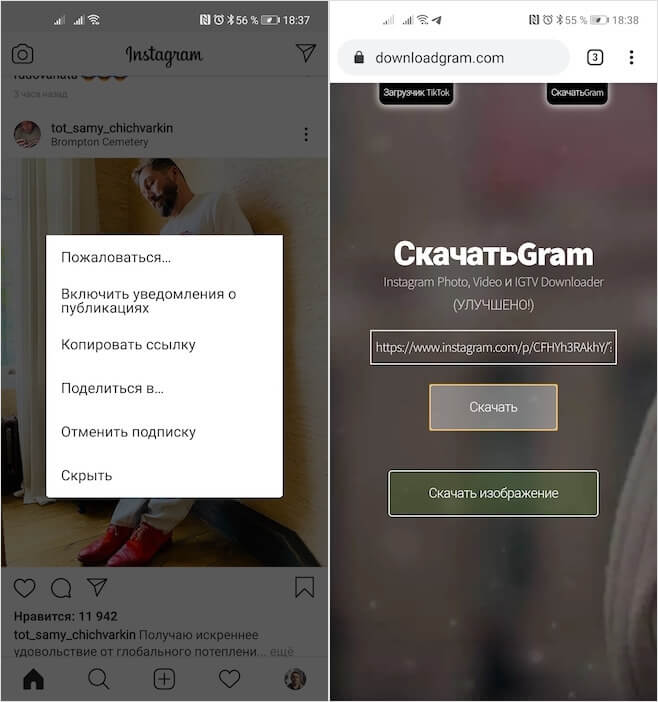
- Вставьте скопированную ссылку в строку на DownloadGram;
- Подтвердите загрузку и дождитесь её окончания.
Можно ли скачать видео из TikTok
Кстати говоря, аналогичным образом можно скачать видео из TikTok на Android. А, чтобы скачать видео с Ютуба, нужно воспользоваться другим сервисом. Он называется GetVideo.
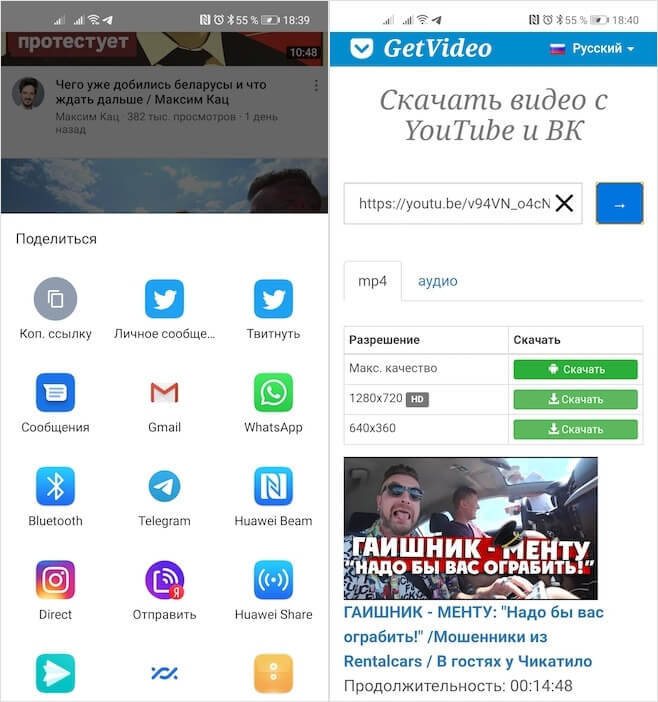
Загрузка видео из YouTube возможна даже без платной подписки
- Нажмите синюю стрелку и выберите качество видео;
- Подтвердите загрузку и дождитесь окончания скачивания.
Как скачивать APK на Android
- Чтобы скачать APK на Android, перейдите по ссылке, ведущей на загрузку;
- Нажмите Download, выберите номер сборки или «Загрузить» в зависимости от того, что предлагает ресурс;
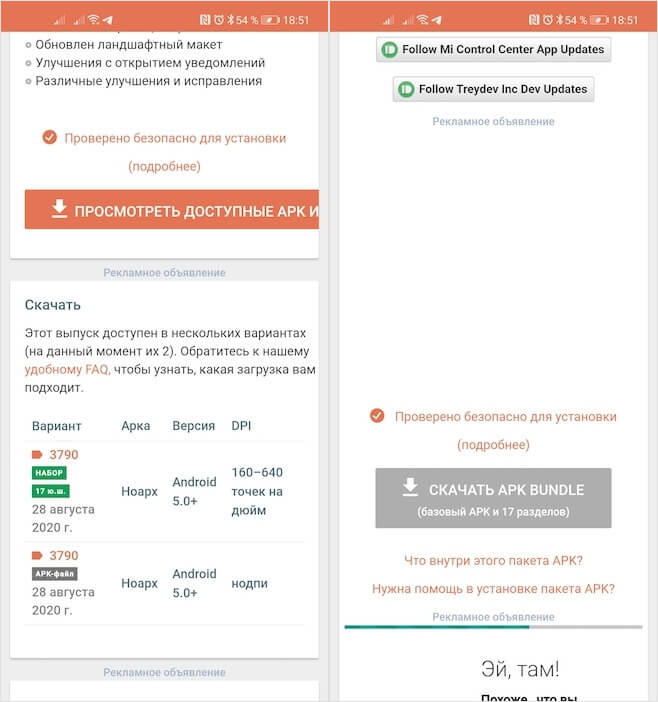
Скачивать APK лучше на надёжных сайтах
- Если вам могут предложили просмотреть рекламу перед началом загрузки – просмотрите её;
- Дождитесь окончания загрузки, а затем нажмите «Открыть» в диалоговом окне снизу – это перенесёт вас с раздел с загрузками, откуда APK можно установить.
Свободное общение и обсуждение материалов

Моя бабушка постоянно сетует на то, что я не вылезаю из смартфона, даже когда мы с ней обедаем. С одной стороны, я очень хорошо ее понимаю. С другой - иногда ничего не могу с этим поделать, ведь есть работа или какие-то другие важные моменты, которые не позволяют расстаться со смартфоном. Временами ловлю себя на мысли, что просто листаю одни и те же страницы в браузере или экран рабочего стола, лишь бы палец не отрывался от экрана. Видимо, что-то идет не так. Почему так происходит?

Компания Samsung продвигает идею использования стилуса с мобильными устройствами еще с самой первой линейки смартфонов Galaxy Note. Выход Galaxy Note и S Pen в 2011 году положил начало новой категории мобильных устройств: фаблеты. "Сейчас такие слова в приличном обществе не произносят!" - так говорит наш Главный редактор. Параллельно с этим развивалась идея стилусов в комуникаторах на Mobile Phone, но там это было обусловлено резистивными экранами, которые реагировали не на прикосновение, а на нажатие.

Пожалуй, у Google нет другого настолько же загадочного и противоречивого проекта, как Fuchsia OS. Изначально заявленная как тестовая платформа, предназначенная для испытания новых функций для уже существующих операционных систем, в конечном итоге она вышла в релиз, став вполне себе коммерческой. Google установила её на свои умные дисплеи Nest Hub, заменив созданную специально под них операционку Cast OS. В компании никак не объяснили своего решения, а, напротив, постарались сделать всё максимально тихо, чтобы не привлекать лишнего внимания. Но, судя по всему, внимание ей-таки потребовалось, потому что сама Google прочит Fuchsia OS большое будущее.
Безусловно хорошо, когда безопасность браузера на высоком уровне и позволяет ограничить действия неопытного пользователя, чтобы избежать опасных для компьютера последствий. Но порой эти ограничения не позволяют пользователю взять всю ответственность за совершение опасных действий на себя. Таким образом один из самых популярных и передовых браузеров Google Chrome решил запретить загрузку потенциально опасных файлов и это ограничение не обойти без дополнительных настроек браузера.
Навигация по статье:
Какие файлы могут быть заблокированы для скачивания
Система безопасности браузера Google Chrome способна автоматически определять и блокировать попытки скачать на компьютер потенциально опасные файлы и программы, которые способны:
- собирать персональные данные пользователей;
- изменять настройки браузера и операционной системы;
- устанавливать без ведома пользователя расширения и программы;
- содержать вирусы.
Алгоритмы определения опасности файла браузером нам неизвестны. Но известно, что Хром может блокировать файлы, которые могут повлиять на значимые системные настройки программного обеспечения компьютера и не представляющие непосредственной угрозы системе.
Как разрешить скачивание заблокированного файла
1. Открыть список скачанных файлов.
Другой способ открыть список загрузок браузера - использовать сочетание клавиш Ctrl+J.

2. Нажать кнопку "Сохранить".
Чтобы продолжить скачивание файла, который Google Chrome блокирует, необходимо найти его в списке скачанных файлов и нажать кнопку [ Сохранить ].

3. Нажать кнопку "Все равно продолжить"
Хром очередной раз заботливо предупредит о том, что файл может представлять опасность и спросит: "Сохранить опасный файл?". Нажимаем кнопку [ Все равно продолжить ] и браузер начинает загрузку файла.

Если нет уверенности в том, что файл из сети интернет безопасен, то лучше его не скачивать. Но если вы все взвесили и приняли риски скачивания, то делать это нужно на компьютере с установленным антивирусом. Антивирус - это основной контур защиты, который сможет вовремя обнаружить и заблокировать опасную деятельность скачанного файла.
Как отключить блокировку скачивания опасных файлов
Google Chrome дает пользователю возможность отключить блокировку опасных файлов, но использовать этот функционал в повседневной деятельности на домашнем или рабочем компьютере не стоит. Блокировка опасных файлов по сути является первым контуром защиты вашего компьютера и после его отключения риск поражения компьютера вредоносными программами значительно возрастает.
Отключение блокировки опасных файлов выполняется в настройках браузера. Для это необходимо выполнить следующие шаги:
1. Открыть настройки браузера Хром.

2. В меню настроек выбрать пункт "Конфиденциальность и безопасность" и затем "Безопасность".

3. Активировать опцию "Защита отключена (не рекомендуется)".

4. Согласиться с предупреждением и нажать кнопку "Отключить".

После отключения безопасного просмотра Chrome продолжит уведомлять об опасности скачиваемого файла, но в этом случае будет доступна кнопка "Сохранить". После нажатия на кнопку "Сохранить" файл будет успешно скачан.

Другие причины блокировки скачивания файла
Помимо самого интернет-браузера, блокировать скачивание файла может установленный на компьютере антивирус. Например, встроенным в операционную систему Windows, антивирусом "Защитник Windows", блокировка файла выглядит следующим образом:

В области уведомлений Windows так же появляется предупреждение.

Чтобы отключить блокировку файла антивирусными программами надо выполнить соответствующие настройки в этих программах, либо отключить их на свой страх и риск. Описать настройку каждой антивирусной программы в рамках данной статьи затруднительно, так как таких программ довольно много и интерфейс настроек у них сильно отличается друг о друга.
Надеюсь, что данная статья ответила на ваш основной вопрос. Если нет, то оставляйте комментарии - будем разбираться.
Безопасность данных в операционной системе является очень важной задачей, и Android здесь не является исключением. Так, Google в Android 10 добавили новый способ обеспечения безопасности, называемый хранилищем с ограниченной областью видимости (Scoped storage).
До Android 10 всё работало достаточно просто: приложение запрашивало доступ к хранилищу, используя одно из разрешений (WRITE_EXTERNAL_STORAGE либо READ_EXTERNAL_STORAGE), и, после того как пользователь предоставлял разрешение, приложение получало возможность прочесть и изменить практически любой файл, хранящийся на устройстве, за исключением системных файлов и папок, а также папок других приложений. Иначе говоря, приложение просто получало доступ ко всей файловой системе. Scoped storage же изменил этот подход. Теперь приложение по умолчанию имеет доступ только к некоторым участкам памяти, где хранятся общедоступные файлы, такие как медиа, загруженные файлы, некоторые документы. При этом полный доступ приложение имеет только к тем файлам, которые находятся непосредственно в папке приложения, расположенной в Android/data/ . Если приложению нужно изменить или удалить файл, находящийся вне этой папки, то приложение должно запросить у пользователя разрешение на конкретную операцию с помощью MediaStore API (для медиа-файлов) или через Storage Access Framework (для всех остальных файлов). Однако этот способ очень неудобен, если мы разрабатываем файловый менеджер или приложение, которое должно работать не с медиа-файлами.
Поскольку часть приложений всё же требует для своей работы полный доступ к хранилищу, а не ограниченный, Google добавили новое разрешение MANAGE_EXTERNAL_STORAGE для таких случаев. Это разрешение, как и раньше, позволяет получить доступ ко всей файловой системе, однако для его использования в приложении требуется подтверждение со стороны Google. В этой статье мы разберём, как использовать разрешение в приложении, а также рассмотрим процесс заполнения заявки в консоли Google Play.
Для начала создадим новый проект с пустой активностью. Для начала нам нужно определить в манифесте, что приложению нужны следующие разрешения для работы. Добавим их в файле AndroidManifest.xml.
Поскольку MANAGE_EXTERNAL_STORAGE используется в обязательном порядке только начиная с API 30, то нам всё ещё нужно обрабатывать запрос разрешений на предыдущих версиях так, как мы это делали раньше. Для этого мы добавляем также WRITE_EXTERNAL_STORAGE, но ограничиваем его использование API 29. Таким образом, мы будем каждый раз проверять уровень API устройства и, в зависимости от этого, использовать либо старое разрешение, либо новое.
Как уже упоминалось выше, в случае с Android 10 для работы с файловой системой нам также нужно в манифесте добавить следующий флаг в элемент <application>.
В файле разметки activity_main.xml добавим несколько элементов для тестирования:
Перейдём к написанию кода. Создадим класс PermissionUtils, в котором будет находиться проверка разрешений и их запрос.
Затем в классе активности MainActivity.java определим элементы из разметки.
Текстовое поле будет отображать, если у приложения необходимые разрешения. Для этого после объявления переменных добавим проверку.

Добавим обработчик для кнопки, который будет отправлять запрос на предоставление разрешения.
Нам также необходимо задать код запроса, чтобы мы могли после определить, что ответ пришёл именно для этого запроса.
Когда пользователь нажмёт на кнопку, у него откроется новая активность с настройками приложения, в которой будет предложено дать полный доступ данному приложению. Пользователь может как согласиться, так и отклонить запрос.
Поскольку это также работает и для старых версий Android, то в случае с ними пользователю вместо активности будет предложен старый диалог с запросом на предоставление разрешений.
Любой результат действий пользователя в итоге возвращается в нашу активность. Поскольку для API 30 мы запускаем отдельную активность, то результат работы мы должны отслеживать в методе onActivityResult(). Переопределим его и добавим следующий код.
Здесь мы снова проверяем, дал ли пользователь разрешение или нет, и обновляем текстовое поле в соответствии с результатом.

Аналогичным образом проверяем результат операции для старых уровней API, но здесь уже переопределяем метод onRequestPermissionResult().
Теперь у нашего приложения есть полный доступ к файловой системе, и технически этого уже достаточно. Однако если попытаться опубликовать такое приложение в Google Play, то публикацию запретят по причине отсутствия заявки на получение доступа ко всем файлам. Поэтому, после того, как в консоли будет создан выпуск и загружена туда новая версия приложения, нам нужно перейти в раздел Контент приложения и выбрать там появившийся пункт Важные разрешения и API.
В появившейся форме требуется описать подробно, зачем приложению требуется доступ ко всем файлам, относится ли это к основному функционалу приложения, а также объяснить с технической точки зрения почему невозможно использовать в приложении альтернативные способы.

Также, в случае если показать работу приложения проще, чем объяснить, можно также записать демо-ролик работы приложения, загрузить его на Youtube и прикрепить в данной форме ссылку на видео. В некоторых случаях это может ускорить получение доступа.
Когда Google одобрил доступ для приложения, новая версия успешно публикуется, а в разделе Контент приложения указано разрешение, которое было одобрено.
Однако, Google также могут и не одобрить заявку, если посчитают, что это не является обязательной функцией или если можно ограничиться MediaStore\Storage Access Framework. Здесь может помочь изменение в работе приложения либо переоформление заявки, это нужно учитывать.
Таким образом, с помощью пары строк кода можно обновить своё приложения для работы с файловой системой на новых версиях Android.
Читайте также:


