Для использования этого устройства требуется драйвер wia
Драйвер под названием WIA (Windows Imaging Architecture) используется в операционных системах Виндовс и является базовым для некоторых устройств, например, сканеров. Однако в определенных случаях такое программное обеспечение может быть загружено отдельно, и только после его установки оборудование сможет корректно взаимодействовать с операционной системой. Сейчас все больше моделей используют технологию TWAIN, но и для этого компонента принцип инсталляции не отличается.
Скачиваем и устанавливаем драйвер WIA для сканера
В рамках сегодняшней статьи мы хотим поговорить об отдельной установке драйвера WIA сканеров или многофункциональных устройств. Как известно, в большинстве случаев он входит в комплект основного ПО, но иногда доступен к скачиванию как самостоятельная библиотека файлов. Поэтому мы хотим представить все доступные методы осуществления поставленной задачи.
Способ 1: Официальный сайт производителя
Всегда рекомендованным методом инсталляции драйверов любого периферийного девайса считался идущий в комплекте лицензионный диск. Если же возможности воспользоваться этим компонентом нет, лучшим вариантом будет обращение к официальному сайту производителя. Обычно там присутствует страница поддержки, где указан список всех поддерживаемых моделей и к ним прилагаются файлы с драйверами и вспомогательными программами. Поэтому сначала мы советуем ознакомиться именно с этим решением, а за наглядный пример мы возьмем сайт известной японской компании по производству печатного оборудования OKI.










Большинство популярных компаний имеют схожие по интерфейсу сайты, различаются они лишь мелкими деталями, поэтому отыскать необходимую информацию не составит труда. Помимо этого, практически всегда присутствует русский язык интерфейса, а управление интуитивно понятно. Следует обратить внимание, что многие разработчики предоставляют сразу весь комплект драйверов без возможности скачать все по отдельности, туда обязательно входит WIN или TWAIN.
Способ 2: Вспомогательное официальное ПО
Иногда разработчиками создается специализированный софт, который предназначен для поиска и установки обновлений программных компонентов используемого оборудования. Например, у HP и Epson имеются такие решения. Они могут быть задействованы и для инсталляции всех необходимых драйверов разом, в том числе и WIA. Давайте рассмотрим этот метод на примере HP Support Assistant.
-
Перейдите на официальный сайт, найдите там страницу с утилитой и загрузите ее.






Все остальные действия будут выполнены в автоматическом режиме. Вы получите уведомление об успешном завершении обновления и после этого останется только переподключить сканер или МФУ, предварительно перезагрузив его.
Способ 3: Программы для установки драйверов
Конечно, стороннее программное обеспечение загрузки драйверов по большей степени ориентировано на пользователей компьютеров или ноутбуков, которые хотят быстро получить обновления для всего своего железа. Однако ничего не мешает использовать подобные решения и обладателям сканеров или мультифункционального печатного оборудования. Обычно упомянутый софт корректно взаимодействует со всей периферией, поэтому никаких сложностей в выполнении поставленной задачи возникнуть не должно, нужно лишь подобрать инструмент, в чем поможет другая наша статья далее.
Новичкам же мы советуем ознакомиться с конкретным руководством на примере DriverPack Solution. Изучение подобного материала поможет разобраться в принципе взаимодействия с таким софтом. Читайте такую инструкцию, перейдя по указанной ниже ссылке.

Способ 4: ИД сканера или МФУ
Начинающие юзеры вряд ли слышали об идентификаторах оборудования, однако опытным пользователям этот термин должен быть знаком. Дело в том, что каждый девайс имеет уникальный ИД, что может пригодиться во время поиска совместимого драйвера. Сразу хотим отметить, что такой вариант подразумевает получение полного пакета ПО при помощи специальных веб-сервисов, в который уже включен и необходимый для работы WIA. Развернуто об осуществлении этого метода рассказано в отдельном нашем материале.
Способ 5: Добавление устройства в Windows
Стандартное средство операционной системы Виндовс позволяет добавить печатное оборудование или сканер в систему, параллельно загрузив последнюю доступную версию драйвера. Как и в случае с предыдущим способом, добавлен будет весь комплект файлов, поэтому вы можете быть уверены в получении всех требуемых для работы библиотек. Единственным минусом этого варианта считается отсутствие в базе Windows драйверов малоизвестных или старых устройств.

Получение отдельного WIA-драйвера требуется крайне редко, ведь в большинстве случаев юзер заинтересован в инсталляции всего комплекта ПО, чтобы его девайс функционировал корректно. Мы же представили не только универсальные методы, но и тот, который позволит добавить только библиотеки WIA.

Отблагодарите автора, поделитесь статьей в социальных сетях.

Что такое драйвер WIA?
Как и любой другой, драйвер WIA (Windows Image Acquisition) предназначен для того, чтобы операционная система могла взаимодействовать с внешним устройством. В данном случае речь идет о сканирующем оборудовании, цифровых видеокамерах и фотоаппаратах. В этот список также входят, как отдельные сканеры, так и МФУ с функцией сканирования документов. В случае с последними может наблюдаться и такая картина, что документы и фотографии спокойно отправляются в печать, но при попытках что-то отсканировать возникает ошибка с WIA-драйвером.
Вообще, операционные системы Windows уже имеют в своем составе драйвер WIA. Если точнее — это такая универсальная модель драйверов и API (интерфейс программирования приложений) по совместительству. Взаимодействие внешних устройств с системой и/или функциями драйвера самого устройства осуществляется «при посредничестве» системной «Службы загрузки изображений Windows», которая по умолчанию запускается при включении компьютера.
Включение «Службы загрузки изображений Windows»
- Одновременно нажмите на клавиатуре кнопки «Win + R», затем впишите в появившееся окно команду «services.msc» (без кавычек) и нажмите «ОК».

1
- Запустите системное приложение «Службы». В приведенном списке установленных служб найдите «Служба загрузки изображений Windows (WIA)». Напротив ее названия должно быть указано, что та «Выполняется».

- Если это не так, кликните по службе два раза мышкой. В открывшемся окне свойств напротив блока «Тип запуска» установите «Автоматически», ниже — нажмите кнопку «Запустить», затем «Применить». Закройте окно свойств службы.

Возможно, что после выполненных действий ошибка при попытке обращения к сканеру/МФУ останется. В этом случае дополнительно попробуйте следующие варианты решения проблемы:
- Отсоедините устройство от компьютера (т.е. выньте USB-кабель) и перезагрузите его (желательно вынуть из розетки и потом включить). Подключите USB-кабель в другой USB-порт компьютера (если сканер/МФУ поддерживает USB0, подключите его именно к этому порту, который обычно имеет синий цвет).

- Откройте «Диспетчер устройств», выполнив команду «devmgmt.msc» в программе «Выполнить» (все по аналогии с запуском приложения «Службы»), найдите в списке устройств названия принтера/МФУ, кликните по нему правой кнопкой мыши и выберите из меню пункт «Отключить устройство». После отключения сразу включите устройство, выбрав пункт «Включить устройство».

- Также возможно, что проблему с драйверов вызывают собственные настройки сканера/МФУ (те, что сохранены в памяти устройства). Здесь может помочь сброс настроек оборудования до заводских значений, но как именно это сделать, следует искать на сайте производителя.
Если ничего из этого не помогло, остается повозиться с драйвером устройства. Его нужно будет переустановить с предварительным полным удалением всего установленного на компьютере программного обеспечения сканера/МФУ (включая любые фирменные программы).
Переустановка драйвера принтера
Чтобы снизить вероятность возникновения ошибок при установке нового, рекомендуется удалить уже установленный драйвер устройства. Желательно также удалить все фирменные приложения, которые либо идут в комплекте с драйвером (но удаляются отдельно), либо были установлены самим пользователем.
Для удаления драйвера:
- Первым делом скачайте драйвер с официального сайта производителя проблемного устройства (если это невозможно, дополнительно ознакомьтесь с инструкцией по использованию менеджера драйверов ниже).
- Откройте «Диспетчер устройств» по инструкции выше.
- В списке устройств найдите название сканера/МФУ, кликните по нему правой кнопкой мыши и выберите пункт «Удалить устройство».

Для удаления фирменных программ сканера/МФУ:
- Откройте «Панель управления» (можно использовать команду «control» в программе «Выполнить») и кликните в ней по элементу «Удаление программы»:

- Найдите в списке установленных программ те, в именах которых присутствует либо название устройства, либо название компании-производителя (или и то и другое).
- Кликните правой кнопкой по программе и выберите в меню пункт «Удалить»:

- Проделайте то же самое со всеми остальными программами в списке.
Теперь можно устанавливать драйвер. Если такового в наличии нет, можно воспользоваться любым менеджером драйверов. Мы рекомендуем программу DriverHub :
- Запускаем программу и нажимаем кнопку «Найти сейчас».

- Дожидаемся, пока программа просканирует компьютер. После чего на экране отобразятся устройства, драйверы которых можно обновить (или установить, если они отсутствуют).

- Можно включить «Экспертный режим» и установить только драйвер для сканера/МФУ. На скриншоте выше выбрана установка драйвера для первого попавшегося устройства, но это не важно.
После выбора устройства останется нажать кнопку «Установить». Программа сама скачает и установит выбранный драйвер.
Остались вопросы, предложения или замечания? Свяжитесь с нами и задайте вопрос.
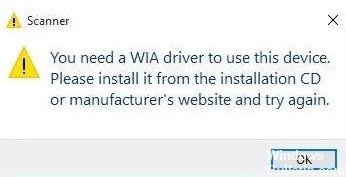
«Вам нужен WIA водитель использовать это устройство ». Если вы получаете эту ошибку на своем компьютере с Windows 10, вы не одиноки. Многие пользователи сталкиваются с этой ошибкой драйвера WIA.
Для использования этого устройства требуется драйвер WIA. Установите его с установочного компакт-диска или с веб-сайта производителя и повторите попытку.

Лучше всего сделать резервную копию вашего жесткого диска на случай непредвиденных проблем. Если авария все-таки произойдет, и вам нужно восстановить потерянные данные на вашем компьютере с Windows 10, прочтите эту страницу.
Как разрешить ошибка сканера «Вам нужен драйвер WIA»?
Ноябрьское обновление 2021:
Теперь вы можете предотвратить проблемы с ПК с помощью этого инструмента, например, защитить вас от потери файлов и вредоносных программ. Кроме того, это отличный способ оптимизировать ваш компьютер для достижения максимальной производительности. Программа с легкостью исправляет типичные ошибки, которые могут возникнуть в системах Windows - нет необходимости часами искать и устранять неполадки, если у вас под рукой есть идеальное решение:


Переустановка драйвера WIA
- Щелкните правой кнопкой мыши кнопку «Пуск» и выберите «Диспетчер устройств», откроется окно.
- Нажмите «Просмотр» -> «Показать скрытые устройства», если в диспетчере устройств не отображается категория «Устройства обработки изображений».
- Затем дважды щелкните Устройства обработки изображений, чтобы развернуть эту категорию.
- Щелкните устройство сканера правой кнопкой мыши и выберите «Удалить устройство».
- Затем нажмите «Удалить» для подтверждения.
- Windows автоматически переустановит драйвер WIA после перезапуска платформы.
Убедитесь, что служба Windows Image Acquisition включена.
Обновление драйвера WIA
Пользователи также могут обновлять драйверы устройств с помощью профессионального инструмента, который выполняет поиск и выводит список устройств с устаревшими драйверами.
Этот специальный инструмент сканирует ваш компьютер, обнаруживает устаревшие драйверы, а затем загружает и устанавливает правильные драйверы на замену, чтобы как можно быстрее обновить ваш компьютер.
В большинстве случаев общие драйверы для оборудования и периферийных устройств вашего ПК не обновляются системой должным образом. Есть важные различия между универсальным драйвером и драйвером производителя.
Поиск подходящей версии драйвера для каждого из ваших аппаратных компонентов может оказаться утомительным. Таким образом, автоматический мастер может помочь вам найти нужные драйверы и каждый раз обновлять вашу систему нужными драйверами.
Часто задаваемые вопросы
- Проверьте службу WIA: откройте «Службы»> найдите службу получения изображений Windows (WIA)> измените тип запуска на «Автоматический».
- Удаление драйвера WIA. Откройте Диспетчер устройств Windows> найдите устройства обработки изображений> щелкните правой кнопкой мыши сканер> выберите «Удалить устройство».
Как загрузить драйвер WIA в Windows 10?
Что такое драйвер WIA?
Windows Image Acquisition (WIA; иногда называемая Windows Imaging Architecture) - это проприетарная модель драйвера Microsoft и интерфейс прикладного программирования (API) для Microsoft Windows Me и более поздних операционных систем, которые позволяют графическому программному обеспечению взаимодействовать с оборудованием для обработки изображений, например сканерами.
Эта ошибка возникает, когда на вашем компьютере отсутствует драйвер Windows Image Acquisition или он устарел и нуждается в обновлении. С этой ошибкой сталкиваются пользователи, которые используют свои сканеры с ОС Windows. Драйвер WIA позволяет компьютеру отправлять информацию о изображениях на сканер и действует как интерфейс прикладного программирования. Эту проблему легко решить, загрузив и установив на свой компьютер драйвер WIA.
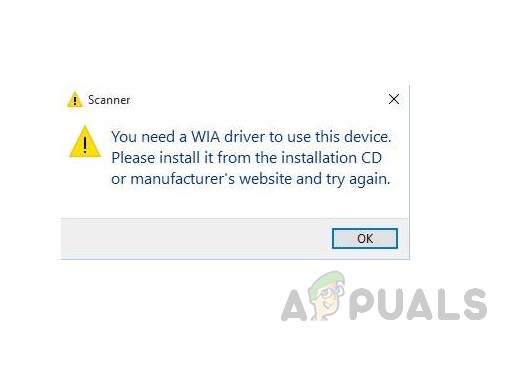
Метод 1. Перезапустите службу получения образов Windows (WIA)
- В строке поиска Windows введите Services и нажмите клавишу ВВОД, чтобы открыть утилиту.введите Services и нажмите Enter, чтобы открыть утилиту
- Найдите службу Windows Image Acquisition (WIA). Щелкните службу правой кнопкой мыши и откройте Свойства.Щелкните правой кнопкой мыши службу и выберите свойства
- Выберите Тип запуска как автоматический и нажмите «Пуск» (если служба уже запущена, нажмите «Стоп», а затем «Обнаружение оборудования оболочки и удаленный вызов процедур (RPC)». Нажмите «Пуск»).Выберите тип запуска как автоматический
- После нажатия кнопки «Пуск» Windows потребуется некоторое время для перезапуска службы.
- После перезапуска нажмите OK, чтобы закрыть диалоговое окно. Теперь повторите описанные выше шаги, чтобы перезапустить еще две службы: Обнаружение оборудования оболочки и Удаленный вызов процедур (RPC).
- После перезапуска всех этих служб проверьте свой сканер, чтобы увидеть, работает ли он сейчас.
Метод 2: обновите драйвер WIA
Когда вы выполняете обновление системы или обновляете операционную систему Windows, драйвер становится несовместимым или поврежденным, и вам также необходимо обновить драйверы. Обновление драйвера сканера делает его совместимым с версией Windows и помогает избавиться от поврежденных файлов. Вы можете обновить драйверы, выполнив следующие действия:
- Зайдите на официальный сайт вашего сканера и скачайте оттуда прошивку.
- Запустите файл .exe и установите прошивку. Не забудьте полностью перезагрузить компьютер после обновления.
Метод 3: переустановите драйвер сканера
Драйверы Windows часто начинают работать со сбоями, так как могут быть ошибки или файлы могут быть повреждены сторонними приложениями на вашем компьютере. Переустановка драйвера может решить эту проблему. Пожалуйста, выполните следующие шаги.
Решение 4. Устранение неполадок сканера
Читайте также:


