Дискорд в полноэкранном режиме видеочат
Прежде чем разбираться, как включить демонстрацию экрана в Дискорде, нужно проверить, есть ли у вас такой функционал. Сейчас эта возможность доступна не всем, а только для малого процента пользователей. Но в будущем функция будет включена у всех.
Демонстрация экрана – это удобная возможность, позволяющая показать, что происходит на экране одного из участников общения. Для ее активации необходимо начать групповой видеочат или сделать обычный видеозвонок другу. Показ картинки со своего монитора можно организовывать в компании до десяти человек.
Предварительная настройка демонстрации в Дискорде
Если у Вас отсутствует кнопка для демонстрации экрана, скорее всего программа устарела, необходимо скачать дискорд обновленной версии, сделать это можно на нашем сайте.

При желании сначала можно посетить настройки. Там, на вкладке «Звук & Видео», есть выпадающий список, где дается возможность выбрать нужную камеру. Эта функция требуется, если у вас есть камера в ноутбуке и внешний модуль. Тут же можно проверить, насколько хорошо работает видео.
Демонстрация экрана в Дискорде
Когда видеочат загружен, у вас есть доступ к функции Демонстрация в Дискорде. Чтобы ее активировать, наведите мышь на активное окно чата, где размещено видеоизображение говорящего. Внизу появится небольшое меню.

Вам необходима кнопка в виде монитора со стрелочкой. По нажатию на нее появится меню. Не забывайте, что экран будет виден всем пользователям, которые подключились к беседе.

В меню кнопки демонстрации экрана две вкладки.
Если вы выбираете «Весь экран», то пользователи увидят вообще все, что будете видеть вы сами. Если же указать вариант «Окно приложения», то можно транслировать только картинку определенного приложения, например, игры. Тогда, если вы свернете игру, демонстрация закончится. Для успешной настройки программа, которую планируется стримить, должна быть уже запущена.

После клика по кнопке с монитором и стрелкой вместо видео появляется изображение экрана. Отключить его можно, вызвав точно такое же меню. Наведите мышь на картинку демонстрации и подождите, пока полоска с кнопками появится. После этого сделайте клик по картинке с маленькой видеокамерой. Программа перейдет в режим общения, а пользователи увидят вас, а не рабочий стол или приложение.
Прежде чем начать видеозвонок на Discord , прежде всего, убедитесь, что функция видеозвонка включена, проверив настройки видео. Щелкните значок « Настройки пользователя» (шестеренка в левой нижней части) и выберите вкладку « Голос и видео » на следующем экране.
На вкладке «Голос и видео» прокрутите вниз и найдите НАСТРОЙКИ ВИДЕО . Если у вас есть доступное видеоустройство, вы сможете выбрать его из раскрывающегося списка КАМЕРА .
Кроме того, вы можете протестировать видеозвонок, нажав кнопку « Проверить видео» . Когда все тесты завершены, он готов к видеозвонку.

Совет: если вы используете Discord в своем браузере, вам может потребоваться разрешить браузеру доступ к вашей камере, чтобы успешно использовать устройство.
Как сделать видеозвонок в Discord?
Когда вы будете готовы к видеозвонку. Просто иди! Вы можете напрямую сделать видеозвонок в DM или на сервере, если вам разрешено начать видеозвонок.
Видеозвонок в Discord DM
Как сделать видеозвонок в Discord DM? В прямом эфире просто нажмите значок видео в верхнем меню, чтобы начать видеозвонок. Если человек, которому вы хотите позвонить, не в сети, вас, вероятно, не примут.

Совет: если вы хотите поговорить только со своим другом, не видя его, вы можете просто начать голосовой вызов, щелкнув значок телефона рядом со значком видео.
Видеозвонок с сервера Discord
Находясь в серверном видео, вы можете:
- Только видеочат
- Только показ экрана
- И видеочат, и демонстрация экрана
- Не делайте ни того, ни другого, просто общайтесь по голосу и смотрите видео других
В настоящее время в общей сложности 50 пользователей могут присоединиться к одному и тому же видеозвонку Discord на сервере .
1. Получите разрешение на видеовызов сервера
Прежде чем вы фактически войдете в видеозвонок на серверном канале, во-первых, вам необходимо убедиться, что вам разрешено присоединиться к такому видеозвонку. Если вы являетесь владельцем этого сервера, у вас наверняка есть право присоединяться к видеозвонкам внутри сервера. Более того, вы можете решить, могут ли ваши участники транслировать здесь видео или нет. Перейдите в Настройки сервера> Роли> Видео , включите или выключите его, чтобы разрешить или запретить вашим участникам присоединяться к видеозвонкам на этом сервере.

Как получить видеозвонок на сервере Discord? Перейдите на голосовой канал целевого сервера. После того, как вы нажмете, чтобы войти в канал, вы сможете наблюдать за текущим чатом и текущим видеозвонком (в небольшом окне в углу настольного приложения).
Затем поделитесь своим видео с другими, нажав кнопку « Видео» в нижнем левом углу или значок « Включить камеру» в окне видеовстречи.
ле беспокойного сна, Грегор Замза обнаружил, что он у себя в постели превратился в страшное насекомое.

3. Режимы потоковой передачи видеозвонков на сервере Discord
Как уже упоминалось выше, вы можете одновременно вести видеочат и показывать экран на сервере. Нажмите значок « Go Live» рядом со значком «Включить камеру» или кнопку « Экран» рядом с кнопкой «Видео». Когда появится новое окно, выберите то, чем вы хотите поделиться, конкретное приложение или только полный экран. Затем нажмите кнопку Go Live в окне, чтобы начать демонстрацию экрана во время видеозвонка.
Как начать видеозвонок в мобильном приложении Discord?
Кроме того, есть несколько гаджетов для управления видеозвонками.
- Переключить камеру: включить или выключить камеру.
- Toggle Mute: включить или выключить микрофон.
- Переключить камеру: переключение камеры между передней и задней камерой.
- Аудиовыход (только для iOS): переключите аудиовыход на динамики или беспроводную гарнитуру.
Настройки видеозвонка Discord для настольных ПК / приложений в браузере
После того, как вы начали видеозвонок, вы можете выполнить некоторые настройки этого вызова с помощью параметров на панели вызова. Посмотрим какие настройки?

Включение / выключение камеры
Если вы хотите поделиться видео во время видеовстречи, просто щелкните этот значок видео на панели вызова. И вы можете щелкнуть значок еще раз, чтобы завершить видеопоток, когда захотите.
Поделитесь своим экраном
Если вы хотите поделиться своим экраном со своим другом, просто нажмите значок совместного использования экрана на панели вызовов. Затем появится всплывающее окно с просьбой выбрать, каким экраном вы хотите поделиться, отдельным приложением или только полноэкранным режимом. После выбора нажмите « Перейти в эфир», чтобы начать совместное использование.
Если вы хотите изменить тип демонстрации экрана, просто щелкните стрелку вниз на значке демонстрации экрана и перейдите в меню « Изменить окно» . Вы также можете изменить качество демонстрации экрана, выбрав « Качество потока» и установив ЧАСТОТА КАДРОВ и РАЗРЕШЕНИЕ . Или, если вы просто хотите остановить демонстрацию экрана, выберите « Остановить потоковую передачу» или просто щелкните значок демонстрации экрана, чтобы сделать это.

Если вы хотите сменить микрофон или гарнитуру во время звонка, просто нажмите стрелку загрузки на значке микрофона на панели вызова и измените УСТРОЙСТВО ВХОДА и УСТРОЙСТВО ВЫХОДА . Более того, вы можете отключить или включить микрофон, непосредственно щелкнув значок микрофона.

Кроме того, вы можете изменить камеру с помощью стрелки вниз на значке видео.
Режимы видеозвонков в Discord
В Discord есть оконные режимы и режимы просмотра для видеозвонков.
Режимы Windows
Для режимов окон видеозвонков Discord есть 2 вида.

1. Выдвижной вид
Если вы хотите, чтобы окно видеозвонка было отделено от приложения Discord или веб-браузера, вы можете щелкнуть значок всплывающего окна, расположенный в правом углу панели вызова.
2. Полноэкранный просмотр
Если вы хотите продолжить видеозвонок в полноэкранном режиме, просто используйте значок « Полный экран» рядом со значком «Всплывающее окно» .
Просмотр режимов
Если вы участвуете в групповом видеозвонке Discord или в мультивидеозвонке Discord с несколькими друзьями. Возможно, вам потребуется изменить режимы просмотра.

1. Focus View
Чтобы изменить человека, на котором вы сосредоточены, щелкните значок человека, чтобы отобразить участников, чтобы все остальные вернулись в правый небольшой раздел. Затем выберите тот, на котором хотите сосредоточиться.
2. Просмотр в виде сетки
Все видеозвонки будут начинаться в этом представлении, и это идеальный вид для одновременного просмотра всех видео / демонстраций экрана в вашем чате!
Вы нашли то, что ищете? Если нет, просто поищите на этом сайте дополнительную информацию о Discord.
Однако некоторые пользователи сообщали об ошибке « Discord Overlay не работает в Windows 10 ». Эта ошибка вызывает большую проблему, поскольку мешает пользователям правильно общаться со своими друзьями во время игровых сессий.
Вот несколько решений этой проблемы. Вы можете пробовать их один за другим, пока ваш Discord не заработает.

Решение 1. Убедитесь, что вы включили оверлей в Discord
Когда вы сталкиваетесь с тем, что Discord Overlay не работает, вам следует проверить, включен ли внутриигровой оверлей.
- Откройте Discord и щелкните значок « Настройки» .
- На левой панели нажмите « Наложение» . Убедитесь, что переключатель « Включить внутриигровой оверлей» включен.
- Щелкните Игры на левой панели. В разделе ИГРОВАЯ АКТИВНОСТЬ проверьте, включена ли внутриигровая функция НАЛОЖЕНИЯ для игры, в которую вы играете.
Совет: вы можете нажать кнопку монитора рядом с вашими играми, чтобы включить внутриигровой оверлей для определенных игр.Совет: если вашей игры нет в списке, нажмите «Добавить» в разделе «ИГРОВАЯ АКТИВНОСТЬ», чтобы добавить ее в Discord.
Затем вы можете снова запустить игру и посмотреть, работает ли Discord Overlay сейчас. Если нет, попробуйте следующее решение.
Решение 2. Запустите Discord от имени администратора
- На рабочем столе щелкните правой кнопкой мыши ярлык Discord и выберите « Свойства» .
- Во всплывающем окне выберите вкладку « Совместимость » и установите флажок « Запустить эту программу от имени администратора» . Затем нажмите ОК .
- Откройте Discord и снова запустите игру, чтобы проверить, исправлена ли ошибка.
Решение 3. Временно отключите стороннее антивирусное приложение
Если вы используете стороннее антивирусное приложение, вы можете столкнуться с проблемой, что Discord Overlay не работает, потому что некоторые сторонние антивирусные приложения могут мешать работе Discord.
Если ваш Discord Overlay не работает должным образом, вы можете попробовать временно отключить сторонние приложения. Затем откройте Discord и перезапустите игру, чтобы проверить, решена ли проблема.
Решение 4. Отключите аппаратное ускорение в Discord
В Discord есть функция аппаратного ускорения . Он использует графический процессор и звуковую карту для бесперебойной работы Discord.
Однако эта функция иногда может приводить к тому, что «Discord Overlay не отображается или не работает». Если проблема возникает после включения функции аппаратного ускорения, вам лучше отключить эту функцию и проверить, сохраняется ли ошибка.
- Откройте Discord и перейдите в Настройки .
- На левой панели нажмите « Внешний вид» и выключите переключатель рядом с « Аппаратное ускорение» .
Затем перезапустите игру и проверьте, работает ли ваш Discord сейчас.
Решение 5. Переустановите Discord
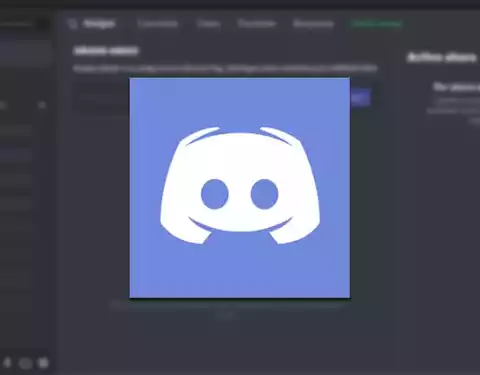
Платформы для совместной работы и общения с помощью чатов и голосовых сервисов становятся все более популярными. В сообществе геймеров Discord является наиболее часто используемым приложением для подключения игроков со всего мира. Просто присоединитесь к их серверам и используйте их голосовые, текстовые или видеосервисы. Хотя приложение имеет привлекательный интерфейс, иногда мы можем обнаружить проблему, заключающуюся в том, что программное обеспечение вылетает в полноэкранном режиме в Windows.
На этой платформе мы можем найти более 250 миллионов активных пользователей. У него есть версия для компьютеров, которая была специально разработана для использования во время игры из-за низкой задержки, которая не может быть исключена из-за некоторых ошибок. Приложение Discord имеет собственный ярлык для работы в полноэкранном режиме, поэтому мы можем использовать платформу, не отвлекаясь. Бывают случаи, когда он терпит неудачу и может создать некоторые проблемы. Это то, что может привести в отчаяние многих игроков, не напрасно, мы не найдем способ выйти из экранного режима, что делает невозможным продолжение использования программы в обычном режиме или возврат в Windows для выполнения другой задачи.
Включить полноэкранный режим в Discord
Discord позволяет нам использовать приложение в полноэкранном режиме на нашем компьютере, нажимая клавиши Ctrl + Shift + F, чтобы сделать его более привлекательным и интуитивно понятным. Это расширит приложение по всему экрану, разместив его над панелью задач Windows. Это позволит нам пользоваться им удобнее и не отвлекать которые могут прийти к нам из панели задач. Однако может случиться так, что в полноэкранном режиме он завис, и мы не можем вернуться на рабочий стол.
Эта проблема может быть связана с тем, что мы не знаем возможности использования Discord в полноэкранном режиме, вошли по ошибке и не знаем, как вернуться. Чтобы решить эту проблему, мы можем снова нажать сочетание клавиш, использовать значки развертывания и свертывания в верхней части приложения. Мы также можем закрыть приложение принудительно и снова открыть его или попытаться переустановить снова. Мы даже можем использовать его из веб-браузера, если это конкретная проблема со стороны приложения, не имеющая очевидного решения.
Как решить проблему с блокировкой экрана
Далее мы собираемся проверить некоторые настройки, которые мы можем внести, чтобы иметь возможность выйти из полноэкранной блокировки в Discord.
Используйте быстрые клавиши
Если мы новичок в использовании такой программы, как Discord, могут быть функции, о существовании которых мы не подозреваем, и которые мы активируем непреднамеренно. Это то, что может произойти при доступе к полноэкранному режиму, поскольку мы можем сделать это с помощью сочетания клавиш. Возможно, мы нажали эти клавиши по ошибке, вошли в полноэкранный режим и не знаем, как выйти из него. Для этого достаточно нажать сочетание клавиш Ctrl + Shift + F в то же время и мы получим вне полноэкранного режима , снова появляется панель задач внизу. Также можно попробовать выйти из него, нажав клавишу ESC или нажав «Windows + курсор вниз». Этот ярлык должен привести к сворачиванию экрана. Если ни один из них не работает, мы должны попробовать другие варианты.
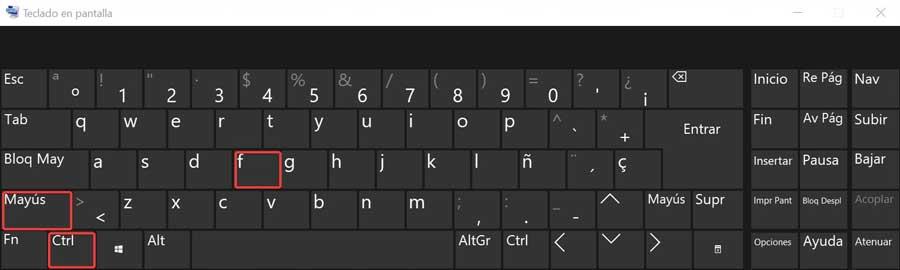
Проверьте кнопки в верхней части экрана
В случае, если сочетания клавиш не решают проблему, мы можем попробовать перетащить верхнюю часть окна Discord, чтобы увидеть, двигается ли оно. Достаточно будет только щелкнуть мышью в верхней части и попытаться сдвинуть ее. Если мы можем перемещать или перетаскивать окно по рабочему столу, это означает, что проблема решена.
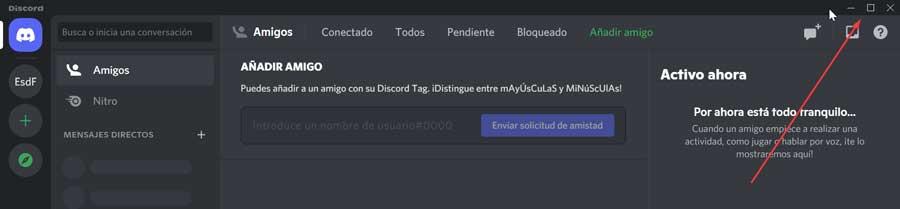
В противном случае мы можем нажать на кнопки, чтобы свернуть или развернуть полный экран, который мы находим вверху. Точно так же, если мы можем минимизировать или развернуть окно с помощью кнопок, это означает, что проблема будет решена.
Закройте и снова откройте Discord
Другой вариант выхода из полноэкранного режима, если он был заблокирован, - это закрыть и снова открыть применение силы. Чтобы закрыть приложение, необходимо будет запустить Диспетчер задач Windows с помощью сочетания клавиш. «Ctrl + Shift + Del» , нажатие одновременно. После открытия мы переходим на вкладку «Процесс», где должны найти Discord. Теперь нам просто нужно щелкнуть правой кнопкой мыши по процессу Discord и выбрать опцию «Завершить задачу».
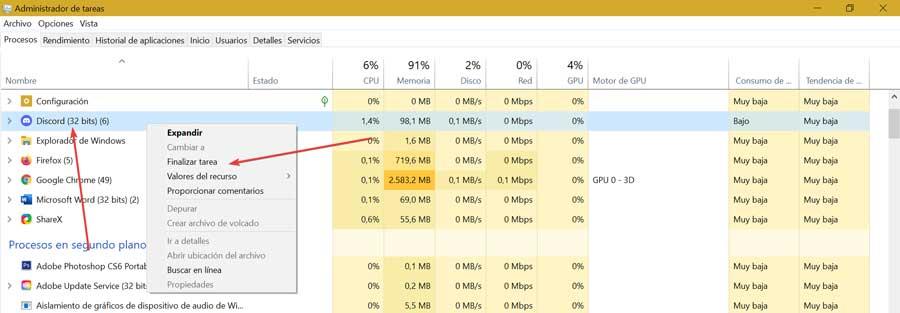
Это должно гарантировать, что приложение было полностью закрыто. Поэтому нам нужно только снова запустить Discord и проверить, решило ли это проблему и больше не отображается в полноэкранном режиме.
Переустановите приложение
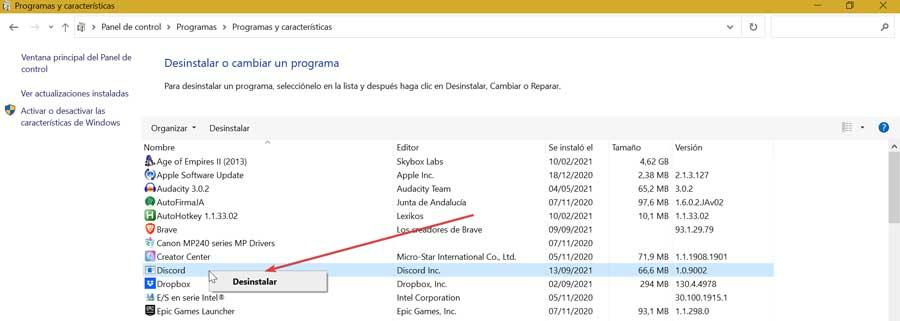
Откроется список всех программ, установленных в Windows. Нам просто нужно найти Discord, щелкнуть правой кнопкой мыши и выбрать «Удалить». Как только процесс удаления будет завершен, мы переустановим его снова. Для этого нам нужно только загрузить установочный файл с его веб-сайта.
Используйте его из веб-браузера в качестве альтернативы
Проблема с полноэкранным сбоями Discord может быть связана с распространенной проблемой приложения Windows. Если мы не сможем устранить ошибку, мы всегда можем выбрать версию браузера.
Освободи Себя Веб-приложение Discord позволяет нам войти в свою учетную запись с любого компьютера, подключенного к Интернету, без необходимости загружать официальное приложение. Эта веб-версия имеет характеристики, аналогичные тем, которые мы можем найти в ее приложении, что позволяет нам настраивать окно браузера во время его использования.
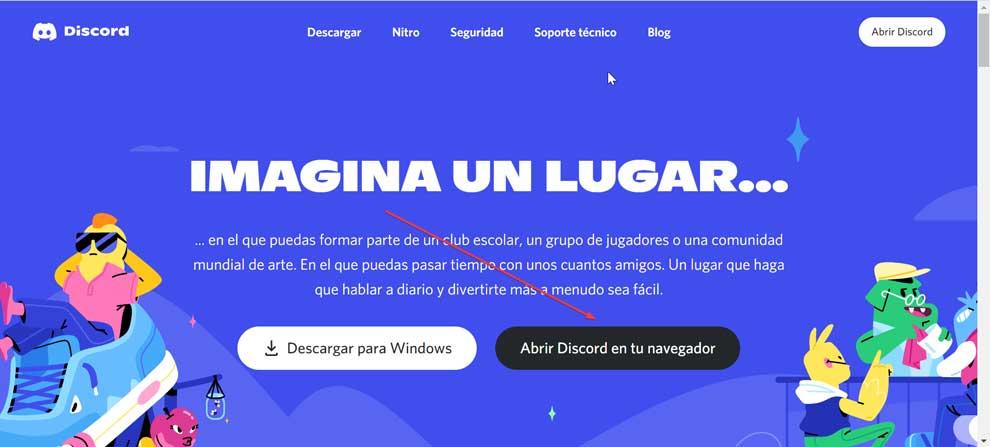
Вы просто должны получить доступ к сайту Discord с помощью щелкнув здесь, а затем нажав кнопку «Открыть Discord» в своем браузере. Впоследствии мы вводим свое имя пользователя и принимаем условия обслуживания и политику конфиденциальности, чтобы получить доступ к нашей учетной записи.
Читайте также:


