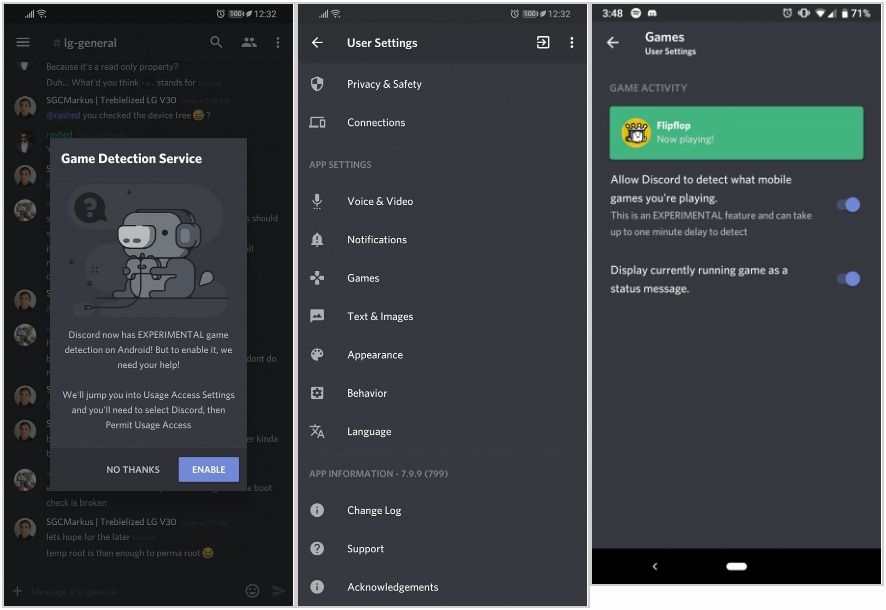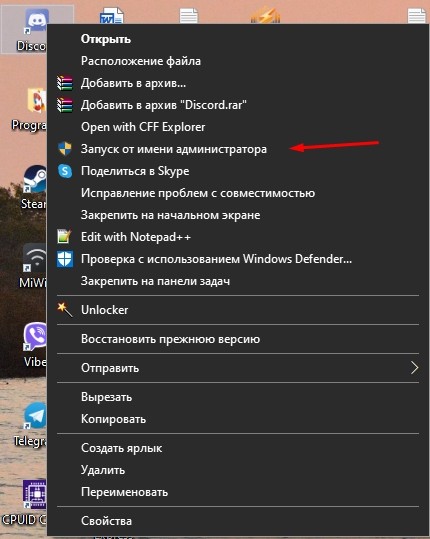Дискорд не видит наушники

Один из распространенных вопросов, который задают пользователи — почему Дискорд не видит микрофон на телефоне или компьютере. Ниже рассмотрим, в чем могут быть причины ситуации, и как действовать для устранения проблемы на разных устройствах (смартфоне или ПК).
Причины
Для начала разберемся, почему Discord не видит микрофон. Причины могут быть следующие:
- Программные сбои.
- Отсутствие необходимых драйверов звуковой карты.
- Неправильные настройки приложения Дискорд.
- Механическая неисправность устройства.
- Негативное действие вирусов.
Это основные причины, по которым Дискорд зачастую не видит микрофон.
Что делать
Теперь разберемся, что делать в рассмотренных выше ситуациях, и как проверить микрофон в Дискорде. Для удобства рассмотрим рекомендации на ПК и на телефоне по отдельности.
На компьютере
При работе на ПК многие пользователи Discord жалуются, что программа по какой-то причине не видит MIC. В таких обстоятельствах сделайте следующие шаги.
Убедитесь в правильном подключении

Для начала убедитесь, что микрофон подключен в действующий разъем, и работа сделана правильно. Часто бывают ситуации, когда контакт попросту не доходит, и из-за этого Дискорд не видит MIC.
Изучите оборудование на факт исправности

Еще одна распространенная ситуация, когда микрофон неисправен, или имеет место повреждение шнура (для проводного устройства). Для проверки этой версии подключите другое устройство и проверьте, работает оно или нет. Если ПК не видит ни один из микрофонов (даже заведомо исправный), переходите к следующему шагу.
Убедитесь в правильной работе звуковой карты и драйверов
Зачастую компьютер некорректно работает с аудио оборудованием из-за проблем со звуковой картой. При этом распространенная ситуация, когда нет драйверов или имеют место иные проблемы. Результат — Дискорд не видит MIC.
Сделайте следующие шаги:
- Войдите в Диспетчер устройство и убедитесь, что звуковая карта правильно определена. Если на этом месте стоят восклицательные знаки, скачайте драйвер и обновите ПО.
![]()
- Обратите внимание на уровень громкости справа внизу путем нажатия на специальный символ с динамиком.
![]()
- Запустите любое видео или аудио, чтобы убедиться в работоспособности звуковой карты.
- Зайдите в другой сервис для общения и проверьте, видит программа микрофон или нет. В качестве эксперимента можно использовать Скайп.
Обновите программу и задайте нужные настройки
Иногда пользователи описывают ситуацию по-иному. К примеру, микрофон видит, но меня не слышно. В таких обстоятельствах обновите программу и проверьте правильность настроек Дискорд. Сделайте следующие шаги:
- Запустите софт от имени администратора. Для этого жмите правой кнопкой мышки на нужную иконку и выберите подходящий пункт.
- Обновите ПО до последней версии. Как правило, это выполняется автоматически, но лучше посмотреть на сайте разработчика наличие последней версии.
- Обратите внимание, чтобы значок микрофона не был зачеркнут. Если это так, еще раз жмите на него.
![]()
- Внутри программы жмите на символ шестеренки слева внизу.
![]()
- Войдите в настройки (символ шестеренки) и перейдите в секцию Голос и видео.
![]()
- В разделе устройство ввода проверьте, чтобы был установлен правильный микрофон.
- Установите активацию по голосу (немного ниже).
- Проверьте правильность работы MIC путем нажатия на синюю кнопку.
- Убедитесь в правильности установки настроек. В частности, установите эхо- и шумоподавление, сделайте расширенную активацию по голосу и автоматическую регулировку усиления.
Если настройки сделаны правильно, а сам Дискорд видит микрофон, трудностей быть не должно.
Изучите настройки Виндовс
На всякий случай убедитесь в правильности выставленных параметров Windows. Для этого сделайте следующее:
- Жмите по иконке с динамиком правой кнопкой мышки.
![]()
- Выберите пункт Параметры звука.
- В блоке ввод выберите устройство и убедитесь, что система его видит.
- Проверьте микрофон.
- Запустите функцию Устранение неполадок, если такие имеют место.
![]()
Еще раз войдите в управление звуковыми устройствами и убедитесь, что все правильно определятся.Сделайте сброс
Пользователи иногда спрашивают, почему не включается микрофон в Doscord. Причиной может быть любая из названных выше, но еще одна — неправильные настройки. Попробуйте войти в настроечный раздел Дискорд (символ шестеренки) и в раздел Голос и Видео в самом нижу жмите на кнопку сброса. После этого установите все параметры заново.
На телефоне
Сложней обстоит ситуация, когда Дискорд не определяет MIC на смартфоне. Если речь идет о гарнитуре, проверьте правильность ее подключения и исправность. Если вдруг не работает микрофон телефона, сделайте следующее:
- Перезапустите устройство.
- Проверьте правильность введенных настроек в Дискорд.
- Убедитесь, что MIC не отключен путем нажатия.
В крайнем случае, попробуйте подключить другую гарнитуру с заведомо исправным аудио устройство. После этого еще раз проверьте его работоспособность.
Итоги
Зная, почему Дискорд не видит микрофон, вы можете с легкостью разобраться с проблемой и устранить ее. При этом начните с проверки самого оборудования и перезагрузки, а уже после используйте другие методы, описанные в статье.
![]()
Любители онлайн-общения в мессенджере часто спрашивают, почему не работает микрофон в Дискорде, и как действовать в таких обстоятельствах. Ниже рассмотрим, что может привести к неисправности оборудования, и какие шаги предпринимать для восстановления нормальной работы.
Причины поломки
Существует несколько причин, почему Discord не видит микрофон, или устройство не работает. Их можно условно поделить на две категории — программные и аппаратные неисправности. Первые обусловлены сбоями в работе ПО, а вторые — выходом из строя оборудования.
Аппаратные причины , почему в Дискорде не работает микрофон:
- Поломка, к примеру, из-за механического удара, падения, попадания воды и т. д.
- Ошибка в подключении. Пользователь мог подсоединить девайс к другому разъему, из-за чего Дискорд не видит микрофон от наушников.
- Повреждение материнской карты или звуковой платы. Такие проблемы можно диагностировать по ошибкам, которые выдает ОС Виндовс (появляются не всегда).
Программные причины , почему в Discord не работает микрофон:
- Отсутствуют драйвера необходимого оборудования.
- Неправильная настройка программы Дискорд.
- Конфликты в работе установленного оборудования.
- Прочие сбои, связанные с программным обеспечением.
В обоих случаях попытайтесь решить проблему без обращения к специалистам. Для выполнения этой задачи ниже приведена пошаговая инструкция.
Что делать, если не работает микрофон
В ситуации, когда не работает микрофон в Дискорде, важно знать способы решения проблемы. Ниже рассмотрим, как действовать при выявлении неисправности.
Включите устройство
Для начала разберитесь, как включить микрофон в Дискорде. Для этого сделайте такие шаги:
- Войдите в мессенджер и жмите на шестеренку внизу.
- Войдите в раздел Голос и видео.
- Установите Устройство вывода и нужную громкость.
![]()
![]()
Сделайте перезапуск и сбросьте настройки
Первое, что рекомендуют сделать создатели программы — перезапустить ПК и обнулить настройки. Для этого сделайте такие шаги:
- Войдите в программу Дискорд.
- Жмите на символ шестеренки возле ника.
- Перейдите в раздел Голос и видео.
- Пролистайте в самый низ.
- Жмите на кнопку Сбросить голосовые настройки.
![]()
Как правило, такое действие спадает, если не работает микрофон на Windows 10 или в другой ОС в Дискорде.
Проверьте настройки
Распространенная ситуация, когда приложение не видит микрофон. В таком случае гляньте настройки Дискорда и внесите правильные параметры. Алгоритм действий такой:
- Выполните первые три пункта с приведенной выше инструкции.
- Убедитесь, что устройство выбрано правильно.
- Проверьте правильность установки ввода и вывода.
- Жмите на кнопку Давайте проверим микрофон и убедитесь, что все работает правильно.
- Попробуйте включить или отключить опции обработки голоса (эхоподавление, шумоподавление и автоматическую регулировку усиления).
![]()
Проверьте настройки звука на ПК
Если компьютер не может обнаружить сигнал, причина может быть в настройках ОС Виндовс. В таком случае убедитесь, что в мессенджере введены правильные данные. Пройдите такие шаги:
- Жмите на изображение динамика справа внизу правой кнопкой мышки.
- Войдите в раздел Открыт параметра звука.
- В пункте «Выберите устройство ввода» выберите нужный девайс.
- Проверьте, работает микрофон или нет.
![]()
Если это не дало результат, и устройство не работает, жмите на кнопку Устранение неполадок. После этого следуйте инструкции Виндовс. Как вариант, перейдите в раздел Дополнительные параметры звука. Здесь еще раз убедитесь, что в панели Ввод установлено правильно устройство, а громкость Дискорд находится на оптимальном уровне.
Обновите драйвера
Если вы разобрались с вопросом, как настроить микрофон в Дискорде, но это не дало результат, проверьте наличие драйверов. Для этого сделайте такие шаги:
- Жмите правой кнопкой мышки на символ Мой компьютер.
- Перейдите в раздел Управление.
- Войдите в пункт Диспетчер устройств.
- Обратите внимание на пункт Аудиовыходы и аудиовходы.
![]()
Если там стоят восклицательные знаки возле какого-то оборудования, обновите драйвера. Для этого жмите на нужное устройство правой кнопкой мышки и выберите Обновить драйвер. Если такой способ не работает, попробуйте скачать и установить программное обеспечение отдельно.
Дополнительные методы
В большинстве случаев рассмотренные выше действия помогают решить ситуацию. Если этого не произошло, попробуйте другие варианты:
- Включите автоматическую активацию с помощью клавиши или комбинации кнопок. Как вариант, активируйте автоматическую активацию. Для этого войдите в раздел Голос и видео, перейдите в блок Режим ввода и снимите отметку с пункта Автоматически определять чувствительность. Далее с помощью ползунка установите уровень, когда должен включиться микрофон.
- Проверьте устройство. Одна из проблем, почему не работает микрофон в Дискорде — неисправность девайса. Для его проверки отключите кабель от ПК, включите мультиметр и переведите его в режим измерения Омов. Прислоните щупы к контактам устройства. При появлении нуля на экране девайс неисправен.
- Убедитесь, что устройство включено. Подключитесь микрофон, а после войдите в Панель управления и раздел Оборудование и звук. Далее во вкладке Запись посмотрите, какие девайсы указаны. Из приведенного перечня выберите необходимый вариант.
Не работает микрофон Дискорд на телефоне
В ситуации со смартфоном трудности возникают реже. Как правило, неисправности связаны с настройками программы, поэтому войдите в раздел Голос и видео и следуйте рассмотренному выше принципу. Как вариант, попробуйте еще несколько способов:
- Перезагрузите телефон.
- Обновите ПО,
- Проверьте правильность работы микрофона.
- Переустановите программу Дискорд.
- Удалите приложение, после которого возникли сбои.
- Сделайте сброс до заводских настроек (в крайнем случае).
![]()
Если ничего не помогает, можно обратиться в службу поддержки Дискорд.
Итоги
Если вдруг не работает микро, не стоит отчаиваться. Начните с перезапуска оборудования и сброса настроек звука в Дискорде. Если это не помогло, убедитесь в правильности введенных данных, обновите или установите драйвера. В большинстве случаев этих действия достаточно, чтобы вернуть работоспособность программе Дискорд и звуковым настройкам.
VoIP-мессенджер Discord стабилен, автоматически подхватывает доступное на ПК или мобильных операционных системах оборудование и без лишних проблем выравнивает громкость звука и даже предлагает провести стартовую настройку микрофона за считанные секунды. И все же Дискорд не всесилен: периодически возникают проблемы – то мессенджер не видит наушники, то оборудование переопределяется каждую секунду. В чем проблема и как со всем разобраться – советы ниже!
Возможные причины
Если говорить в Discord, передавать важную информацию или обмениваться новостями с друзьями невозможно в стандартном режиме из-за периодически «отваливающихся» наушников и микрофона и автоматически переопределяемого оборудования, то перед тем, как разбираться со всеми проблемами, необходимо выявить список возможных причин происходящих неполадок.
![screenshot_1]()
Список начинается с базовых вещей, а заканчивается чуть более серьезными и требующими основательного вмешательства:
- Сбои в работе звуковой карты.
- Физические повреждения кабеля, разъема, штекера, переключателей.
- Неправильно выбранные настройки в Discord.
- Временные неполадки в работе сервера, процессах или службах на мобильных и компьютерных ОС.
- Проблемы с драйверами или программным обеспечением.
![screenshot_2]()
Что делать, если «Дискорд не видит наушники»
Причины неполадок уже найдены выше, а потому от разглагольствований пора переходить к делу. Действовать предстоит в соответствии с градацией сложности каждого из способов. На компьютере начать рекомендуется с перезагрузки Discord и загрузки драйверов для оборудования, а на мобильных операционных системах не помешает базовая смена настроек и даже сервера. Как действовать дальше – подскажет инструкция ниже.
На компьютере
Спешить со сменой оборудования или обращением в службу поддержки совсем не обязательно – многие неполадки на Windows и MacOS решаются с помощью банальных, но действенных рекомендаций. А потому начать стоит с малого.
![screenshot_3]()
Перезапустите программу и приложение
Если наушники не работают, перестали определяться системой или отключаются каждые 2-3 минуты, то лучше воспользоваться стандартной перезагрузкой Discord (достаточно найти иконку мессенджера в трее, нажать правой кнопкой и выбрать Quit Discord).
Но куда проще перезагрузить компьютер и попробовать повторить настройку наушников заново.
![screenshot_4]()
Проверьте наличие драйвера
На ПК с Windows или MacOS драйверы загружаются в автоматическом режиме сразу после подключения оборудования. В 99 % случаев дополнительные действия не нужны – все сразу заработает. Но порой система ошибается (всему виной периодически обновляемые разработчиками наушники, свежие ревизии, мелкие правки), и ситуацию необходимо брать под собственный контроль.
![screenshot_5]()
Проверьте работу Bluetooth
Беспроводные наушники на ПК подключаются через специальный Bluetooth-модуль, который периодически приходится настраивать заново через Диспетчер задач (вызывается через поиск в меню Пуск). Там модуль необходимо перевести в неактивное положение, а затем вновь подключить (если модуль внешний, то достаточно переключить вручную) и попытаться связать с наушниками снова.
Проверьте устройство на исправность
Классическая процедура: если наушники не работают на одном компьютере, заработают ли на другом? Возможно, проблема не в оборудовании, а непосредственно в операционной системе, драйверах или даже разъеме на системном блоке.
![screenshot_6]()
Сделайте правильные настройки
Важные параметры, связанные с голосом, микрофоном и наушниками, расположены во вкладке «Голос и видео». После перехода к меню рекомендуется выставить параметр «Активация по голосу», поставить (или после ряда экспериментов отключить) автоматическую систему определения чувствительности микрофона, а заодно провести проверку с помощью всплывающего интерфейса.
Процедура настройки занимает до 5 минут максимум, но зато сэкономит намного больше времени в будущем.
![screenshot_7]()
На телефоне
Хотя Windows заставляет дольше копаться в настройках из-за количества доступных служб, параметров и процессов, на Android и iOS неполадки тоже встречаются. Чаще те, которые связаны с беспроводными наушниками, но порой и появляющиеся из-за выбранных опций в Discord. Обо всем – по порядку.
Перезапустите приложение и телефон
Беспроигрышный вариант, часто отметаемый пользователями из-за банальности и предсказуемости. На деле же вместе с перезапуском могут заработать некоторые службы, мешавшие мессенджеру ранее. Не станет лишним и трюк, связанный с переустановкой Discord: процедура знакомая – зажать пальцем по иконке мессенджера на Рабочем столе операционных систем iOS или Android, дождаться появления крестика, инициирующего процесс деинсталляции, согласиться на перенос содержимого в корзину. После предстоит заглянуть в App Store или Google Play и заново произвести установку Discord.
![screenshot_8]()
Задайте правильные настройки
Параметры мобильного Дискорда меняются через контекстное меню, вызываемое из левого верхнего угла через три полоски, выстроившиеся в вертикальный ряд.
![screenshot_9]()
Далее – переход в раздел «Голос и видео». В появившемся меню необходимо выставить галочку напротив пункта «Активация по голосу», а снизу – настроить чувствительность с помощью кнопки «Проверить микрофон».
Измените сервер
Сервер для связи меняется схожим с ПК образом и в том же формате – исключительно для уже подготовленных каналов и чатов, но не для конкретного пользователя в настройках. Как и на Windows с MacOS, сначала предстоит перейти на подходящий канал и выбрать пункт «Настройки сервера» (раздел доступен исключительно администраторам), далее – переключиться на символ шестеренки, а после нажать на кнопку «Обзор».
В появившемся меню сразу появится пункт «Регион сервера». Если выбрана какая-то европейская страна, рекомендуется перейти на «Россию». Но предусмотрен и альтернативный вариант – выбор, вместо «России», «Швеции» или «Финляндии».
![screenshot_10]()
Проверьте девайс на исправность
Визуально оценить состояние оборудования сложно, но попробовать стоит: возможно, проблема связана с разъемом, физически поврежденным кабелем или штекером, нарушенной целостностью динамика. Если найти неполадки «на глаз» невозможно, не обойтись без экспериментов: почему бы не подключить наушники к другому смартфону или планшету? Если история повторяется, то найти проблему станет немного легче, ведь появится шанс отмести причины, связанные с разъемом мобильной техники.
Подключите заново Bluetooth
Блютуз-модуль интегрирован в мобильную технику с операционными системами iOS и Android, а потому «переподключаться» предстоит исключительно в разделе с «Настройками». Достаточно перещелкнуть ползунок сначала в неактивное, а после в активное состояние и повторить процедуру подключения к Discord. Альтернативный способ действий – перезагрузить смартфон или планшет.
![screenshot_11]()
В критических ситуациях спасает повторное сопряжение с беспроводными наушниками: необходимо перейти в «Настройки», найти неработающие наушники, вызвать дополнительные параметры и нажать на пункт «Забыть устройство». После останется повторить шаги подключения заново (часто достаточно зажать кнопку на корпусе с кейсом и дождаться, пока не начнет мигать индикатор: как действовать дальше подскажет уже мобильная техника).
Что делать, если ничего не помогает
![screenshot_12]()
Экспериментальная сборка, хотя периодически и страдает от технических неполадок и вылетов, но часто решает базовые проблемы пользователей, в том числе связанные с наушниками или микрофонами. А еще на запросы бета-тестеров разработчики реагируют в разы быстрее, а потому многие неполадки перестанут представлять проблему, если обо всем сообщить.
Вопрос – почему сервер Дискорда не может обнаружить сигнал вашего микрофона – встречается в сети с каждым разом все чаще. Всему виной – непредсказуемость мессенджера, периодически не справляющегося с определенной аудиотехникой. То Discord не способен распознать подключенные наушники, то не активирует корректно технологии подавления шума и эхо. Встречаются и иные проблемы, часть из которых пора решить с помощью инструкции, представленной ниже.
![screenshot_1]()
Возможные причины неполадок с микрофоном в Дискорде
Если попытаться хотя бы поверхностно составить список причин, почему Discord не справляется с микрофонами и гарнитурами, то пунктов наберется не менее 5:
- Программные сбои, вызванные обновлениями мессенджера или временными проблемами на сервере.
- Драйверы не загружены для звуковой карты, наушников, микрофона или гарнитуры.
- Discord настроен некорректно: некоторые параметры не выбраны, а другие буквально исключают работу микрофона.
- Механические повреждения провода, разъемов, Bluetooth-адаптеров.
- Несовместимость со сторонним программным обеспечением: например, если применялся тот же WO Mic, который больше не работает по неизвестным причинам.
Часто половина проблем решается банальной перезагрузкой, но встречаются и исключения, а потому важно знать, как действовать и в какой последовательности.
![screenshot_2]()
А еще полезно помнить: в масштабах операционной системы Windows не запрещен трюк с банальной переустановкой Discord. Причем обязательно с очисткой каталога от всех файлов и сохранений с настройками. А потому желательно воспользоваться помощью специального инструмента – IObit Uninstaller, который разберется со всеми каталогами в автоматическом режиме и поможет провести установку Discord с чистого листа.
Как их устранить
![screenshot_3]()
На ПК
На компьютерах микрофоны и гарнитуры не работают по многим причинам: порой из-за настроек, периодически из-за неправильного подключения, а совсем уж редко по вине разработчика, выпустившего недостаточно качественный апдейт.
Проверка правильности подключения
Discord не заставляет совсем уж экспериментировать над подключением или выбирать какой-то определенный разъем на корпусе ПК. Достаточно найти и сопоставить выходы для микрофона и наушников или же подобрать подходящий USB-интерфейс (в последнем случае возникают проблемы из-за выбранного типа USB: с тем же 3.0 часто встречаются трудности из-за неправильно подобранных драйверов или банальной несовместимости).
![screenshot_4]()
Проверка оборудования
Механические повреждения – не новость: перетертые провода, продавленные интерфейсы, открученный микрофон. Что делать в подобных ситуациях? Воспользоваться старой хитростью: попробовать воспользоваться наушниками на стороннем компьютере, повторив стандартную процедуру подключения. Микрофон не заработал? Проблема точно не программная, а аппаратная.
Работает хитрость и в обратную сторону: достаточно попросить у друзей или знакомых гарнитуру и настроить Discord под новое оборудование. Если звук не появился, то результат иной – проблема не в аппаратуре, а непосредственно в программном обеспечении.
![screenshot_5]()
Запуск от имени Администратора
Распространенный вариант решения проблемы: выдача соответствующих прав доступа мессенджеру. Часто Discord не видит подключенную к ПК аудиотехнику из-за Windows, ограничивающей половину служб и сервисов.
Возиться с проверкой теории долго не придется: достаточно кликнуть правой кнопкой мыши по ярлыку мессенджера на Рабочем столе, а после выбрать пункт «Запуск от имени администратора».
![screenshot_6]()
Средство устранения неполадок Windows
Диагностика голосовых функций выбирается в меню «Пуск» через поиск. После запуска разработчики из Microsoft предлагают подготовить микрофон и попытаться в пошаговом режиме разобраться с предлагаемой инструкцией. Шаг за шагом необходимо подавать звуки, переключать ползунки и настройки. Уже через 3-4 минуты система попытается подобрать новые драйверы, добавит усиление громкости и даже попытается скрыть эхо.
Но справляется система далеко не всегда и периодически завершает диагностику раньше времени, не предложив и половины возможностей.
![screenshot_7]()
Проверка звуковой карты и драйверов
Хотя Windows автоматически загружает драйверы после подключения нового оборудования, проблемы с определением подходящего программного обеспечения встречаются слишком часто. Виной всему разные ревизии выпускаемых гарнитур, наушников и микрофонов, промежуточные обновления от производителей, несовершенные промежуточные апдейты.
![screenshot_8]()
Проблема решается банально: необходимо заглянуть на сайт производителя и загрузить новые драйверы. Или же воспользоваться специальным инструментом, вроде IObit Driver Booster: пара мгновений, и помощник автоматически найдет необходимые обновления для звуковой карты или аудиотехники. Вся процедура занимает не более 5-7 минут. На всякий случай предусмотрена подготовка точки восстановления для отката изменений.
![screenshot_9]()
Обновите программу и задайте нужные настройки
Discord обновляется с завидной регулярностью: разработчики часто правят интерфейс, дорабатывают перевод, внедряют новые функции. Встречаются и технические апдейты, которые порой, вместо долгожданных нововведений, лишь все портят. Способов разобраться в ситуации два: или ждать, пока появится новое обновление, или же заглянуть на сайт и загрузить бета-сборку для экспериментаторов и энтузиастов. Как ни странно, но такой «риск» вполне оправдан и часто приводит к нужным результатам.
![screenshot_10]()
После переустановки рекомендуется заглянуть и в «Настройки»: там предостаточно параметров, связанных с усилением звука, шумоподавлением, автоматическим определением голоса и даже звуковой подсистемой.
Желательно лишний раз не экспериментировать с опциями, но, если какие-то ползунки выкручены в 0 (например, громкость микрофона), то стоит все проверить заранее. А еще там Discord предлагает провести проверку оборудования за считанные секунды.Настройки Виндовс
Операционная система Windows автоматически загружает драйверы для наушников и гарнитуры, а затем сразу выставляет подходящие опции в разделе «Параметры звука», который доступен в панели управления.
![screenshot_11]()
Сброс настроек
В настройках Discord предостаточно параметров, влияющих на то, как передается звук с микрофона: мессенджер разрешает заглушать посторонний шум, избавляться от эха, приглушать громкость стороннего софта или развлечений, использовать аппаратное ускорение. Дискорд автоматически подбирает нужные значения в зависимости от выбранной гарнитуры.
Но, если в попытках настроить микрофон все параметры изменялись вручную, и стало еще хуже, то в разделе «Голос и видео» предусмотрена кнопка «Сбросить голосовые настройки». Набор заводских параметров назначается сразу же, перезапускать Discord не обязательно.
![screenshot_12]()
На телефоне
Если на компьютере с операционной системой Windows неполадки встречаются и аппаратные, и программные, то с мобильной техникой ситуация обстоит иначе. На смартфонах и планшетах с iOS и Android проблемы решаются или перезагрузкой, или перезапуском Discord (а иногда и переустановкой из App Store или Play Market), или сменой непосредственно гарнитуры: возможно, физически поврежден интерфейс или провод.
Если наушники беспроводные, то необходимо перевести ползунок Bluetooth в настройках в неактивное положение, а затем снова вернуть на место. Процедура, хотя и очевидная, но полезная – часто решает половину проблем сразу.
Читайте также: