Дискорд не сворачивается в окно
Discord популярен среди игроков, поскольку он предлагает множество опций для голосового и видеочата и предлагает множество удобных функций. Однако это не всегда работает, и вы можете часто сталкиваться с некоторыми проблемами, например, Discord не открывается , Discord продолжает сокращаться , поиск не работает и т. Д.
Если Discord перестает работать в игре, вы можете попробовать эти четыре решения ниже. Теперь посмотрим на них.
Предоставьте Discord разрешения для микрофона
Если вы столкнулись с проблемой звука и микрофона при открытии игры, попробуйте этот способ решить проблему. Это может быть связано с тем, что Discord не имеет разрешений для микрофонов.
Шаг 2: Щелкните « Конфиденциальность» и перейдите на вкладку « Микрофон ».
Шаг 3. Перейдите в раздел Разрешить доступ к микрофону на этом устройстве , нажмите « Изменить» и включите параметр.
Шаг 4: Также убедитесь, что опция Разрешить приложениям получать доступ к вашему микрофону включена.

Шаг 5: Перейдите к списку приложений , чтобы найти Дискорд и убедитесь , что ползунок On .
Отключить наложение Discord
Шаг 1. Запустите Discord, перейдите в « Настройки пользователя» и выберите « Оверлей» .
Шаг 2. Отключите параметр « Включить внутриигровой оверлей» .
Запустите Discord от имени администратора
Когда Discord не работает в игре, вы можете запустить Discord с правами администратора, чтобы решить эту проблему.
Шаг 1. Перейдите в папку Discord и щелкните правой кнопкой мыши файл Discord.exe, чтобы выбрать « Свойства» .
Шаг 2. На вкладке « Совместимость » убедитесь, что установлен флажок « Запускать эту программу от имени администратора» .
Шаг 3: Сохраните изменения.
Обновите звуковые драйверы
Чтобы выполнить эту работу, вы можете перейти в Диспетчер устройств, развернуть Звуковые, видео и игровые контроллеры и щелкнуть правой кнопкой мыши звуковой драйвер, чтобы выбрать Обновить драйвер. Затем позвольте Windows найти и установить драйвер автоматически.
Также вы можете скачать последнюю версию с официального сайта производителя и установить на свой компьютер.
Как отформатировать текст в Discord?

Как сделать курсив в Discord?
Хотите выделить текст курсивом? Хорошо, просто добавьте одну звездочку * или один знак подчеркивания _ как перед содержимым, так и позади него. Между звездочкой и текстом нет пробела.

Как сделать зачеркнутый текст в Discord?
Точно так же, чтобы зачеркнуть предложение, поставьте перед ним две тильды
и за ними. Между двумя тильдами нет пробела, также нет пробела между тильдой и предложением.

Форматирование чата Discord со смешанным форматом
Конечно, к одному и тому же контенту можно добавить более одного формата. Ниже перечислены специальные символы, которые рекомендуется добавлять перед целевым содержимым и перед ним.
- Жирный курсив: *** например *** или ** _ например _ **
- Жирное подчеркивание: ** __ например __ **
- Жирное зачеркивание: **

Цитаты блока форматирования текста Discord
Введите> в начале строки текста, чтобы создать однострочную цитату. При размещении >>> перед содержимым, содержащим несколько строк, чтобы цитировать весь блок содержимого. Обратите внимание, что между> и содержимым должен быть пробел.

Форматирование блока кода Discord

Как пойти на диссонанс в Discord?
Как мы все знаем, во время разговора с друзьями, если мы нажмем клавишу Enter на клавиатуре во время набора текста, он отправит слова, которые мы уже набираем, даже если мы ничего не написали. Кроме того, мы знаем, что в большинстве текстовых документов, таких как Microsoft Word

Цвет форматирования Discord
В первой строке введите 3 обратных кавычки, а затем «diff» (выделение синтаксиса diff). во второй строке начните с одного дефиса, а затем укажите основное содержание. Если ваш контент занимает более одной строки, это не имеет значения; все они будут красными.
Тем не менее, если вы вручную разделяете свой контент, начиная с новой строки, вы должны использовать еще один дефис в самом начале новой строки, чтобы ваш контент оставался красным. В противном случае это будет белый цвет по умолчанию.
В конце вашего контента начните новую строку с другой части символов блока кода.
-пример например например например например например

+ например например например например например например

[например например например например например например]


[например например например например например например]

Метод создания голубого цвета аналогичен рисованию синего текста. Единственное отличие состоит в том, что вы должны использовать «json» (синтаксис JSON) вместо «ini» и вопросительные знаки «» вместо скобок.

Или вы можете использовать «bash» (синтаксис bash) для замены «Jason». Он также даст вам голубой цвет.
Или вы можете полагаться на «мл» и вопросительные знаки.
Или вы можете использовать синтаксис «yaml».
Использование желтого цвета немного отличается от других цветов, указанных выше. В наборе желтого текстового кода допускается только один абзац без разрыва новой строки. Если вы хотите использовать желтый цвет для другого абзаца, вам нужно создать новый набор желтых текстовых кодов. И «исправление» (синтаксис FIX) используется в желтом коде.
например например например например например например например

Примечание:
- Не должно быть пробелов после первой строки после «diff», «ini», «json», «bash», «fix», «ml», «md», «yaml» или «css».
- Язык синтаксиса «diff», «ini», «json», «bash», «fix», «ml», «md», «yaml» и «css» должен вводиться в нижнем регистре.
- Пробелы между символом и текстом не нужны, если только вы не хотите, чтобы пробел был до или после текста.
- В режиме блока кода вы можете использовать клавишу Enter только для начала новой строки.
- Если вы не можете получить желаемый цвет, просто скопировав и вставив указанные выше команды в Discord, рекомендуется вручную ввести их в Discord, особенно специальные символы (поскольку их формат в веб-браузере может отличаться от указанного в приложении Discord).
Спойлер форматирования текста в Discord
Обычно тег спойлера нужен, когда нужно скрыть некоторые слова. Как создать спойлер на Discord? Это очень легко. Просто добавьте двойные вертикальные линии перед и за целевым текстом, и вы испортите его.
я скрыл слово в конце этого предложения || слово ||

Если вы хотите увидеть испорченный текст, просто нажмите на него.
Discord Отключить форматирование
Это просто кусок пирога, чтобы избавиться от форматирования текста в Discord . Просто разделите символы подчеркивания или звездочки обратной косой чертой. * * * _ _ _ например _ _ _ * * * будет *** ___ например ___ ***, например.
Во время напряжённой игры у пользователей, геймеров отсутствует желание переключаться с вкладки, чтобы выключить звук микрофона, динамиков, посмотреть, кто разговаривает, кто — молчит. Для удобства придуманы горячие клавиши — сочетания клавиш, выполняющие функции программы без использования мыши, выхода из игры, сворачивания вкладок. Случаются случаи, горячие клавиши Дискорда не работают в игре. Проблема доставляет немало неприятностей, но легко исправляется.

Почему не срабатывают горячие клавиши в Дискорде
В некоторых случаях не работают горячие клавиши в Дискорде по причине невнимательности к настройкам у пользователя. Сбои даёт уже программа. В обоих случаях не нужно удалять файлы программы, выключать через панель задач, полностью переустанавливать, обращаться к программистам.
Стоит разобрать подробнее две основных причины неисправности:

Проблема неработоспособности горячих клавиш — одна из самых простых по решению. Для исправления нужно сделать пару действий, чтобы она вновь заработала. Поэтому неопытным пользователям не стоит переживать, что исправлениями они сломают всю систему компьютера.
Что сделать, чтобы комбинации заработали
Для исправления “ошибки”, как упоминалось выше, не требуется много знаний, залезания в программный код, исправления через сложные программы. Достаточно просто понимать, с чем связана проблема, после чего — привести её к исправлению.
В первом случае, когда ошибка связана с настроенными самостоятельно пользователем горячими клавишами, для решения нужно проверить, какие клавиши установлены на конкретную команду. Может быть, пользователь вводил не то сочетание, настроил по случайности. В другом случае, удалить все команды. Удалять нужно до тех пор, пока не останется одна — активировать оверлей чата. Это базовая настройка, которую нельзя убрать. После проделанных действий — запустить игру, проверить работоспособность стандартных горячих клавиш, при необходимости вновь добавить свои сочетания, предварительно проверив, набраны ли верные горячие клавиши.

Во втором случае, нужно выйти из программы Дискорд. На панели снизу (куда сворачивается программа, работая на фоне), кликнуть правой кнопкой мыши значок Дискорда (геймпад с глазами). Нажать “Quit Discord”. После выхода из программы, перезайти в неё, используя права администратора (кликнуть правой кнопкой мыши по Дискорду, найти “Запуск от имени администратора”). В дальнейшем заходить в Дискорд таким образом.
Горячие клавиши — немаловажная часть игрового процесса. В случае, когда они не работают, страдает качество игры, реакция игрока, переключение от одного окна в другое постоянно сбивает пользователя, мешает сконцентрироваться на геймплее. Поэтому, если у вас возникла проблема с работоспособностью горячих клавиш, нужно потратить минутку на то, чтобы привести их в действие.
Все программы имеют горячие клавиши. Дискорду, как мессенджеру, зачастую использующимся во время игр, в которых ценится такой ресурс, как время, быстрые команды нужны больше. В качестве примера возьмём стандартную ситуацию — игрок дерётся с сильным боссом, разговаривает с сокомандниками, к нему зашли знакомые или родители, а сворачивать игру для того, чтобы выключить микрофон, неудобно, что может сильно испортить игровой процесс. Для предотвращения похожих ситуаций нужно знать, как включить горячие клавиши в Дискорде.

Список горячих клавиш в Discord по умолчанию
Существуют два способа, помогающие посмотреть горячие клавиши в Дискорд, установленные программой по умолчанию:
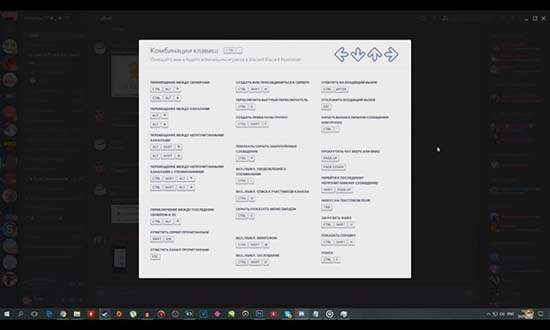
Как настроить горячие клавиши в Дискорде
Горячие клавиши по умолчанию могут показаться некоторым пользователям неудобными, сложными, запутанными или может не оказаться нужной функции. В таких случаях можно настроить горячие клавиши в Дискорде.
Поставить горячую клавишу в Дискорде можно следующим образом:
- Перейти в “Настройки пользователя”;
- Найти вкладку “Горячие клавиши”;
- Нажать на “Добавить горячие клавиши”.
Можно заметить, как по умолчанию находится только одна горячая клавиша — активация оверлея чата. Она позволяет открыть Дискорд в игре, это помогает посмотреть, кто говорит, кто зашёл на канал во время разговора, кто вышел, выключил микрофон или звук. Также можно настроить другое, более удобное, сочетание клавиш для отключения микрофона, чтобы было комфортно убрать звук, когда нажимаю клавишу, находящуюся ближе к игровым кнопкам.

В клавишах по умолчанию нет некоторых функций, которые есть в настройке горячих клавиш, например включение режима рации, настройки оверлея или включение демонстрации экрана, которые тоже играют не маленькую роль в приложении.
Горячие клавиши позволяют сделать многое без особенных усилий и постоянного сворачивания окон из-за незначительной функции. Может показаться, что запомнить их невозможно, потому что количество кажется большим, а память — не вечной. Но со временем, чем больше их использовать, тем быстрее они запомнятся. На первое время можно поместить рядом с рабочим столом бумажку со всеми командами, чтобы они всегда лежали на видном месте.
Читайте также:


