Дискорд не показывает что я стримлю на твиче
Если вы стример, вы, вероятно, уже знаете о Discord StreamKit. Набор инструментов, который включает интеграцию с Twitch, а также с Patreon, Nightbot и многими другими инструментами интеграции. Там также есть инструменты для YouTube, Mixer и других.
Если вы новичок в Twitch или Discord или не являетесь стримером, вам не нужен StreamKit, поскольку все, что вам нужно, встроено в Discord. Если вы, ребята, хотите связать их вместе, вы, ребята, делаете это так.
Связывание Twitch с Discord
Связывание Twitch с Discord в основном означает, что вы можете транслировать, используя свою любимую потоковую платформу. При предоставлении канала Discord для всех, где можно пообщаться во время или после. На самом деле это дополнительный уровень взаимодействия, который может хорошо работать для сообществ, которые также любят проводить время вместе даже вне стримов.
Интеграция действительно проста в настройке и использует встроенную в Discord функцию Connections. Первоначальная настройка должна выполняться на рабочем столе. Только когда настройка будет завершена, вы, ребята, сможете использовать функции на мобильном телефоне. Также может потребоваться некоторое время для синхронизации двух платформ, поэтому, если вы не видите все сразу, не паникуйте.
Вот как вы можете настроить его на рабочем столе:
- Прежде всего, вам нужно открыть Discord и войти в систему.
- Выберите «Настройки пользователя» на значке шестеренки рядом с вашим именем пользователя.
- Также выберите Подключения в левом меню.
- Выберите значок Twitch на правой панели. Появится окно браузера с просьбой разрешить также связать Twitch с Discord.
- Согласитесь разрешить Twitch для доступа к Discord.
Далее | Интеграция с Discord Twitch не работает
Если вы, ребята, не стримеры, то это для их интеграции. Twitch и Discord теперь могут прекрасно играть вместе. Если вы стример, вам нужно сделать еще несколько шагов для более полной интеграции двух платформ.
- Вам нужно перейти на главный экран Discord.
- Выберите сервер, на который вы хотите интегрировать свой канал Twitch.
- Теперь выберите Server Settings из раскрывающегося меню через имя сервера.
- Также выберите «Интеграции» в левом меню.
- Выберите справа текстовую ссылку Подключить.
- Установите все свойства подключения, которые вы, ребята, можете захотеть добавить.
Вот как вы можете настроить его на мобильном устройстве:
- Сначала выберите значок пользователя внизу экрана.
- Также выберите Connections.
- Нажмите на добавление в верхней части экрана, а затем выберите фиолетовый значок Twitch.
- Согласитесь связать свою учетную запись Twitch с Discord, если увидите уведомление.
Если вы, ребята, не стример, то это для их интеграции. Twitch и Discord теперь могут прекрасно играть вместе. Если вы стример, то рабочий стол может иметь к нему доступ. Свойства подключения также включают параметры партнеров, синхронизацию учетных записей, множество ролей для спонсоров или партнеров и несколько других параметров. Когда вы это сделаете, ваша настройка также будет завершена.
Если вы хотите присоединиться к серверу, связанному с Twitch, это почти так же просто, как присоединение к любому типу сервера. Когда Discord и Twitch синхронизируют свои настройки, вы должны увидеть список потоков, на которые вы также подписались в Twitch, которые связаны с Discord.
- Во-первых, вам нужно выбрать настройки пользователя с помощью значка шестеренки через свое имя пользователя.
- Также выберите Connections и Twitch.
- Выберите сервер, к которому вы хотите присоединиться, из фиолетового списка справа.
- Теперь выберите Присоединиться.
Не все стримеры Twitch связаны с Discord, поэтому вы можете не увидеть все стримы, на которые вы подписаны. Опять же, если вы только что все настроили, Discord потребуется немного времени для синхронизации вместе с Twitch, чтобы отобразить все ваши настройки. Подождите немного, если вы, ребята, не видите свои потоки в субтитрах в окне Connections.
Установка ролей в Discord для подписчиков Twitch
Если вы являетесь стримером Twitch, ничто не заставляет ваших подписчиков чувствовать себя особенными, как отдельная роль в Discord. Что-то, что отличает их от других. Возможно, вы можете добавить определенный ролевой цвет, чтобы они чувствовали себя еще более особенными. Discord должен автоматически настраивать роль для подписчиков, когда вы связываете две свои учетные записи, и у них было время для синхронизации.
Затем вы также можете перейти в Роли на своем сервере и настроить его так, чтобы цвета выделялись и отображали уникальное имя. Это совершенно необязательно, однако всегда поможет взаимодействию.
Возможность интеграции Twitch с Discord будет работать для некоторых пользователей, но не для других. Это нормально, так как это дополнительная функция, а не основной аспект Discord. Если вам, ребята, нравится тусоваться с подписчиками стрима за пределами Twitch, то это один простой способ сделать это.
Что ж, это все с моей стороны. Если вы хотите узнать больше об этой статье «Интеграция с Discord Twitch не работает» или у вас есть вопросы. Тогда не стесняйтесь спрашивать меня о чем угодно в разделе комментариев ниже.
5.0 Оценок: 3 (Ваша: ) Любите компьютерные игры и хотите поделиться своими достижениями? Запустите стриминг на популярных онлайн-площадках, чтобы собрать базу единомышленников. А программа «Экранная Камера» поможет записать трансляцию и загрузить на видеохостинги. Захватывайте ваши действия на ПК или в онлайн, редактируйте видео и делитесь им на YouTube. Скачайте приложение и убедитесь, насколько это просто.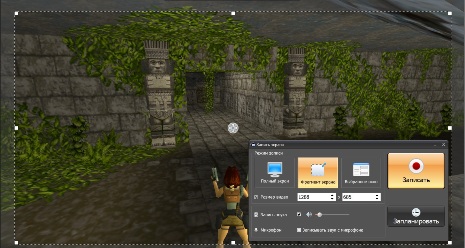
Как активировать режим стримера и настроить его
Многие геймеры, развивающие игровой канал, ищут ответ на вопрос, как стримить в дискорде. Чтобы в Discord запустить прямую трансляцию игры, требуется включить специальный режим стримера. Во время трансляции софт автоматически защищает конфиденциальные данные, что является дополнительным плюсом.
1. Чтобы включить стриминг, авторизуйтесь в десктопной версии Discord. На данный момент стриминги можно смотреть только через компьютерное приложение, хотя разработчики обещают добавить эту функцию на телефон.
2. В правой колонки внизу находится ваш логин и дополнительные функции. Кликните по иконке в виде шестеренки.
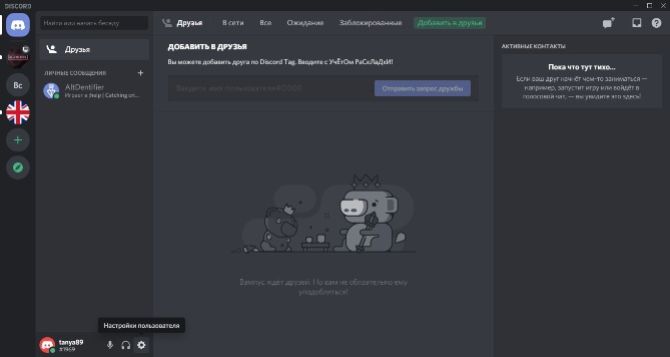
Настройка Discord
3. Найдите раздел «Режим стримера» в левой колонке с категориями.
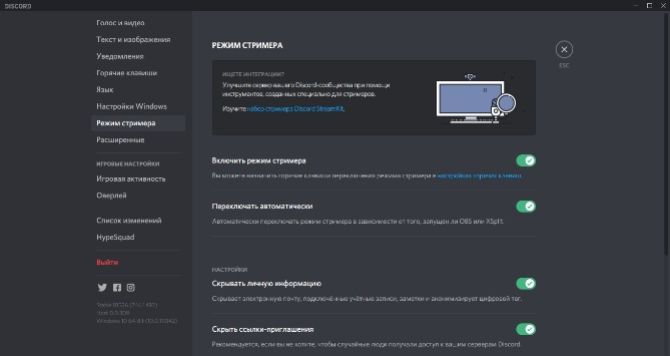
Настройка режима стримера
4. Найдите пункт «Включить режим стримера» и кликните на тумблер.
Как запустить стрим в Дискорде: инструкция
Простого включения режима недостаточно, чтобы начать прямой эфир. Для этого нужно подключиться к специальной платформе, которая отвечает за трансляцию.
Go Live
В Discord уже имеется встроенный модуль для создания трансляций под названием Go Live. Опция включается через настройки пользователя.
1. Вызовите пользовательские настройки при помощи иконки-шестеренки в нижней левой части. В столбце категорий найдите «Игровая активность».
2. Укажите игру, которую вы хотите стримить. Для этого нажмите «Добавить ее» и в появившемся окошке введите название и кликните «Добавить игру».
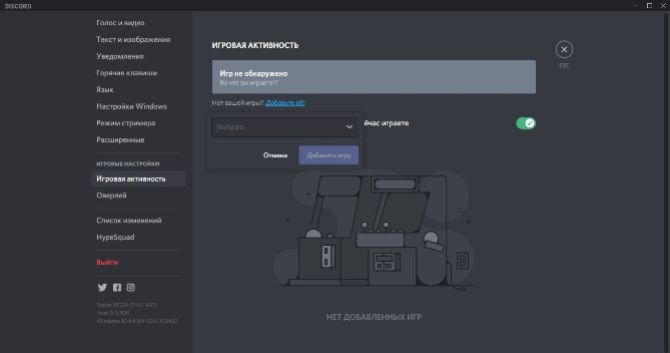
Добавление игры
3. Перейдите в сервер игры или создайте канал, кликнув по плюсику слева.
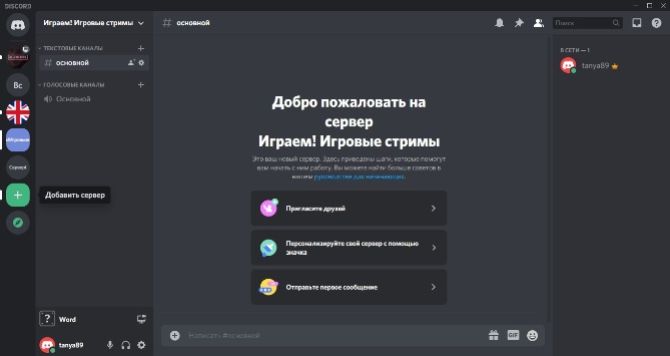
Создание канала
4. В нижней части программы возле вашего логина найдите кнопку «Go Live» в виде монитора. Кликните ее, чтобы запустить стрим.
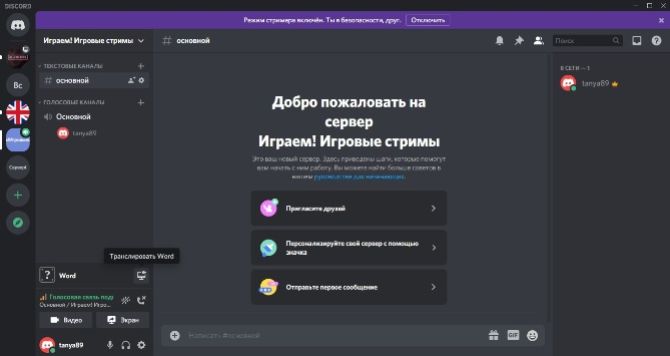
Запуск стрима
5. На экране появится окошко с выбором голосового канала. Выберите подходящий вариант и нажмите «Прямой эфир».
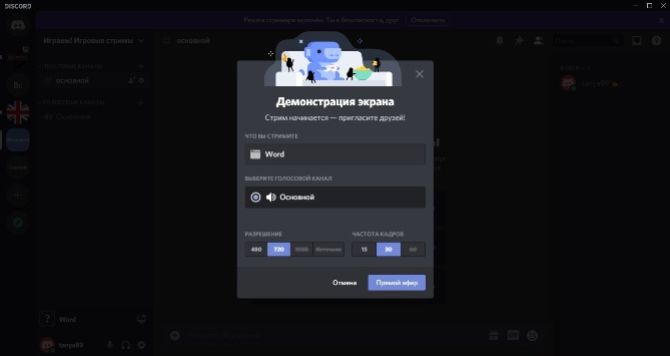
Выбор голосового режима
6. Чтобы настроить качество видеотрансляции, наведите курсор на экран трансляции в правом углу и нажмите на иконку шестеренки со стрелкой.
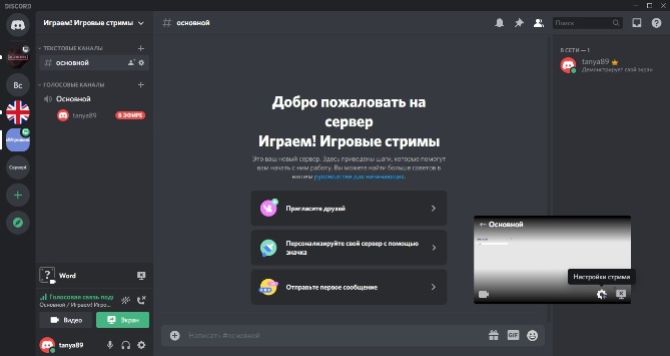
Настройки качества трансляции
7. Выберите пункт «Качество передачи» и установите частоту кадров 15, 30 или 60 фпс. Настройте разрешение со средним параметром, иначе видео будет лагать.
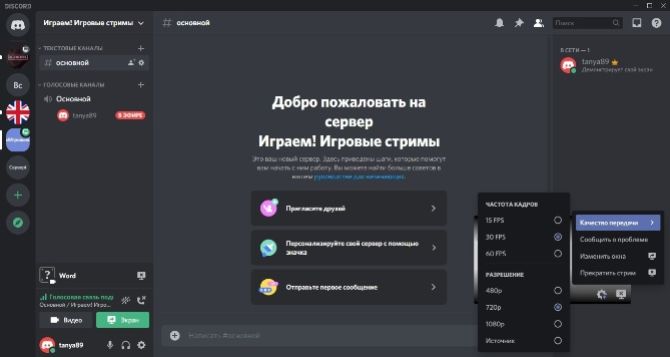
Настройки частоты фпс
8. Если в трансляции не слышно звука или отображается черный экран, измените параметры голосового канала. Для этого кликните на него в левом столбце и проверьте настройки микрофона и видеокамеры.
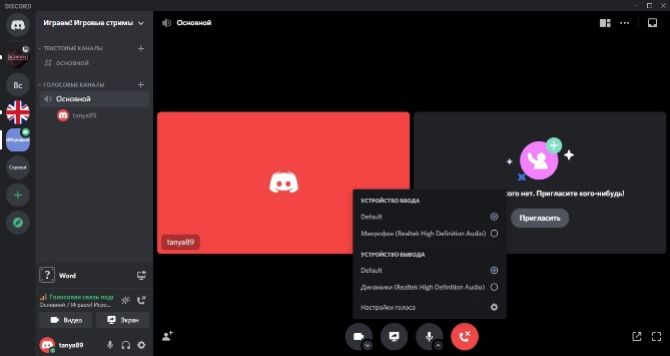
Настройки звукового канала
Как видите, запустить стрим в Дискорде очень просто, вам даже не нужно подключать интеграции. Помимо этого, вы можете работать в любом приложении и демонстрировать действия при помощи функции демонстрации экрана.
Сторонние сервисы
Пользователи, которые создали базу подписчиков на популярных видео-платформах, могут при помощи Discord стримить на Twitch и YouTube. Однако в этом случае вам понадобится дополнительный софт для промежуточной передачи данных. Чтобы транслироваться через Twitch, проделайте следующие шаги:
2. Установите на компьютер программу для захвата монитора с возможностью прямой трансляции вроде OBS.
3. Выберите кодек и качество видеопотока, микрофон и видеокамеру.
4. Перейдите на свою страницу Twitch и найдите код для запуска трансляции (Stream Key). В программе OBS найдите пункт Stream Key Play Path и вставьте полученный твич-ключ.
5. Запустите трансляцию через дискорд в режиме стримера и параллельно настройте OBS, указав целью для захвата программу Discord.
По такой же схеме можно настроить трансляцию в YouTube и других стрим-платформах, например, Facebook или Twitter.
Как поделиться ссылкой или подключить к трансляции
Чтобы стримить игру в дискорде на большую аудиторию и присоединить к эфиру других пользователей, нужно создать пригласительную ссылку.
1. Кликните правой кнопкой мыши по названию канала, расположенному выше логина и нажмите «Пригласить людей».
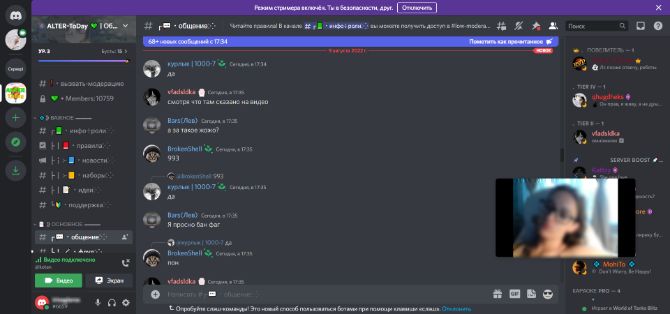
Функция приглашения
2. Появится диалоговое окно с предложением скопировать скрытую ссылку. По умолчанию она устаревает через определенный промежуток времени, но вы можете сделать ее бессрочной. Для этого отметьте галочкой нужный пункт.
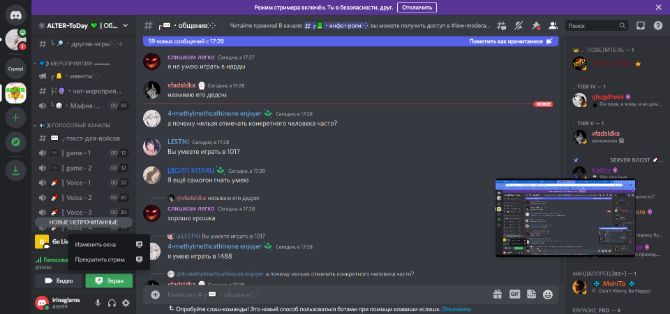
Создание ссылки
3. Нажмите шестеренку, чтобы задать время, через которое приглашение автоматически отменяется, и сколько раз она может использоваться. Чтобы создать инвайт с новыми параметрами, кликните «Сгенерировать новую ссылку».
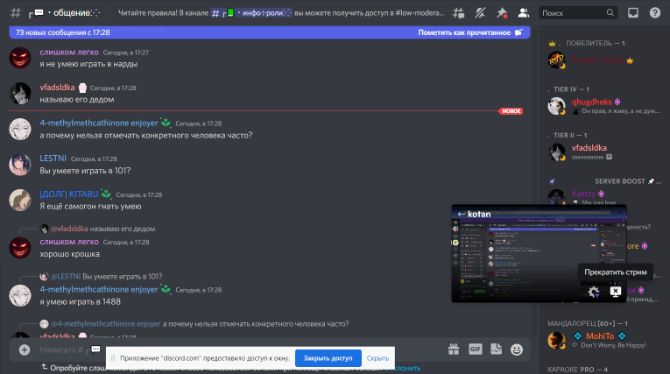
Настройки ссылки
Альтернативный вариант: записать геймплей
на ПК с Экранной Камерой
Онлайн-стриминги отличаются одним крупным недостатком: вы не можете контролировать, что можно, а что нельзя показывать в прямом эфире. Видеопоток идет «без купюр», со всеми ошибками, оговорками и неудачными моментами.
Если вы не поклонник излишней спонтанности, лучшей альтернативой станет запись на видео процесс прохождения игры и загрузка обработанного файла на видеохостинг. Тем более, каналы в стиле летсплей пользуются огромной популярностью. Сделать это предельно просто. Все, что потребуется – программа «Экранная Камера» и ваша любимая браузерная или компьютерная игра.
1. Скачайте инсталлятор рекордера на жесткий диск и установите на компьютер.
2. Запустите игру и поставьте процесс на паузу. После этого откройте «Экранную Камеру» и в стартовом окне выберите «Запись экрана».
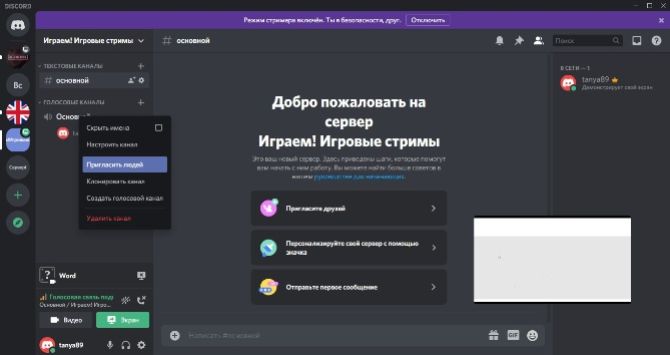
Запись экрана
3. Курсором обозначьте область захвата или выберите «Полный экран». Если вы хотите захватить окно компьютерной игры, выберите соответствующий режим.
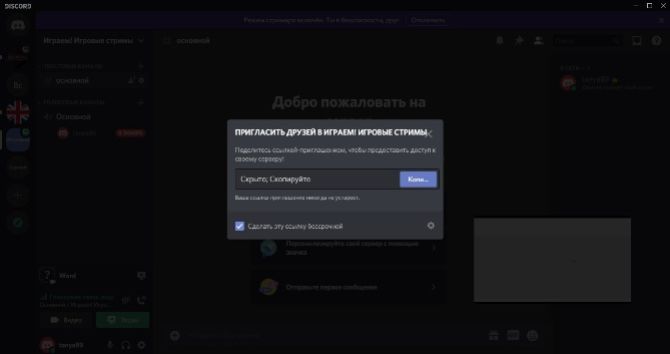
Выбор области захвата
4. Нажмите «Записать» и кликните «Стоп» или иконку квадрата в панели управления справа сверху. Также вы можете поставить захват на паузу.
5. Обработайте видеозапись во встроенном редакторе «Экранной Камеры»: обрежьте начало или окончание, создайте заставку, замените музыку.
6. Сохраните ролик на жесткий диск либо отправьте в YouTube.
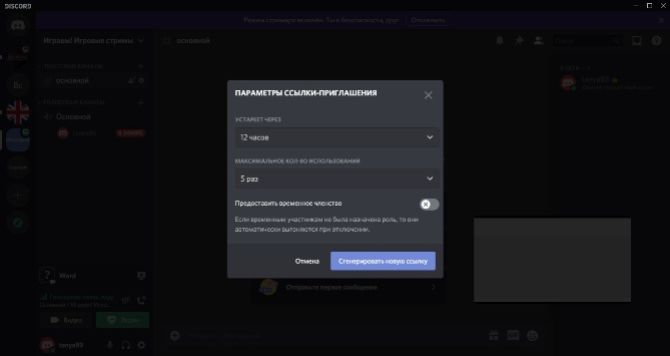
Сохранение ролика
Заключение
Теперь вы знаете, как стримить в дискорде или записать процесс прохождения игры на видео. Оба варианта имеют свои плюсы. Но если вы хотите развивать игровой канал, «Экранная Камера» - более универсальный вариант. Стриминг пропадает сразу после окончания, а опубликованная видеозапись будет продолжать приносить вам просмотры и подписчиков.
Потоковое вещание стало более популярным, чем когда-либо. Все больше и больше людей пытаются окунуться в мир стриминга, строя свое сообщество и постепенно переводя его в свою работу. В настоящее время это стало более общим, потому что кто не хотел бы играть в игры или транслировать то, чем они увлечены, зарабатывая на жизнь? Доступны различные инструменты и боты, которые используются почти всеми стримерами для контроля и модерации потоков, поскольку они не могут делать и то, и другое одновременно.

Благодаря этой интеграции вы можете использовать различные инструменты на своем сервере Discord, что усиливает взаимодействие между вами и вашим сообществом. Однако для этого вам сначала нужно будет интегрировать свою учетную запись Twitch в свою учетную запись Discord. Но перед этим давайте более подробно поговорим о Discord StreamKit и различных интеграциях, предоставляемых Discord.
Интеграции Discord и StreamKit
Подключение Twitch к Discord
Оказывается, для того, чтобы иметь возможность делать все это, вам сначала нужно добавить свою учетную запись Twitch в свою учетную запись Discord. Это даст Discord разрешение проверять список подписчиков вашего канала. Это позволит автоматически назначить членам вашего сервера Discord соответствующие роли, чтобы их можно было легко идентифицировать. Например, вы можете настроить его так, чтобы всем подписчикам автоматически предоставлялась определенная роль.
Процесс подключения вашей учетной записи Twitch к вашей учетной записи Discord довольно прост. Для этого следуйте приведенным ниже инструкциям:
Интеграция Twitch с Discord
Как мы уже упоминали, для этого вам нужно будет либо иметь права администратора на сервере, либо быть владельцем сервера. Следуйте приведенным ниже инструкциям для интеграции с сервером:
Теперь, когда ваши подписчики подключают свою учетную запись Twitch к Discord, им будет предложено присоединиться к вашему серверу Discord, если они еще не присоединились к нему. Роли будут автоматически назначены подпрограммам, и вы также можете использовать StreamKit.

Стрим в Дискорде — функция, позволяющая вести онлайн-трансляцию игр или работы приложениями. С появлением опции Go Live пользователям не обязательно ставить дополнительные приложения, ведь функция встроена в программу и доступна всем желающим. Ниже рассмотрим, как работает стрим в Дискорде, какие варианты трансляции существуют, и в чем их особенности. Поговорим о рекомендациях по настройке и включению.
Режим стримера в Дискорде и его настройка
Для трансляции игр в режиме онлайн геймеры применяют разные программы со своими плюсами и минусами. Одним из лучших решений является применение Дискорд. Это бесплатный софт на русском языке с удобной настройкой и без рекламы. Трансляция в приложении возможна, благодаря опции Go Live и режиму стримера.
Функция Go Live — быстрый способ настроить стрим на голосовом канале для ограниченного числа пользователей (до 10 человек). Функция доступна только на компьютерах с Виндовс 8 или 10, а также приложениях Дискорд. Смотреть стрим можно только с веб-версии или ПК. С телефона просмотр пока недоступен, но со временем эта опция должна быть добавлена.
Включение и настройка
Включение режима стримера позволяет защитить конфиденциальную информацию по время трансляции. Сделайте такие шаги:
- Войдите в программу Дискорд и авторизуйтесь.
- Жмите на кнопку Настройки (символ шестеренки внизу возле логина).
- Найдите пункт режим стримера.
- Переведите тумблер с одноименным названием в правую сторону. В дальнейшем можно установить горячую клавишу для активации режима.

Зная, как включить режим стримера, и что это значит, вы сможете начать безопасную трансляцию в голосовом чате. Дополнительно выставьте следующие настройки:
- Автоматическое переключение при запуске программы для захвата экрана (к примеру, XSplit или OBS). Это удобно, если вы включили стрим в Дискорде и забыли активировать нужную функцию.
- Сокрытие личной информации. При переводе тумблера в правую сторону система прячет e-mail, подключенные заметки и учетные записи, а также Discord Tag.
- Сокрытие ссылок-приглашений. Включение функции позволяет защитить стрим от посторонних людей.
- Выключение звуков. Эта опция отключает звуковые эффекты.
- Выключение уведомлений. Все уведомления отключаются.
Перед тем как стримить в Дискорде на канале, необходимо выставить все указанные выше функции.
Как запустить стрим в Дискорде: пошаговая инструкция
Существует два способа, как запустить трансляцию в приложении — с помощью встроенного функционала и дополнительных приложений. Рассмотрим каждый из способов подробно.
Go Live
Самый простой путь, как включить стрим в Дискорде — воспользоваться встроенной функцией программы под названием Go Live. Для ее включения игра должна быть распознана системой. В этом случае соответствующая панель появляется возле статуса пользователя. Если игра не распознается автоматически, сделайте следующие шаги:
- Войдите в приложение.
- Перейдите в Настройки (символ шестеренки внизу).

- Жмите на пункт Игровая активность.
- Кликните на кнопку Добавить ее.
- Введите название и жмите на кнопку Добавить игру.
Если игровое приложение по какой-то причине не распознается и не добавляется, включить стрим не получится.
Как только удалось добавить игру, можно разобраться со следующим вопросом — как запустить стрим в Дискорде с помощью Go Live. Здесь алгоритм действий имеет такой вид:
- Загрузите приложения и войдите в свой профиль.

- Найдите внизу название сервера.
- Жмите на кнопку с изображением компьютера, на экране которого нарисована стрелка.

- Укажите контент для захвата. Система показывает доступные варианты. Это может быть одна из программ Офиса, сам Дискорд, игра, браузер или даже экран монитора.
- Укажите стриминговый канал, который будет использоваться для трансляции.
- Кликните на кнопку Прямой эфир.
После этого появляется небольшое окно, чтобы пользователь мог видеть стрим в прямом эфире. После этого можно установить основные параметры для трансляции:
- Разрешение до 720р.
- Частота кадров — до 30 fps.

При наличии подписки можно рассчитывать на лучшее качество. Для пользователей Nitro Classic доступно 1080р и 60 fps, а для Nitro — 4к и 60 fps.
С помощью сторонних сервисов
Для получения более широких возможностей необходимо использовать дополнительные программы. Перед тем как начать стрим в Discord, заведите профиль в Twitch и скачайте программу OBS. Алгоритм действий имеет такой вид:
- Войдите на сервис Твитч. Предварительно сделайте учетную запись, если ранее эта работа не была выполнена.
- Создайте канал и придумайте ему название, скачайте логотип и добавьте описание. Этот этап необходим для того, чтобы другие участники могли распознать ваше предложение.
- Откройте софт для захвата экрана. Выше отмечалось, что это будет OBS.
- Сделайте необходимые настройки. Установите кодеки видео и аудио, задайте адрес сервера, укажите вид трансляции, установите микрофон и видеокарту.
- На странице Твитч-канала копируйте ключ трансляции Stream Key.
- Копируйте его в программу OBS. Установите код в специальную графу Stream Key Play Path.
- Запустите стрим канала и включите режим стримера в Дискорде. Как это сделать правильно, рассмотрено ниже. Это необходимо, чтобы защитить личные данные избежать подключения посторонних людей.
Теперь вы знаете, как сделать стрим в Дискорде двумя способами. Первый вариант подходит для небольшого числа участников (до 10 человек), а второе решение используется для глобальных трансляций с участием более 10 пользователей.
Как подключить к трансляции и поделиться ссылкой
После включения стрима возле ника появляется значок. Он свидетельствует о старте трансляции. Если нажать по имени канала, программа предлагает присоединиться к сообществу. Если вам интересна только переписка, можно подключиться только к текстовому чату. После перехода в другой канал стрим сворачивается в небольшое окно, которое можно перемещать в любое удобное место.

Еще один вариант — нажать правой кнопкой мышки на канал и выбрать пункт пригласить. Далее необходимо копировать ссылку и передать ее другим пользователям. Для настройки URL жмите на символ шестеренки. После этого укажите, через какое время устареет ссылка (0,5; 1; 6; 12; 24 часа и никогда), и сколько раз ее можно использовать (1, 5, 10, 25, 50, 100). Здесь же установите тумблер в нужную позицию — задавать временное членство или нет.
Итоги
Как видно из статьи, организовать стрим в Дискорде не составляет труда. Это можно сделать с помощью встроенных возможностей программы с опцией Go Live или стороннего софта для захвата экрана типа Twitch. Минус в том, что в первом случае число участников трансляции не превышает 10 человек, а организация стрима доступна только с приложения на ПК. При использовании программы у пользователя много больше возможностей.
Читайте также:


